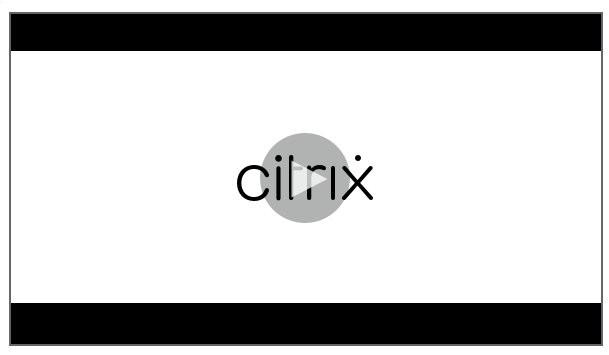Recommandations
Un profil utilisateur Windows se compose d’un ensemble de dossiers, fichiers et paramètres de registre et de configuration qui définissent l’environnement d’un utilisateur qui ouvre une session à l’aide d’un compte utilisateur particulier. Les utilisateurs peuvent personnaliser ces paramètres en fonction de la configuration administrative.
Configurer Profile Management à partir d’un seul emplacement
Il existe trois emplacements à partir desquels vous pouvez configurer Profile Management. Pour configurer Profile Management, utilisez l’une des méthodes suivantes :
- Un objet de stratégie de groupe dans Active Directory
- Stratégies dans Citrix Studio
- Workspace Environment Management
Nous vous recommandons de ne choisir qu’un des trois emplacements pour configurer Profile Management.
Regardez cette vidéo pour en savoir plus :
Gestion des cookies
Profile Management prend en charge la suppression des cookies obsolètes pour Internet Explorer 10 et Internet Explorer 11. Vous pouvez utiliser la stratégie Traiter les cookies Internet à la fermeture de session pour supprimer les cookies obsolètes et éviter ainsi la saturation du dossier de cookies. En outre, ajoutez les dossiers suivants à la liste des dossiers que vous souhaitez mettre en miroir :
-
AppData\Local\Microsoft\Windows\INetCookies
-
AppData\Local\Microsoft\Windows\WebCache
-
AppData\Roaming\Microsoft\Windows\Cookies
Pour de plus amples informations, consultez la section Traiter les cookies Internet à la fermeture de session.
Outlook et Office 365
Microsoft recommande le mode Exchange mis en cache afin de permettre une expérience cohérente de Microsoft Outlook en ligne et hors connexion. Vous pouvez activer le mode Exchange mis en cache à partir du client Microsoft Outlook. Pour plus d’informations, voir https://docs.microsoft.com/en-us/exchange/outlook/cached-exchange-mode.
Lorsque vous utilisez le mode Exchange mis en cache, il existe toujours une copie de la boîte aux lettres Exchange d’un utilisateur dans un fichier de données Outlook hors connexion (*.ost). Le fichier peut devenir volumineux.
Nous vous recommandons d’éviter de stocker les données Microsoft Outlook localement ou sur des lecteurs partagés. Utilisez plutôt la fonctionnalité Activer l’expérience de recherche native dans Outlook. Avec cette fonctionnalité, le fichier de données Outlook hors connexion (*.ost) et la base de données de recherche Microsoft spécifique à un utilisateur sont itinérés avec le profil utilisateur. Cette fonctionnalité améliore l’expérience utilisateur lors de la recherche de courrier dans Microsoft Outlook. Pour plus d’informations sur l’utilisation de cette fonctionnalité, voir Activer l’expérience de recherche native dans Outlook.
Streaming des profils avec Microsoft Credentials Roaming activé
Par défaut, les dossiers suivants du fichier de configuration sont exclus du streaming de profils :
-
AppData\Local\Microsoft\Credentials
-
Appdata\Roaming\Microsoft\Credentials
-
Appdata\Roaming\Microsoft\Crypto
-
Appdata\Roaming\Microsoft\Protect
-
Appdata\Roaming\Microsoft\SystemCertificates
Si vous configurez manuellement l’exclusion de streaming de profils, veillez à ajouter les dossiers ci-dessus dans « Liste d’exclusion de streaming des profils - répertoires ».
Itinérance du menu Démarrer
Les applications épinglées au menu Démarrer peuvent disparaître sur les systèmes d’exploitation suivants après plusieurs ouvertures de session :
- Windows 10 version 1607 et versions ultérieures, 32 bits et 64 bits
- Windows Server 2016, éditions Standard et
Datacenter - Windows Server 2019, éditions Standard et
Datacenter - Windows 10 Entreprise pour postes de travail virtuels
Remarque :
Vous ne pouvez pas utiliser la même stratégie pour Windows 10 et Windows Server 2016/2019. Configurez des stratégies distinctes pour les plates-formes de bureau partagés et les VDI, ou si vous utilisez Profile Management 2103 et versions ultérieures, utilisez la configuration automatique.
Activer automatiquement l’itinérance du menu Démarrer
Si vous utilisez Profile Management 2103 ou une version ultérieure, lorsque vous laissez la stratégie Désactiver la configuration automatique définie sur sa valeur par défaut (Désactivé), l’itinérance du menu Démarrer est automatiquement activée.
Si vous utilisez Profile Management 2106 ou une version ultérieure, nous vous recommandons d’activer la stratégie Accélérer la mise en miroir des dossiers, qui se trouve sous Profile Management > Système de fichiers > Synchronisation. Ce paramètre fournit une meilleure expérience d’ouverture et de fermeture de session utilisateur pour la fonctionnalité de mise en miroir de dossiers. Pour plus d’informations, consultez Accélérer la mise en miroir des dossiers.
Activer manuellement l’itinérance du menu Démarrer sur Windows 10
Une fois la stratégie Désactiver la configuration automatique activée, vous pouvez suivre les étapes ci-dessous pour activer manuellement l’itinérance du menu Démarrer pour Windows 10 :
-
Accédez à Profile Management > Système de fichiers > Synchronisation.
- Définissez la stratégie Dossiers en miroir sur Activé, puis ajoutez les dossiers suivants à la liste des dossiers à mettre en miroir :
Appdata\Local\PackagesAppdata\Local\Microsoft\Windows\Caches-
!ctx_localappdata!\TileDataLayer(applicable uniquement à Windows 10 version 1607 et antérieures)
Remarque :
À partir de Citrix Profile Management 1912, un dossier ajouté à Liste d’exclusion par défaut — répertoires ou Liste d’exclusion — répertoires ne peut pas être synchronisé même si vous l’ajoutez à Dossiers en miroir. Si l’un de ces dossiers ou ses dossiers parent ou ancêtre figurent dans les listes d’exclusion, ajoutez-le à la liste Répertoires à synchroniser.
- Définissez la stratégie Fichiers à synchroniser sur Activé, puis ajoutez le fichier suivant à la liste des fichiers à synchroniser.
Appdata\Local\Microsoft\Windows\UsrClass.dat*
Activer manuellement l’itinérance du menu Démarrer sur les serveurs Windows
Une fois la stratégie Désactiver la configuration automatique activée, vous pouvez suivre les étapes ci-dessous pour activer manuellement l’itinérance du menu Démarrer pour les serveurs Windows :
-
Accédez à Profile Management > Paramètres avancés, puis définissez la stratégie Désactiver la configuration automatique sur Activé.
-
Accédez à Profile Management > Système de fichiers > Synchronisation.
-
Définissez la stratégie Dossiers en miroir sur Activé, puis ajoutez les dossiers suivants à la liste des dossiers à mettre en miroir :
Appdata\Local\PackagesAppdata\Local\Microsoft\Windows\Caches
Remarque :
À partir de Citrix Profile Management 1912, un dossier ajouté à Liste d’exclusion par défaut — répertoires ou Liste d’exclusion — répertoires ne peut pas être synchronisé même si vous l’ajoutez à Dossiers en miroir. Si l’un de ces dossiers ou ses dossiers parent ou ancêtre figurent dans les listes d’exclusion, ajoutez-le à la liste Répertoires à synchroniser.
-
Définissez la stratégie Fichiers à synchroniser sur Activé, puis ajoutez le fichier suivant à la liste des fichiers à synchroniser.
Appdata\Local\Microsoft\Windows\UsrClass.dat*
Synchroniser les profils de manière efficace
La synchronisation sous-optimale des profils utilisateur peut entraîner des ouvertures de session lente, des pertes de paramètres utilisateur et une altération du profil. Elle peut également nécessiter d’importants efforts administratifs. Pour synchroniser efficacement les profils, suivez les recommandations décrites dans cet article.
Redirection de dossiers
La redirection de dossiers est une fonctionnalité de Microsoft Windows qui peut être utilisée en conjonction avec Profile Management. La redirection de dossiers joue un rôle clé pour proposer une solution de profil réussie.
Pour utiliser la redirection de dossiers, assurez-vous que les utilisateurs concernés se trouvent dans l’unité d’organisation gérée par Profile Management. Nous vous recommandons de configurer la redirection de dossiers à l’aide d’un objet de stratégie de groupe dans Active Directory.
Par exemple, vous pouvez rediriger les dossiers suivants en activant les stratégies correspondantes sous Configuration utilisateur > Modèles administratifs > Modèles administratifs classiques (ADM) > Citrix > Profile Management > Redirection de dossiers :
Documents, Mes images, Ma musique, Mes vidéos, Favoris, Contacts, Téléchargements, Liens, Recherches et Parties enregistrées
Remarque :
- La redirection de dossiers élimine la nécessité de copier les données dans ces dossiers chaque fois que les utilisateurs ouvrent une session, ce qui accélère les ouvertures de session de l’utilisateur.
- Nous vous recommandons vivement de ne pas activer Redirection de dossiers pour AppData (itinérance) et Menu Démarrer, car cela pourrait entraîner des problèmes dans les applications et dans le menu Démarrer.
- Ne redirigez pas le dossier Bureau s’il est trop volumineux. Sinon, un écran noir peut s’afficher lorsqu’un utilisateur ouvre une session.
Inclure et exclure des fichiers et des dossiers
Profile Management vous permet de spécifier des fichiers et dossiers que vous ne voulez pas synchroniser en personnalisant des listes d’inclusion et d’exclusion. Pour éviter la saturation des profils, excluez les fichiers de cache des applications tierces, par exemple les fichiers de cache Chrome situés dans Appdata\Local\Google\Chrome\UserData\Default\Cache. Pour plus d’informations, veuillez consulter information la section Inclure et exclure des éléments.
Streaming de profil
Profile Management récupère les fichiers d’un profil depuis le magasin de l’utilisateur sur l’ordinateur local uniquement lorsque les utilisateurs y accèdent après avoir ouvert une session. Cela accélère le processus d’ouverture de session et réduit la taille du profil. Par exemple, si un fichier n’est pas utilisé, il n’est jamais copié dans le dossier de profil local. Vous pouvez également utiliser la stratégie Toujours mettre en cache pour imposer une limite inférieure à la taille des fichiers diffusés en continu. Tout fichier de taille égale ou supérieure est placé en cache dès que possible après l’ouverture de session.
Activez les stratégies Activer le streaming de profils pour les dossiers et streaming de profils pour éliminer le besoin de récupérer les dossiers qui ne sont pas accessibles.
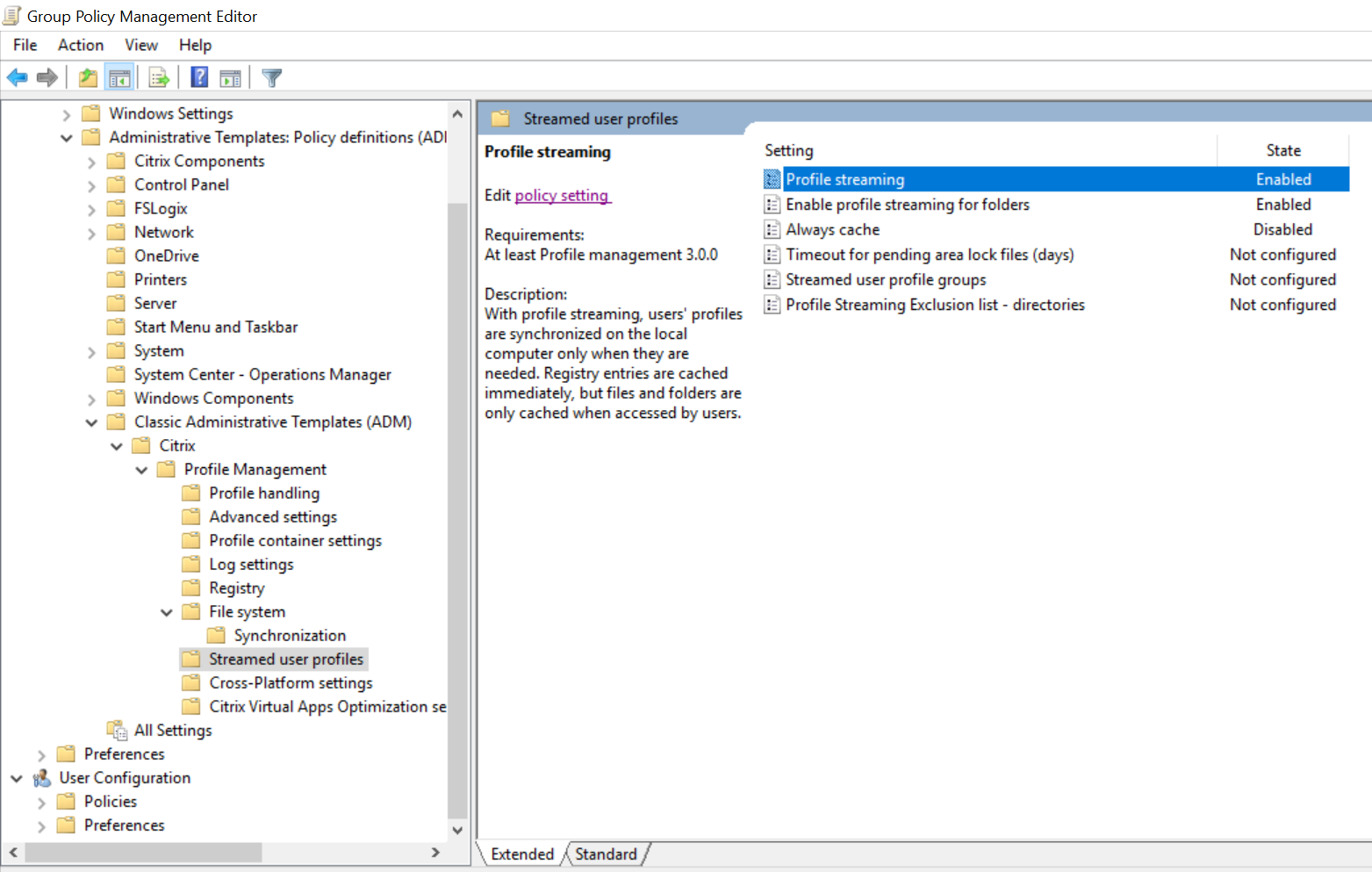
Registre en réécriture active
Cette fonctionnalité réduit les temps de fermeture de session par rapport à la fonction de streaming de profils, en particulier lorsqu’il y a beaucoup de fichiers modifiés. Cette fonctionnalité synchronise les fichiers et dossiers modifiés (mais pas les entrées de Registre) avec le magasin utilisateur pendant la session, mais avant la fermeture de session.
Recommandations en cas de dépannage
Utilisez toujours l’Outil d’analyse de la configuration de Profile Management (UPMConfigCheck) pour identifier les erreurs de configuration potentielles. Pour plus d’informations sur cet outil, consultez l’article CTX132805 du centre de connaissances.
Lorsque Profile Management ne fonctionne pas, commencez par vérifier si le magasin d’utilisateurs configuré est accessible.
Personnalisation du menu Démarrer de Windows 10
Nous vous recommandons d’utiliser une disposition personnalisée de verrouillage partiel et de déployer la personnalisation via Stratégie de groupe. Pour plus d’informations sur la personnalisation de la disposition du menu Démarrer, consultez la page https://docs.microsoft.com/en-us/windows-hardware/customize/desktop/customize-start-layout.
Dans cet article
- Configurer Profile Management à partir d’un seul emplacement
- Gestion des cookies
- Outlook et Office 365
- Streaming des profils avec Microsoft Credentials Roaming activé
- Itinérance du menu Démarrer
- Synchroniser les profils de manière efficace
- Recommandations en cas de dépannage
- Personnalisation du menu Démarrer de Windows 10