Intégration Elasticsearch
Remarque
Contactez CAS-PM-Ext@cloud.com pour demander de l’aide concernant l’intégration d’Elasticsearch, l’exportation de données vers Elasticsearch ou pour nous faire part de vos commentaires.
Intégrez Citrix Analytics for Security à Elasticsearch à l’aide du moteur Logstash. Cette intégration vous permet d’exporter et de corréler les données des utilisateurs de votre environnement informatique Citrix vers Elasticsearch et d’obtenir des informations plus approfondies sur le niveau de sécurité de votre organisation. Vous pouvez également utiliser Elasticsearch avec les services de visualisation et les SIEM tels que Kibana et LogRhythm respectivement.
Pour plus d’informations sur les avantages de l’intégration et le type de données traitées qui sont envoyées à votre SIEM, voir Intégration des informations de sécurité et de la gestion des événements.
Conditions préalables
-
Activez le traitement des données pour au moins une source de données. Il aide Citrix Analytics for Security à démarrer le processus d’intégration Elasticsearch.
-
Assurez-vous que le point de terminaison suivant figure dans la liste d’autorisation de votre réseau.
Point de terminaison Région des États-Unis Région de l’Union européenne Région Asie-Pacifique Sud Brokers Kafka casnb-0.citrix.com:9094casnb-eu-0.citrix.com:9094casnb-aps-0.citrix.com:9094casnb-1.citrix.com:9094casnb-eu-1.citrix.com:9094casnb-aps-1.citrix.com:9094casnb-2.citrix.com:9094casnb-eu-2.citrix.com:9094casnb-aps-2.citrix.com:9094casnb-3.citrix.com:9094
Intégration à Elasticsearch
-
Accédez à Réglages > Exportations de données.
-
Dans la section Configuration du compte, créez un compte en spécifiant le nom d’utilisateur et le mot de passe. Ce compte est utilisé pour préparer un fichier de configuration, qui est nécessaire à l’intégration.
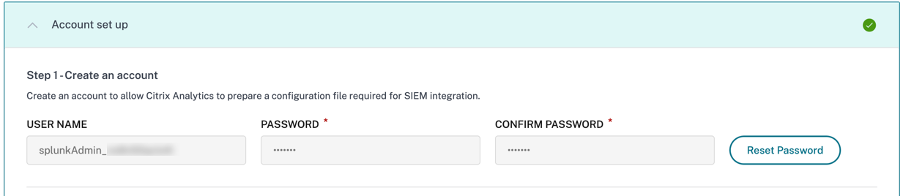
-
Assurez-vous que le mot de passe répond aux conditions suivantes :
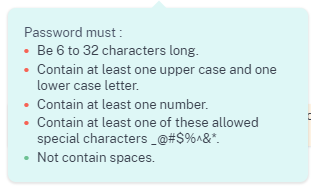
-
Cliquez sur Configurer pour générer le fichier de configuration Logstash.

-
Sélectionnez l’onglet Elastic Search dans la section Environnement SIEM pour télécharger les fichiers de configuration :
-
Fichier de configuration Logstash : contient les données de configuration (sections d’entrée, de filtre et de sortie) pour l’envoi d’événements de Citrix Analytics for Security à Elasticsearch à l’aide du moteur de collecte de données Logstash. Pour plus d’informations sur la structure du fichier de configuration Logstash, consultez la documentation Logstash .
-
Fichier JKS : contient les certificats nécessaires à la connexion SSL.
Remarque
Ces fichiers contiennent des informations sensibles. Conservez-les dans un endroit sûr et sécurisé.
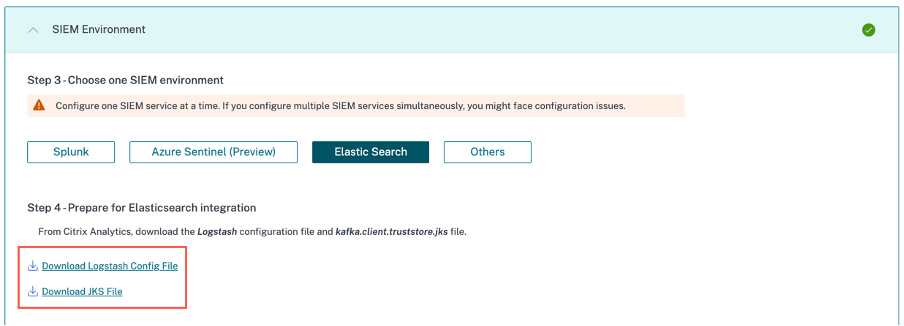
-
-
Configurez Logstash :
-
Sur votre machine hôte Linux ou Windows, installez Logstash. Vous pouvez également utiliser votre instance Logstash existante.
-
Sur la machine hôte sur laquelle vous avez installé Logstash, placez les fichiers suivants dans le répertoire spécifié :
Type de machine hôte Nom du fichier Chemin du répertoire Linux CAS_Elasticsearch_LogStash_Config.config Pour les paquets Debian et RPM : /etc/logstash/conf.d/Pour les archives .zip et .tar.gz : {extract.path}/configkafka.client.truststore.jks Pour les paquets Debian et RPM : /etc/logstash/ssl/Pour les archives .zip et .tar.gz : {extract.path}/sslWindows CAS_Elasticsearch_LogStash_Config.config C:\logstash-7.xx.x\configkafka.client.truststore.jks Pour plus d’informations sur la structure de répertoire par défaut des packages d’installation Logstash, consultez la documentation Logstash .
-
Ouvrez le fichier de configuration Logstash et procédez comme suit :
-
Dans la section de saisie du fichier, saisissez les informations suivantes :
-
Motde passe : mot de passe du compte que vous avez créé dans Citrix Analytics for Security pour préparer le fichier de configuration.
-
Emplacement du truststore SSL : emplacement de votre certificat client SSL. Il s’agit de l’emplacement du fichier kafka.client.truststore.jks sur votre machine hôte.

-
-
Dans la section de sortie du fichier, saisissez l’adresse de votre machine hôte ou du cluster sur lequel Elasticsearch est exécuté.
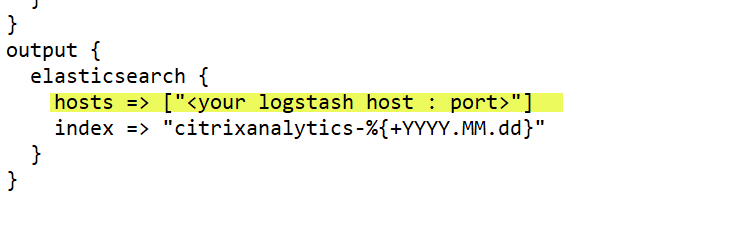
-
-
Redémarrez votre machine hôte pour envoyer les données traitées de Citrix Analytics for Security à Elasticsearch.
-
Une fois la configuration terminée, vérifiez que vous pouvez afficher les données Citrix Analytics dans votre Elasticsearch.
Activer ou désactiver la transmission des données
Une fois que Citrix Analytics for Security a préparé le fichier de configuration, la transmission des données est activée pour Elasticsearch.
Pour arrêter de transmettre des données depuis Citrix Analytics for Security, procédez comme suit :
-
Accédez à Réglages > Exportations de données.
-
Désactivez le bouton pour désactiver la transmission de données. Par défaut, la transmission de données est toujours activée.
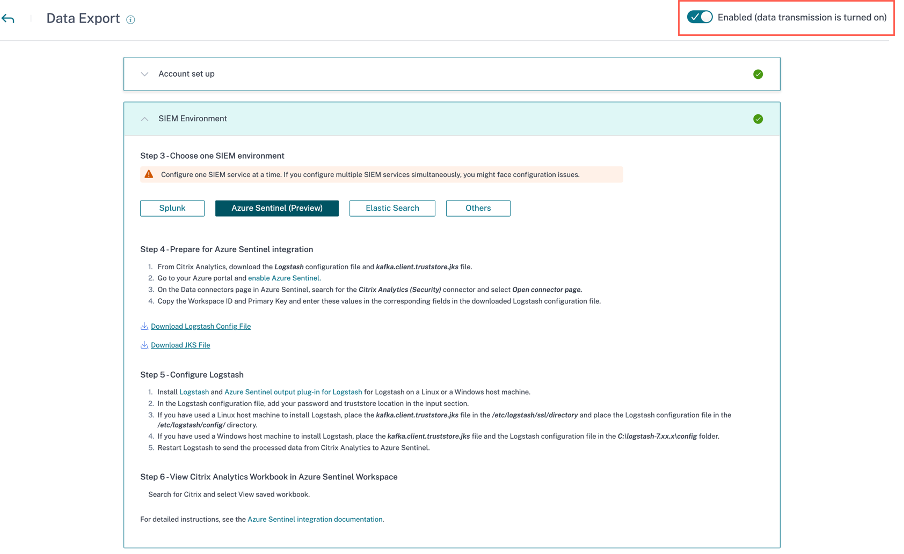
Une fenêtre d’avertissement apparaît pour votre confirmation. Cliquez sur le bouton Désactiver la transmission de données pour arrêter l’activité de transmission.
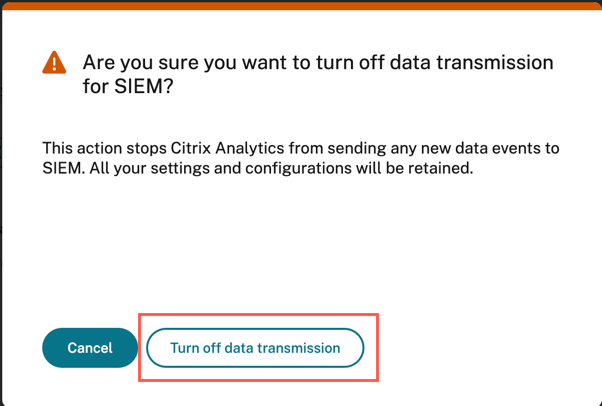
Pour réactiver la transmission de données, activez le bouton.