Configurer les stratégies d’enregistrement de session
Vous pouvez activer les stratégies d’enregistrement définies par le système ou créer et activer vos propres stratégies personnalisées. Les stratégies d’enregistrement définies par le système appliquent une seule règle à des sessions entières. Les stratégies d’enregistrement personnalisées spécifient les sessions qui sont enregistrées.
La stratégie d’enregistrement active détermine quelles sessions sont enregistrées. Une seule stratégie d’enregistrement peut être active à la fois.
Stratégies d’enregistrement définies par le système
L’enregistrement de session fournit les stratégies d’enregistrement définies par le système suivantes :
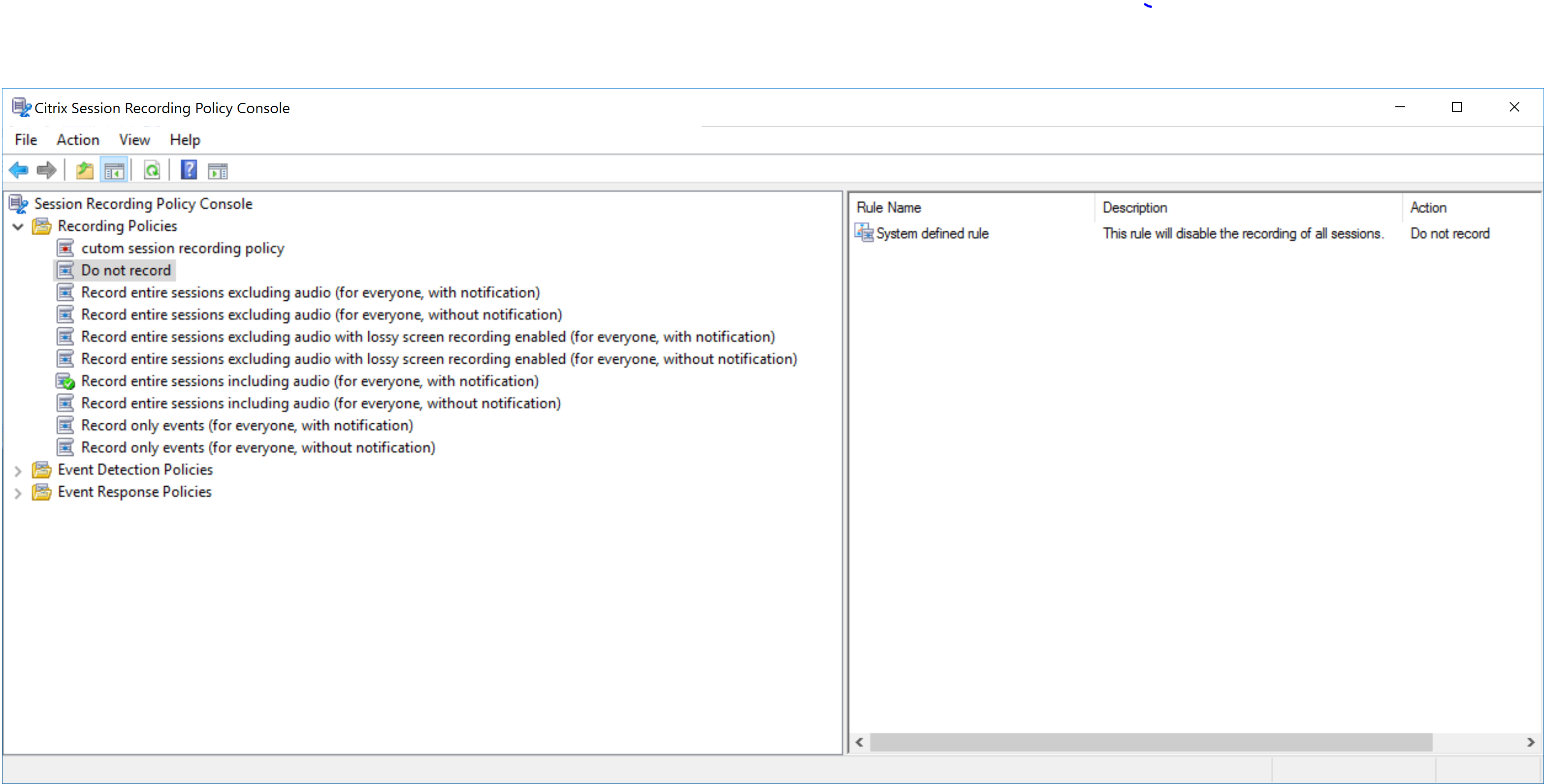
-
Ne pas enregistrer. Stratégie par défaut. Si vous ne précisez pas d’autre stratégie, aucune session n’est enregistrée.
-
Enregistrer sessions entières sans l’audio (pour tous, avec notification). Cette stratégie enregistre des sessions entières (y compris écrans et événements, mais sans l’audio). Les utilisateurs reçoivent des notifications d’enregistrement à l’avance.
-
Enregistrer sessions entières sans l’audio (pour tous, sans notification). Cette stratégie enregistre des sessions entières (y compris écrans et événements, mais sans l’audio). Les utilisateurs ne reçoivent pas de notifications d’enregistrement.
-
Enregistrer sessions entières sans l’audio avec l’enregistrement d’écran avec perte (pour tous, avec notification). Cette stratégie enregistre des sessions entières (y compris écrans et événements, mais sans l’audio). L’enregistrement d’écran avec perte est activé pour réduire la taille des fichiers d’enregistrement. Les utilisateurs reçoivent des notifications d’enregistrement à l’avance.
-
Enregistrer sessions entières sans l’audio avec l’enregistrement d’écran avec perte (pour tous, sans notification). Cette stratégie enregistre des sessions entières (y compris écrans et événements, mais sans l’audio). L’enregistrement d’écran avec perte est activé pour réduire la taille des fichiers d’enregistrement. Les utilisateurs ne reçoivent pas de notifications d’enregistrement.
-
Enregistrer sessions entières avec l’audio (pour tous, avec notification). Cette stratégie enregistre des sessions entières (y compris écrans, événements et audio). Les utilisateurs reçoivent des notifications d’enregistrement à l’avance. Vous pouvez désormais activer l’enregistrement audio pour l’audio HDX non optimisé. L’audio traité sur le VDA et transmis vers/depuis le client sur lequel l’application Citrix Workspace est installée est appelé audio HDX non optimisé. Contrairement à l’audio HDX non optimisé, le traitement de l’audio HDX optimisé est transféré au client, comme dans les scénarios de redirection de contenu du navigateur (BCR) et d’optimisation pour Microsoft Teams.
-
Enregistrer sessions entières avec l’audio (pour tous, sans notification). Cette stratégie enregistre des sessions entières (y compris écrans, événements et audio). Les utilisateurs ne reçoivent pas de notifications d’enregistrement.
-
Enregistrer uniquement les événements (pour tous, avec notification). Cette stratégie enregistre uniquement les événements spécifiés par votre stratégie de détection d’événements. Elle n’enregistre ni les écrans ni le son. Les utilisateurs reçoivent des notifications d’enregistrement à l’avance.
-
Enregistrer uniquement les événements (pour tous, sans notification). Cette stratégie enregistre uniquement les événements spécifiés par votre stratégie de détection d’événements. Elle n’enregistre ni les écrans ni le son. Les utilisateurs ne reçoivent pas de notifications d’enregistrement.
Vous ne pouvez pas modifier ou supprimer les stratégies d’enregistrement définies par le système.
Créer une stratégie d’enregistrement personnalisée
Considérations
Vous pouvez enregistrer des sessions spécifiques à des utilisateurs ou des groupes, à des applications ou des bureaux publiés, à des groupes de mise à disposition ou des machines VDA, ainsi qu’aux adresses IP du client de l’application Citrix Workspace. Pour obtenir la liste des applications ou des bureaux publiés, ainsi que la liste des groupes de mise à disposition ou des machines VDA, vous devez disposer des autorisations d’accès en lecture en tant qu’administrateur de site. Configurez l’autorisation d’accès en lecture de l’administrateur sur le Delivery Controller du site.
Vous pouvez également spécifier les balises d’accès intelligentes à utiliser en tant qu’étendue d’une stratégie d’enregistrement personnalisée. Cette fonctionnalité est disponible pour l’enregistrement de session 2402 et versions ultérieures. Il vous permet d’appliquer des stratégies en fonction du contexte d’accès utilisateur, notamment :
- L’emplacement de l’utilisateur
- La plage d’adresses IP
- Le groupe de mise à disposition
- Le type d’appareil
- Les applications installées
Un assistant intégré à la console de stratégie d’enregistrement de session vous aide à créer des règles. Pour chaque règle que vous créez, vous spécifiez une action d’enregistrement et un critère de règle. L’action d’enregistrement s’applique aux sessions qui correspondent au critère de règle.
Pour chaque règle, choisissez une action d’enregistrement :
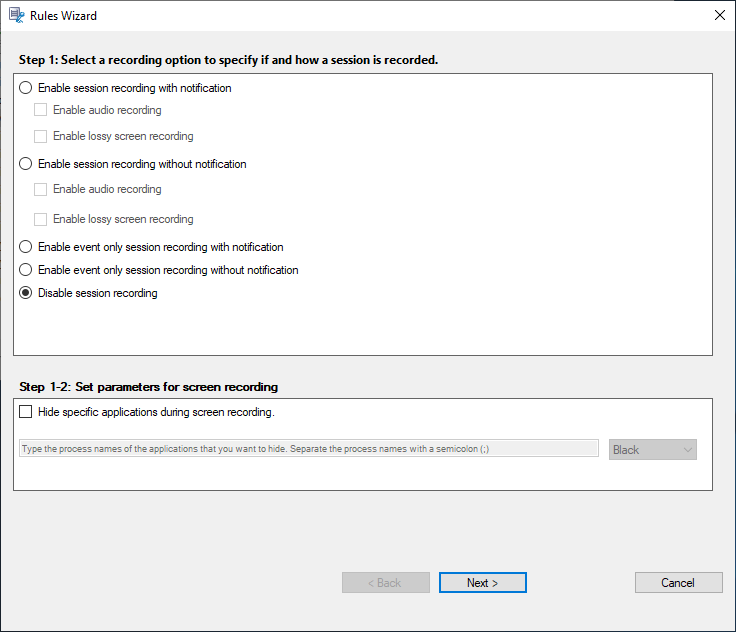
-
Activer l’enregistrement de session avec notification. Cette option enregistre des sessions entières (écrans et événements). Les utilisateurs reçoivent des notifications d’enregistrement à l’avance. Lorsque cette option est sélectionnée, vous pouvez également choisir d’activer l’enregistrement audio ou l’enregistrement d’écran avec perte. En outre, vous pouvez choisir de masquer des applications spécifiques dans les enregistrements d’écran.
-
Activer l’enregistrement de session sans notification. Cette option enregistre des sessions entières (écrans et événements). Les utilisateurs ne reçoivent pas de notifications d’enregistrement. Lorsque cette option est sélectionnée, vous pouvez également choisir d’activer l’enregistrement audio ou l’enregistrement d’écran avec perte. En outre, vous pouvez choisir de masquer des applications spécifiques dans les enregistrements d’écran.
-
Activer l’enregistrement de session d’événement uniquement avec notification. L’enregistrement d’événements spécifiques uniquement permet de libérer de l’espace de stockage. Cette option enregistre uniquement les événements spécifiés par votre stratégie de détection d’événements au cours des sessions. Elle n’enregistre pas d’écrans. Les utilisateurs reçoivent des notifications d’enregistrement à l’avance.
-
Activer l’enregistrement de session d’événement uniquement sans notification. L’enregistrement d’événements spécifiques uniquement permet de libérer de l’espace de stockage. Cette option enregistre uniquement les événements spécifiés par votre stratégie de détection d’événements au cours des sessions. Elle n’enregistre pas d’écrans. Les utilisateurs ne reçoivent pas de notifications d’enregistrement.
-
Désactiver l’enregistrement de session. Cette option signifie qu’aucune session n’est enregistrée.
-
Masquer des applications spécifiques pendant l’enregistrement d’écran. Elle permet de masquer des applications spécifiques à l’aide d’un masque de couche pendant l’enregistrement d’écran. La couleur du masque de couche est configurable. Vous pouvez sélectionner Noir, Gris ou Blanc.
Vous pouvez, par exemple, voir qu’une application est masquée pendant la lecture de l’enregistrement :
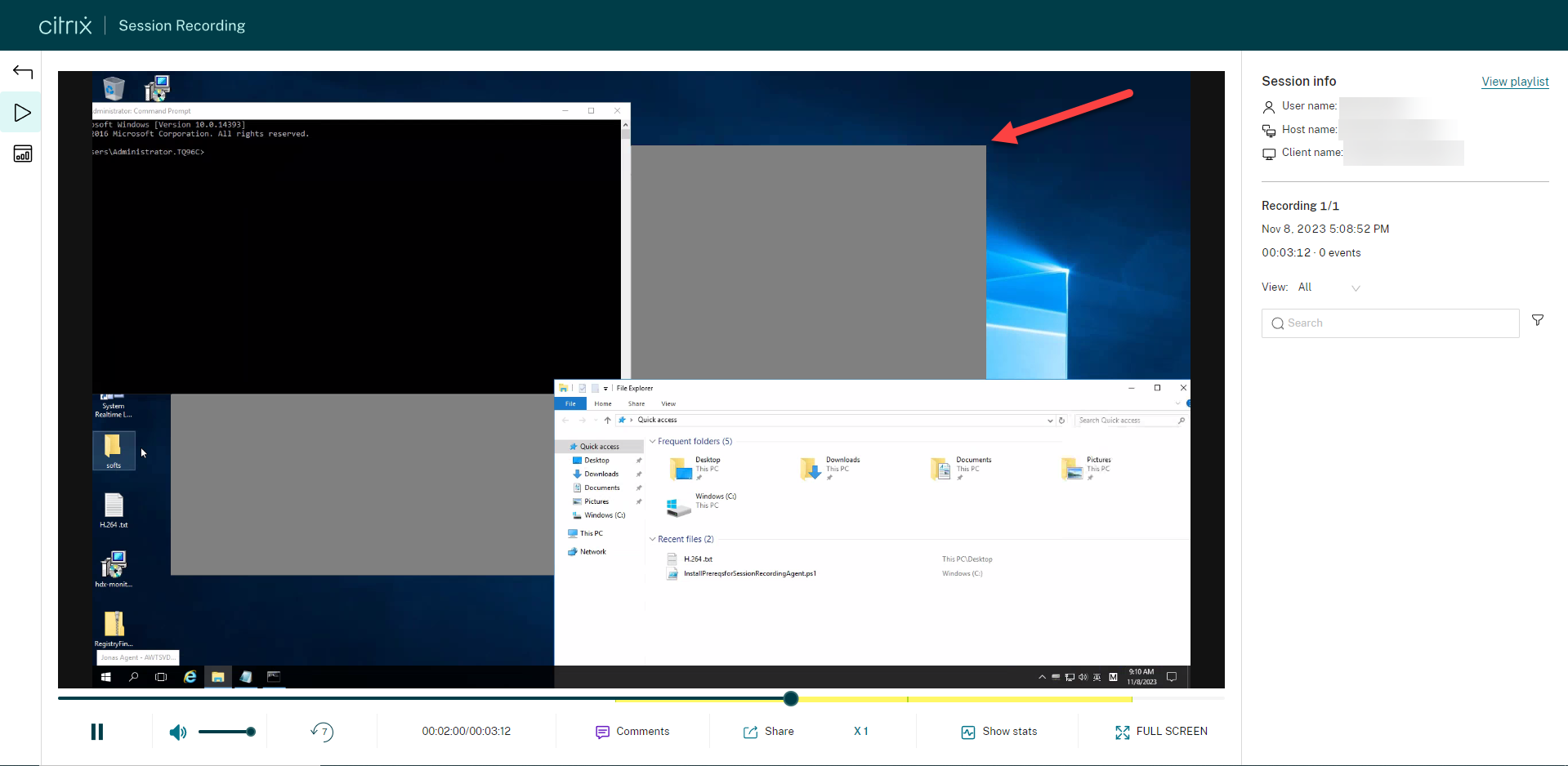
Pour chaque règle, choisissez au moins l’une des règles suivantes pour créer les critères de règle :
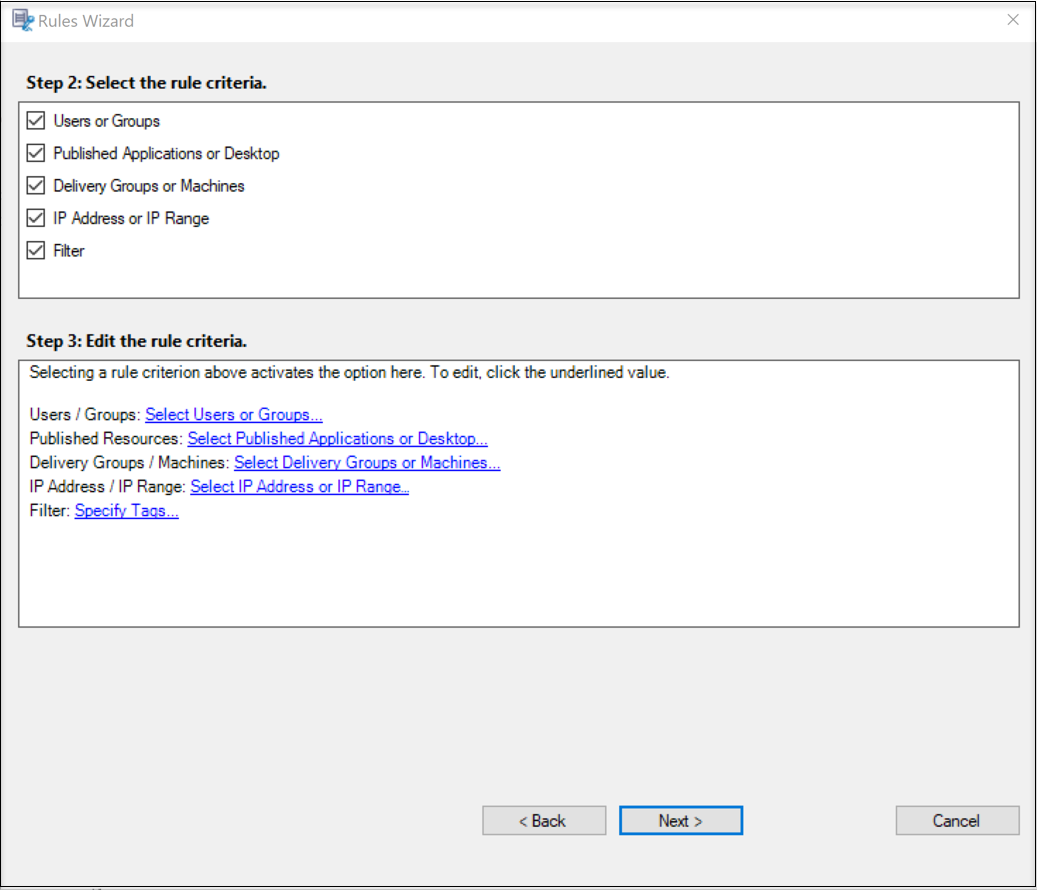
- Utilisateurs ou groupes. Crée une liste d’utilisateurs ou de groupes auxquels l’action de la règle s’applique. L’enregistrement de session vous permet d’utiliser les groupes Active Directory et de placer des utilisateurs sur liste blanche.
- Applications ou bureaux publiés. Crée une liste d’applications ou de bureaux publiés à laquelle l’action de la règle s’applique. Dans l’assistant Règles, choisissez les sites Citrix Virtual Apps and Desktops ou Citrix DaaS (anciennement Citrix Virtual Apps and Desktops Service) sur lesquels les applications ou bureaux sont disponibles.
- Groupes de mise à disposition ou machines. Crée une liste de groupes de mise à disposition ou de machines auxquels l’action de la règle s’applique. Dans l’assistant Règles, choisissez l’emplacement des groupes de mise à disposition ou machines.
- Adresse IP ou plage d’adresses IP. Crée une liste d’adresses IP ou de plages d’adresses IP auxquelles l’action de la règle s’applique. Dans la boîte de dialogue Sélectionner IP et plage d’adresses IP, ajoutez une adresse IP ou une plage d’adresses IP valide pour lesquelles l’enregistrement est activé ou désactivé. Les adresses IP mentionnées ici sont les adresses IP des applications Citrix Workspace.
-
Filtre. Crée une liste de balises d’accès intelligentes auxquelles s’applique l’action de la règle. Vous pouvez configurer l’accès contextuel (accès intelligent) à l’aide de stratégies d’accès intelligentes sur Citrix NetScaler.
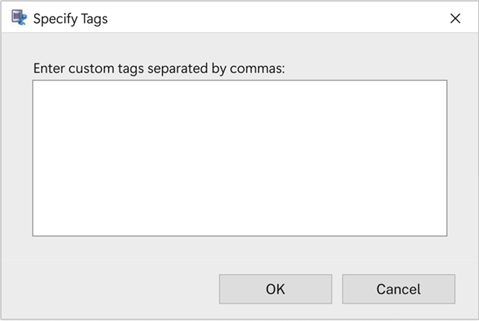
Remarque :
La console de stratégie d’enregistrement de session prend en charge la configuration de plusieurs critères au sein d’une règle unique. Lorsqu’une règle s’applique, les opérateurs logiques « ET » et « OU » sont utilisés pour calculer l’action finale. Généralement, l’opérateur « OU » est utilisé entre les éléments au sein d’un critère, et l’opérateur « ET » est quant à lui utilisé entre les critères distincts. Si le résultat est true, le moteur de stratégie d’enregistrement de session entreprend l’action de la règle. Sinon, il passe à la règle suivante et répète le processus.
Lorsque vous créez plus d’une règle dans une stratégie d’enregistrement, il est possible que certaines sessions correspondent aux critères de plusieurs de ces règles. Dans ces cas de figure, la règle ayant la plus haute priorité est celle appliquée aux sessions.
L’action d’enregistrement d’une règle en détermine la priorité :
- Les règles avec l’action Désactiver l’enregistrement de session ont la plus haute priorité.
- Les règles avec l’action Activer l’enregistrement de session avec notification ont la seconde plus haute priorité.
- Les règles avec l’action Activer l’enregistrement de session sans notification ont la seconde plus faible priorité.
- Les règles avec l’action Activer l’enregistrement de session d’événement uniquement avec notification ont la priorité moyenne.
- Les règles avec l’action Activer l’enregistrement de session d’événement uniquement sans notification ont la priorité la plus faible.
Il se peut que certaines sessions ne correspondent à aucun critère de règle d’une stratégie d’enregistrement. Pour ces sessions, l’action de la règle de repli des stratégies s’applique. L’action de la règle de repli est toujours Désactiver l’enregistrement de session. Vous ne pouvez pas modifier ni supprimer la règle de repli.
Étapes
Pour créer une stratégie d’enregistrement personnalisée :
- Ouvrez une session en tant qu’administrateur de stratégie autorisé sur le serveur sur lequel la console de stratégie d’enregistrement de session est installée.
- Démarrez la console de stratégie d’enregistrement de session et sélectionnez Stratégies d’enregistrement dans le panneau gauche. Dans la barre de menu, choisissez Ajouter une nouvelle stratégie.
- Cliquez avec le bouton droit sur Nouvelle stratégie et sélectionnez Ajouter une règle.
-
Dans l’assistant de règles, sélectionnez une option d’enregistrement, puis cliquez sur Suivant.
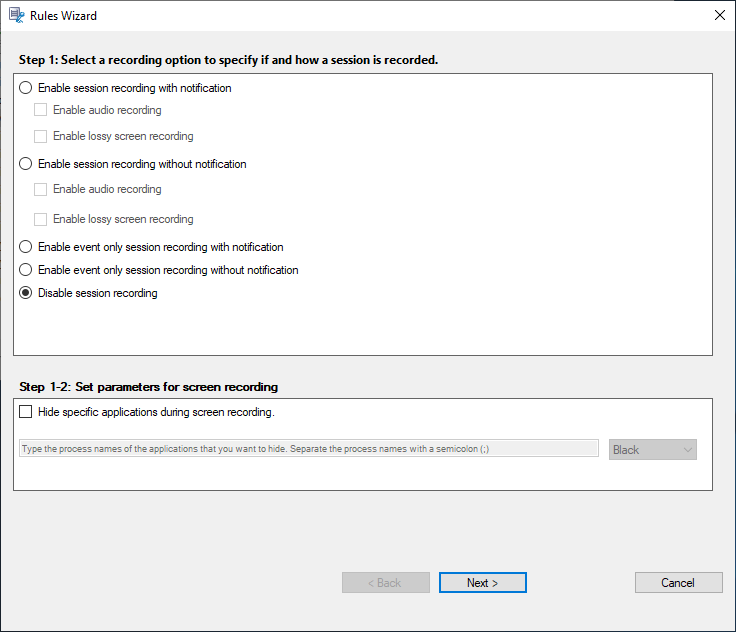
Lorsque vous sélectionnez Activer l’enregistrement de session avec notification ou Activer l’enregistrement de session sans notification, vous pouvez également choisir d’activer l’enregistrement audio ou l’enregistrement d’écran avec perte.
- Sélectionnez les critères de règle - Vous pouvez choisir un ou plusieurs critères de règle :
- Utilisateurs ou groupes
- Applications ou bureaux publiés
- Groupes de mise à disposition ou machines
- Adresse IP ou plage d’adresses IP
- Filtre
-
Modifiez les critères de la règle : pour modifier, cliquez sur les valeurs soulignées. Les valeurs sont soulignées en fonction des critères que vous avez choisis dans l’étape précédente.
Remarque :
Si vous choisissez la valeur soulignée Applications ou bureaux publiés, l’adresse du site est l’adresse IP, une adresse URL ou un nom de machine si le Controller se trouve sur un réseau local. La liste Nom de l’application indique le nom d’affichage.
Lorsque vous choisissez Applications ou bureaux publiés ou Groupes de mise à disposition ou Machines, spécifiez le Delivery Controller avec lequel votre console de stratégie d’enregistrement de session va communiquer.
La console de stratégie d’enregistrement de session est le seul canal qui communique avec les Delivery Controller à partir d’environnements locaux ou Citrix Cloud.
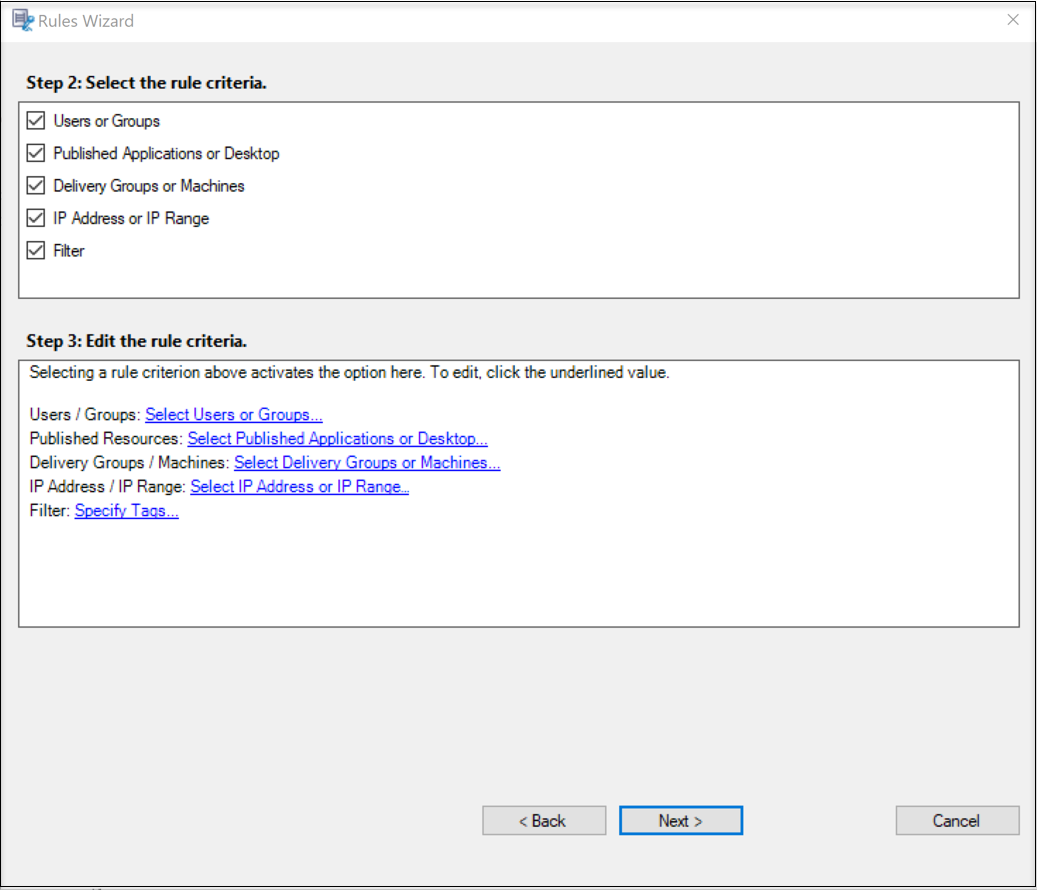
Par exemple, lorsque vous choisissez Groupes de mise à disposition ou machines, cliquez sur le lien hypertexte correspondant à la capture d’écran précédente et cliquez sur Ajouter pour ajouter des requêtes au Controller.
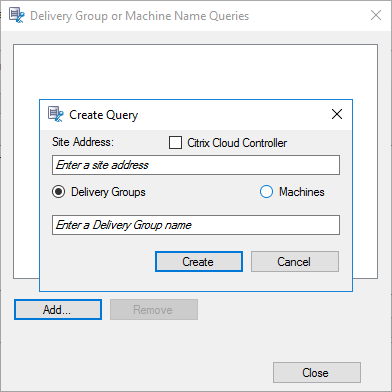
Pour obtenir une description des cas d’utilisation qui couvrent les Delivery Controller Citrix Cloud et locaux, consultez le tableau suivant :
Cas d’utilisation Action requise Delivery Controller locaux - Installez Broker_PowerShellSnapin_x64.msi. 2. Désactivez la case à cocher Citrix Cloud Controller.
Delivery Controller Citrix Cloud - Installez le kit de développement logiciel distant SDK Remote PowerShell Citrix DaaS. 2. Validez les informations d’identification du compte Citrix Cloud. 3. Sélectionnez la case à cocher Citrix Cloud Controller.
Passer d’un Delivery Controller local à un Delivery Controller Citrix Cloud - Désinstallez Broker_PowerShellSnapin_x64.msi et redémarrez l’ordinateur. 2. Installez le kit de développement logiciel distant SDK Remote PowerShell Citrix DaaS. 3. Validez les informations d’identification du compte Citrix Cloud. 4. Sélectionnez la case à cocher Citrix Cloud Controller.
Passer d’un Delivery Controller Citrix Cloud à un Delivery Controller local - Désinstallez le SDK Remote PowerShell Citrix DaaS et redémarrez l’ordinateur. 2. Installez Broker_PowerShellSnapin_x64.msi. 3. Désactivez la case à cocher Citrix Cloud Controller.
Validation des informations d’identification de Citrix Cloud
Pour interroger les Delivery Controller hébergés dans Citrix Cloud, validez manuellement vos informations d’identification Citrix Cloud sur l’ordinateur sur lequel la console de stratégie d’enregistrement de session est installée. Le non-respect de ces conditions peut provoquer une erreur et votre console de stratégie d’enregistrement de session peut ne pas fonctionner comme prévu.
Pour effectuer la validation manuelle :
-
Connectez-vous à la console Citrix Cloud et recherchez Gestion des identités et des accès > Accès aux API. Créez un client sécurisé pour accéder aux API afin d’obtenir un profil d’authentification capable de contourner les invites d’authentification de Citrix Cloud. Téléchargez votre client sécurisé, renommez-le et enregistrez-le dans un emplacement sécurisé. Le nom de fichier est défini par défaut sur secureclient.csv.
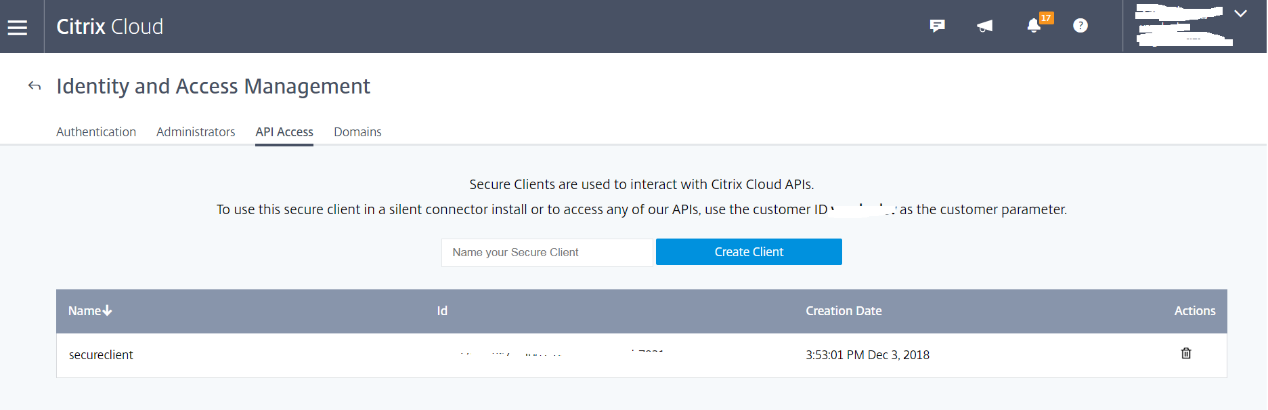
-
Ouvrez une session PowerShell et exécutez la commande suivante pour que le profil d’authentification (obtenu à l’étape précédente) prenne effet.
asnp citrix.* Set-XDCredentials -CustomerId "citrixdemo" -SecureClientFile "c:\temp\secureclient.csv" -ProfileType CloudAPI –StoreAs "default" <!--NeedCopy-->Définissez CustomerID et SecureClientFile si nécessaire. La commande précédente crée un profil d’authentification par défaut pour le client
citrixdemoafin de contourner les invites d’authentification dans les sessions PowerShell en cours et à venir.
- Suivez les instructions de l’assistant pour terminer la configuration.
Remarque :Veuillez noter les limitations suivantes concernant les sessions d’application pré-lancées :
- Si la stratégie active essaie d’établir une correspondance avec le nom d’une application, elle ne peut pas le faire avec des applications qui sont ouvertes au cours d’une session pré-lancée. Par conséquent, la session pré-lancée ne peut pas être enregistrée.
- Si la stratégie active enregistre chaque application et que le pré-lancement de session est activé, une notification d’enregistrement apparaît lorsqu’un utilisateur ouvre une session sur l’application Citrix Workspace pour Windows. La session pré-lancée (vide) et toutes les applications à lancer dans cette session sont enregistrées.
Une solution consiste à publier les applications dans des groupes de mise à disposition séparés en fonction de leurs stratégies d’enregistrement. N’utilisez pas de nom d’application en tant que condition d’enregistrement. Cette approche garantit que les sessions pré-lancées peuvent être enregistrées. Toutefois, les notifications continuent à s’afficher.
Utiliser des groupes Active Directory
L’enregistrement de session vous permet d’utiliser les groupes Active Directory lorsque vous créez des stratégies. Utiliser les groupes Active Directory au lieu d’utilisateurs individuels simplifie la création et la gestion des règles et des stratégies. Par exemple, si les utilisateurs du service financier de votre société sont réunis dans un groupe Active Directory intitulé Finance, vous pouvez créer une règle concernant tous les membres de ce groupe en sélectionnant le groupe Finance dans l’assistant Règles.
Utilisateurs sur liste blanche
Vous pouvez créer des stratégies d’enregistrement de session qui font en sorte que certains utilisateurs de votre organisation ne sont jamais enregistrés. Cela s’appelle mettre ces utilisateurs sur liste blanche. La liste blanche est utile pour les utilisateurs qui gèrent des informations relatives à la confidentialité ou lorsque votre organisation ne souhaite pas enregistrer les sessions d’une certaine classe d’employés.
Par exemple, si tous les managers d’une entreprise sont membres d’un groupe Active Directory intitulé Cadres supérieurs, vous pouvez faire en sorte que les sessions de ces utilisateurs ne soient jamais enregistrées en créant une règle désactivant l’enregistrement de sessions pour le groupe Cadres supérieurs. Lorsque la stratégie contenant cette règle est active, aucune session des membres du groupe Cadres supérieurs n’est enregistrée. Les sessions des autres membres de votre organisation sont enregistrées en fonction d’autres règles de la stratégie active.
Configurer Director pour utiliser le serveur d’enregistrement de session
Vous pouvez utiliser la console Director pour créer et activer des stratégies d’enregistrement.
- Dans le cas d’une connexion HTTPS, installez le certificat destiné à approuver le serveur d’enregistrement de session dans les certificats racines de confiance du serveur Director.
- Pour configurer le serveur Director en vue d’utiliser le serveur d’enregistrement de session, exécutez la commande
C:\inetpub\wwwroot\Director\tools\DirectorConfig.exe /configsessionrecording. - Entrez l’adresse IP ou le nom de domaine complet du serveur d’enregistrement de session, le numéro de port et le type de connexion (HTTP/HTTPS) que l’agent d’enregistrement de session utilise pour se connecter au broker d’enregistrement de session sur le serveur Director.
Comportement de substitution - définitions
Lorsque vous activez une stratégie, la stratégie précédemment active reste en vigueur jusqu’à ce que la session en cours d’enregistrement se termine ou que le fichier de session enregistrée soit substitué. Les fichiers sont substitués lorsqu’ils ont atteint leur taille ou leur durée d’enregistrement maximale. Pour plus d’informations sur les seuils de substitution, voir Définir la taille des fichiers pour les enregistrements.
Le tableau suivant illustre en détail les événements qui se produisent lorsque vous appliquez une nouvelle stratégie d’enregistrement pendant qu’une session est en cours d’enregistrement et qu’une substitution a lieu :
| Stratégie d’enregistrement précédente | Nouvelle stratégie d’enregistrement | Stratégie d’enregistrement après substitution |
|---|---|---|
| Ne pas enregistrer | Toute autre stratégie | Pas de modification. La nouvelle stratégie ne prend effet que lorsque l’utilisateur ouvre une nouvelle session. |
| Enregistrer sans notification | Ne pas enregistrer | L’enregistrement s’arrête. |
| Enregistrer sans notification | Enregistrer avec notification | L’enregistrement continue et un message de notification s’affiche. |
| Enregistrer avec notification | Ne pas enregistrer | L’enregistrement s’arrête. |
| Enregistrer avec notification | Enregistrer sans notification | L’enregistrement continue. Aucun message ne s’affiche avant que l’utilisateur ouvre une nouvelle session. |