Aggiornare una distribuzione
Introduzione
È possibile aggiornare determinate distribuzioni a versioni più recenti senza dover prima configurare nuovi computer o siti. Questo metodo è chiamato aggiornamento sul posto. Per informazioni su quali versioni di Citrix Virtual Apps and Desktops è possibile aggiornare, vedere la Guida all’aggiornamento Citrix.
Per avviare un aggiornamento, eseguire il programma di installazione dalla nuova versione per aggiornare i componenti principali installati in precedenza, i VDA e determinati altri componenti. Quindi aggiornare i database e il sito.
È possibile aggiornare qualsiasi componente che può essere installato con il programma di installazione completo del prodotto (e i programmi di installazione di VDA autonomi), se è disponibile una versione più recente. Per altri componenti non installati con il programma di installazione completo del prodotto (ad esempio Citrix Provisioning e Profile Management), vedere la documentazione del componente per indicazioni. Per gli aggiornamenti degli host, vedere la documentazione appropriata.
Esaminare tutte le informazioni contenute in questo articolo prima di iniziare un aggiornamento.
Sequenza di aggiornamento
Il diagramma seguente mostra i passaggi della sequenza di aggiornamento. La procedura di aggiornamento contiene i dettagli di ogni passaggio del diagramma.
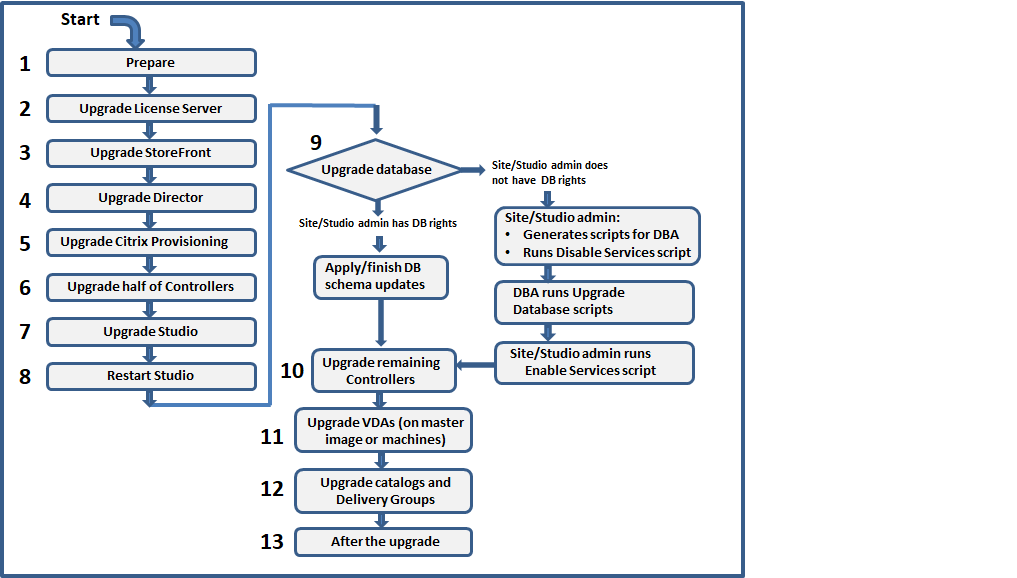
Nota:
Per evitare errori, è necessario aggiornare tutti i Delivery Controller e il database prima di eseguire qualsiasi attività relativa al provisioning e al gruppo di consegna, come la creazione di un nuovo catalogo di macchine, l’eliminazione di un catalogo di macchine, l’aggiornamento di una macchina in un gruppo di consegna e così via.
Licenze Hybrid Rights
Se si effettua l’aggiornamento da Citrix Virtual Apps and Desktops LTSR 1912 a LTSR 2203 e versioni successive, si ha diritto a nuove licenze Hybrid Rights con una connessione Azure, AWS o Google Cloud. Assicurarsi di seguire questi passaggi. Altrimenti, il meta installer 2203 bloccherà l’aggiornamento:
Nota:
- Si riceverà un’email con un nuovo codice di licenza. Per ulteriori informazioni, vedere Use license access code.
- Le licenze esistenti vengono revocate. Le licenze revocate devono essere eliminate dai server licenze e seguite dall’installazione di una nuova licenza. Per ulteriori informazioni, vedere Deleting license files.
-
Andare al portale di gestione licenze citrix.com Manage Licenses e scaricare il nuovo file di licenza Hybrid Rights con i diritti di provisioning cloud abilitati (attributo SaaS). Per ulteriori informazioni, vedere Download licenses. L’immagine seguente mostra il file di licenza Hybrid Rights con attributo SaaS nella sezione Increments.

- Installare il file di licenza Hybrid Rights sul License Server. Per ulteriori informazioni, vedere Installare licenze.
- Se c’è una variazione delle edizioni o del modello della licenza, assicurarsi di eseguire il comando broker per impostare l’edizione e il modello e quindi avviare l’aggiornamento sul posto. Per ulteriori informazioni sui comandi Broker, vedere la sezione SDK PowerShell Broker.
Per ulteriori informazioni sul supporto dei cloud pubblici con Citrix Virtual Apps and Desktops Current Releases e Long Term Service Release, vedere CTX270373.
Procedura di aggiornamento
La maggior parte dei componenti principali del prodotto può essere aggiornata eseguendo il programma di installazione del prodotto sul computer contenente il componente.
Se un computer contiene più componenti (ad esempio Studio e License Server), tutti i componenti del computer vengono aggiornati se il supporto del prodotto contiene versioni più recenti del software.
Per utilizzare i programmi di installazione:
- Per eseguire l’interfaccia grafica completa del programma di installazione del prodotto, accedere la computer e quindi inserire il supporto o montare l’unità ISO per la nuova versione. Fare doppio clic su AutoSelect.
- Per utilizzare l’interfaccia della riga di comando, inserire il comando appropriato. Vedere Installare utilizzando la riga di comando.
Passaggio 1: preparazione
Prima di iniziare un aggiornamento, assicurarsi di essere pronti. Leggere e completare tutte le attività necessarie:
- Rimuovere PVD, AppDisks e host non supportati
- VDA con componenti PvD o AppDisks
- Limiti
- Considerazioni sull’ambiente misto
- Sistemi operativi precedenti
- Preparazione
- Test preliminari sul sito
- Controllo della versione di SQL Server
Passaggio 2: aggiornamento di License Server
Se l’installazione ha una nuova versione del software Citrix License Server, aggiornare questo componente prima di qualsiasi altro.
Se non è ancora stato determinato se il License Server è compatibile con la nuova versione, è essenziale eseguire il programma di installazione sul License Server prima di aggiornare qualsiasi altro componente principale.
Passaggio 3: aggiornamento di StoreFront
Se il supporto di installazione contiene una nuova versione del software StoreFront, eseguire il programma di installazione sul computer contenente il server StoreFront.
- Nell’interfaccia grafica, scegliere Citrix StoreFront nella sezione Estendi distribuzione.
- Dalla riga di comando, eseguire
CitrixStoreFront-x64.exe, che è disponibile nella cartellax64del supporto di installazione di Citrix Virtual Apps and Desktops.
Passaggio 4: aggiornamento di Director
Se il supporto di installazione contiene una nuova versione del software Director, eseguire il programma di installazione sul computer che contiene Director.
Passaggio 5: aggiornamento di Citrix Provisioning
Il supporto di installazione di Citrix Provisioning è disponibile separatamente da quello di Citrix Virtual Apps and Desktops. Per informazioni su come installare e aggiornare il software del server e del dispositivo di destinazione di Citrix Provisioning, vedere la documentazione del prodotto Citrix Provisioning.
Passaggio 6: aggiornamento di metà dei Delivery Controller
Ad esempio, se il sito dispone di quattro controller, eseguire il programma di installazione su due di essi.
Lasciare attiva metà dei controller consente agli utenti di accedere al sito. I VDA possono registrarsi con i controller rimanenti. Potrebbero esserci momenti in cui il sito ha una capacità ridotta perché sono disponibili meno controller. L’aggiornamento causa solo una breve interruzione nello stabilire nuove connessioni client durante le fasi finali di aggiornamento del database. I controller aggiornati non possono elaborare le richieste fino a quando non viene aggiornato l’intero sito.
Se il tuo sito dispone di un solo controller, non è utilizzabile durante l’aggiornamento.
I test preliminari sul sito vengono eseguiti sul primo controller, prima dell’avvio dell’aggiornamento effettivo. Per ulteriori informazioni, vedere Test preliminari sul sito.
Passaggio 7: aggiornamento di Studio
Se Studio non è già stato aggiornato (perché si trovava sulla stessa macchina di un altro componente), eseguire il programma di installazione sulla macchina contenente Studio.
Passaggio 8: riavvio di Studio
Riavviare Studio aggiornato. Il processo di aggiornamento riprende automaticamente.
Passaggio 9: aggiornamento del database e del sito
Nota:
Per evitare errori, è necessario aggiornare tutti i Delivery Controller e il database prima di eseguire qualsiasi attività relativa al provisioning e al gruppo di consegna, come la creazione di un nuovo catalogo di macchine, l’eliminazione di un catalogo di macchine, l’aggiornamento di una macchina in un gruppo di consegna e così via.
Vedere Preparazione per informazioni sulle autorizzazioni necessarie per aggiornare lo schema dei database di SQL Server.
- Se si dispone di autorizzazioni sufficienti per aggiornare lo schema del database di SQL Server, è possibile avviare un aggiornamento automatico del database. Continuare con Aggiornare automaticamente il database e il sito.
- Se non si dispone di autorizzazioni sufficienti per il database, è possibile avviare un aggiornamento manuale che utilizza script e procedere con l’aiuto dell’amministratore del database (un utente che dispone delle autorizzazioni necessarie). Per un aggiornamento manuale, l’utente di Studio genera gli script e quindi esegue gli script che abilitano e disabilitano i servizi. L’amministratore del database esegue altri script che aggiornano lo schema del database, utilizzando l’utilità SQLCMD o SQL Server Management Studio in modalità SQLCMD. Continuare con Aggiornare manualmente il database e il sito.
- Se si dispone di una distribuzione multizona e si desidera aggiornare automaticamente il database e il sito, Citrix consiglia di eseguire l’aggiornamento dbschema nella stessa zona in cui sono ospitati i database SQL server del sito. In caso contrario, l’aggiornamento automatico del database e del sito potrebbe non riuscire.
Citrix consiglia vivamente di eseguire il backup del database prima dell’aggiornamento. Vedere CTX135207. Durante un aggiornamento del database, i servizi del prodotto sono disattivati. Durante questo periodo, i controller non possono mediare nuove connessioni per il sito, quindi è bene pianificare attentamente.
Aggiornare automaticamente il database e il sito
- Avviare Studio appena aggiornato.
- Indicare che si desidera avviare automaticamente l’aggiornamento del sito e confermare di essere pronti.
L’aggiornamento del database e del sito procede.
Aggiornare manualmente il database e il sito
- Avviare Studio appena aggiornato.
- Indicare che si desidera aggiornare manualmente il sito. La procedura guidata verifica la compatibilità di License Server e chiede conferma.
-
Confermare di aver eseguito il backup del database.
La procedura guidata genera e visualizza gli script insieme a un elenco di controllo dei passaggi di aggiornamento. Se lo schema di un database non è stato modificato dopo l’aggiornamento della versione del prodotto, tale script non viene generato. Ad esempio, se lo schema del database di registrazione non cambia, lo script
UpgradeLoggingDatabase.sqlnon viene generato. -
Eseguire i seguenti script nell’ordine indicato.
-
DisableServices.ps1: l’utente di Studio esegue questo script PowerShell su un controller per disabilitare i servizi del prodotto. -
UpgradeSiteDatabase.sql: l’amministratore del database esegue questo script SQL sul server che contiene il database del sito -
UpgradeMonitorDatabase.sql: l’amministratore del database esegue questo script SQL sul server che contiene il database di monitoraggio. -
UpgradeLoggingDatabase.sql: l’amministratore del database esegue questo script SQL sul server che contiene il database di registrazione della configurazione. Eseguire questo script solo se il database cambia (ad esempio, dopo aver applicato un hotfix). -
EnableServices.ps1: l’utente di Studio esegue questo script PowerShell su un controller per abilitare i servizi del prodotto.
Dopo aver completato l’aggiornamento del database e aver attivato i servizi del prodotto, Studio esegue automaticamente il test dell’ambiente e della configurazione, quindi genera un report HTML. Se vengono identificati problemi, è possibile ripristinare il backup del database. Dopo aver risolto i problemi, è possibile aggiornare nuovamente il database.
-
- Dopo aver completato le attività indicate nell’elenco di controllo, fare clic su Fine aggiornamento.
Passaggio 10: aggiornamento dei Delivery Controller rimanenti
Da Studio appena aggiornato, selezionare Citrix Studio nome-sito nel riquadro di navigazione. Nella scheda Attività comuni selezionare Aggiornamento dei Delivery Controller rimanenti.
Nota:
Per rendere disponibile Upgrade remaining Delivery Controllers (Aggiorna i controller di consegna rimanenti), creare almeno un catalogo di macchine e un gruppo di consegna per il sito.
Dopo aver completato l’aggiornamento e aver confermato il completamento, chiudere Studio e riaprirlo. Studio potrebbe richiedere un aggiornamento del sito aggiuntivo per registrare i servizi del controller nel sito o per creare un ID zona se non esiste.
Passaggio 11: aggiornamento dei VDA
Importante:
Se si sta aggiornando un VDA alla versione 1912 o successiva, vedere Aggiornamento dei VDA a 1912 o versioni successive.
Eseguire il programma di installazione del prodotto su macchine contenenti VDA.
Se sono stati utilizzati Machine Creation Services e un’immagine master per creare macchine, passare all’host e aggiornare il VDA sull’immagine master. È possibile utilizzare uno qualsiasi dei programmi di installazione di VDA disponibili.
- Per istruzioni sull’interfaccia grafica, vedere Installare i VDA.
- Per informazioni sulla riga di comando, vedere Installare utilizzando la riga di comando.
Se è stato utilizzato Citrix Provisioning per creare macchine, vedere la documentazione del prodotto Citrix Provisioning per informazioni sull’aggiornamento.
Passaggio 12: aggiornamento dei cataloghi di macchine e dei gruppi di consegna
- Aggiornare i cataloghi che utilizzano macchine con VDA aggiornati.
- Aggiornare i cataloghi che utilizzano macchine con VDA aggiornati.
- Aggiornare i gruppi di consegna che utilizzano macchine con VDA aggiornati.
Passaggio 13: dopo l’aggiornamento
Dopo aver completato un aggiornamento, è possibile effettuare un test del sito appena aggiornato. Da Studio selezionare Citrix Studio nome-sito nel riquadro di navigazione. Nella scheda Attività comuni selezionare Test sito. Questi test vengono eseguiti automaticamente dopo l’aggiornamento del database, ma è possibile eseguirli nuovamente in qualsiasi momento.
I test potrebbero non riuscire per un controller su Windows Server 2016 quando viene utilizzato un Microsoft SQL Server Express locale per il database del sito, se il servizio SQL Server Browser non viene avviato. Per evitare il problema:
- Abilitare il servizio Browser SQL Server (se necessario) e quindi avviarlo.
- Riavviare il servizio SQL Server (SQLEXPRESS).
Aggiornare gli altri componenti della distribuzione. Per informazioni, vedere la documentazione dei prodotti seguenti:
- StoreFront
- AppDNA
- Citrix App Layering
- HDX RealTime Optimization Pack
- Profile Management
- Citrix Provisioning
- Registrazione della sessione
- Workspace Environment Management
Se è necessario sostituire il software Microsoft SQL Server Express LocalDB con una versione successiva, vedere Sostituire SQL Server Express LocalDB.
Aggiornamento Dbschema
Quando si aggiorna la propria distribuzione, è possibile aggiornare diversi schemi di database. La tabella seguente elenca quali schemi di database vengono aggiornati durante il processo:

Definizione dei termini:
- Sito: archivio dati del sito. L’aggiornamento di Dbschema viene effettuato nell’archivio dati del sito.
- Monitor: archivio dati di monitoraggio. L’aggiornamento di Dbschema viene effettuato nell’archivio dati di monitoraggio.
- Config: tabella di configurazione. La versione di Desktop Studio, le informazioni sulle licenze o entrambe vengono aggiornate nella tabella Configuration.
- Registrazione: registrazione dell’archivio dati. L’aggiornamento di Dbschema viene effettuato nell’archivio dati di registrazione.
Aggiornare vDAS alla versione 2203 o successiva
Se il componente Personal vDisk (PvD) è stato installato su un VDA, tale VDA non può essere aggiornato alla versione 2203 o successiva. Per utilizzare il nuovo VDA, è necessario disinstallare il VDA corrente e quindi installare il nuovo VDA.
Questa istruzione si applica anche se non PvD non è stato mai usato.
Ecco come il componente PvD potrebbe essere stato installato nelle versioni precedenti:
- Nell’interfaccia grafica del programma di installazione VDA, PvD era un’opzione nella pagina Componenti aggiuntivi. Nelle versioni 7.15 LTSR e 7.x precedenti questa opzione era attivata per impostazione predefinita. Quindi, se sono state accettate le impostazioni predefinite (o se l’opzione è stata abilitata esplicitamente in qualsiasi versione), PvD è stato installato.
- Sulla riga di comando, l’opzione
/baseimageha installato PvD. Se è stata specificata questa opzione o è stato utilizzato uno script che la conteneva, è stato installato PvD.
Se non è noto se sul VDA è installato PvD, eseguire il programma di installazione per il nuovo VDA (2203 o successivo) sulla macchina o sull’immagine.
- Se PvD è installato, viene visualizzato un messaggio che indica che è presente un componente incompatibile.
- Dall’interfaccia grafica, fare clic su Cancel nella pagina contenente il messaggio, quindi confermare che si desidera chiudere il programma di installazione.
- Dall’interfaccia della riga di comando, il comando fallisce semplicemente con il messaggio visualizzato.
- Se PvD non è installato, l’aggiornamento procede.
Cosa fare
Se nel VDA non è installato PvD, seguire la normale procedura di aggiornamento.
Se nel VDA è installato PvD:
- Disinstallare l’attuale VDA.
- Installare il nuovo VDA.
Se si desidera continuare a utilizzare PvD sui computer Windows 10 (1607 e versioni precedenti, senza aggiornamenti), VDA 7.15 LTSR è l’ultima versione supportata.
Nota:
È possibile usare Personal vDisk con i desktop Windows 7 in XenApp e XenDesktop 7.15 LTSR?
Citrix ha escluso Personal vDisk (PvD) da XenApp e XenDesktop 7.6 LTSR, modifica che è stata annunciata in gennaio 2016. Inoltre, Citrix ha annunciato la deprecazione della tecnologia PvD e consiglia ai clienti di iniziare a utilizzare Citrix App Layering in futuro. Citrix App Layering (versione 4.4 e successive) è un componente compatibile di XenApp e XenDesktop 7.15 LTSR. Tuttavia, per aiutare i clienti che hanno le distribuzioni PvD esistenti su Windows 7 a migrare alla tecnologia Citrix App Layering, Citrix ha deciso di fornire supporto limitato nel tempo per le distribuzioni PvD per i desktop Windows 7 tramite XenApp e XenDesktop 7.15 LTSR Cumulative Updates (CU) fino al 14 gennaio 2020. Il componente PvD verrà rimosso dai CU LTSR e non sarà supportato dopo il 14 gennaio 2020. Inoltre, l’uso di PvD per Windows 7 dopo il 14 gennaio 2020 renderà i siti LTSR non conformi. PvD per Windows 10 continua anche ad essere escluso da 7.15 LTSR. Pertanto, i clienti non devono utilizzarlo con i loro siti LTSR 7.15.
Rimuovere PvD, AppDisks e host non supportati
Le tecnologie e i tipi di host seguenti non sono supportati nelle distribuzioni di Citrix Virtual Apps and Desktops 7 versione corrente:
- Personal vDisks (PvD) per la memorizzazione dei dati accanto alle VM degli utenti nei cataloghi. La funzionalità del livello di personalizzazione utente gestisce ora la persistenza dell’utente.
- AppDisks per la gestione delle applicazioni utilizzate nei gruppi di consegna.
-
Tipi di host: Azure Classic, CloudPlatform (il prodotto Citrix originale).
- Per i tipi di host supportati in questa versione, vedere Requisiti di sistema.
- Per informazioni su modi alternativi per continuare a utilizzare ARM e AWS, vedere CTX270373.
Se la distribuzione corrente utilizza PvD o AppDisks o dispone di connessioni a tipi di host non supportati (ad esempio, Microsoft Azure Classic), è possibile eseguire l’aggiornamento alla versione 2006 (o versioni successive supportate) solo dopo aver rimosso gli elementi che utilizzano tali tecnologie. Se la distribuzione corrente utilizza connessioni a host cloud pubblici (ad esempio, AWS), assicurarsi di avere una licenza Hybrid Rights prima di eseguire l’aggiornamento. Quando il programma di installazione rileva una o più tecnologie o connessioni host non supportate senza la licenza Hybrid Rights, l’aggiornamento viene sospeso o interrotto e viene visualizzato un messaggio esplicativo. I registri del programma di installazione ne contengono i dettagli.
Per garantire l’esito positivo dell’aggiornamento, vedere e seguire le istruzioni applicabili per rimuovere gli elementi non supportati.
Anche se non è stato utilizzato PvD o AppDisks nella distribuzione, è possibile che gli MSI correlati siano stati inclusi in un’installazione o un aggiornamento VDA precedente. Prima di poter aggiornare i VDA alla versione 2006 (o a una versione successiva supportata), è necessario rimuovere tale software, anche se non è mai stato utilizzato. Quando si utilizza l’interfaccia grafica, tale rimozione può essere eseguita automaticamente oppure è possibile includere le opzioni di rimozione quando si utilizza l’interfaccia CLI. Per ulteriori informazioni, vedere Aggiornamento dei VDA con componenti PvD o AppDisks.
Rimuovere PvD
Un aggiornamento della distribuzione non può avere esito positivo fino a quando non vengono rimossi tutti i computer configurati per l’utilizzo di PvD. Ciò influisce sui cataloghi e i gruppi di consegna.
Per rimuovere PvD da gruppi e cataloghi:
- Da Studio, se un gruppo di consegna contiene macchine di un catalogo che utilizza PvD, rimuovere tali macchine dal gruppo.
- Da Studio, eliminare tutti i cataloghi contenenti macchine che utilizzano PvD.
Aggiornamenti dei VDA: l’aggiornamento della distribuzione non rileva se i VDA hanno i componenti AppDisk o PvD installati. Tuttavia, i programmi di installazione dei VDA lo fanno. Per ulteriori informazioni, vedere VDA con componenti PvD o AppDisks.
Se si prevede di utilizzare App Layering anziché PvD, vedere Migrazione di PvD ad App Layering per informazioni sullo spostamento dei dati.
Rimuovere AppDisks
Un aggiornamento della distribuzione non può procedere fino a quando non si rimuove AppDisks da tutti i gruppi di consegna che li utilizzano e quindi rimuovere gli AppDisks stessi.
- Selezionare Gruppi di consegna nel riquadro di spostamento di Studio.
- Selezionare un gruppo e quindi fare clic su Gestisci AppDisks nel riquadro azioni.
- Fare clic sull’azione che rimuove AppDisk dal gruppo.
- Ripetere i passaggi 2 e 3 per ogni gruppo di consegna che utilizza AppDisks.
- Selezionare AppDisks nel riquadro di spostamento Studio.
- Selezionare un AppDisk e fare clic sull’azione che elimina AppDisk.
- Ripetere i passaggi 5 e 6 per ogni AppDisk.
Aggiornamenti dei VDA: l’aggiornamento della distribuzione non rileva se i VDA hanno i componenti AppDisk o PvD installati. Tuttavia, i programmi di installazione dei VDA lo fanno. Per ulteriori informazioni, vedere VDA con componenti PvD o AppDisks.
Rimuovere gli elementi host non supportati
Un aggiornamento della distribuzione alla versione 2006 (o versione successiva supportata) non può continuare se il sito dispone di connessioni a tipi di host non supportati, ad esempio Citrix CloudPlatform o Microsoft Azure Classic. Completare le seguenti attività prima di tentare un aggiornamento.
Da Studio:
- Eliminare tutte le connessioni agli host non supportati.
- Se un gruppo di consegna contiene macchine di un catalogo creato con un’immagine master da un host non supportato, rimuovere tali macchine dal gruppo.
- Eliminare tutti i cataloghi creati utilizzando un’immagine master da un host non supportato.
VDA con componenti PvD o AppDisks
Se i componenti che abilitano le tecnologie PvD e AppDisks sono installati su un VDA, tale VDA non può essere aggiornato fino a quando tali componenti non vengono rimossi.
Nota:
Durante l’aggiornamento alla versione 1912, è necessario disinstallare il VDA corrente e quindi installare il nuovo VDA. In questa versione, viene chiesto se si desidera che Citrix rimuova il componente e quindi continui l’aggiornamento.
I componenti AppDisk e PvD potrebbero essere stati installati nelle versioni precedenti dei VDA, anche se non tali tecnologie non son state mai utilizzate:
- Interfaccia grafica: nei programmi di installazione dei VDA, la pagina Componenti aggiuntivi conteneva l’opzione Citrix AppDisk/Personal vDisk. Nelle versioni 7.15 LTSR e 7.x precedenti questa opzione era attivata per impostazione predefinita. Quindi, se si accettavano le impostazioni predefinita (o si era abilitata esplicitamente l’opzione in qualsiasi versione che la offriva), quel componente veniva installato.
- CLI: specificando l’opzione
/baseimage, il componente veniva installato.
Cosa fare
Se il programma di installazione dei VDA non rileva i componenti AppDisks o PvD nel VDA attualmente installato, l’aggiornamento procede come di consueto.
Se il programma di installazione rileva componenti AppDisks o PvD nel VDA attualmente installato:
- Interfaccia grafica: l’aggiornamento va in pausa. Viene visualizzato un messaggio in cui si chiede se si desidera rimuovere automaticamente i componenti non supportati. Se si fa clic su OK, i componenti vengono rimossi automaticamente e l’aggiornamento procede.
-
CLI: per evitare errori di comando, includere le seguenti opzioni nel comando:
/remove_appdisk_ack/remove_pvd_ack
Limiti
Agli aggiornamenti si applicano le seguenti limitazioni:
-
Installazione selettiva dei componenti: se si installano o si aggiornano componenti nella nuova versione, ma si sceglie di non aggiornare altri componenti (su macchine diverse) che richiedono l’aggiornamento, Studio visualizza un promemoria. Ad esempio, supponiamo che un aggiornamento includa nuove versioni del controller e di Studio. Si aggiorna il controller ma non si esegue il programma di installazione sul computer in cui è installato Studio. Studio non consente di continuare a gestire il sito fino a quando non si aggiorna Studio.
Non è necessario aggiornare i VDA, ma Citrix consiglia di aggiornare tutti i VDA per consentire l’utilizzo di tutte le funzionalità disponibili.
- Versione anticipata o anteprima tecnologia: non è possibile eseguire l’aggiornamento da una versione anticipata, un’anteprima tecnologica o una versione di anteprima.
-
Componenti su sistemi operativi precedenti: non è possibile installare VDA correnti su sistemi operativi non più supportati da Microsoft o Citrix. Per ulteriori informazioni, vedere Sistemi operativi precedenti.
-
Ambienti/siti misti: se è necessario continuare a eseguire siti di versioni precedenti e siti della versione corrente, vedere Considerazioni sull’ambiente misto.
- Selezione di prodotti: quando si esegue l’aggiornamento da una versione precedente, non si sceglie né si specifica il prodotto (Citrix Virtual Apps o Citrix Virtual Apps and Desktops) che è stato configurato durante l’installazione.
Considerazioni sull’ambiente misto
Quando si esegue l’aggiornamento, Citrix consiglia di aggiornare tutti i componenti e i VDA in modo da poter accedere a tutte le funzionalità nuove e migliorate dell’edizione e della versione.
Ad esempio, sebbene sia possibile utilizzare i VDA correnti nelle distribuzioni contenenti versioni precedenti del controller, è possibile che le nuove funzionalità della versione corrente non siano disponibili. Possono verificarsi problemi di registrazione dei VDA anche quando si utilizzano versioni non correnti.
In alcuni ambienti potrebbe non essere possibile aggiornare tutti i VDA alla versione più recente. In tal caso, quando si crea un catalogo di macchine, è possibile specificare la versione VDA installata sui computer (questo è il cosiddetto livello funzionale). Per impostazione predefinita, questa impostazione specifica la versione minima consigliata di VDA. Il valore predefinito è sufficiente per la maggior parte delle distribuzioni. Prendere in considerazione la possibilità di modificare l’impostazione indicando una versione precedente solo se il catalogo contiene VDA precedenti al valore predefinito. Non è consigliato far coesistere versioni diverse di VDA in un catalogo macchine.
Se viene creato un catalogo con l’impostazione della versione VDA minima predefinita e uno o più computer dispone di un VDA precedente alla versione predefinita, tali computer non potranno registrarsi con il controller e non funzioneranno.
Per ulteriori informazioni, vedere Versioni VDA e livelli funzionali.
Più siti con versioni diverse
Quando l’ambiente contiene siti con versioni di prodotto diverse (ad esempio, un sito XenDesktop 7.18 e un sito Citrix Virtual Apps and Desktops 1909), Citrix consiglia di utilizzare StoreFront per aggregare applicazioni e desktop di versioni diverse del prodotto. Per ulteriori informazioni, vedere la documentazione di StoreFront.
In un ambiente misto, continuare a utilizzare le versioni di Studio e Director per ciascuna versione, ma assicurarsi che le versioni diverse siano installate su computer separati.
Sistemi operativi precedenti
Supponiamo che sia stata installata una versione precedente di un componente su un computer che eseguiva una versione del sistema operativo supportata. Ora, si intende utilizzare una versione più recente del componente, ma tale sistema operativo non è più supportato per la versione corrente del componente.
Si supponga, ad esempio, che sia stato installato un server VDA su un computer con Windows Server 2008 R2. Ora si desidera aggiornare tale VDA alla versione corrente, ma Windows Server 2008 R2 non è supportato nella versione corrente a cui si sta eseguendo l’aggiornamento.
Se si tenta di installare o aggiornare un componente in un sistema operativo non più consentito, viene visualizzato un messaggio di errore, ad esempio “Cannot be installed on this operating system” (“Impossibile installare su questo sistema operativo”).
Queste considerazioni si applicano all’aggiornamento delle versioni correnti e LTSR (Long Term Service Release). Non influiscono sull’applicazione di CU a una versione LTSR.
Seguire i collegamenti per scoprire quali sistemi operativi sono supportati:
- Citrix Virtual Apps and Desktops (versione corrente):
- Delivery Controller, Studio, Director, VDA, Universal Print Server
- Federated Authentication Service
- Per StoreFront, Reimpostazione della password self-service e Registrazione della sessione, vedere l’articolo sui requisiti di sistema per la versione corrente.
- Per le LTSR, vedere gli elenchi dei componenti per la versione LTSR e il CU (selezionare la versione LTSR dalla pagina principale della documentazione del prodotto Citrix Virtual Apps and Desktops).
Sistemi operativi non validi
Nella tabella seguente sono elencati i sistemi operativi precedenti non validi per l’installazione/aggiornamento dei componenti nella versione corrente. Indica l’ultima versione valida del componente supportata per ogni sistema operativo elencato e la versione del componente in cui l’installazione e l’aggiornamento non sono più validi.
I sistemi operativi indicti nella tabella includono service pack e aggiornamenti.
| Sistema operativo | Componente/funzione | Ultima versione valida | Installazione/aggiornamento non possibile a partire dalla versione |
|---|---|---|---|
| Windows 7 e Windows 8 | VDA | 7.15 LTSR | 7.16 |
| Windows 7 e Windows 8 | Altri componenti del programma di installazione | 7.17 | 7.18 |
| Versioni di Windows 10 precedenti alla 1607 | VDA | 7.15 LTSR | 7.16 |
| Versione di Windows 10 x86 | VDA | 1906.2.0 | 1909 |
| Windows Server 2008 R2 | VDA | 7.15 LTSR | 7.16 |
| Windows Server 2008 R2 | Altri componenti del programma di installazione | 7.17 | 7.18 |
| Windows Server 2012 | VDA | 7.15 LTSR | 7.16 |
| Windows Server 2012 | Altri componenti del programma di installazione | 7.17 | 7.18 |
| Windows Server 2012 R2 | Altri componenti del programma di installazione* | 1912 LTSR | 2003 |
| Windows Server 2012 R2 | VDI del server | 7.15 LTSR | 7.16 |
Windows XP e Windows Vista non sono validi per nessun componente o tecnologia 7.x.n
*Si applica a Delivery Controller, Studio, Director e VDA.
Cosa si può fare
Sono disponibili delle scelte. È possibile effettuare le seguenti operazioni:
- Continuare a utilizzare il sistema operativo corrente
- Ricreare l’immagine della macchina o aggiornarla
- Aggiungere nuove macchine e quindi rimuovere quelle vecchie
Continuare a utilizzare il sistema operativo corrente
Questi metodi sono fattibili per i VDA. Se si desidera continuare a utilizzare macchine con il sistema operativo precedente, è possibile scegliere una delle seguenti opzioni:
- Continuare a utilizzare la versione del componente installata.
- Scaricare la versione più recente valida del componente e quindi aggiornare il componente a tale versione (si presuppone che l’ultima versione valida del componente non sia già installata).
Ad esempio, si dispone di un VDA 7.14 su un computer con Windows 7 SP1. L’ultima versione di VDA valida sui sistemi operativi Windows 7 è XenApp e XenDesktop 7.15 LTSR. È possibile continuare a utilizzare 7.14 o scaricare un VDA LTSR 7.15 e quindi aggiornare il VDA a quella versione. Queste versioni di VDA precedenti funzionano in distribuzioni contenenti Delivery Controller con versioni più recenti. Ad esempio, un VDA LTSR 7.15 può connettersi a un controller Citrix Virtual Apps and Desktops 7 1808.
Ricreare l’immagine della macchina o aggiornarla
Questi metodi sono fattibili per i VDA e per altre macchine che non dispongono di componenti di base (ad esempio Delivery Controller) installati. Scegliere una delle seguenti opzioni:
- Dopo aver messo il computer fuori servizio (attivando la modalità di manutenzione e consentendo la chiusura di tutte le sessioni), è possibile ricrearne l’immagine su una versione supportata del sistema operativo Windows e quindi installare la versione più recente del componente.
- Per aggiornare il sistema operativo senza ricreare l’immagine, disinstallare il software Citrix prima di aggiornare il sistema operativo, inclusi gli aggiornamenti interni al sistema operativo. Ad esempio, da Windows 10 versione 1903 a Windows 10 versione 1909. In caso contrario, il software Citrix sarà in uno stato non supportato. Installare quindi il nuovo componente.
Aggiungere nuove macchine e quindi rimuovere quelle vecchie
Questo metodo può essere utilizzato se è necessario aggiornare il sistema operativo su macchine contenenti un Delivery Controller o un altro componente principale.
Citrix raccomanda che tutti i controller di un sito abbiano lo stesso sistema operativo. La seguente sequenza di aggiornamento riduce al minimo l’intervallo quando diversi controller hanno diversi sistemi operativi.
- Eseguire una snapshot di tutti i Delivery Controller presenti nel sito e quindi eseguire il backup del database del sito.
- Installare nuovi Delivery Controller su server puliti con sistemi operativi supportati. Ad esempio, installare un Controller su due computer Windows Server 2016.
- Aggiungere i nuovi Controller al sito.
- Rimuovere i Controller in esecuzione su sistemi operativi non validi per la versione corrente. Ad esempio, rimuovere due Controller su due computer Windows Server 2008 R2. Seguire i consigli per rimuovere i controller in Delivery Controller.
Preparazione
Prima di iniziare un aggiornamento, esaminare le informazioni riportate di seguito e completare le attività necessarie.
Nota:
Sebbene l’aggiornamento dei VDA avvenga successivamente nella sequenza di aggiornamento, è consigliabile scegliere un programma di installazione e rivedere la procedura prima di iniziare l’aggiornamento, in modo da sapere cosa aspettarsi.
Scegliere un programma di installazione e un’interfaccia
Utilizzare il programma di installazione completo dell’ISO del prodotto per aggiornare i componenti. È possibile aggiornare i VDA utilizzando il programma di installazione del prodotto intero o uno dei programmi di installazione VDA autonomi. Tutti i programmi di installazione offrono la possibilità di utilizzare l’interfaccia grafica o la riga di comando.
Per ulteriori informazioni, vedere Programmi di installazione.
Dettagli dell’installazione: dopo aver completato qualsiasi lavoro di preparazione e quando si è pronti per avviare il programma di installazione, l’articolo sull’installazione mostra cosa sarà visualizzato (se si utilizza l’interfaccia grafica) o cosa digitare (se si utilizza la riga di comando).
- Installare/aggiornare i componenti principali utilizzando l’interfaccia grafica
- Installare/aggiornare i componenti principali utilizzando la riga di comando
- Installare/aggiornare i VDA utilizzando l’interfaccia grafica
- Installare/aggiornare i VDA utilizzando la riga di comando
Se è stato originariamente installato un VDA a sessione singola con il programma di installazione VDAWorkstationCoreSetup.exe, Citrix consiglia di utilizzare quello per aggiornarlo. Se si utilizza il programma di installazione dell’intero VDA o il programma di installazione VDAWorkstationSetup.exe per aggiornare il VDA, i componenti originariamente esclusi potrebbero essere installati, a meno che non vengano espressamente omessi o esclusi dall’aggiornamento.
Quando si aggiorna un VDA alla versione corrente, vi sarà un riavvio del computer durante il processo di aggiornamento. Questo requisito è iniziato con la versione 7.17 e non può essere evitato. L’aggiornamento riprende automaticamente dopo il riavvio (a meno che non venga specificato /noresume nella riga di comando).
Azioni riguardanti i database
Eseguire il backup dei database di registrazione del sito, di monitoraggio e di configurazione. Seguire le istruzioni in CTX135207. Se vengono rilevati problemi dopo l’aggiornamento, è possibile ripristinare il backup.
Per informazioni sull’aggiornamento delle versioni di SQL Server non più supportate, vedere Controllo della versione di SQL Server. Questo si riferisce a SQL Server utilizzato per i database di registrazione del sito, del monitoraggio e della configurazione.
Microsoft SQL Server Express LocalDB viene installato automaticamente, per l’utilizzo con la cache host locale. Se è necessario sostituire una versione precedente, la nuova versione deve essere SQL Server Express LocalDB 2019. Per informazioni dettagliate sulla sostituzione di SQL Server Express LocalDB con una nuova versione dopo l’aggiornamento dei componenti e del sito, vedere Sostituire SQL Server Express LocalDB.
Assicurarsi che le proprie licenze Citrix siano aggiornate
Per una panoramica completa della gestione delle licenze Citrix, vedere Attivare, aggiornare e gestire le licenze Citrix.
È possibile utilizzare il programma di installazione completo del prodotto per aggiornare License Server. In alternativa, è possibile scaricare e aggiornare i componenti della licenza separatamente. Vedere Eseguire l’aggiornamento.
Prima di eseguire l’aggiornamento, assicurarsi che la data di Customer Success Services/Software Maintenance/Subscription Advantage sia valida per la nuova versione del prodotto. La data deve essere almeno 2021.11.15.
Assicurarsi che la propria versione di Citrix License Server sia compatibile
Assicurarsi che Citrix License Server sia compatibile con la nuova versione. Ci sono due modi per farlo:
-
Prima di aggiornare qualsiasi altro componente Citrix, eseguire il programma di installazione
XenDesktopServerSetup.exedal layout ISO sulla macchina contenente un Delivery Controller. In caso di problemi di incompatibilità, il programma di installazione lo segnala insieme ai passaggi consigliati per risolvere i problemi. -
Dalla directory
XenDesktop Setupdel supporto, eseguire il comando.\LicServVerify.exe -h <license-server-fqdn> -p 27000 -v. Il display indica se il License Server è compatibile. Se il License Server non è compatibile, aggiornarlo.
Eseguire il backup di eventuali modifiche di StoreFront
Prima di iniziare un aggiornamento, se sono state apportate modifiche ai file contenuti in C:\inetpub\wwwroot\Citrix\<StoreName>\App_Data, ad esempio default.ica e usernamepassword.tfrm, eseguirne il backup per ciascuno store. Dopo l’aggiornamento è possibile ripristinarli per reintegrare le modifiche.
Chiudere applicazioni e console
Prima di avviare un aggiornamento, chiudere tutti i programmi che potrebbero causare blocchi di file, incluse le console di amministrazione e le sessioni di PowerShell.
Il riavvio del computer garantisce che tutti i blocchi di file vengano cancellati e che non vi siano aggiornamenti di Windows in sospeso.
Prima di avviare un aggiornamento, arrestare e disattivare qualsiasi servizio agente di monitoraggio di terze parti.
Assicurarsi di disporre delle autorizzazioni appropriate
Oltre ad essere un utente di dominio, è necessario essere un amministratore locale dei computer in cui si stanno aggiornando i componenti del prodotto.
Il database del sito e il sito possono essere aggiornati automaticamente o manualmente. Per un aggiornamento automatico del database, le autorizzazioni dell’utente di Studio devono includere la possibilità di aggiornare lo schema del database di SQL Server (ad esempio, il ruolo database di db_securityadmin o db_owner). Per ulteriori informazioni, vedere Database.
Se l’utente di Studio non dispone di tali autorizzazioni, l’avvio di un aggiornamento manuale del database genera script. L’utente di Studio esegue alcuni script da Studio. L’amministratore del database esegue altri script, utilizzando uno strumento come SQL Server Management Studio.
Altre attività di preparazione
- Eseguire il backup dei modelli e aggiornare gli hypervisor, se necessario
- Completare qualsiasi altra attività di preparazione dettata dal piano di continuità aziendale.
Test preliminari sul sito
Quando si aggiornano i Delivery Controller e un sito, i test preliminari del sito vengono eseguiti prima dell’effettivo inizio dell’aggiornamento. Questi test verificano che:
- Il database del sito possa essere raggiunto e che ne sia stato eseguito il backup
- Le connessioni ai servizi Citrix essenziali funzionino correttamente
- L’indirizzo di Citrix License Server sia disponibile
- Sia possibile raggiungere il database di registrazione della configurazione
- Assicurarsi di avere una licenza Hybrid Rights se si intende aggiungere connessioni a host cloud pubblici (ad esempio, AWS). In caso contrario, il test preliminare del sito si interrompe o si arresta e viene visualizzato un messaggio esplicativo.
Dopo l’esecuzione dei test, è possibile visualizzare un report dei risultati. È quindi possibile correggere eventuali problemi rilevati ed eseguire nuovamente i test. La mancata esecuzione dei test preliminari del sito e della successiva risoluzione di eventuali problemi può influire sul funzionamento del sito.
Il report contenente i risultati del test è un file HTML (PreliminarySiteTestResult.html) nella stessa directory dei registri di installazione. Tale file viene creato se non esiste. Se il file esiste, il suo contenuto viene sovrascritto.
Eseguire i test
- Quando si utilizza l’interfaccia grafica del programma di installazione per eseguire l’aggiornamento, la procedura guidata include una pagina in cui è possibile avviare i test e quindi visualizzare il report. Dopo aver eseguito i test, visualizzato il report e risolto eventuali problemi rilevati, è possibile eseguire nuovamente i test. Al termine dei test, fare clic su Avanti per continuare la procedura guidata.
- Quando si utilizza l’interfaccia della riga di comando per eseguire l’aggiornamento, i test vengono eseguiti automaticamente. Per impostazione predefinita, se un test non riesce, l’aggiornamento non viene eseguito. Dopo aver visualizzato il report e aver risolto i problemi, eseguire nuovamente il comando.
Citrix consiglia di eseguire sempre i test preliminari del sito e risolvere eventuali problemi prima di continuare l’aggiornamento del controller e del sito. Il potenziale beneficio giustifica ampiamente il tempo impiegato per la riesecuzione dei test. Tuttavia, è possibile ignorare questa azione consigliata.
- Quando si esegue l’aggiornamento con l’interfaccia grafica, è possibile scegliere di saltare i test e continuare il processo di aggiornamento.
- Quando si esegue l’aggiornamento dalla riga di comando, non è possibile saltare i test. Per impostazione predefinita, un test del sito non riuscito fa chiudere il programma di installazione senza eseguire l’aggiornamento. Nella maggior parte dei casi, se si include l’opzione
/ignore_site_test_failure, eventuali test non riusciti vengono ignorati e l’aggiornamento procede (vedere Controllo della versione di SQL Server per le eccezioni).
Quando si aggiornano più controller
Quando si avvia un aggiornamento su un controller e quindi si avvia un aggiornamento di un altro controller che si trova nello stesso sito (prima del completamento del primo aggiornamento):
- Se i test preliminari del sito sono stati completati sul primo controller, la pagina dei test preliminari del sito non viene visualizzata nella procedura guidata dell’altro controller.
- Se i test del primo controller sono in corso quando si avvia l’aggiornamento dell’altro controller, la pagina dei test del sito viene visualizzata nella procedura guidata dell’altro controller. Tuttavia, se i test del primo controller terminano, vengono conservati solo i risultati del test del primo controller.
Errori di test non correlati allo stato di salute del sito
- Se i test preliminari del sito non riescono per un problema di memoria insufficiente, rendere disponibile più memoria e quindi eseguire nuovamente i test.
- Se si dispone dell’autorizzazione per l’aggiornamento, ma non per eseguire test del sito, i test preliminari del sito non riescono. Per risolvere il problema, eseguire nuovamente il programma di installazione con un account utente che disponga dell’autorizzazione per eseguire i test.
Controllo della versione di SQL Server
Una distribuzione corretta di Citrix Virtual Apps and Desktops richiede una versione supportata di Microsoft SQL Server per i database di registrazione del sito, del monitoraggio e della configurazione. L’aggiornamento di una distribuzione Citrix con una versione di SQL Server non più supportata può causare problemi di funzionalità e il sito non sarà supportato.
Per informazioni su quali versioni di SQL Server sono supportate per la versione Citrix a cui si sta eseguendo l’aggiornamento, vedere l’articolo Requisiti di sistema relativo a tale versione.
Durante l’aggiornamento di un Controller, il programma di installazione di Citrix verifica la versione di SQL Server attualmente installata utilizzata per i database di registrazione del sito, del monitoraggio e della configurazione.
-
Se la verifica determina che la versione di SQL Server attualmente installata non è una versione supportata nella versione Citrix a cui si sta eseguendo l’aggiornamento:
- Interfaccia grafica: l’aggiornamento si ferma e viene visualizzato un messaggio. Fare clic su Accetto e quindi su Annulla per chiudere il programma di installazione Citrix. Non è possibile procedere all’aggiornamento.
- Interfaccia della riga di comando: il comando non riesce (anche se il comando includeva l’opzione
/ignore_db_check_failure).
Aggiornare la versione di SQL Server e quindi avviare nuovamente l’aggiornamento Citrix.
-
Se la verifica non è in grado di determinare quale versione di SQL Server è attualmente installata, verificare se la versione attualmente installata è supportata nella versione a cui si sta eseguendo l’aggiornamento (Requisiti di sistema).
-
Interfaccia grafica: l’aggiornamento si ferma e viene visualizzato un messaggio.
- Se la versione di SQL Server attualmente installata è supportata, fare clic su Accetto per chiudere il messaggio e quindi su Avanti per continuare l’aggiornamento Citrix.
- Se la versione di SQL Server attualmente installata non è supportata, fare clic su Accetto per chiudere il messaggio e quindi fare clic su Annulla per terminare l’aggiornamento Citrix. Aggiornare SQL Server a una versione supportata e quindi avviare nuovamente l’aggiornamento Citrix.
-
Interfaccia della riga di comando: il comando non riesce e viene visualizzato un messaggio. Dopo aver chiuso il messaggio:
- Se la versione di SQL Server attualmente installata è supportata, eseguire nuovamente il comando con l’opzione
/ignore_db_check_failure. - Se la versione di SQL Server attualmente installata non è supportata, aggiornare SQL Server a una versione supportata. Eseguire nuovamente il comando per avviare l’aggiornamento Citrix.
- Se la versione di SQL Server attualmente installata è supportata, eseguire nuovamente il comando con l’opzione
-
Aggiornamento di SQL Server
Se si aggiungono nuovi server SQL Server e si esegue la migrazione del database del sito, è necessario aggiornare le stringhe di connessione.
Se il sito utilizza attualmente SQL Server Express per il database del sito (che Citrix ha installato automaticamente durante la creazione del sito):
- Installare la versione più recente di SQL Server Express.
- Scollegare il database.
- Collegare il database al nuovo SQL Server Express.
- Effettuare la migrazione delle stringhe di connessione.
Per ulteriori informazioni, vedere Configurazione delle stringhe di connessione e la documentazione del prodotto Microsoft SQL Server.
Sostituzione di SQL Server Express LocalDB
Microsoft SQL Server Express LocalDB è una funzionalità di SQL Server Express utilizzata dalla cache host locale in modo autonomo. La cache host locale non richiede componenti di SQL Server Express diversi da SQL Server Express LocalDB.
Se è stata installata una versione di Delivery Controller precedente alla 1912 e quindi si aggiorna la distribuzione alla versione 1912 o successiva, Citrix non aggiorna automaticamente la versione di SQL Server Express LocalDB. Perché no? Perché potrebbero essere presenti componenti non Citrix che fanno affidamento su SQL Server Express LocalDB. Se si dispone di componenti non Citrix che utilizzano SQL Server Express LocalDB, assicurarsi che l’aggiornamento di SQL Server Express LocalDB non interferisca con tali componenti. Per aggiornare (sostituire) la versione di SQL Server Express LocalDB, seguire le istruzioni riportate in questa sezione.
-
Quando si aggiornano i Delivery Controller a Citrix Virtual Apps and Desktops versione 1912 o 2003: l’aggiornamento di SQL Server Express LocalDB è facoltativo. La cache host locale funziona correttamente, senza perdita di funzionalità, indipendentemente dal fatto che si aggiorni o meno SQL Server Express LocalDB. È stata aggiunta la possibilità di passare a una versione più recente di SQL Server Express LocalDB in caso di timori sulla fine del supporto da parte di Microsoft per SQL Server Express LocalDB 2014.
-
Quando si aggiornano i Delivery Controller a versioni più recenti del 2003 di Citrix Virtual Apps and Desktops: la versione supportata è SQL Server Express LocalDB 2019. Se è stato originariamente installato un Delivery Controller precedente alla versione 1912 e da allora SQL Server Express LocalDB non è stato sostituito con la versione più recente, è necessario sostituire il software del database a questo punto. In caso contrario, la cache host locale non funzionerà.
Cosa occorre:
- Il supporto di installazione di Citrix Virtual Apps and Desktops (per la versione a cui si è eseguito l’aggiornamento). Il supporto contiene una copia di Microsoft SQL Server Express LocalDB 2019.
- Uno strumento Sysinternals di Windows scaricabile da Microsoft.
Procedura:
- Completare l’aggiornamento dei componenti, dei database e del sito Citrix Virtual Apps and Desktops. Tali aggiornamenti del database influiscono sui database di registrazione del sito, del monitoraggio e della configurazione. Non influiscono sul database della cache host locale che utilizza SQL Server Express LocalDB.
- Sul Delivery Controller, scaricare
PsExecda Microsoft. Vedere il documento Microsoft PsExec v2.2. - Arrestare il servizio Citrix High Availability.
-
Dal prompt dei comandi eseguire
PsExece passare all’account Servizio di rete.psexec -i -u "NT AUTHORITY\NETWORKSERVICE" cmdFacoltativamente, è possibile utilizzare
whoamiper verificare che il prompt dei comandi sia in esecuzione come account del servizio di rete.whoamint authority\networkservice -
Spostarsi nella cartella contenente SqlLocalDB.
cd "C:\Program Files\Microsoft SQL Server\120\Tools\Binn" -
Arrestare ed eliminare
CitrixHA(LocalDB).SqlLocalDB stop CitrixHASqlLocalDB delete CitrixHA -
Rimuovere i file correlati in
C:\Windows\ServiceProfiles\NetworkService.HADatabaseName.* HADatabaseName_log.* HAImportDatabaseName.* HAImportDatabaseName_log.* <!--NeedCopy-->Suggerimento: la distribuzione potrebbe non avere
HAImportDatabaseName.*eHAImportDatabaseName_log.* - Disinstallare SQL Server Express LocalDB 2014 dal server, utilizzando la funzionalità di Windows per la rimozione di programmi.
- Installare SQL Server Express LocalDB 2019. Nella cartella
Support > SQLLocalDBdel supporto di installazione di Citrix Virtual Apps and Desktops, fare doppio clic susqllocaldb.msi. Per completare l’installazione potrebbe essere richiesto un riavvio. Il nuovo SQLLocalDB risiede inC:\Program Files\Microsoft SQL Server\150\Tools\Binn. - Avviare il servizio Citrix High Availability.
-
Assicurarsi che il database della cache host locale sia stato creato su ogni Delivery Controller. Ciò conferma che il servizio High Availability (broker secondario) può subentrare, se necessario.
- Nel server del Controller, passare a
C:\Windows\ServiceProfiles\NetworkService. - Verificare che vengano creati
HaDatabaseName.mdfeHaDatabaseName_log.ldf.
- Nel server del Controller, passare a
In questo articolo
- Introduzione
- Sequenza di aggiornamento
- Licenze Hybrid Rights
- Procedura di aggiornamento
- Aggiornamento Dbschema
- Aggiornare vDAS alla versione 2203 o successiva
- Rimuovere PvD, AppDisks e host non supportati
- Limiti
- Considerazioni sull’ambiente misto
- Sistemi operativi precedenti
- Preparazione
- Test preliminari sul sito
- Controllo della versione di SQL Server
- Sostituzione di SQL Server Express LocalDB