イメージ
デスクトップまたはアプリを配信するためのカタログを作成する際、イメージは(他の設定とともに)マシンを作成するためのテンプレートとして使用されます。
Citrixが用意したイメージ
Citrix DaaS Standard for Azure(旧称:Citrix Virtual Apps and Desktops Standard for Azure)は、Citrixが用意したいくつかのイメージを提供します。
- Windows 11 Pro (シングルセッション)
- Windows 11 Enterprise Virtual Desktop (マルチセッション)
- Windows 11 Enterprise Virtual Desktop (マルチセッション) with Office 365 ProPlus
- Windows 10 Pro (シングルセッション)
- Windows 10 Enterprise Virtual Desktop (マルチセッション)
- Windows 10 Enterprise Virtual Desktop (マルチセッション) with Office 365 ProPlus
- Windows Server 2019 (マルチセッション)
- Windows Server 2022 (マルチセッション)
- Windows Server 2025 (マルチセッション)
- Linux Ubuntu 22.04 LTS (シングルセッション)
- Linux Ubuntu 22.04 LTS (マルチセッション)
Citrixが用意したイメージには、最新のCitrix Virtual Delivery Agent (VDA) とトラブルシューティングツールがインストールされています。VDAは、ユーザーのマシンとCitrix DaaS for Azureを管理するCitrix Cloudインフラストラクチャ間の通信メカニズムです。Citrixが提供するイメージは CITRIX と表記されます。
Azureから独自のイメージをインポートして使用することも可能です。
イメージの使用方法
次のことができます。
- カタログ作成時にCitrixが用意したイメージを使用する。 この選択肢は、概念実証の展開にのみ推奨されます。
- Citrixが用意したイメージを使用して別のイメージを作成する。 新しいイメージが作成された後、ユーザーが必要とするアプリケーションやその他のソフトウェアを追加してカスタマイズします。その後、そのカスタマイズされたイメージをカタログ作成時に使用できます。
- Azureからイメージをインポートする。 Azureからイメージをインポートした後、そのイメージをカタログ作成時に使用できます。または、そのイメージを使用して新しいイメージを作成し、アプリを追加してカスタマイズすることも可能です。その後、そのカスタマイズされたイメージをカタログ作成時に使用できます。
カタログを作成する際、Citrix DaaS for Azureは、イメージが有効なオペレーティングシステムを使用していること、およびCitrix VDAとトラブルシューティングツールがインストールされていること(他のチェックとともに)を確認します。
イメージ情報の表示
-
クイック展開 > Microsoft Azure ダッシュボードから、右側の マスターイメージ を展開します。表示には、Citrixが提供するイメージと、ユーザーが作成およびインポートしたイメージが一覧表示されます。

-
イメージをクリックして詳細を表示します。
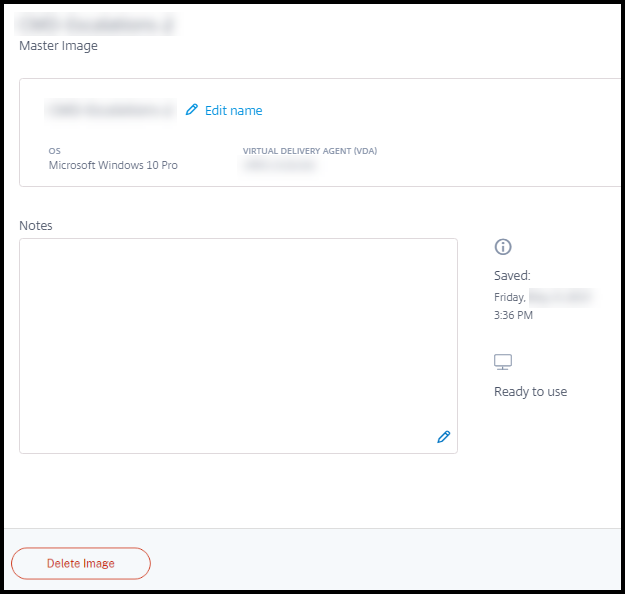
詳細カードから、次のことができます。
- イメージ名の変更(編集)
- メモの追加と編集(Citrixが提供するイメージではなく、ユーザーが準備またはインポートしたイメージでのみ利用可能)
- イメージの削除
新しいイメージの準備
新しいイメージの準備には、イメージの作成とカスタマイズが含まれます。イメージを作成すると、新しいイメージをロードするために新しいVMが作成されます。
要件:
- マシンが必要とするパフォーマンス特性を把握する。たとえば、CADアプリを実行するには、他のオフィスアプリとは異なるCPU、RAM、ストレージが必要になる場合があります。
- オンプレミスリソースへの接続を使用する予定がある場合は、イメージとカタログを作成する前にその接続を設定する。詳細については、「ネットワーク接続」を参照してください。
Citrixが用意したUbuntuイメージを使用して新しいイメージを構築する場合、新しいイメージのルートパスワードが作成されます。このルートパスワードは、イメージの作成およびカスタマイズプロセス中にのみ変更できます。(イメージがカタログで使用された後は、ルートパスワードを変更できません。)
- イメージが作成されると、指定した管理者アカウント(イメージ構築マシンのログイン詳細)が
sudoersグループに追加されます。 - 新しいイメージを含むマシンにRDPで接続した後、ターミナルアプリケーションを起動し、
sudo passwd rootと入力します。プロンプトが表示されたら、イメージ作成時に指定したパスワードを入力します。検証後、ルートユーザーの新しいパスワードを入力するよう求められます。
イメージを作成するには:
- クイック展開 > Microsoft Azure ダッシュボードから、右側の マスターイメージ を展開します。
-
イメージの構築 をクリックします。
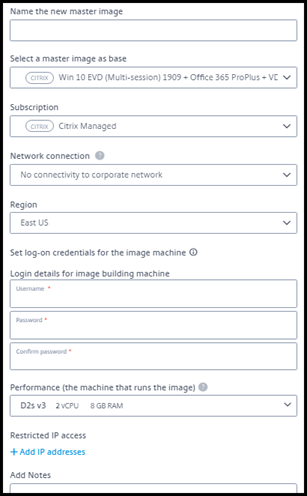
-
次のフィールドに値を入力します。
- 名前: 新しいイメージの名前を入力します。
- マスターイメージ: 既存のイメージを選択します。これは、新しいイメージを作成するために使用されるベースイメージです。
- サブスクリプション: Azureサブスクリプションを選択します。詳細については、「Azureサブスクリプション」を参照してください。
-
ネットワーク接続:
- Citrix Managed Azureサブスクリプションを使用している場合は、接続なし または以前に作成した接続を選択します。
- 独自の顧客管理Azureサブスクリプションを使用している場合は、リソースグループ、仮想ネットワーク、サブネットを選択します。次に、ドメインの詳細(FQDN、OU、サービスアカウント名、資格情報)を追加します。
-
ドメイン構成: ドメインの種類(Active Directoryまたは非ドメイン参加)を選択します。
- Active Directoryを選択する場合は、ドメインを選択または追加します。OU(オプション)、サービスアカウント名、パスワードを指定します。
- 非ドメイン参加を選択する場合は、追加情報は不要です。
- リージョン: (接続なし の場合のみ利用可能。)イメージを含むマシンを作成するリージョンを選択します。
- イメージマシンのログオン資格情報: これらの資格情報は、後で新しいイメージを含むマシンに接続(RDP)してアプリやその他のソフトウェアをインストールする際に使用します。
- マシンパフォーマンス: これは、イメージを実行するマシンのCPU、RAM、ストレージ情報です。アプリの要件を満たすマシンパフォーマンスを選択します。
- 制限付きIPアクセス: 特定のアドレスへのアクセスを制限したい場合は、IPアドレスの追加 を選択し、1つ以上のアドレスを入力します。アドレスを追加した後、完了 をクリックして イメージの構築 カードに戻ります。
- メモ: オプションで最大1024文字のメモを追加できます。イメージが作成された後、イメージの詳細表示からメモを更新できます。
-
ローカルドメイン参加: ローカルのActive Directoryドメインに参加するかどうかを示します。
- はい を選択する場合は、Azure情報(FQDN、OU、サービスアカウント名、資格情報)を入力します。
- いいえ を選択する場合は、ホストマシンの資格情報を入力します。
- 完了したら、イメージの構築 をクリックします。
イメージの構築には最大30分かかる場合があります。クイック展開 > Microsoft Azure ダッシュボードで、右側の マスターイメージ を展開すると、現在の状態(イメージを構築中 や カスタマイズ準備完了 など)を確認できます。
次に行うこと: 新しいイメージに接続してカスタマイズする。
新しいイメージに接続してカスタマイズする
新しいイメージが作成されると、その名前がイメージリストに追加され、ステータスは カスタマイズ準備完了 (または同様の表現)となります。そのイメージをカスタマイズするには、まずRDPファイルをダウンロードします。そのファイルを使用してイメージに接続すると、アプリケーションやその他のソフトウェアをイメージに追加できます。
- クイック展開 > Microsoft Azure ダッシュボードから、右側の マスターイメージ を展開します。接続したいイメージをクリックします。
-
RDPファイルのダウンロード をクリックします。RDPクライアントがダウンロードされます。
イメージマシンは、作成後すぐにRDPで接続しないと電源がオフになる場合があります。これはコストを節約するためです。その場合は、電源オン をクリックします。
- ダウンロードしたRDPクライアントをダブルクリックします。新しいイメージを含むマシンのアドレスに自動的に接続を試みます。プロンプトが表示されたら、イメージ作成時に指定した資格情報を入力します。
-
マシンに接続した後、アプリの追加または削除、更新プログラムのインストール、およびその他のカスタマイズ作業を完了します。
イメージをSysprepしないでください。
- 新しいイメージのカスタマイズが完了したら、マスターイメージ ボックスに戻り、構築の完了 をクリックします。新しいイメージは自動的に検証テストを受けます。
その後、カタログを作成する際に、新しいイメージは選択可能なイメージのリストに含まれます。
クイック展開 > Microsoft Azure ダッシュボードの右側に表示されるイメージは、各イメージが使用されているカタログとマシンの数を示します。
注:
イメージを確定した後、編集することはできません。新しいイメージを作成し(以前のイメージを起点として)、その新しいイメージを更新する必要があります。
Azureからイメージをインポートする
Citrix VDAとユーザーが必要とするアプリケーションがインストールされたAzureからのイメージをインポートする場合、それを使用してカタログを作成したり、既存のカタログのイメージを置き換えたりできます。
インポートされたイメージの要件
Citrixはインポートされたイメージに対して検証テストを実行します。Citrix DaaS for Azureにインポートするイメージを準備する際には、以下の要件が満たされていることを確認してください。
-
サポートされているOS: イメージはサポートされているOSである必要があります。Windows OSのバージョンを確認するには、
Get-WmiObject Win32_OperatingSystemを実行します。 - サポートされている世代: 第1世代の仮想マシンはほとんどのゲストオペレーティングシステムをサポートします。第2世代の仮想マシンは、ほとんどの64ビット版Windowsおよびより新しいバージョンのLinuxオペレーティングシステムをサポートします。
- 一般化されていないこと: イメージは一般化されていない必要があります。
-
Delivery Controllerが構成されていないこと: イメージにCitrix Delivery Controllerが構成されていないことを確認してください。以下のレジストリキーがクリアされていることを確認してください。
HKLM:\SOFTWARE\Citrix\VirtualDesktopAgent\ListOfDDCsHKLM:\SOFTWARE\Policies\Citrix\VirtualDesktopAgent\ListOfDDCsHKLM:\SOFTWARE\Citrix\VirtualDesktopAgent\FarmGUIDHKLM:\SOFTWARE\Policies\Citrix\VirtualDesktopAgent\FarmGUID
-
Personality.iniファイル:
personality.iniファイルがシステムドライブに存在する必要があります。 -
有効なVDA: イメージには、7.11より新しいCitrix VDAがインストールされている必要があります。
- Windows: 確認するには、
Get HKLM:\SOFTWARE\Microsoft\Windows\CurrentVersion\Uninstall\Citrix Virtual Desktop Agentを使用します。インストールガイダンスについては、「イメージにWindows VDAをインストールする」を参照してください。 - Red Hat Enterprise LinuxおよびUbuntu: インストールガイダンスについては、製品ドキュメントを参照してください。
- Windows: 確認するには、
- Azure Virtual Machine Agent: イメージをインポートする前に、Azure Virtual Machine Agentがイメージにインストールされていることを確認してください。詳細については、Microsoftの記事「Azure Virtual Machine Agentの概要」を参照してください。
イメージのインポート
-
クイック展開 > Microsoft Azure ダッシュボードから、右側の マスターイメージ を展開します。

-
イメージのインポート をクリックします。
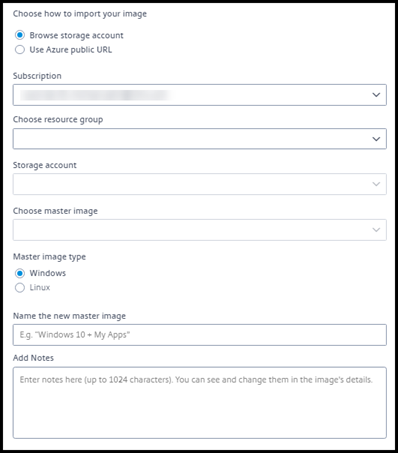
-
イメージのインポート方法を選択します。
- マネージドディスクの場合、エクスポート機能を使用してSAS URLを生成します。有効期限を7200秒以上に設定してください。
- ストレージアカウント内のVHDの場合、次のいずれかを選択します。
- VHDファイルのSAS URLを生成する。
- ブロックストレージコンテナのアクセスレベルをblobまたはcontainerに更新する。その後、ファイルのURLを取得する。
-
ストレージアカウントの参照 を選択した場合:
- サブスクリプション > リソースグループ > ストレージアカウント > イメージを順に選択します。
- イメージに名前を付けます。
-
AzureパブリックURL を選択した場合:
- VHDのAzure生成URLを入力します。ガイダンスについては、Microsoftドキュメント「AzureからWindows VHDをダウンロードする」へのリンクをクリックしてください。
- サブスクリプションを選択します。(Linuxイメージは、顧客管理サブスクリプションを選択した場合にのみインポートできます。)
- イメージに名前を付けます。
-
完了したら、イメージのインポート をクリックします。
カタログを新しいイメージで更新する
カタログの種類によって、カタログを更新する際にどのマシンが更新されるかが決まります。
- ランダムカタログの場合、現在カタログにあるすべてのマシンが最新のイメージで更新されます。そのカタログにさらにデスクトップを追加すると、それらは最新のイメージに基づきます。
- 静的カタログの場合、現在カタログにあるマシンは最新のイメージで更新されません。現在カタログにあるマシンは、作成元のイメージを引き続き使用します。ただし、そのカタログにさらにマシンを追加すると、それらは最新のイメージに基づきます。
カタログのマシンがGen2をサポートしている場合、Gen1イメージを持つマシンを含むカタログをGen2イメージで更新できます。同様に、カタログのマシンがGen1をサポートしている場合、Gen2マシンを含むカタログをGen1イメージで更新できます。
カタログを新しいイメージで更新するには:
- クイック展開 > Microsoft Azure ダッシュボードから、カタログのエントリ内の任意の場所をクリックします。
-
詳細 タブで、イメージの更新 をクリックします。
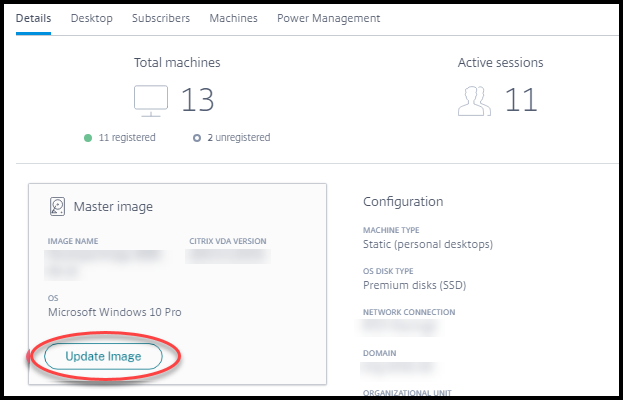
- イメージを選択します。
- ランダムまたはマルチセッションカタログの場合: ログオフ間隔を選択します。Citrix DaaS for Azureが初期イメージ処理を完了した後、サブスクライバーは作業を保存してデスクトップからログオフするよう警告を受け取ります。ログオフ間隔は、メッセージを受け取ってからセッションが自動的に終了するまでの時間を指します。
- イメージの更新 をクリックします。
イメージの削除
- クイック展開 > Microsoft Azure ダッシュボードから、右側の マスターイメージ を展開します。
- 削除したいイメージをクリックします。
- カードの下部にある イメージの削除 をクリックします。削除を確認します。
イメージにWindows VDAをインストールする
Citrix DaaS for AzureにインポートするWindowsイメージを準備する際には、以下の手順を使用してください。Linux VDAのインストールガイダンスについては、Linux VDA製品ドキュメントを参照してください。
- Azure環境で、イメージVMに接続します(すでに接続されていない場合)。
- Citrix Cloudナビゲーションバーの ダウンロード リンクを使用してVDAをダウンロードできます。または、ブラウザを使用してCitrix DaaS for Azureのダウンロードページに移動します。 VDAをVMにダウンロードします。デスクトップ(シングルセッション)OS用とサーバー(マルチセッション)OS用に、VDAダウンロードパッケージが個別に用意されています。
- ダウンロードしたファイルをダブルクリックしてVDAインストーラーを起動します。インストールウィザードが起動します。
- 環境 ページで、MCSを使用してイメージを作成するオプションを選択し、次へ をクリックします。
- コアコンポーネント ページで、次へ をクリックします。
- Delivery Controller ページで、Machine Creation Servicesに自動的に実行させる を選択し、次へ をクリックします。
- Citrixから別途指示がない限り、追加コンポーネント、機能、ファイアウォール の各ページではデフォルト設定のままにします。各ページで 次へ をクリックします。
- 概要 ページで、インストール をクリックします。前提条件のインストールが開始されます。再起動を促されたら、同意します。
- VDAのインストールが自動的に再開されます。前提条件のインストールが完了し、その後コンポーネントと機能がインストールされます。Call Home ページでは、デフォルト設定のままにします(Citrixから別途指示がない限り)。接続後、次へ をクリックします。
- 完了 をクリックします。マシンは自動的に再起動します。
- 構成が正しいことを確認するために、VMにインストールしたアプリケーションを1つ以上起動します。
- VMをシャットダウンします。イメージをSysprepしないでください。
VDAのインストールに関する詳細については、「VDAのインストール」を参照してください。