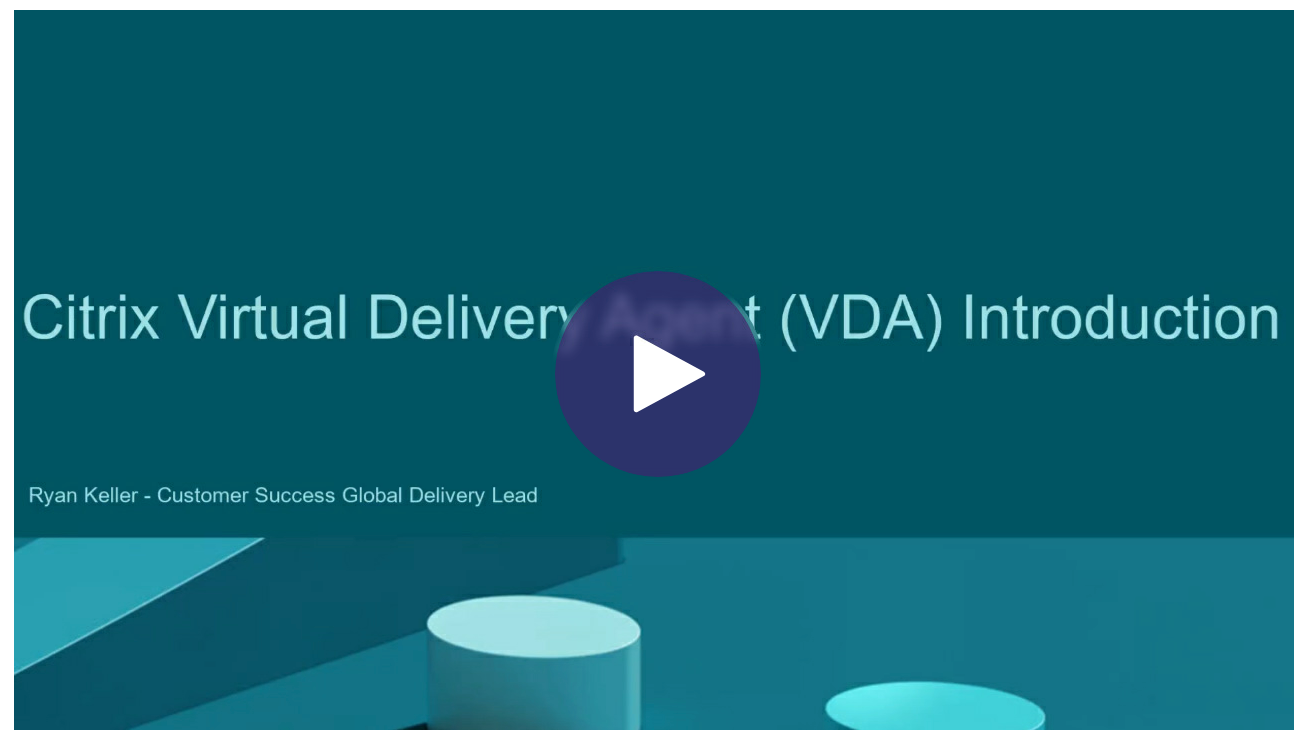-
-
VDAのインストール
-
This content has been machine translated dynamically.
Dieser Inhalt ist eine maschinelle Übersetzung, die dynamisch erstellt wurde. (Haftungsausschluss)
Cet article a été traduit automatiquement de manière dynamique. (Clause de non responsabilité)
Este artículo lo ha traducido una máquina de forma dinámica. (Aviso legal)
此内容已经过机器动态翻译。 放弃
このコンテンツは動的に機械翻訳されています。免責事項
이 콘텐츠는 동적으로 기계 번역되었습니다. 책임 부인
Este texto foi traduzido automaticamente. (Aviso legal)
Questo contenuto è stato tradotto dinamicamente con traduzione automatica.(Esclusione di responsabilità))
This article has been machine translated.
Dieser Artikel wurde maschinell übersetzt. (Haftungsausschluss)
Ce article a été traduit automatiquement. (Clause de non responsabilité)
Este artículo ha sido traducido automáticamente. (Aviso legal)
この記事は機械翻訳されています.免責事項
이 기사는 기계 번역되었습니다.책임 부인
Este artigo foi traduzido automaticamente.(Aviso legal)
这篇文章已经过机器翻译.放弃
Questo articolo è stato tradotto automaticamente.(Esclusione di responsabilità))
Translation failed!
VDAのインストール
はじめに
この記事では、まずWindows VDAと使用可能なVDAインストーラーについて説明します。 その後、VDAインストールウィザードの手順について説明します。 同等の機能を持つコマンドラインが用意されています。 詳しくは、「コマンドラインを使用したVDAのインストール」を参照してください。
Linux VDAについて詳しくは、「Linux Virtual Delivery Agent」を参照してください。
VDAの概要を表示します。
インストールの考慮事項
VDAの概要と役割については、「Citrix DaaS」で説明しています。 以下は詳細です。
-
分析情報の収集: コンポーネントのインストールまたはアップグレード時に、分析情報が自動で収集されます。 デフォルトでは、インストールの完了時に、そのデータがCitrixへ自動的にアップロードされます。 また、コンポーネントをインストールすると、自動的にCitrixカスタマーエクスペリエンス向上プログラム(CEIP) に登録され、匿名データがアップロードされます。 また、インストールまたはアップグレード中に、Call Homeに登録するかどうかを選択できます。
VDAのインストールが失敗すると、MSIアナライザーはエラーのあるMSIログを解析し、正確なエラーコードを表示します。 このアナライザーは、既知の問題であった場合は、CTX記事を示します。 アナライザーはまた、故障エラーコードに関する匿名化データも収集します。 このデータは、CEIPによって収集された他のデータに含まれます。 CEIPへの登録を終了すると、収集されたMSIアナライザーのデータはCitrixに送信されなくなります。
これらのプログラムについて詳しくは、「Citrix Insight Services」を参照してください。
-
Citrix Workspaceアプリ: VDAをインストールした場合、デフォルトではWindows向けCitrix Workspaceアプリはインストールされません。 Windows向けCitrix Workspaceアプリおよび他のCitrix Workspaceアプリは、Citrix Webサイトからダウロードして、インストールまたはアップグレードできます。 また、WorkspaceまたはStoreFrontサーバーでこれらのCitrix Workspaceアプリを公開することもできます。
-
印刷スプーラーサービス: Microsoftの印刷スプーラーサービスを有効にする必要があります。 そのサービスが無効になっている場合、VDAを正常にインストールすることはできません。
-
Microsoftメディアファンデーション: サポート対象のほとんどのWindowsのエディションには、Microsoftメディアファンデーションが既にインストールされています。 VDAのインストール先のマシンにMicrosoftメディアファンデーションがインストールされていない場合(Nエディション等)は、マルチメディア機能の一部はインストールされず、動作しません。
- Flashリダイレクト
- Windows Mediaリダイレクト
- HTML5ビデオリダイレクト
- HDX RealTime Webカメラリダイレクト
その制限を認識するか、VDAのインストールを中止して、Media Foundationをインストールした後に再開してください。 グラフィカルユーザーインターフェイス上に、この選択がメッセージとして表示されます。 制限を認識するには、コマンドラインで
/no_mediafoundation_ackオプションを使用してください。 -
ローカルユーザーグループ: VDAをインストールすると、Direct Access Usersと言う名前の新しいローカルユーザーグループが自動的に作成されます。 シングルセッションOS VDAでは、このグループはRDP接続のみに適用されます。 マルチセッションOS VDAでは、このグループはICA接続とRDP接続に適用されます。
-
Cloud Connectorのアドレス要件: VDAには、通信に使用する有効なCloud Connectorアドレス(同じリソースロケーション内)が少なくとも1つ必要です。 保持されていない場合は、セッションを確立することができません。 Cloud Connectorのアドレスは、VDAのインストール時に指定します VDAを登録可能なCloud Connectorアドレスを指定する他の方法については、「VDA登録」を参照してください。
-
オペレーティングシステムの考慮事項:
- サポートされるプラットフォーム、オペレーティングシステム、バージョンについては、「システム要件」を参照してください。
- 各オペレーティングシステムは最新の状態に維持してください。
- VDAのシステムクロックを同期しておく必要があります。 この同期は、Kerberosでマシン間の通信を保護するために必要です。
- Windows 10マシンでの最適化ガイダンスは、CTX216252にあります。
- 対象のWindows VDAバージョンでサポートされていないOSにそのVDAをインストール(またはアップグレード)しようとすると、選択肢を示すメッセージが表示されます。 詳しくは、「システム要件」および「以前のオペレーティングシステム」を参照してください。
-
インストールされたMSI: VDAをインストールすると、いくつかのMSIが自動的にインストールされます。 グラフィカルインターフェイスの[追加コンポーネント]ページまたはCLIで
/excludeオプションを使用して、MSIの一部がインストールされないようにすることができます。 それほか、それらがインストールされないようにする唯一の方法は、CLIの/excludeオプションを使用することです。 - ドメイン参加済み: VDAソフトウェアをインストールする前に、マシンがドメイン参加済みであることを確認してください。
VDAインストール時の再起動
VDAのインストールプロセスの最後にマシンを再起動する必要があります。 デフォルトでは、再起動は自動で行われます。
VDAインストール中のほかの再起動の回数を最小限に抑えるには:
- VDAのインストールが開始される前にMicrosoft .NET Frameworkバージョンがインストールされていることを確認してください。
- WindowsマルチセッションOSマシンでは、RDSの役割サービスをインストールして有効にしてからVDAをインストールしてください。
VDAインストール前にこれらの前提条件をインストールしない場合:
- グラフィカルインターフェイスを使用した場合、またはコマンドラインインターフェイスを
/norebootオプションなしで使用した場合、前提条件のインストール後にマシンが自動で再起動します。 - コマンドラインインターフェイスで
/norebootオプションを使用した場合、手動で再起動を開始する必要があります。
再起動するたびに、VDAのインストールが続行されます コマンドラインからインストールしている場合は、/noresumeオプションで自動の再起動を防ぐことができます。
VDAをバージョン7.17またはそれ以降のサポート対象バージョンにアップグレードするときは、アップグレード中に再起動が行われます。 この再起動を避けることはできません。
インストールまたはアップグレードの失敗時の復元
注
この機能は、シングルセッションVDAでのみ使用できます。
シングルセッションVDAのインストールまたはアップグレードが失敗し、「失敗時の復元」機能が有効になっている場合、マシンはインストールまたはアップグレードの開始前に設定された復元ポイントに戻ります。
この機能を有効にしてシングルセッションVDAのインストールまたはアップグレードを開始すると、インストーラーは実際のインストールまたはアップグレードを開始する前にシステム復元ポイントを作成します。 VDAのインストールまたはアップグレードが失敗した場合、マシンは復元ポイントの状態に戻ります。 %temp%/Citrixフォルダーには、復元に関する展開ログとその他の情報が含まれています。
デフォルトでは、この機能は無効になっています。
この機能を有効にする場合は、GPO設定([コンピューターの構成]>[管理者テンプレート]>[システム]>[システムの復元])でシステムの復元が無効になっていないことを確認してください。
シングルセッションVDAのインストールまたはアップグレード時にこの機能を有効にするには:
-
VDAインストーラーのグラフィカルインターフェイスを使用する場合(自動開始または
XenDesktopVDASetup.exeコマンドをrestoreオプションやquietオプションなしで使用する場合など)は、[概要]ページの[更新に失敗した場合に自動復元を有効にする]チェックボックスをオンにします。インストールまたはアップグレードが正常に完了すると、復元ポイントは使用されませんが、保持されます。
-
/enablerestoreまたは/enablerestorecleanupオプションを指定して、VDAインストーラーを実行します。-
/enablerestorecleanupオプションを指定した場合、インストールまたはアップグレードが正常に完了すると、復元ポイントは自動的に削除されます。 -
/enablerestoreオプションを指定した場合、インストールまたはアップグレードが正常に完了すると、復元ポイントは使用されませんが、保持されます。
-
VDAインストーラー
VDAインストーラーは、Citrix Cloudコンソールから直接ダウンロードできます。
デフォルトでは、自己抽出型のインストーラーのファイルはTempフォルダーに抽出されます。 Tempフォルダーに抽出されたファイルは、インストールの完了後に自動で削除されます。 もしくは、絶対パスと/extractコマンドを使用できます。
3つのスタンドアロンVDAインストーラーを、ダウンロードで入手できます。
VDAServerSetup.exe マルチセッションOS VDAをインストールします。
VDAWorkstationSetup.exe シングルセッションOS VDAをインストールします。
VDAWorkstationCoreSetup.exe リモートPCアクセス展開またはコアVDIインストールに最適化されたシングルセッションOS VDAをインストールします。 リモートPCアクセスマシンでは物理マシンを使用します。 コアVDIインストールとは、イメージとして使用されない仮想マシンのことを指します。 このインストーラーでは、VDA接続に必要なコアサービスのみが展開されます。 このため、サポートされるオプションは、VDAWorkstationSetupインストーラーで有効なオプションのうちの一部に限られます。
詳しくは、各バージョンの「VDAのインストール」を参照してください。
トラブルシューティング
デリバリーグループのStudio表示では、[詳細] ペインの [インストール済みVDAのバージョン] エントリがマシンにインストールされているバージョンではないことがあります。 マシンのWindowsの[プログラムと機能]には、VDAの実際のバージョンが表示されます。
Citrix Optimizer
Citrix Optimizerは、さまざまなコンポーネントを削除して最適化することで、Citrixの管理者がVDAを最適化できるよう支援するWindows OS用のツールです。
VDAをインストールして最後の再起動を完了したら、Citrix Optimizerをダウンロードしてインストールします。 CTX224676を参照してください。 CTXの記事には、ダウンロードパッケージに加えて、Citrix Optimizerのインストールと使用に関する手順が含まれています。
VDAのカスタマイズ
インストールしたVDAを後でカスタマイズする(情報を変更する)には:
- プログラムの削除と変更を行うWindowsのコントロールパネルで、[Citrix Virtual Delivery Agent] または [Citrix Remote PC Access/VDI Core Services VDA] を選択します。 次に右クリックして [変更] を選択します。
- [Virtual Delivery Agent設定のカスタマイズ] を選択します。
インストーラーが起動したら、使用可能な設定を変更します。
Cloud Connectorと通信するためのポートのカスタマイズ
特定のセキュリティ要件に基づいて、VDAがCloud Connectorとの通信に使用するポートをカスタマイズできます。 この機能は、セキュリティチームがデフォルトポート(ポート80)を開くことを許可していない場合、またはデフォルトポートが既に使用されている場合に役立ちます。
注
デフォルトのポート番号を変更する場合、1024~65535の範囲内の値のみがサポートされます。
ポートをカスタマイズするには、次の手順を実行します:
Citrix Cloud ConnectorにVDAポート番号を追加
Citrix Cloud Connectorに移動し、次の2つのPowerShellコマンドを実行します:
PS C:\> & 'C:\Program Files\Citrix\XaXdCloudProxy\XaXdCloudProxy.exe' -VdaPort <port number>PS C:\> & 'C:\Program Files\Citrix\Broker\Service\HighAvailabilityService.exe' -VdaPort <port number> -ConfigureFirewall
例:
PS C:\> & 'C:\Program Files\Citrix\XaXdCloudProxy\XaXdCloudProxy.exe' -VdaPort 18000PS C:\> & 'C:\Program Files\Citrix\Broker\Service\HighAvailabilityService.exe' -VdaPort 18000 -ConfigureFirewall
ポートをカスタマイズするときは、次の点を考慮してください:
- 両方のコマンドで同じポート番号を使用する必要があります。
- すべてのCloud Connectorで両方のコマンドを実行する必要があります。
- Cloud Connectorと正常に通信するには、すべてのVDAが同じポート番号を使用していることを確認してください。
- 構成したポートは、コネクタの更新後も保持されます。
Rendezvous V1を使用する場合のCitrix Cloud Connectorの追加構成
各Citrix Cloud Connectorで次のレジストリキーを設定します:
HKEY_LOCAL_MACHINE\SOFTWARE\Citrix\XaXdCloudProxyPersist
名前:WorkerPortNumber 種類:REG_DWORD 値:<port number>
VDAにVDAポート番号を追加
デフォルト設定でVDAをインストールし、次のように構成します。 VDAが既にインストールされている場合は、以下の手順に進みます。
-
VDAで、
C:\Program Files\Citrix\XenDesktopVdaSetup\XenDesktopVdaSetup.exeにあるXenDesktopVdaSetup.exeを開きます。 -
[プロトコルとポート] ページで、カスタムポート番号を追加します。
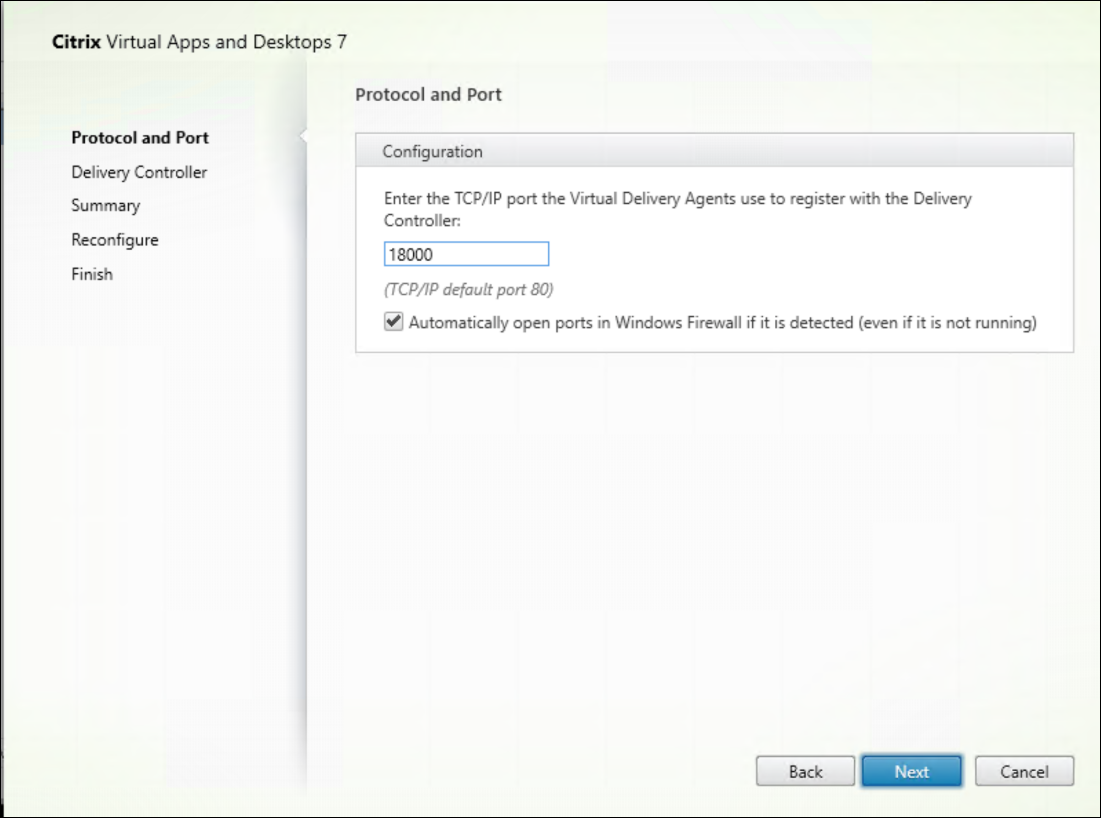
-
[Delivery Controller] ページで、ControllerのFQDNを入力します。
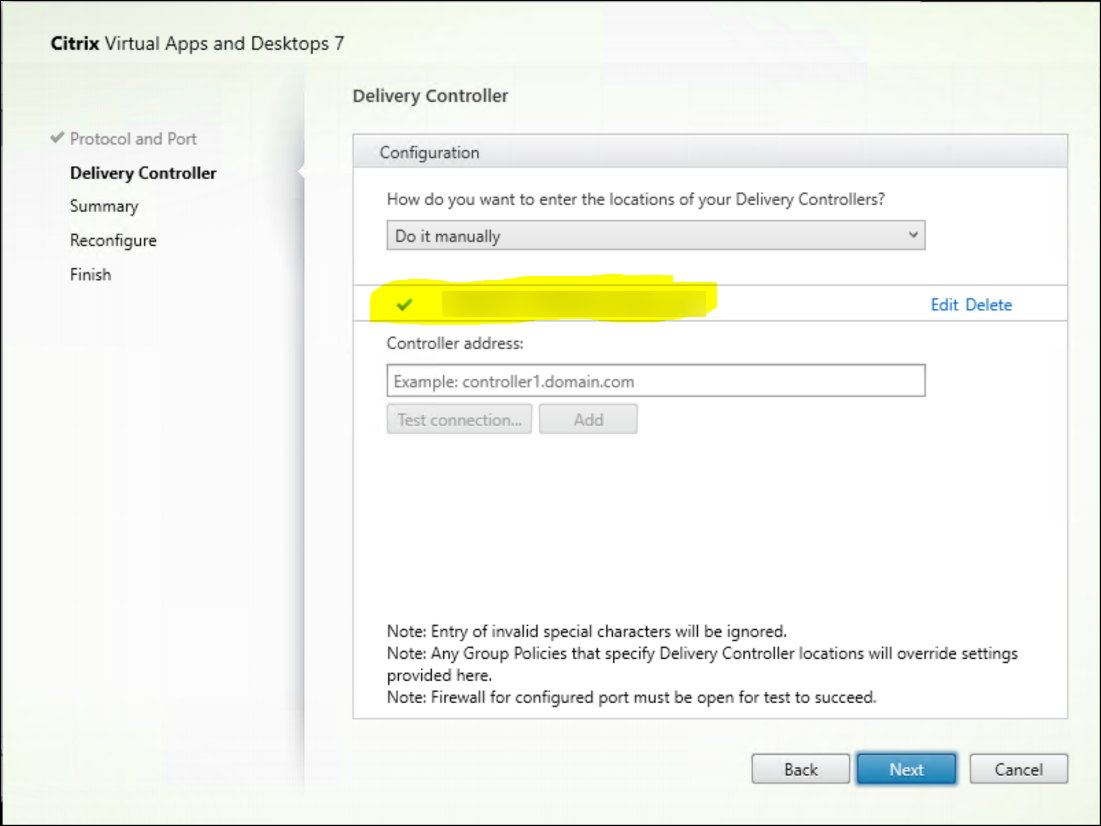
-
[次へ] をクリックしてウィザードを続行し、構成を完了します。
その後、ポート番号は正常に再構成されます。
注
Controller接続をテストすると、次のエラーメッセージが表示される場合があります:<入力したControllerアドレス>に実行中のControllerインスタンスがありません。 アドレスが正しい場合は、メッセージを閉じることができます。入力したControllerアドレス>
トラブルシューティング
カスタムポートが正しく構成されているかどうかを確認するには、Cloud Connectorに移動して、次のトラブルシューティング手順を実行します:
-
次の2つのレジストリキーが存在することを確認します。
HKEY_LOCAL_MACHINE\SOFTWARE\Citrix\XaXdCloudProxyPersist 名前:CustomVDAPortNumber 種類:REG_DWORD データ:18000
HKEY_LOCAL_MACHINE\SOFTWARE\Citrix\XaXdCloudProxyPersist 名前:CustomVDAPortNumberHA 種類:REG_DWORD データ:18000
-
次のコマンドを実行して、.txtファイルを作成します。
netsh http show urlacl > <filepath>.txt
例:
netsh http show urlacl > c:\reservations.txt
-
.txtファイルを開き、次の4つのURLをチェックして、正しいポートが使用されていることを確認します。
http://+:18000/Citrix/CdsController/IRegistrar/http://+:18000/Citrix/CdsController/ITicketing/http://+:18000/Citrix/CdsController/IDynamicDataSink/http://+:18000/Citrix/CdsController/INotifyBroker/
-
次の2つのファイアウォールの規則が作成され、必要なポートが開いていることを確認します。
- Citrix XaXdProxy
- Citrix Broker Service(TCP-In)
その他の情報
- VDAをインストールした後、Cloud Health Checkを使用してサイトとそのコンポーネントの正常性と可用性を確認できます。
次の手順
構成プロセスの全体像については、「展開の計画と構築」を参照してください。
共有
共有
This Preview product documentation is Citrix Confidential.
You agree to hold this documentation confidential pursuant to the terms of your Citrix Beta/Tech Preview Agreement.
The development, release and timing of any features or functionality described in the Preview documentation remains at our sole discretion and are subject to change without notice or consultation.
The documentation is for informational purposes only and is not a commitment, promise or legal obligation to deliver any material, code or functionality and should not be relied upon in making Citrix product purchase decisions.
If you do not agree, select I DO NOT AGREE to exit.