Global App Configuration Service を介してCitrix Enterprise Browserを管理
管理者は、 Global App Configuration Service (GACS) を使用して次の機能を管理できます。
注:
Citrix Enterprise設定を変更した場合は、Citrix Workspaceアプリを再起動することをお勧めします。 GACS のブラウザ設定。 ただし、自動更新が完了するまで待つこともできます。 GACSから取得したポリシーの同期期間の詳細については、 の頻度を参照してください。 設定を更新します。
GACSを使用したCitrix Enterprise Browserの管理
管理者は、Citrix Workspaceのグローバルアプリ構成サービス(GACS)を使用して、一元管理されたサービスを通じてCitrix Enterprise Browserの設定を提供できます。 GACSは、管理者がCitrix Workspaceを簡単に構成し、Citrix Workspaceアプリの設定を管理できるように設計されています。 この機能により、管理者はGACSを使用して特定のストアのCitrix Enterprise Browserにさまざまな設定やシステムポリシーを適用できます。 管理者は、GACS管理者UIを使用して、次のCitrix Enterprise Browser設定を構成および管理できるようになりました:
- すべてのアプリでCitrix Enterprise Browserーを有効にする-Citrix Enterprise BrowserーをCitrix WorkspaceアプリからWebアプリやSaaSアプリを開くためのデフォルトブラウザーにします。
- パスワードの保存を有効にする-エンドユーザーにパスワードの保存を許可または拒否します。
- シークレットモードを有効にする-シークレットモードを有効または無効にします。
- 管理ブックマーク-管理者がブックマークをCitrix Enterprise Browserにプッシュできるようにします。
- 開発者ツールを有効にする- Enterprise Browser内の開発者ツールを有効または無効にします。
- 終了時に閲覧データを削除-Citrix Enterprise Browserが終了時に削除するデータを管理者が構成できるようにします。
- 拡張機能インストール強制リスト-管理者がCitrix Enterprise Browserに拡張機能をインストールできるようにします。
- 拡張機能インストール許可リスト-管理者は、ユーザーがCitrix Enterprise Browserに追加できる拡張機能の許可リストを構成できます。 この一覧はChrome Webストアを使用しています。
- 住所の自動入力を有効にする - 管理者が住所の自動入力候補を有効または無効にできるようにします。
- クレジットカード情報の自動入力を有効にする - 管理者がクレジットカード情報の自動入力候補を有効または無効にできるようにします。
- 起動元からの自動起動プロトコル - 管理者は、ユーザーにプロンプトを表示せずに、起動元の一覧から外部アプリを起動できるプロトコルの一覧を指定できます。
- コマンドラインフラグのセキュリティの警告を有効にする - 潜在的に危険なコマンドラインフラグがEnterprise Browserを起動しようとするときに表示されるセキュリティの警告を、管理者が表示または非表示にできるようにします。
- デフォルトのCookie設定の管理 - 管理者がWebサイトのCookieを管理できるようにします。
- デフォルトのポップアップ設定の管理 - 管理者がWebサイトからのポップアップを管理できるようにします。
- 拡張機能のインストール元 - 管理者は、ユーザーが拡張機能、アプリ、テーマをインストールするための有効なインストール元を指定できます。
- 類似警告ページを無効にする - ユーザーがそのドメインのページにアクセスしたときに類似警告ページが表示されない優先ドメインを、管理者が指定できるようにします。
- 決済方法の問い合わせを有効にする - 管理者は、ユーザーが決済方法を保存したかどうかをWebサイトで確認できるようになります。
- ブラウザー履歴の保存を管理 - 管理者がEnterprise Browser履歴の保存を管理できるようにします。
- 検索候補の管理 - 管理者は、Enterprise Browserのアドレスバーで検索候補を有効または無効にすることができます。
- ブックマークのエクスポートを有効にする - 管理者がEnterprise Browserでブックマークをエクスポートするオプションを有効にできるようにします。
- 強制エフェメラルプロファイル-ユーザーが Enterprise Browserを閉じたときに、管理者がユーザープロファイルデータを消去または保持できるようにします。
- エンタープライズ ブラウザのアドレス バーを無効にする - 管理者はエンタープライズ ブラウザのアドレス バーを無効にして、ユーザーが事前に承認された Web アプリと SaaS アプリのみを開けるように制限できます。
- Enterprise Browser のユーザー エージェントの変更 - 管理者が内部 Web または SaaS アプリの Enterprise Browser のユーザー エージェントを変更できるようにします。
注記:
- 名前と値のペアでは大文字と小文字が区別されます。
- GACS のすべてのブラウザ設定は、次のカテゴリに分類されます:
{
"category": "browser",
"userOverride": false,
"assignedTo": [
"AllUsersNoAuthentication"
]
}
<!--NeedCopy-->
管理者は、管理されていないデバイスにも設定を適用できます。 詳しくは、Global App Configuration Serviceのドキュメントを参照してください。
ユーザーインターフェイス
GACS管理UIでCitrix Enterprise Browserを構成するには、次の手順を実行します:
注:
必要な最小バージョンは以下のとおりです。
- Mac 2305用のCitrix Workspaceアプリで、対応するCitrix Enterprise Browserのバージョンは112.1.1.23です。
- Windows 2305用のCitrix Workspaceアプリで、対応するCitrix Enterprise Browserのバージョンは112.1.1.24です。
-
資格情報を使用してcitrix.cloud.comにサインインします。
注:
- Citrix Cloudアカウントを作成するための手順については、「Citrix Cloudへのサインアップ」の記事を参照してください。
-
認証後、左上隅のメニューボタンをクリックし、[ワークスペース構成]を選択します。

[ワークスペース構成] 画面が開きます。
-
[アプリ構成]>[Citrix Enterprise Browser]の順にクリックします。

Citrix Enterprise Browserの機能設定を構成、変更、公開できるようになりました。
すべてのアプリでCitrix Enterprise Browserを有効にする
管理者は、Citrix Enterprise Browserをデフォルトのブラウザーとして構成して、Citrix WorkspaceアプリからWebおよびSaaSアプリを起動できます。
API による設定
設定するには、 すべてのアプリをデフォルトでCitrix Enterprise Browserで使用するためのJSONファイルの例を以下に示します。
"settings": [
{
"name": "open all apps in ceb",
"value": "true"
}
]
<!--NeedCopy-->
注:
- デフォルト値は、trueです。
UI による設定
UI から適切なチェックボックスを選択します。
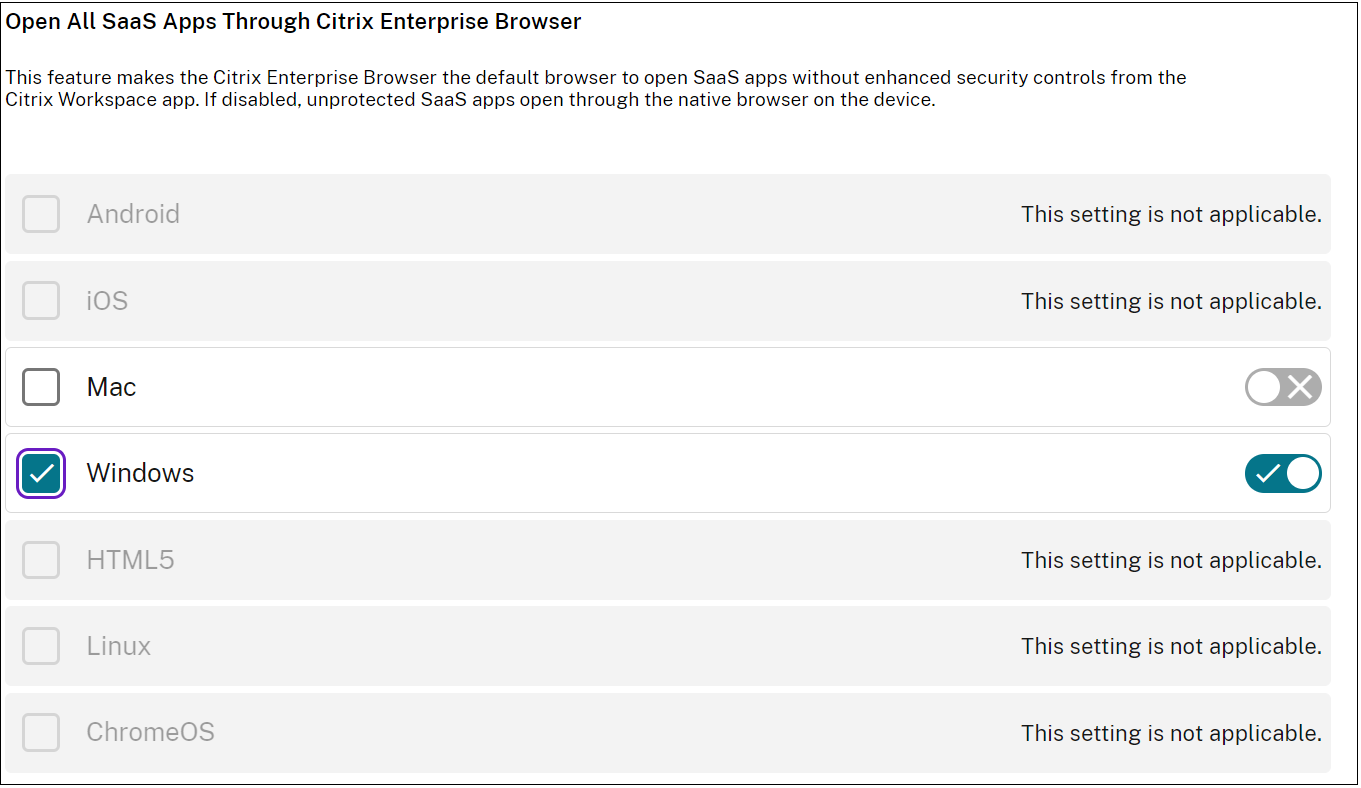
パスワードの保存を有効にする
管理者はユーザーパスワードの保存を許可または拒否できます。
API による設定
設定するには、 パスワードを保存するJSON ファイルの例を以下に示します。
"settings": [
{
"name": "enable password save",
"value": "true"
}
]
<!--NeedCopy-->
注:
- デフォルト値は、trueです。
UI による設定
UI から適切なチェックボックスを選択します。
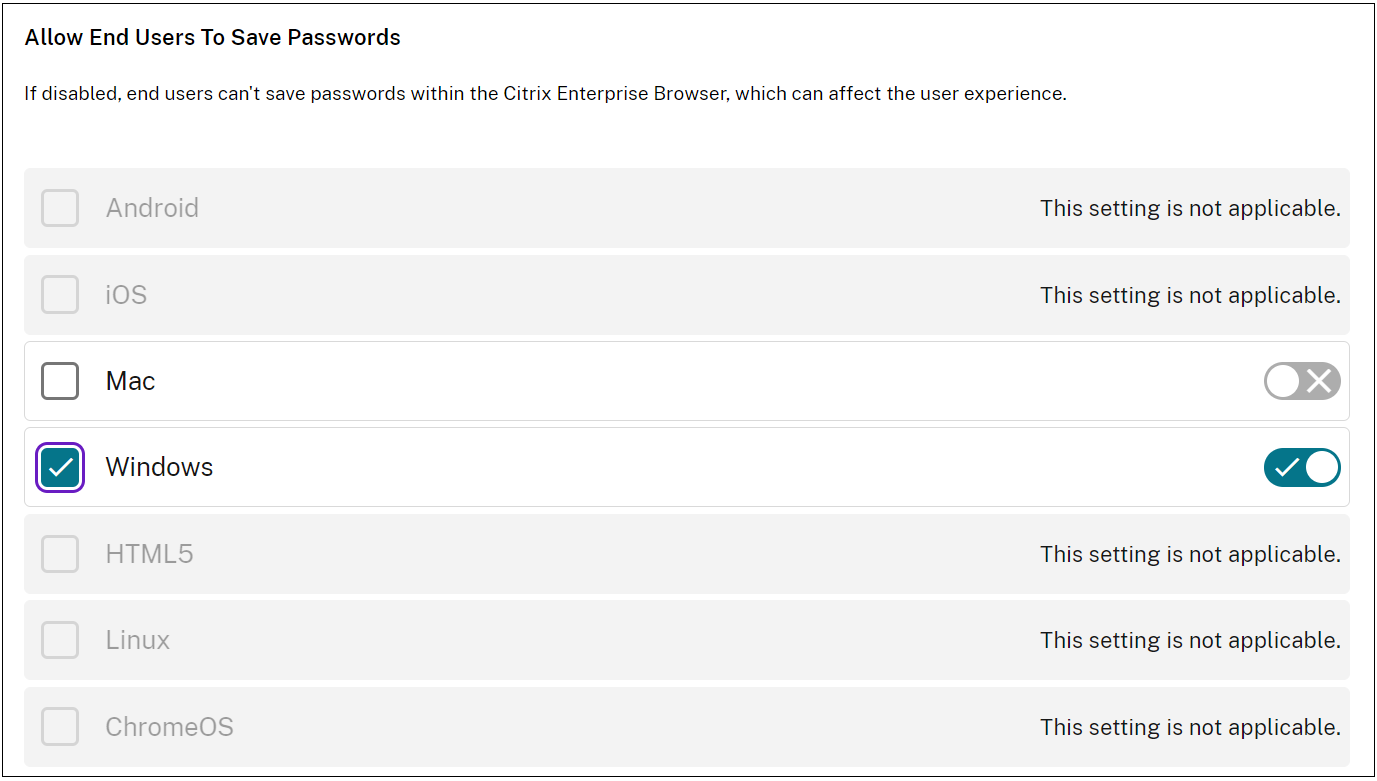
シークレットモードを有効にする
管理者はシークレットモードを有効または無効にできます。
API による設定
設定するには、 シークレットモードを有効にする JSON ファイルの例を以下に示します。
"settings": [
{
"name": "Incognito mode availability",
"value": "Incognito mode available"
}
]
<!--NeedCopy-->
その他の設定可能な値は次のとおりです。
- シークレットモードが利用可能
- シークレットモード無効
注:
- デフォルト値は falseです。
UI による設定
UI から適切なチェックボックスを選択し、ドロップダウンリストからオプションを選択します。

ブックマークを管理
管理者はネストされたフォルダ構造でブックマークのリストを設定できます。 エンドユーザーはプリロードされたブックマークにアクセスできますが、変更することはできません。 その他の設定については、 グローバルアプリ構成サービスをご覧ください。
注:
- デフォルトでは、Citrix Enterprise Browser ではブックマークバーは有効になっていません。 エンドユーザーは、citrixbrowser://settings/appearanceに移動し、「ブックマークバーを表示」オプションを有効にする必要があります。
API による設定
設定するには、 ブックマークを管理するJSON ファイルの例を以下に示します。
{
"name": "Managed bookmarks",
"value": [
{
"toplevel_name": "My managed bookmarks folder"
},
{
"name": "Citrix",
"url": "https://www.citrix.com/"
},
{
"name": "Citrix Workspace app",
"url": "https://www.citrix.com/products/receiver.html"
},
{
"name": "Citrix Downloads",
"children": [{
"name": "Download page",
"url": "https://www.citrix.com/downloads/workspace-app/"
},
{
"name": "Product documentation",
"url": "https://docs.citrix.com/en-us/citrix-workspace-app.html"
}
]
}
]
}
<!--NeedCopy-->
注:
- デフォルト値は空のリストです。
UI による設定
適切なチェックボックスを選択して、[ 設定の管理] をクリックします。 JSON データを使用して設定し、変更を保存できます。
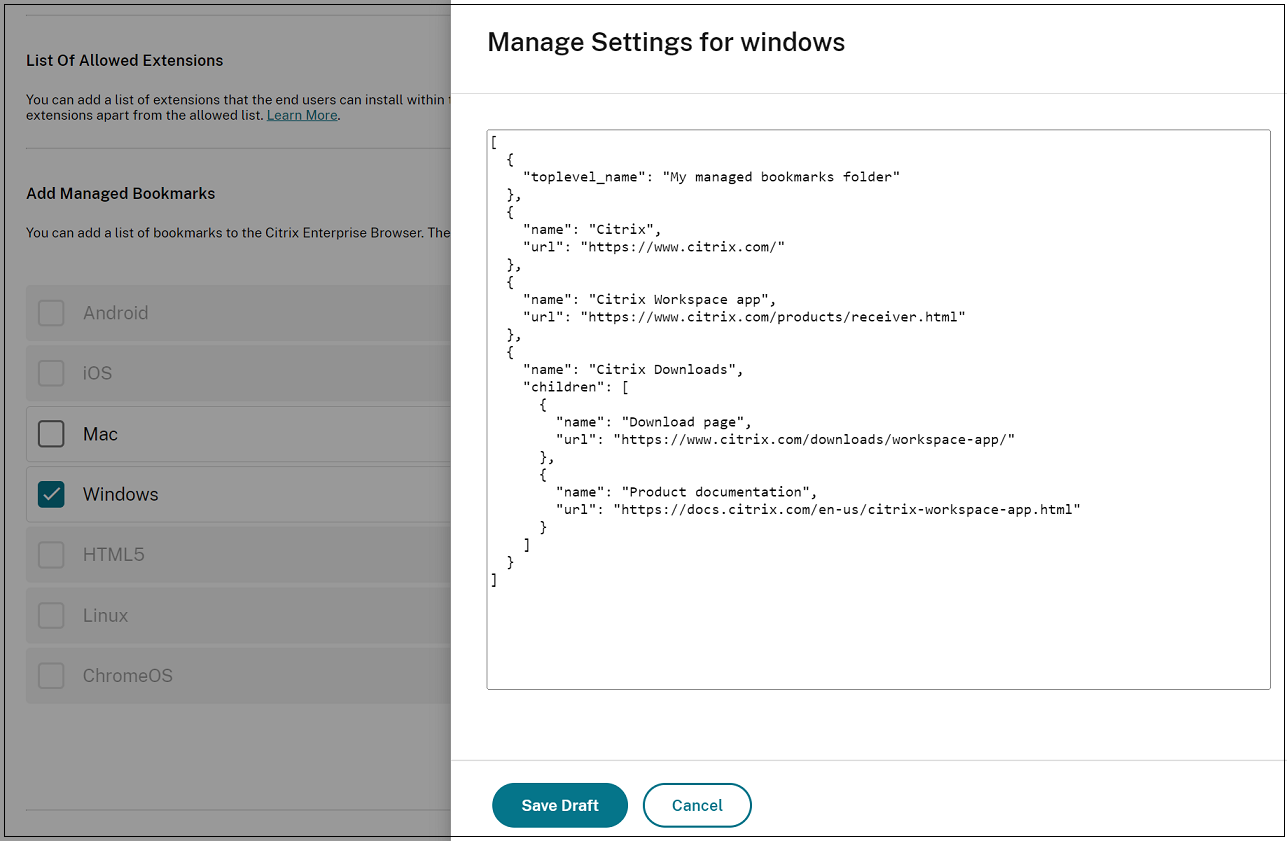
開発者ツールを有効にする
管理者は開発者モードを有効または無効にできます。
警告:
エンドユーザーに対して 開発者ツール オプションが有効になっている場合、Citrix Enterprise Browser に適用されているすべての制限ポリシーをバイパスできます。
したがって、管理者は、デバッグの目的で必要な場合にのみ、選択したユーザーに対して 開発者ツール を有効にすることをお勧めします。
API による設定
設定するには、 開発者ツールを有効にするJSON ファイルの例を以下に示します。
"settings": [
{
"name": "developer tools availability",
"value": "Allow usage of the Developer Tools"
}
]
<!--NeedCopy-->
その他の設定可能な値:
- エンタープライズポリシーによってインストールされた拡張機能での開発者ツールの使用を禁止する
- 開発者ツールの使用を禁止する
注:
- デフォルト値は「 開発者ツールの使用を許可しない」です。
UI による設定
UI から適切なチェックボックスを選択し、ドロップダウンリストからオプションを選択します。
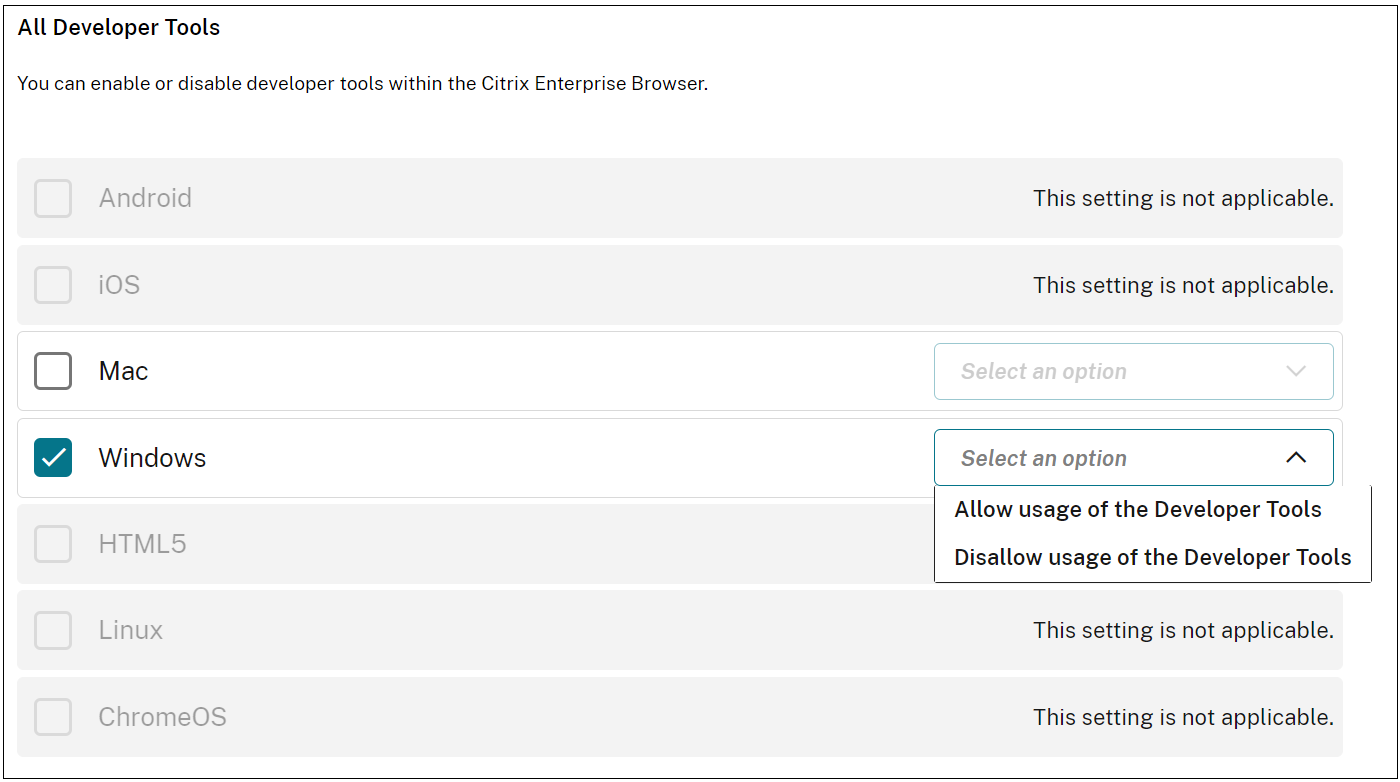
終了時に閲覧データを削除する
管理者は、Citrix Enterprise Browserが終了時にどのデータを削除するかを設定できます。
API による設定
設定するには、 終了時にブラウジングデータを削除する JSON ファイルの例を以下に示します。
"settings": [{
"name": "Delete browsing data on exit",
"value": [
"browsing_history",
"download_history",
"cookies_and_other_site_data",
"cached_images_and_files",
"password_signin",
"autofill",
"site_settings",
"hosted_app_data"
]
}]
<!--NeedCopy-->
注記:
- 値を除外して削除されないようにすることができます。
- デフォルト値は空のリストです。
UI による設定
UI から適切なチェックボックスを選択し、ドロップダウンリストからオプションを選択します。
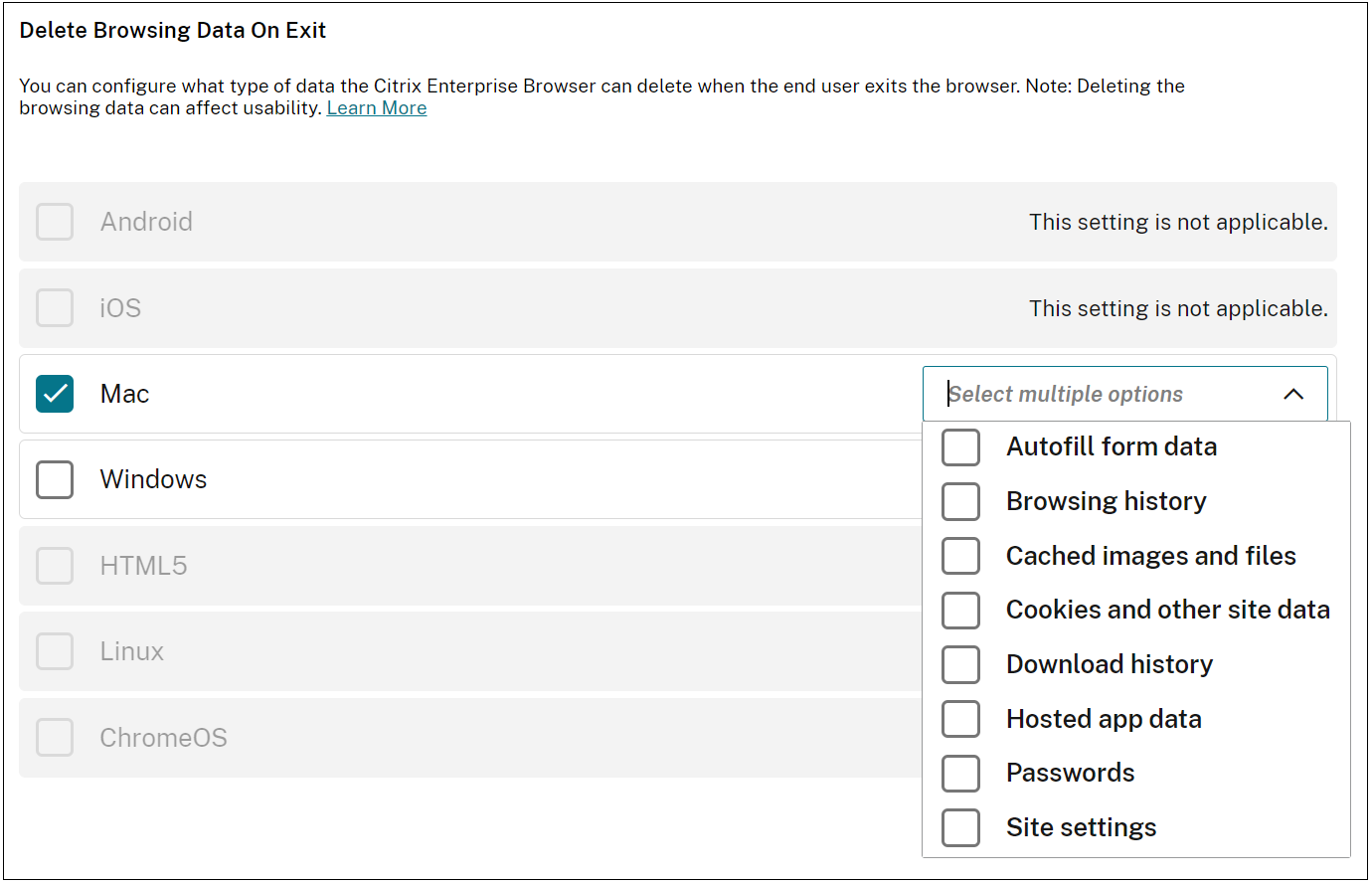
ブラウザー拡張機能のサポート
管理者から提供された拡張機能を、セキュアにCitrix Enterprise Browserに追加できます。 管理者は拡張機能を展開、管理、および制御できます。 エンドユーザーは、必要に応じてcitrixbrowser://extensionsの下にある拡張子を表示して使用できます。 その他の設定については、 グローバルアプリ構成サービスをご覧ください。
拡張IDを識別する方法の詳細については、「 拡張IDを識別する方法」の記事を参照してください 。
構成方法
拡張機能には次の 2 つのカテゴリがあります。
-
ExtensionInstallForceList: 管理者は、エンドユーザーのブラウザプロファイルに強制的に追加される拡張機能のリストを設定できます。 エンドユーザーは UI の「 インストール済み 」セクションでこれらの拡張機能を確認できます。 ユーザーはどの拡張機能もアンインストールできません。
-
ExtensionInstallAllowList: 管理者は、許可リストの一部として拡張機能のリストを設定できます。 エンドユーザーは UI の「 Available 」セクションでこれらの拡張機能を確認できます。 ユーザーは、特定の拡張機能を追加するかどうかを決めることができます。 ユーザーは必要に応じて拡張機能をアンインストールできます。
注:
- 管理者が [ インストール済み ] セクションと [ 使用可能 ] セクションで拡張機能を設定していない場合、エンドユーザーのアドレスバーに拡張機能マネージャーアイコンが表示されないことがあります。
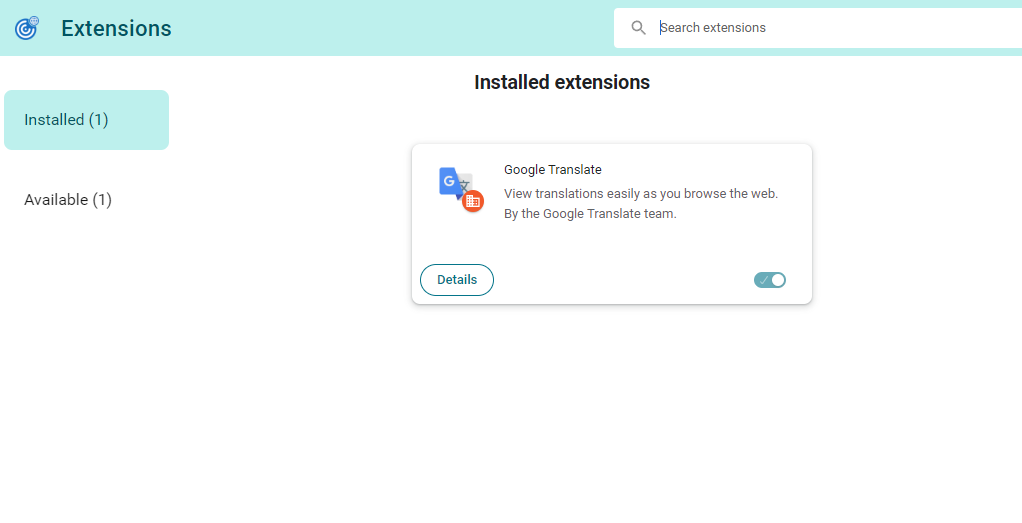
必須延長
管理者は、以下のいずれかの方法で必須拡張子のリストを設定できます:
API による設定
設定するには、 ExtensionInstallForceListの JSON ファイルの例を以下に示します。
{
"category": "browser",
"userOverride": false,
"assignedTo": [
"AllUsersNoAuthentication"
],
"settings": [
{
"name": "Extension Install Force list",
"value": [
"extension_id1",
"extension_id2"
]
}
]
}
<!--NeedCopy-->
注:
- デフォルト値は空のリストです。
UI による設定
UI から適切なチェックボックスを選択し、[ 設定の管理 ] をクリックします。 JSON データを使用して設定し、変更を保存できます。

必須のカスタム拡張
管理者は、以下のいずれかの方法で、カスタム拡張を必須リストの一部として設定できます:
API による設定
設定するには、 ExtensionInstallForceListの JSON ファイルの例を以下に示します。
{
"category": "browser",
"userOverride": false,
"assignedTo": [
"AllUsersNoAuthentication"
],
"settings": [
{
"name": "Extension Install Force list",
"value": [
"custom extension id1; url of custom extension id1",
"custom extension id2; url of custom extension id2"
]
}
]
}
<!--NeedCopy-->
注:
デフォルト値は空のリストです。
UI による設定
UI から適切なチェックボックスを選択し、[ 設定の管理] をクリックします。 JSON データを使用して設定し、変更を保存できます。
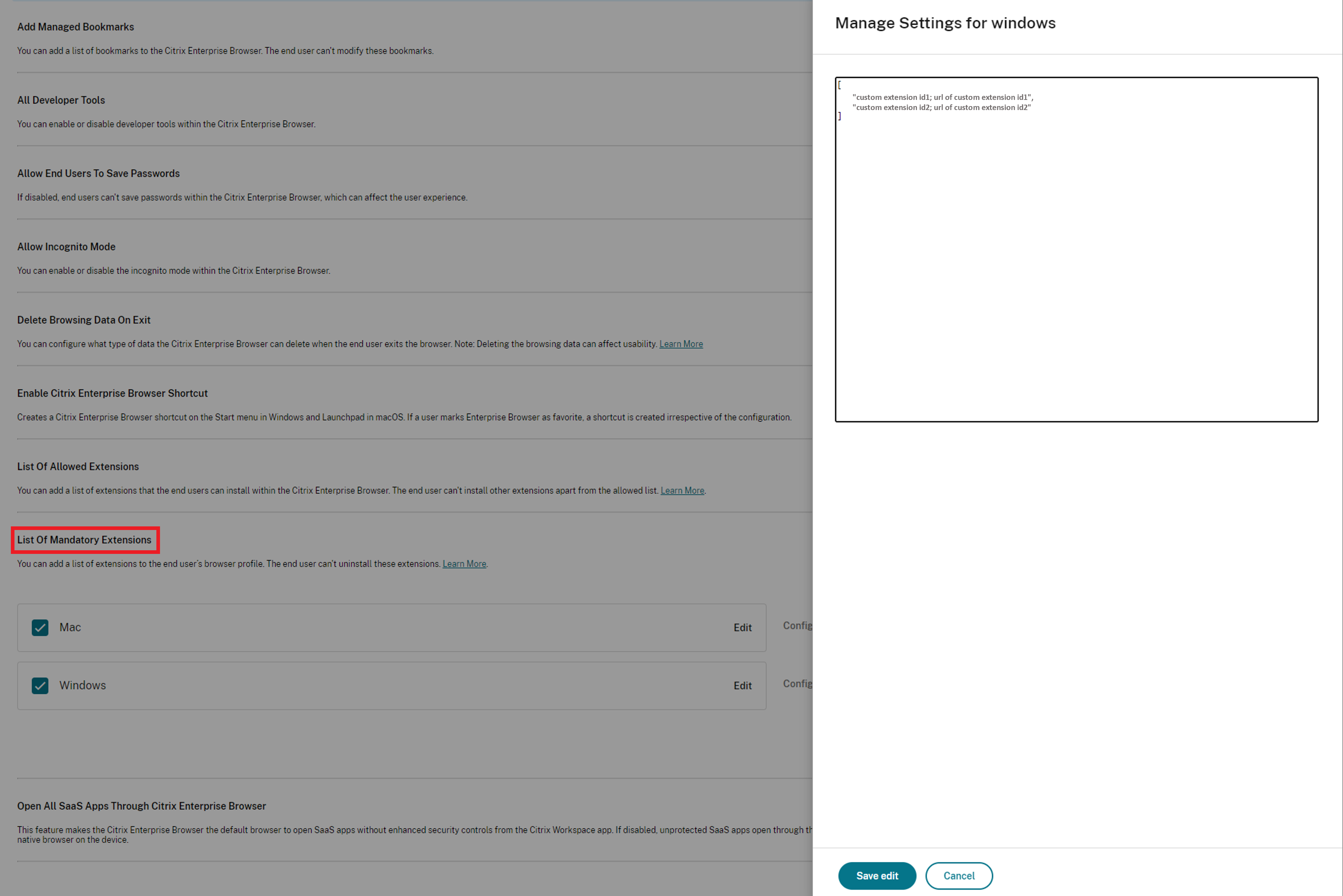
許可されている拡張子
管理者は、次のいずれかの方法で許可される拡張機能のリストを設定できます:
API による設定
設定するには、 拡張機能のインストール許可リストのJSON ファイルの例を以下に示します。
{
"category": "browser",
"userOverride": false,
"assignedTo": [
"AllUsersNoAuthentication"
],
"settings": [
{
"name": "Extension Install Allow list",
"value": [
{
"id" : "extension_id1",
"name" : "Name of extension",
"install link" : "chrome store url for the extension"
},
{
"id" : "extension_id2",
"name" : "Name of the extension",
"install link" : "chrome store url for the extension"
}
]
}
]
}
<!--NeedCopy-->
注:
- デフォルト値は空のリストです。
UI による設定
UI から適切なチェックボックスを選択し、[ 設定の管理 ] をクリックします。 JSON データを使用して設定し、変更を保存できます。
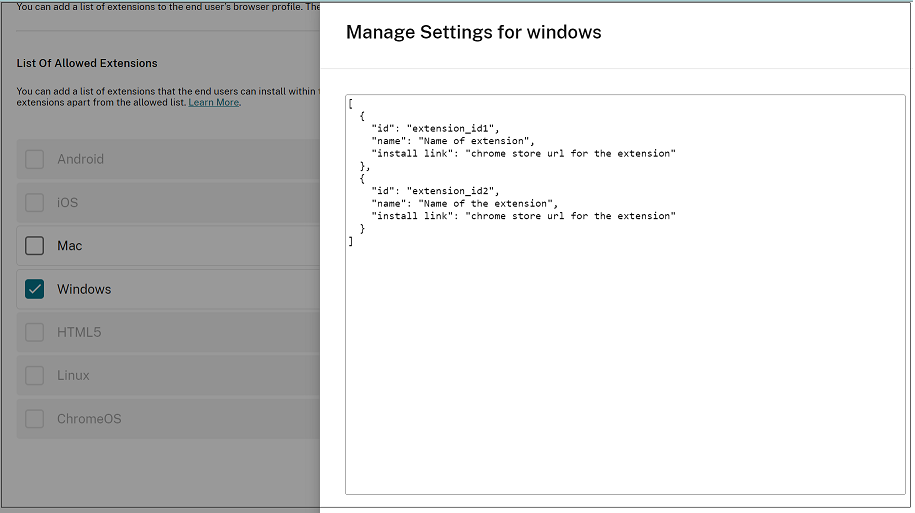
拡張 ID の識別方法
- Chrome Web Storeしてください。
- アプリを検索し、クリックして開きます。 アプリページが表示されます。 アプリページが表示されます。
-
URL を確認してください。 ID は URL の末尾にある長い文字列です。
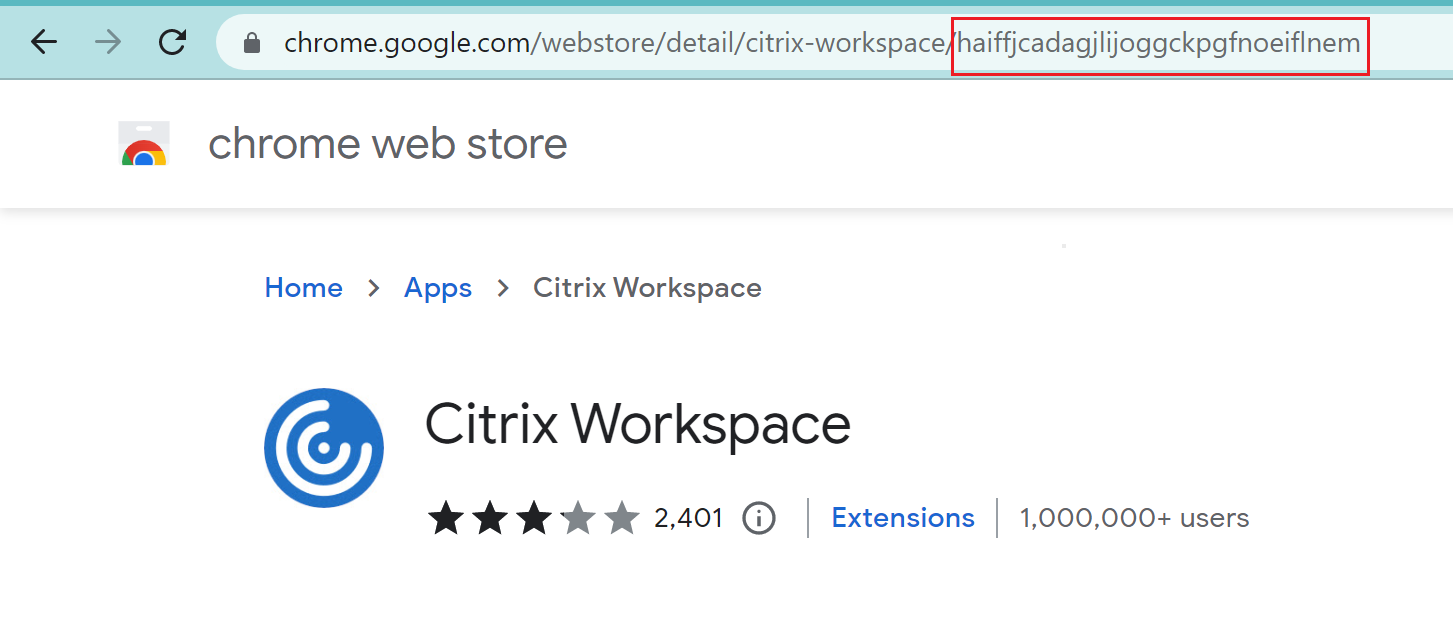
住所の自動入力を有効にする
住所の自動入力設定を有効にすると、自動入力によって住所情報が提案または入力されます。
API による設定
設定するには、住所の自動入力を有効にする JSON ファイルの例を次に示します。 値を ‘true’ に設定するとアドレスが自動入力され、’false’ に設定すると無効になります。
"settings": [{
"name": "auto fill address enabled",
"value": true
}]
<!--NeedCopy-->
注:
デフォルト値は、trueです。
UI による設定
- 適切なオペレーティングシステムを選択します。
- 必要に応じてトグルボタンを有効または無効にします。
- 「 下書きを公開」をクリックします。
- [ はい ] をクリックして、エンドユーザーの変更を保存します。
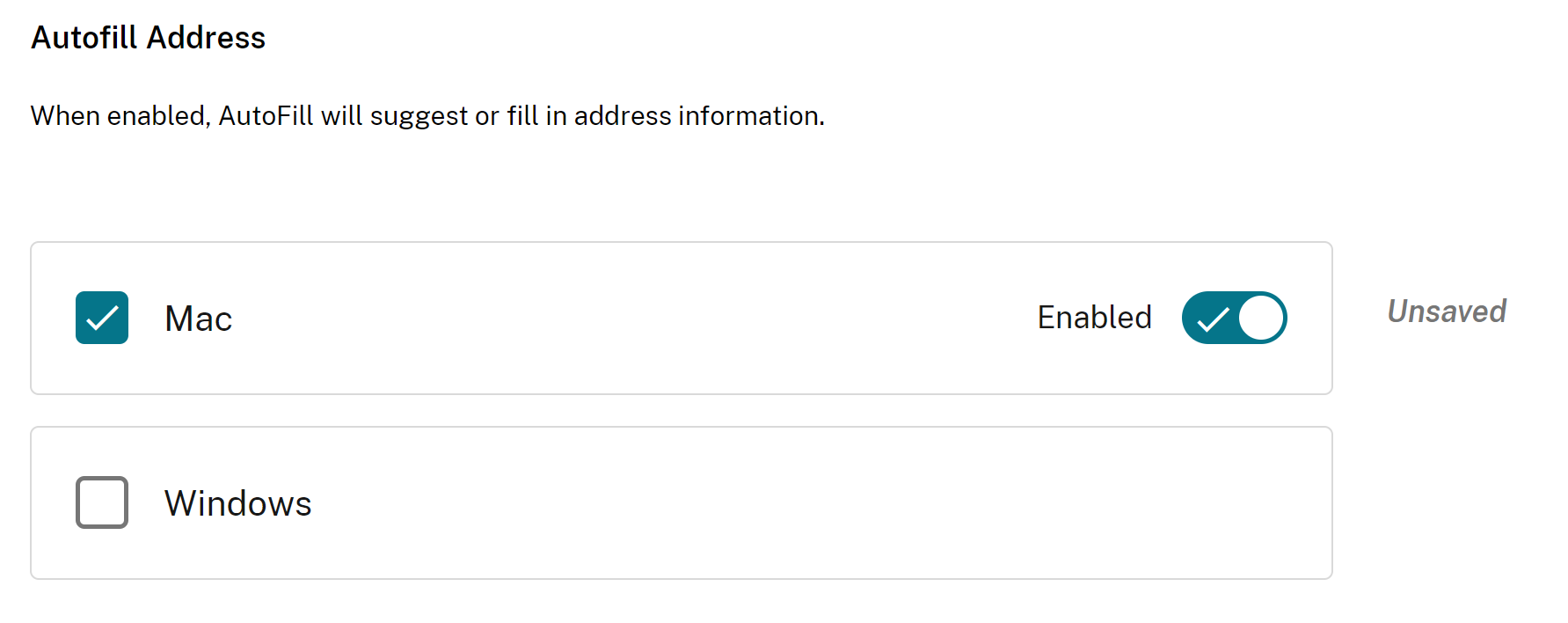
クレジットカードの自動入力を有効にする
クレジットカードの自動入力設定を有効にすると、自動入力によりクレジットカード情報が提案または入力されます。
API による設定
設定するには、クレジットカードの自動入力を有効にする JSON ファイルの例を次に示します。 値を ‘true’ に設定するとクレジットカードの詳細が自動入力され、’false’ に設定すると無効になります。
"settings": [{
"name": "auto fill credit card enabled",
"value": true
}]
<!--NeedCopy-->
注:
デフォルト値は、trueです。
UI による設定
- 適切なオペレーティングシステムを選択します。
- 必要に応じてトグルボタンを有効または無効にします。
- [ *下書きを公開] をクリックします。
- [ はい ] をクリックして、エンドユーザーの変更を保存します。
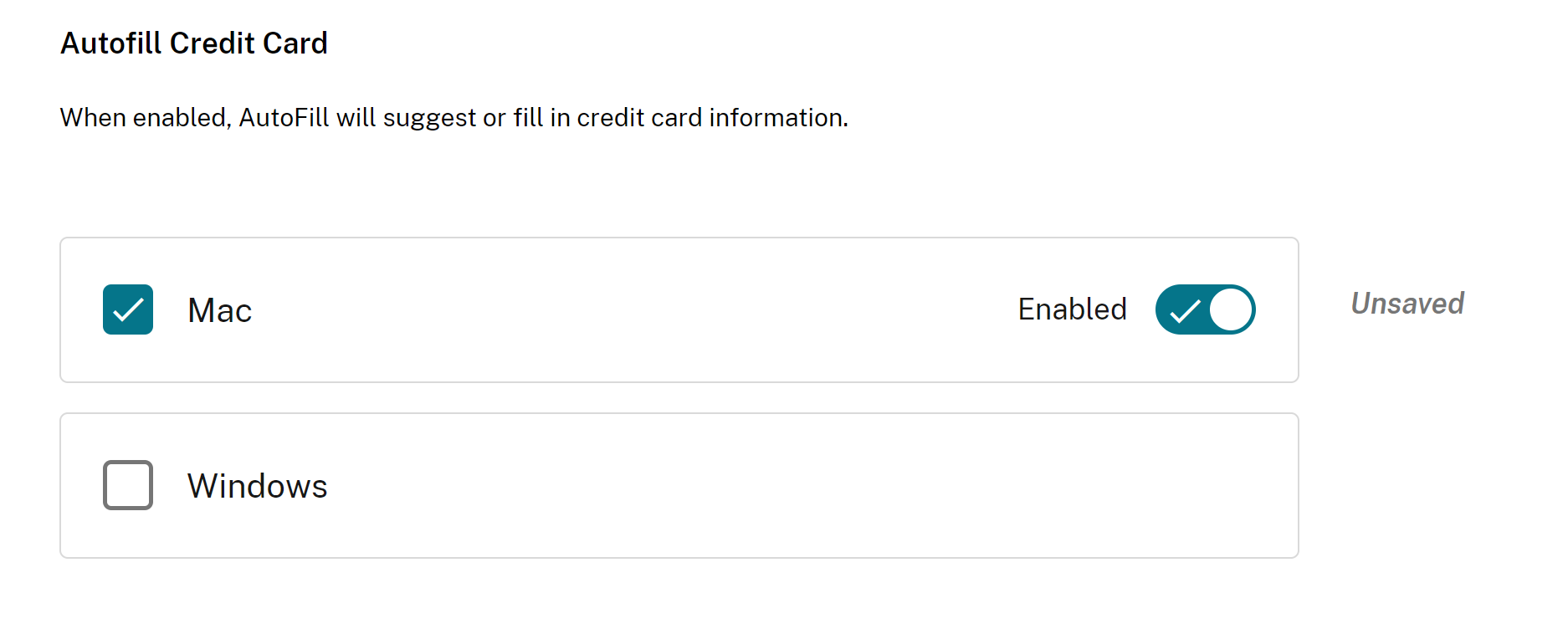
オリジンからのプロトコルの自動起動
この設定により、ユーザーに認証を求めずに外部アプリを起動できます。 そのためには、外部アプリを起動し、外部アプリのURLを一覧表示できるプロトコルを追加します。
API による設定
設定するには、この設定を有効にする JSON ファイルの例を次に示します:
"settings": [{
"name": "auto launch protocols from origins",
"value": [
{
"protocol": "teams",
"allowed_origins": [
"example.com",
"http://www.example.com:8080"
]
}
]
}
]
<!--NeedCopy-->
注:
デフォルト値はありません。
UI による設定
- 「 オリジンからの自動起動プロトコル 」セクションで適切なオペレーティングシステムを選択します。
- [編集]をクリックします。
- 管理設定画面で 、プロトコル名と許可されたオリジンを入力します。
- [ 下書きを保存] をクリックします。
- [ 設定を保存 ] ウィンドウで、[ はい ] をクリックして設定を保存します。

コマンドラインフラグのセキュリティ警告を有効にする
この設定を有効にすると、潜在的に危険なコマンドラインフラグを使用してブラウザーを起動したときにセキュリティ警告を表示できます。
API による設定
設定するには、コマンドラインフラグのセキュリティ警告を有効にする JSON ファイルの例を次に示します。 値を ‘true’ に設定すると設定が有効になり、’false’ に設定すると無効になります。
"settings": [{
"name": "command line flag security warnings enabled",
"value": true
}]
<!--NeedCopy-->
UI による設定
- 適切なオペレーティングシステムを選択します。
- 必要に応じてトグルボタンを有効または無効にします。
- 「 下書きを公開」をクリックします。
- [ はい ] をクリックして、エンドユーザーの変更を保存します。

デフォルトクッキー設定の管理
デフォルトの Cookie 設定を有効にして、Web サイトがローカルデータと Cookie を保存する方法を管理できます。 好みに応じて、次のオプションのいずれかを設定できます:
- すべてのサイトにローカルデータの設定を許可する: これはデフォルト設定であり、どのウェブサイトでも制限なくクッキーやその他のデータをデバイスに保存できます。
- どのサイトにもローカルデータの設定を許可しない: この設定では、すべての Web サイトがデバイスに Cookie やローカルデータを保存することをブロックします。
- セッションの間 Cookie を保持: この設定により、Web サイトは閲覧中に Cookie を保存できますが、ブラウザを閉じると削除されます。
API による設定
設定するには、 デフォルト Cookieを有効にする JSON ファイルの例を次に示します。
"settings": [{
"name": "default cookies setting",
"value": "Allow all sites to set local data"
}]
<!--NeedCopy-->
UI による設定
- 適切なオペレーティングシステムを選択します。
- ドロップダウンリストからオプションを選択します。
- 「 下書きを公開」をクリックします。
- [ はい ] をクリックして、エンドユーザーの変更を保存します。
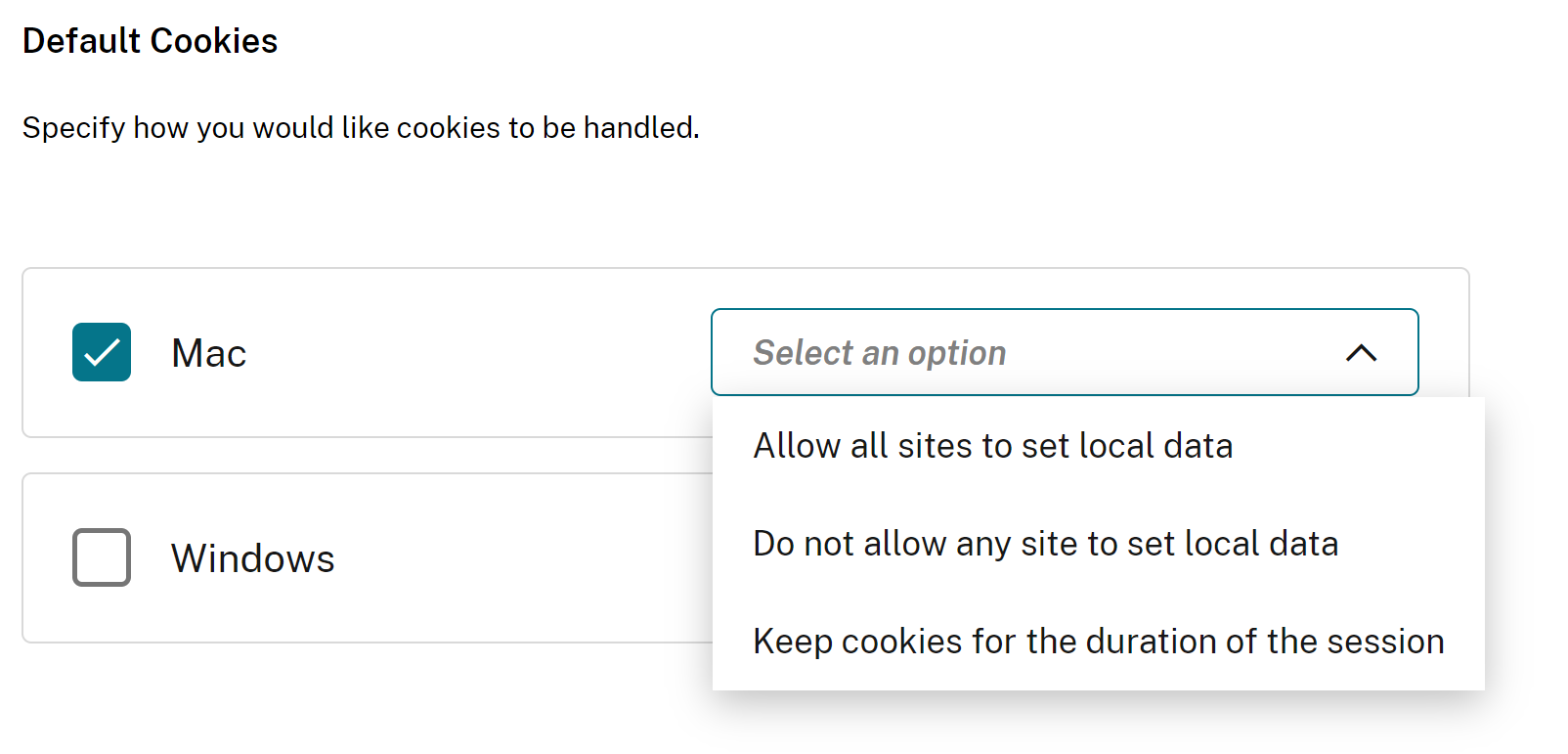
既定のポップアップ設定の管理
デフォルトのポップアップ設定を有効にして、Web サイトからのポップアップを管理できます。 好みに応じて、次のオプションのいずれかを設定できます:
- すべてのサイトにポップアップの表示を許可: これは、すべてのウェブサイトがポップアップを表示できるデフォルト設定です。
- BlockPopupsが適用されますが、ユーザーはこの設定を変更できます。 どのウェブサイトもポップアップを表示できません。 ただし、ユーザーはこの設定を好みに応じて管理できます。
- どのサイトにもポップアップの表示を許可しない: この設定はすべてのウェブサイトからのポップアップをブロックします。
API による設定
設定するには、デフォルトのポップアップ設定を管理する JSON ファイルの例を次に示します。
"settings": [{
"name": "default popups setting",
"value": "Allow all sites to show pop-ups"
}]
<!--NeedCopy-->
UI による設定
- 適切なオペレーティングシステムを選択します。
- ドロップダウンリストからオプションを選択します。
- 「 下書きを公開」をクリックします。
- [ はい ] をクリックして、エンドユーザーの変更を保存します。

拡張機能のインストールソース
ユーザーが拡張機能、アプリ、テーマをブラウザーにインストールできるソース URL を指定できます。
API による設定
設定するには、この設定を管理する JSON ファイルの例を次に示します。
"settings": [{
"name": "extension install sources",
"value": [
"https://corp.mycompany.com/*"
"https://corp1.mycompany1.com/*"
]
}]
<!--NeedCopy-->
UI による設定
- 「 拡張機能のインストールソース 」セクションで適切なオペレーティングシステムを選択します。
- [編集]をクリックします。
- 設定管理画面で 、ソースURLのリストを入力します。
- [ 下書きを保存] をクリックします。
- [ 設定を保存 ] ウィンドウで、[ はい ] をクリックして設定を保存します。
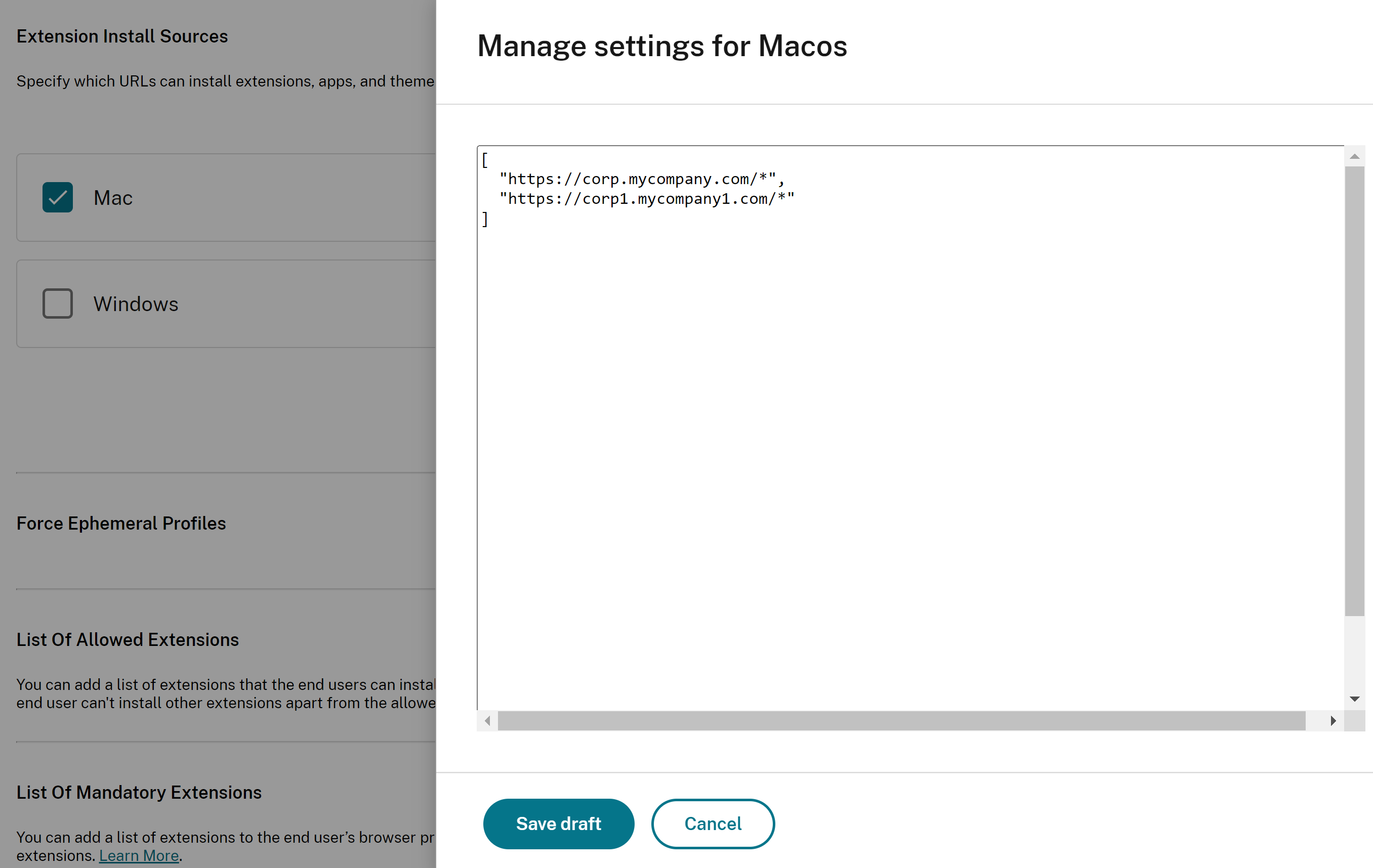
類似警告ページを無効にする
この設定により、類似URLの警告が表示されないようにすることができます。 設定を有効にして 1 つ以上のドメインを指定すると、ユーザーがそのドメインのページにアクセスしても、類似警告ページは表示されません。
API による設定
設定するには、この設定を有効にする JSON ファイルの例を次に示します。
"settings": [{
"name": "look alike warning allowlist domains",
"value": [
"foo.example.com",
"example.org"
]
}]
<!--NeedCopy-->
UI による設定
- 「 類似警告許可リストドメイン 」セクションで適切なオペレーティングシステムを選択します。
- [編集]をクリックします。
- [ 設定の管理 ] 画面で、ドメインのリストを入力します。
- [ 下書きを保存] をクリックします。
- [ 設定を保存 ] ウィンドウで、[ はい ] をクリックして設定を保存します。
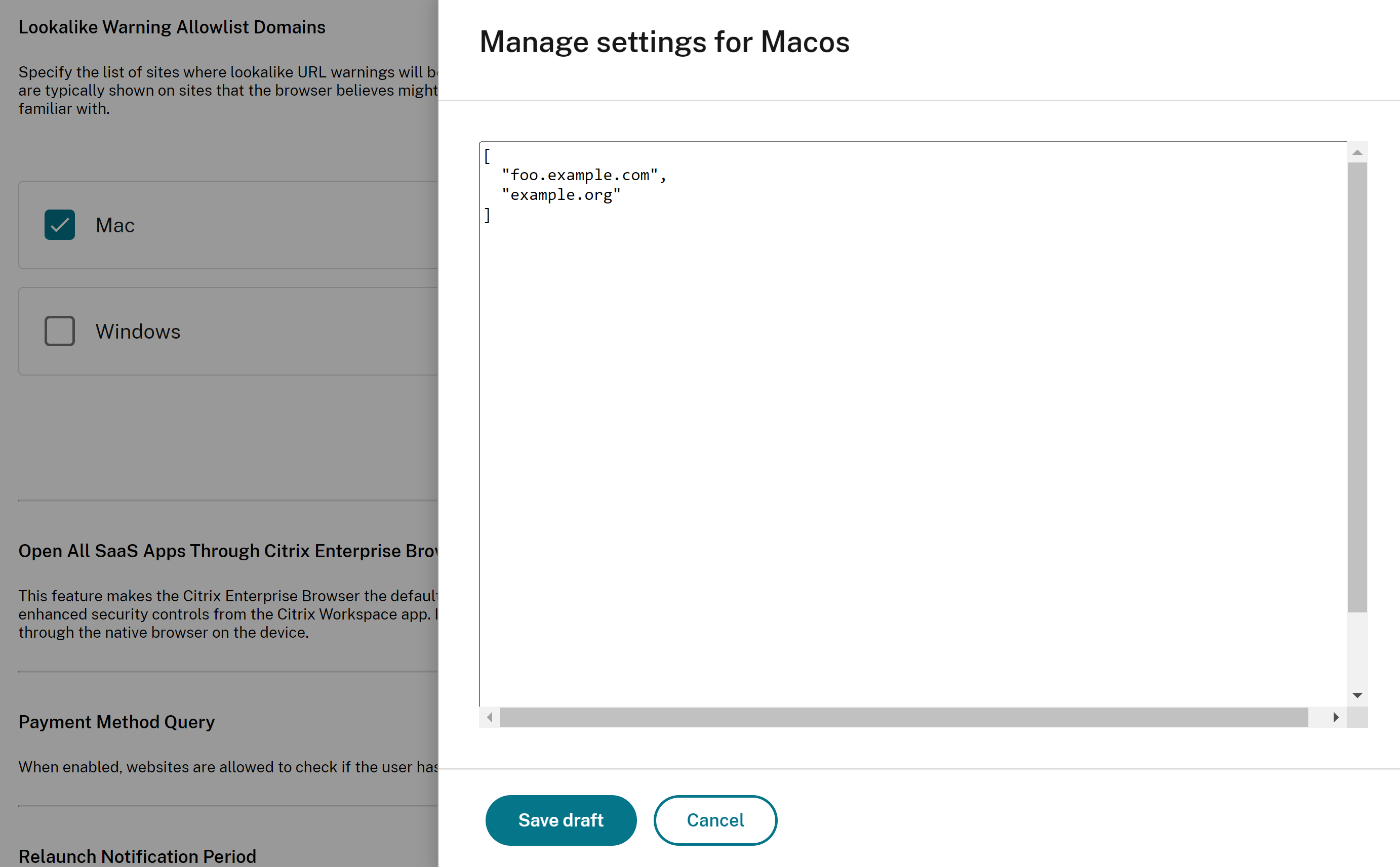
支払い方法クエリを有効にする
この設定を有効にすると、ユーザーが支払い方法を保存したかどうかをウェブサイトで確認できるようになります。
API による設定
設定するには、支払い方法クエリを有効にする JSON ファイルの例を次に示します。 値を ‘true’ に設定するとこの設定が有効になり、’false’ に設定すると無効になります。
"settings": [{
"name": "payment method query enabled",
"value": true
}]
<!--NeedCopy-->
UI による設定
- 適切なオペレーティングシステムを選択します。
- 必要に応じてトグルボタンを有効または無効にします。
- 「 下書きを公開」をクリックします。
- [ はい ] をクリックして、エンドユーザーの変更を保存します。

ブラウザ履歴の保存を管理
閲覧履歴の保存を管理したい場合は、この設定を使用できます。
API による設定
設定するには、ブラウザ履歴の保存を管理する JSON ファイルの例を次に示します。 値を ‘true’ に設定しても、閲覧履歴は保存されません。 値 ‘false’ は閲覧履歴を保存します。
"settings": [{
"name": "saving browser history disabled",
"value": true
}]
<!--NeedCopy-->
UI による設定
- 適切なオペレーティングシステムを選択します。
- 必要に応じてトグルボタンを有効または無効にします。
- 「 下書きを公開」をクリックします。
- [ はい ] をクリックして、エンドユーザーの変更を保存します。

検索候補の管理
ブラウザーのアドレスバーで検索候補を表示させたい場合は、この設定を有効にできます。
ブックマークとブラウザ履歴に基づく候補は、この設定の影響を受けません。
API による設定
設定するには、検索候補を有効にする JSON ファイルの例を次に示します。 値を ‘true’ に設定すると、検索候補が有効になります。 値が ‘false’ の場合、検索候補がオフになります。
"settings": [{
"name": "search suggest enabled",
"value": true
}]
<!--NeedCopy-->
UI による設定
- 適切なオペレーティングシステムを選択します。
- 必要に応じてトグルボタンを有効または無効にします。
- 「 下書きを公開」をクリックします。
- [ はい ] をクリックして、エンドユーザーの変更を保存します。
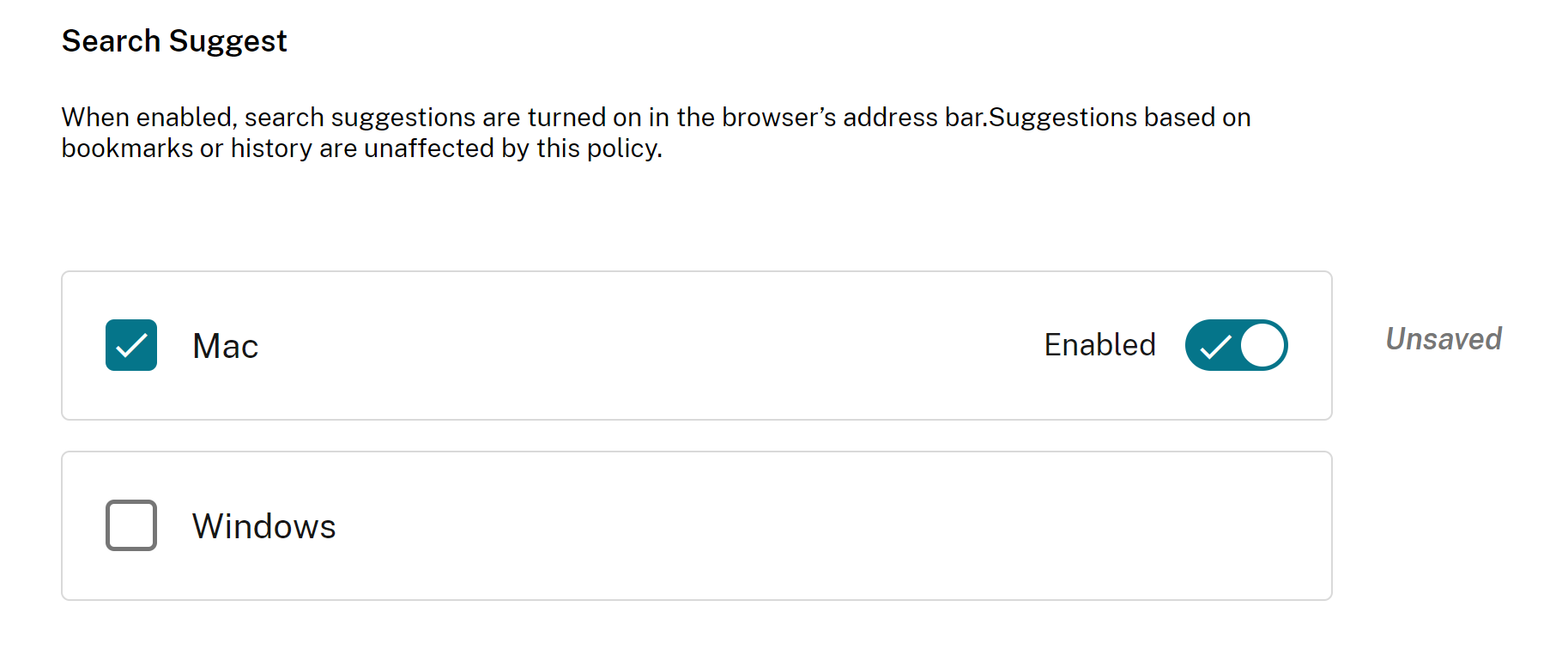
ブックマークのエクスポートを有効にする
この設定を有効にすると、ユーザーはブラウザーのブックマークをエクスポートするオプションが表示されます。
API による設定
設定するには、ブラウザーブックマークのエクスポートを管理する JSON ファイルの例を次に示します。 値を ‘true’ に設定すると、ブラウザーのブックマークをエクスポートするオプションが有効になります。 値 ‘false’ はオプションを無効にします。
"settings": [{
"name": "export bookmark allowed",
"value": true
}]
<!--NeedCopy-->
UI による設定
- 適切なオペレーティングシステムを選択します。
- 必要に応じてトグルボタンを有効または無効にします。
- 「 下書きを公開」をクリックします。
- [ はい ] をクリックして、エンドユーザーの変更を保存します。
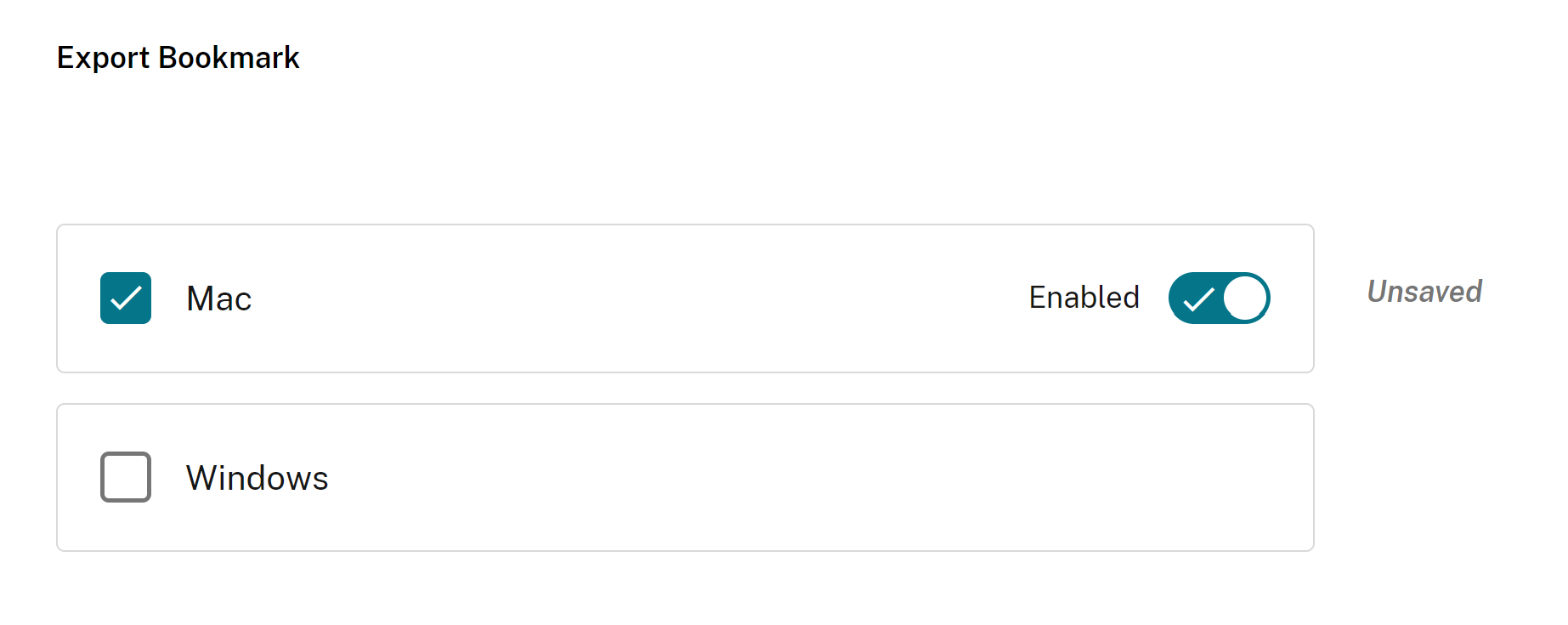
強制エフェメラルプロファイル
この設定を有効にすると、ユーザーが Enterprise Browser にサインインしたときに一時的なプロファイルが作成されます。 エフェメラルプロファイルは、ユーザーがブラウジングセッションを終了すると、ディスク上のユーザープロファイルデータを消去します。 ユーザーは引き続きファイルをダウンロードしたり、ページを保存したり、印刷したりできます。
API による設定
設定するには、エフェメラルプロファイルの作成を有効または無効にする JSON ファイルの例を次に示します。 値を ‘true’ に設定すると、エフェメラルプロファイルを作成する設定が有効になり、ユーザーがブラウザーを閉じるとディスク上のプロファイルデータが消去されます。 値を「false」に設定すると、ユーザーがブラウジングセッションを終了した後も、プロファイルデータはディスクに残ります。
"settings": [{
"name": "force ephemeral profiles",
"value": true
}]
<!--NeedCopy-->
UI による設定
- 適切なオペレーティングシステムを選択します。
- 必要に応じてトグルボタンを有効または無効にします。
- 「 下書きを公開」をクリックします。
- [ はい ] をクリックして、エンドユーザーの変更を保存します。

クリップボード制限
GACS を通じてクリップボードの制限を管理すると、Citrix Enterprise Browser 経由でアクセスされるすべての Web ページに適用されます。 この設定を有効にすると、エンド ユーザーは、Citrix Enterprise Browser 内に表示される Web ページのコンテンツをシステム内の他のネイティブ アプリにコピーして貼り付けることができなくなり、その逆も同様になります。
クリップボードの制限を管理するには、次の手順を実行します。
- ワークスペース構成 > アプリ構成 > エンタープライズ ブラウザー > セキュリティとプライバシーに移動します。
- 有効なサンドボックス クリップボード セクションで適切なオペレーティング システムを選択します。
- 必要に応じてトグルボタンを有効または無効にします。
- 「 下書きを公開」をクリックします。
- エンドユーザー向けの変更を保存するには、[ 保存 ] をクリックします。
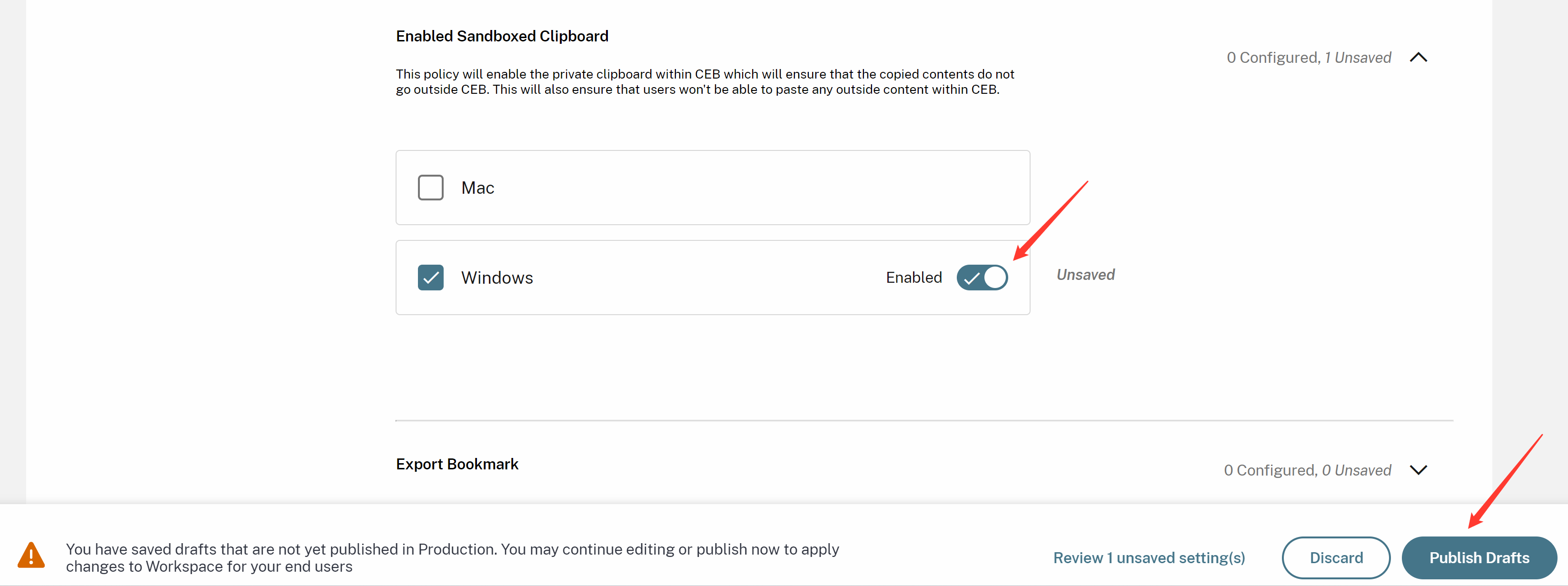
オーディオキャプチャの許可
管理者はこの設定を使用して、オーディオキャプチャへのアクセスを有効または無効にできます。 管理者がこの設定を有効にするか未設定のままにすると、ユーザーはオーディオキャプチャへのアクセスを許可するかどうかを求められます。 管理者がこの設定を無効にすると、これらのプロンプトはオフになり、オーディオキャプチャがブロックされます。
次のオプションを使用して、オーディオ キャプチャ アクセスを管理できます。
オーディオ入力を有効にする: ユーザーにオーディオキャプチャアクセスを許可するよう要求します。
オーディオ入力を無効にします: プロンプトがオフになり、オーディオのキャプチャがブロックされます。
オーディオ入力の設定を解除します: ユーザーにオーディオ キャプチャ アクセスを許可するよう求めます。
デフォルト値は です。オーディオ入力を設定しません。
API による設定
設定するには、オーディオ キャプチャ アクセスを管理するための JSON ファイルの例を次に示します。
"settings": [{
"name": "audio capture allowed",
"value": "Enable audio input"
}]
<!--NeedCopy-->
UI による設定
- 適切なオペレーティングシステムを選択します。
- ドロップダウンリストからオプションを選択します。
- 「 下書きを公開」をクリックします。
- [ はい ] をクリックして、エンドユーザーの変更を保存します。
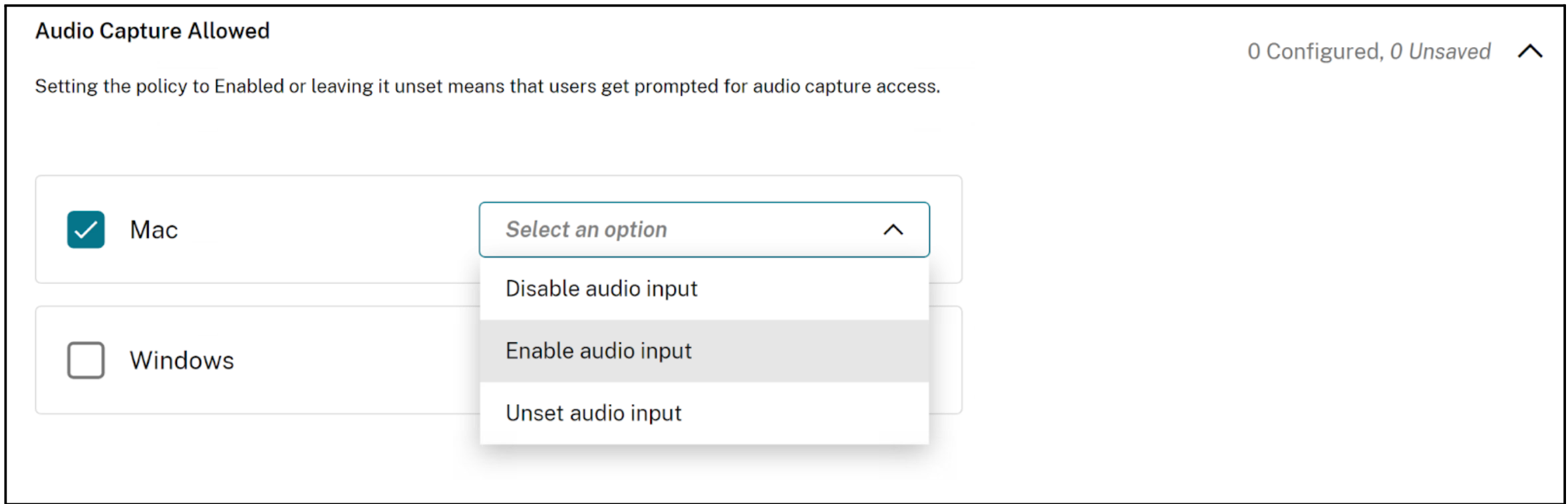
注:
この設定は、内蔵マイクだけでなく、他のすべてのオーディオ入力デバイスにも適用されます。
ビデオキャプチャの許可
管理者はこの設定を使用して、ビデオキャプチャへのアクセスを有効または無効にできます。 管理者がこの設定を有効にするか未設定のままにすると、ユーザーはビデオキャプチャへのアクセスを許可するかどうかを求められます。 管理者がこの設定を無効にすると、これらのプロンプトはオフになり、ビデオキャプチャがブロックされます。
次のオプションを使用して、ビデオ キャプチャ アクセスを管理できます。
ビデオ入力を有効にする: ユーザーにビデオキャプチャアクセスを許可するよう要求します。
ビデオ入力を無効にします: プロンプトがオフになり、ビデオキャプチャがブロックされます。
ビデオ入力の設定を解除: ユーザーにビデオキャプチャアクセスを許可するよう求めます。
デフォルト値は です。ビデオ入力を設定しません。
API による設定
設定するには、ビデオ キャプチャ アクセスを管理するための JSON ファイルの例を次に示します。
"settings": [{
"name": "video capture allowed",
"value": "Enable video input"
}]
<!--NeedCopy-->
UI による設定
- 適切なオペレーティングシステムを選択します。
- ドロップダウンリストからオプションを選択します。
- 「 下書きを公開」をクリックします。
- [ はい ] をクリックして、エンドユーザーの変更を保存します。
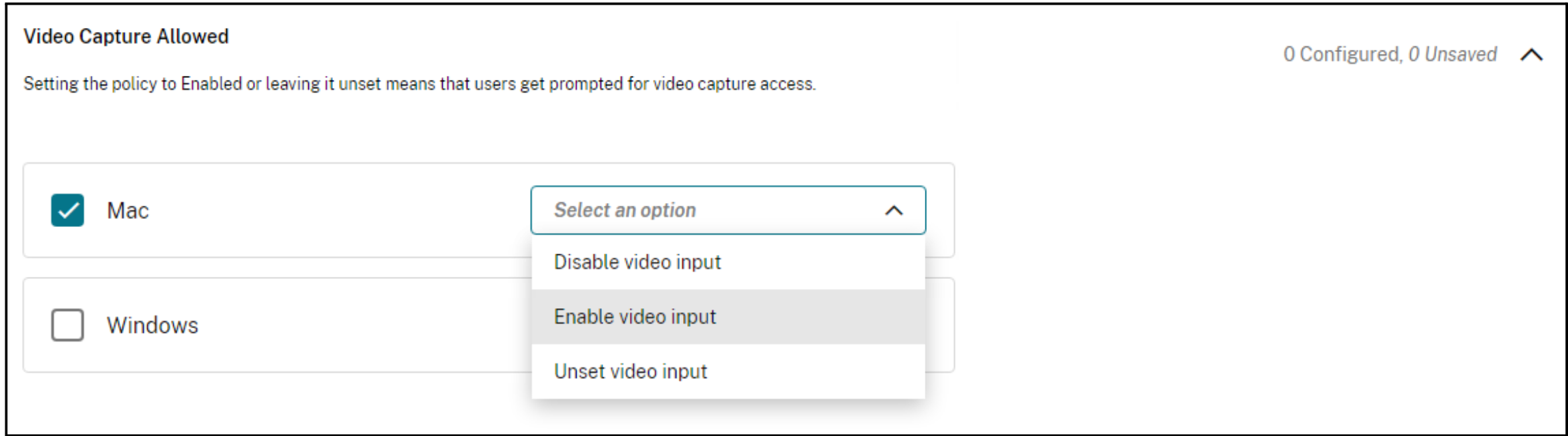
注:
この設定は、内蔵カメラだけでなく、他のすべてのビデオ入力デバイスにも適用されます。
アドレスバー
管理者は、グローバル アプリ構成サービス (GACS) を通じてエンタープライズ ブラウザのアドレス バーを無効にすることができます。 この機能は、次のいずれかの方法で管理できます。
API による設定
構成の JSON ファイルの例を次に示します。
"settings": [{
"name": "address bar",
"value": "true"
}]
<!--NeedCopy-->
値を trueに設定すると、アドレス バーが有効になり、編集可能になります。
値を falseに設定すると、アドレス バーが無効になり、読み取り専用になります。
注:
このポリシーはデフォルトでは設定されておらず、アドレス バーが有効になっていて編集可能であることを示します。
UI による設定
- Citrix Cloudで、 ワークスペース構成 > アプリ構成 に移動します。
- 指定されたストアリストから目的のストアを選択し、[ 構成] をクリックします。
- Citrix Enterprise Browserを選択します。
- セキュリティとプライバシーを選択します。
-
アドレス バー 設定で、適切なオペレーティング システムを選択し、ボタンを切り替えて機能を有効または無効にします。
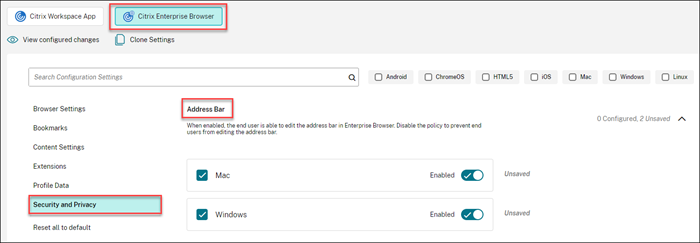
- 下書きを公開をクリックし、 保存 をクリックして変更を保存します。
注:
アドレス バーはユーザーのデバイス上でデフォルトで有効になっており、ユーザーはアドレス バーにアクセスして編集できます。
エンタープライズ ブラウザのユーザー エージェントを変更する
- ワークスペース構成 > アプリ構成 > エンタープライズ ブラウザー > セキュリティとプライバシーに移動します。
- Enterprise Browser のユーザー エージェントの変更 セクションで適切なオペレーティング システムを選択します。
-
[編集]をクリックします。
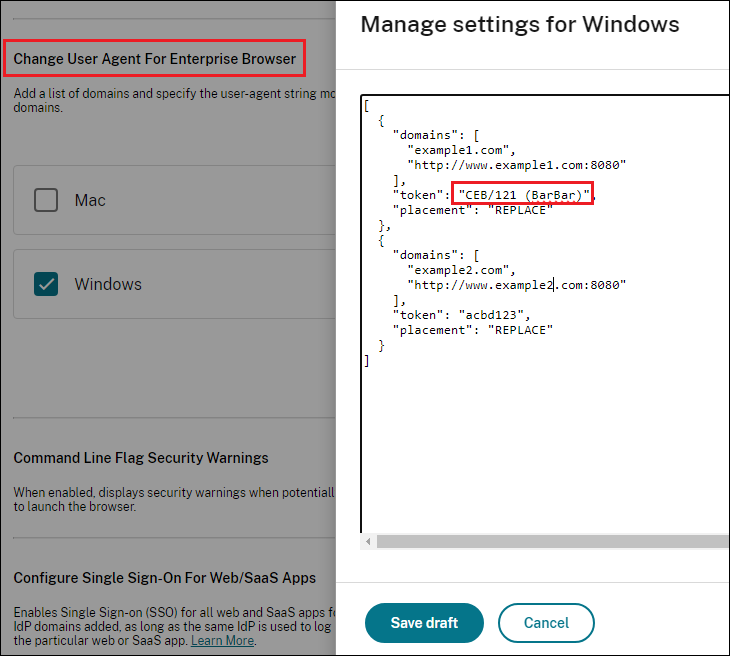
- 設定の管理 ページで、提供されている JSON ファイルの例を使用して、ドメインのリストとユーザー エージェント文字列を追加します。
注:
- User-Agentに記載されているユーザーエージェント形式に従うことをお勧めします。
- 配置オプション REPLACE は、ユーザーエージェントをセキュリティ トークンに完全に置き換えます。
- [ 下書きを保存] をクリックします。
- [ 設定を保存 ] ウィンドウで、[ はい ] をクリックして設定を保存します。
JSON データの例
JSON ファイルの例を以下に示します:
{
"serviceURL": {
"url": "https://example.cloudburrito.com:443"
},
"settings": {
"name": "example name",
"description": "example description",
"useForAppConfig": true,
"appSettings": {
"macos": [
{
"category": "browser",
"userOverride": false,
"assignedTo": [
"AllUsersNoAuthentication"
],
"settings": [
{
"name": "open all apps in cwb",
"value": true
},
{
"name": "incognito mode availability",
"value": "Incognito mode available"
},
{
"name": "developer tools availability",
"value": "Allow usage of the Developer Tools"
},
{
"name": "enable password save",
"value": true
},
{
"name": "Delete browsing data on exit",
"value": [
"browsing_history",
"download_history"
]
},
{
"name": "Managed bookmarks",
"value": [
{
"toplevel_name": "My managed bookmarks folder"
},
{
"name": "Google",
"url": "google.com"
},
{
"name": "Youtube",
"url": "youtube.com"
},
{
"children": [
{
"name": "Chromium",
"url": "chromium.org"
},
{
"name": "Chromium Developers",
"url": "dev.chromium.org"
}
],
"name": "Chrome links"
}
]
},
{
"name": "Extension Install Allow list",
"value": [
{
"name": "test1",
"install link": "https://chrome.google.com/webstore/detail/stayfocusd/laankejkbhbdhmipfmgcngdelahlfoji?utm_term=chrome%20web%20store&utm_campaign&utm_source=adwords&utm_medium=ppc&hsa_acc=2427782021&hsa_cam=17624934708&hsa_grp=142148219190&hsa_ad=607700050316&hsa_src=g&hsa_tgt=kwd-308053041493&hsa_kw=chrome%20web%20store&hsa_mt=b&hsa_net=adwords&hsa_ver=3&gclid=Cj0KCQjw852XBhC6ARIsAJsFPN2YQhvZivtPKvAX5IbRF7i4y_cEhWOSzZwxAfw1cNjNOq_qErFjYqQaAvmAEALw_wcB",
"id": "laankejkbhbdhmipfmgcngdelahlfoji"
},
{
"name": "test2",
"install link": "https://chrome.google.com/webstore/detail/vimium/dbepggeogbaibhgnhhndojpepiihcmeb?utm_term=chrome%20web%20store&utm_campaign&utm_source=adwords&utm_medium=ppc&hsa_acc=2427782021&hsa_cam=17624934708&hsa_grp=142148219190&hsa_ad=607700050316&hsa_src=g&hsa_tgt=kwd-308053041493&hsa_kw=chrome%20web%20store&hsa_mt=b&hsa_net=adwords&hsa_ver=3&gclid=Cj0KCQjw852XBhC6ARIsAJsFPN2YQhvZivtPKvAX5IbRF7i4y_cEhWOSzZwxAfw1cNjNOq_qErFjYqQaAvmAEALw_wcB",
"id": "dbepggeogbaibhgnhhndojpepiihcmeb"
}
]
},
{
"name": "Extension Install Force list",
"value": [
"ohlencieiipommannpdfcmfdpjjmeolj",
"dipiagiiohfljcicegpgffpbnjmgjcnf"
]
},
{
"name": "auto fill address enabled",
"value": true
},
{
"name": "auto fill credit card enabled",
"value": true
},
{
"name": "command line flag security warnings enabled",
"value": true
},
{
"name": "payment method query enabled",
"value": true
},
{
"name": "saving browser history disabled",
"value": true
},
{
"name": "search suggest enabled",
"value": true
},
{
"name": "export bookmark allowed",
"value": true
},
{
"name": "force ephemeral profiles",
"value": true
},
{
"name": "default cookies setting",
"value": "Do not allow any site to set local data"
},
{
"name": "default popups setting",
"value": "BlockPopups applies, but users can change this setting"
},
{
"name": "look alike warning allowlist domains",
"value": [
"foo.example.com",
"example.org"
]
},
{
"name": "extension install sources",
"value": [
"https://corp.mycompany.com/*",
"https://corp1.mycompany1.com/*"
]
},
{
"name": "auto launch protocols from origins",
"value": [
{
"protocol": "sportifys",
"allowed_origins": [
"example.com",
"http://www.example.com:8080"
]
},
{
"protocol": "teams",
"allowed_origins": [
"example1.com",
"http://www.example1.com:8080"
]
}
]
}
]
}
],
"windows": [
{
"category": "browser",
"userOverride": false,
"assignedTo": [
"AllUsersNoAuthentication"
],
"settings": [
{
"name": "open all apps in cwb",
"value": true
},
{
"name": "incognito mode availability",
"value": "Incognito mode available"
},
{
"name": "developer tools availability",
"value": "Allow usage of the Developer Tools"
},
{
"name": "enable password save",
"value": true
},
{
"name": "Managed bookmarks",
"value": [
{
"toplevel_name": "My managed bookmarks folder"
},
{
"name": "Google",
"url": "google.com"
},
{
"name": "Youtube",
"url": "youtube.com"
},
{
"children": [
{
"name": "Chromium",
"url": "chromium.org"
},
{
"name": "Chromium Developers",
"url": "dev.chromium.org"
}
],
"name": "Chrome links"
}
]
},
{
"name": "Extension Install Allow list",
"value": [
{
"name": "test1",
"install link": "https://chrome.google.com/webstore/detail/stayfocusd/laankejkbhbdhmipfmgcngdelahlfoji?utm_term=chrome%20web%20store&utm_campaign&utm_source=adwords&utm_medium=ppc&hsa_acc=2427782021&hsa_cam=17624934708&hsa_grp=142148219190&hsa_ad=607700050316&hsa_src=g&hsa_tgt=kwd-308053041493&hsa_kw=chrome%20web%20store&hsa_mt=b&hsa_net=adwords&hsa_ver=3&gclid=Cj0KCQjw852XBhC6ARIsAJsFPN2YQhvZivtPKvAX5IbRF7i4y_cEhWOSzZwxAfw1cNjNOq_qErFjYqQaAvmAEALw_wcB",
"id": "laankejkbhbdhmipfmgcngdelahlfoji"
},
{
"name": "test2",
"install link": "https://chrome.google.com/webstore/detail/vimium/dbepggeogbaibhgnhhndojpepiihcmeb?utm_term=chrome%20web%20store&utm_campaign&utm_source=adwords&utm_medium=ppc&hsa_acc=2427782021&hsa_cam=17624934708&hsa_grp=142148219190&hsa_ad=607700050316&hsa_src=g&hsa_tgt=kwd-308053041493&hsa_kw=chrome%20web%20store&hsa_mt=b&hsa_net=adwords&hsa_ver=3&gclid=Cj0KCQjw852XBhC6ARIsAJsFPN2YQhvZivtPKvAX5IbRF7i4y_cEhWOSzZwxAfw1cNjNOq_qErFjYqQaAvmAEALw_wcB",
"id": "dbepggeogbaibhgnhhndojpepiihcmeb"
}
]
},
{
"name": "Extension Install Force list",
"value": [
"ohlencieiipommannpdfcmfdpjjmeolj",
"dipiagiiohfljcicegpgffpbnjmgjcnf"
]
},
{
"name": "Delete browsing data on exit",
"value": [
"browsing_history"
]
},
{
"name": "auto fill address enabled",
"value": true
},
{
"name": "auto fill credit card enabled",
"value": true
},
{
"name": "command line flag security warnings enabled",
"value": true
},
{
"name": "payment method query enabled",
"value": true
},
{
"name": "saving browser history disabled",
"value": true
},
{
"name": "search suggest enabled",
"value": true
},
{
"name": "export bookmark allowed",
"value": true
},
{
"name": "force ephemeral profiles",
"value": true
},
{
"name": "default cookies setting",
"value": "Do not allow any site to set local data"
},
{
"name": "default popups setting",
"value": "BlockPopups applies, but users can change this setting"
},
{
"name": "look alike warning allowlist domains",
"value": [
"foo.example.com",
"example.org"
]
},
{
"name": "extension install sources",
"value": [
"https://corp.mycompany.com/*",
"https://corp1.mycompany1.com/*"
]
},
{
"name": "auto launch protocols from origins",
"value": [
{
"protocol": "sportifys",
"allowed_origins": [
"example.com",
"http://www.example.com:8080"
]
},
{
"protocol": "teams",
"allowed_origins": [
"example1.com",
"http://www.example1.com:8080"
]
}
]
}
]
}
]
}
}
}
<!--NeedCopy-->
この記事の概要
- GACSを使用したCitrix Enterprise Browserの管理
- すべてのアプリでCitrix Enterprise Browserを有効にする
- パスワードの保存を有効にする
- シークレットモードを有効にする
- ブックマークを管理
- 開発者ツールを有効にする
- 終了時に閲覧データを削除する
- ブラウザー拡張機能のサポート
- 住所の自動入力を有効にする
- クレジットカードの自動入力を有効にする
- オリジンからのプロトコルの自動起動
- コマンドラインフラグのセキュリティ警告を有効にする
- デフォルトクッキー設定の管理
- 既定のポップアップ設定の管理
- 拡張機能のインストールソース
- 類似警告ページを無効にする
- 支払い方法クエリを有効にする
- ブラウザ履歴の保存を管理
- 検索候補の管理
- ブックマークのエクスポートを有効にする
- 強制エフェメラルプロファイル
- クリップボード制限
- オーディオキャプチャの許可
- ビデオキャプチャの許可
- アドレスバー
- エンタープライズ ブラウザのユーザー エージェントを変更する
- JSON データの例