通过 Global App Configuration Service 管理 Citrix Enterprise Browser
管理员可以使用 Global App Configuration Service (GACS) 管理以下功能。
Note:
我们建议您在修改 Citrix Enterprise 时重新启动 Citrix Workspace 应用程序 GACS 中的浏览器设置。 但是,您也可以等待自动刷新完成。 有关从 GACS 获取的策略同步持续时间的更多信息,请参阅 频率 设置更新。
使用 GACS 管理 Citrix Enterprise Browser
管理员可以使用适用于 Citrix Workspace 的 Global App Configuration Service (GACS) 通过集中管理的服务提供 Citrix Enterprise Browser 设置。 GACS 旨在让管理员轻松配置 Citrix Workspace 和管理 Citrix Workspace 应用程序设置。 此功能允许管理员使用 GACS 将各种设置或系统策略应用到特定应用商店中的 Citrix Enterprise Browser。 管理员现在可以使用 API 或 GACS 管理用户界面配置和管理以下 Citrix Enterprise Browser 设置:
- 为所有应用程序启用 Citrix Enterprise Browser - 使 Citrix Enterprise Browser 成为从 Citrix Workspace 应用程序打开 Web 和 SaaS 应用程序的默认浏览器。
- 启用保存密码 - 允许或拒绝最终用户保存密码。
- 启用隐身模式 - 启用或禁用隐身模式。
- 托管书签 - 允许管理员将书签推送到 Citrix Enterprise Browser。
- 启用开发人员工具 - 在 Enterprise Browser 中启用或禁用开发人员工具。
- 退出时删除浏览数据 - 允许管理员配置 Citrix Enterprise Browser 在退出时删除哪些数据。
- 扩展程序安装强制列表 - 允许管理员在 Citrix Enterprise Browser 中安装扩展程序。
- 扩展程序安装允许列表 - 允许管理员配置允许的扩展程序列表,用户可以将其添加到 Citrix Enterprise Browser。 此列表使用 Chrome 网上应用店。
- Enable autofill address(启用自动填充地址)- 允许管理员启用或禁用地址的自动填充建议。
- Enable autofill credit card(启用自动填充信用卡)- 允许管理员启用或禁用信用卡信息的自动填充建议。
- Auto launch protocols from origins(从源自动启动协议)- 允许管理员指定协议列表,这些协议可以在不提示用户的情况下从列出的源启动外部应用程序。
- Enable command-line flag security warnings(启用命令行标志安全警告)- 允许管理员显示或隐藏安全警告,这些警告在潜在危险的命令行标志尝试启动 Enterprise Browser 时出现。
- Manage default cookies setting(管理默认 cookie 设置)- 允许管理员管理 Web 站点的 cookie。
- Manage default pop-ups setting(管理默认弹出窗口设置)- 允许管理员管理 Web 站点中的弹出窗口。
- Extension install sources(扩展程序安装来源)- 允许管理员为用户指定有效的来源以安装扩展程序、应用程序和主题。
- Disable lookalike warning pages(禁用相似的警告页面)- 允许管理员指定在用户访问该域中的页面时不显示相似的警告页面的首选域。
- Enable payment method query(启用付款方法查询)- 允许管理员允许 Web 站点检查用户是否保存了付款方法。
- Manage saving browser history(管理保存浏览器历史记录)- 允许管理员管理 Enterprise Browser 历史记录的保存。
- Manage search suggestion(管理搜索建议)- 允许管理员在 Enterprise Browser 的地址栏中启用或禁用搜索建议。
- Enable export bookmark(启用导出书签)- 允许管理员启用用于在 Enterprise Browser 中导出书签的选项。
- 强制使用临时配置文件 - 允许管理员在用户关闭 Enterprise Browser 时清除或保留用户配置文件数据。
- 禁用企业浏览器的地址栏 - 允许管理员禁用企业浏览器的地址栏,限制用户只能打开预先批准的 Web 和 SaaS 应用程序。
- 更改企业浏览器的用户代理 - 允许管理员修改任何内部 Web 或 SaaS 应用程序的企业浏览器的用户代理。
备注:
- 名称和值对区分大小写。
- GACS 中的所有浏览器设置都属于以下类别:
{
"category": "browser",
"userOverride": false,
"assignedTo": [
"AllUsersNoAuthentication"
]
}
<!--NeedCopy-->
管理员也可以将这些设置应用到非托管设备。 有关详细信息,请参阅 Global App Configuration Service 文档。
用户界面
要通过 GACS 管理用户界面配置 Citrix Enterprise Browser,请执行以下操作:
Note:
所需的最低版本如下:
- 适用于 Mac 的 Citrix Workspace 应用程序 2305,相应的 Citrix Enterprise Browser 版本为 112.1.1.23。
- 适用于 Windows 的 Citrix Workspace 应用程序 2305,相应的 Citrix Enterprise Browser 版本为 112.1.1.24。
-
使用您的凭据登录 citrix.cloud.com。
Note:
- 有关创建 Citrix Cloud 帐户的分步说明,请参阅注册 Citrix Cloud 一文。
-
进行身份验证后,单击左上角的菜单按钮,然后选择 Workspace 配置。

此时将出现 Workspace 配置屏幕。
-
单击应用程序配置 > Citrix Enterprise Browser。

现在,您可以配置、修改和发布 Citrix Enterprise Browser 功能设置。
为所有应用程序启用 Citrix Enterprise Browser
管理员可以将 Citrix Enterprise Browser 配置为默认浏览器,以便从 Citrix Workspace 应用程序启动 Web 和 SaaS 应用程序。
通过 API 进行配置
要进行配置,下面是默认适用于所有应用程序的 Citrix Enterprise Browser 的 JSON 文件示例:
"settings": [
{
"name": "open all apps in ceb",
"value": "true"
}
]
<!--NeedCopy-->
Note:
- 默认值为 true。
通过用户界面进行配置
从用户界面中选择相应的复选框:
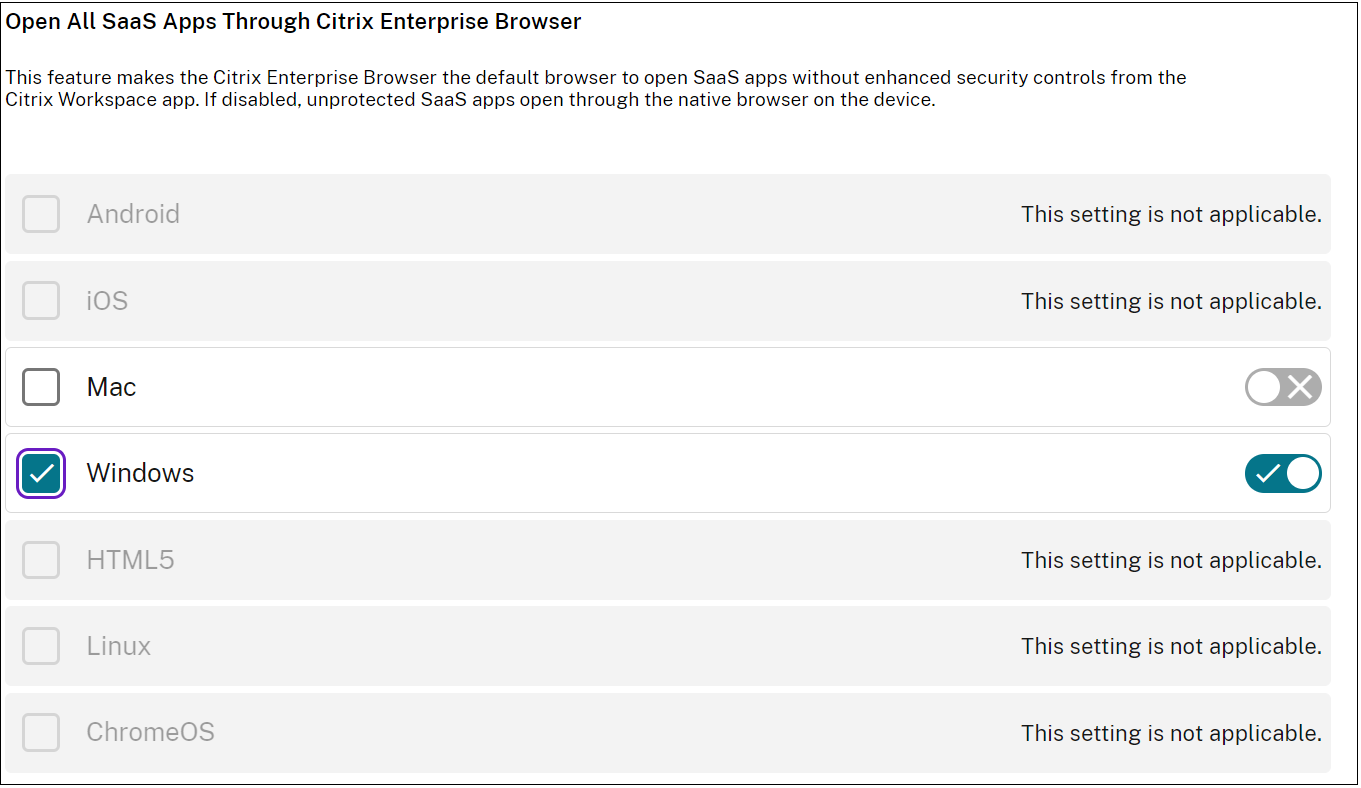
启用保存密码
管理员可以允许或拒绝保存用户密码。
通过 API 进行配置
要进行配置,下面是用于保存密码的 JSON 文件示例:
"settings": [
{
"name": "enable password save",
"value": "true"
}
]
<!--NeedCopy-->
Note:
- 默认值为 true。
通过用户界面进行配置
从用户界面中选择相应的复选框:
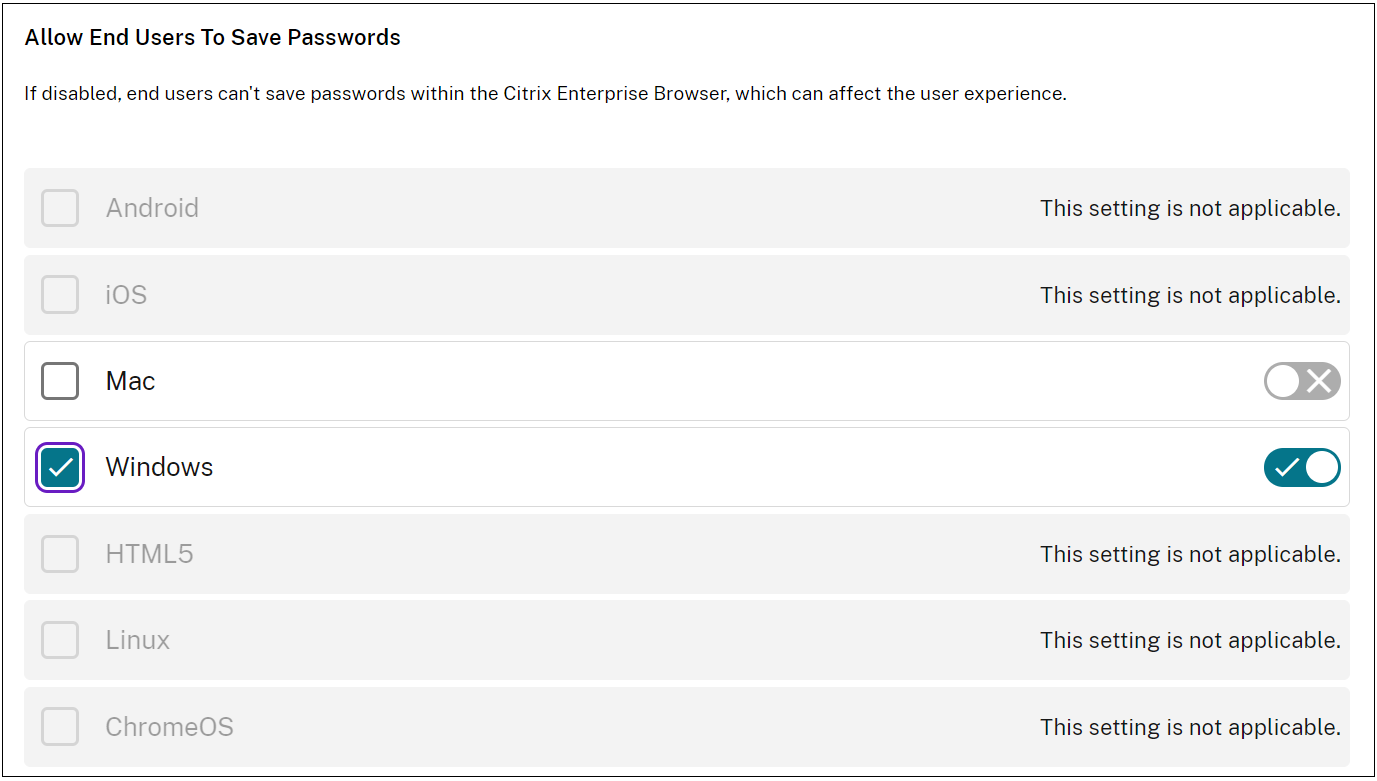
启用隐身模式
管理员可以启用或禁用隐身模式。
通过 API 进行配置
要进行配置,下面是用于启用隐身模式的 JSON 文件示例:
"settings": [
{
"name": "Incognito mode availability",
"value": "Incognito mode available"
}
]
<!--NeedCopy-->
其他可能的值是:
- 隐身模式可用
- 隐身模式已禁用
Note:
- 默认值为 false。
通过用户界面进行配置
从用户界面中选择相应的复选框,然后从下拉列表中选择一个选项:

管理书签
管理员可以配置具有嵌套文件夹结构的书签列表。 最终用户可以访问预加载的书签,但无法对其进行修改。 有关更多设置,请参阅 Global App Configuration Service。
Note:
- 默认情况下,Citrix Enterprise Browser 中未启用书签栏。 最终用户必须导航到 citrixbrowser://settings/appearance 并启用“显示书签栏”选项。
通过 API 进行配置
要进行配置,下面是用于管理书签的 JSON 文件示例:
{
"name": "Managed bookmarks",
"value": [
{
"toplevel_name": "My managed bookmarks folder"
},
{
"name": "Citrix",
"url": "https://www.citrix.com/"
},
{
"name": "Citrix Workspace app",
"url": "https://www.citrix.com/products/receiver.html"
},
{
"name": "Citrix Downloads",
"children": [{
"name": "Download page",
"url": "https://www.citrix.com/downloads/workspace-app/"
},
{
"name": "Product documentation",
"url": "https://docs.citrix.com/en-us/citrix-workspace-app.html"
}
]
}
]
}
<!--NeedCopy-->
Note:
- 默认值为空列表。
通过用户界面进行配置
选中相应的复选框,然后单击管理设置。 可以使用 JSON 数据进行配置并保存更改。
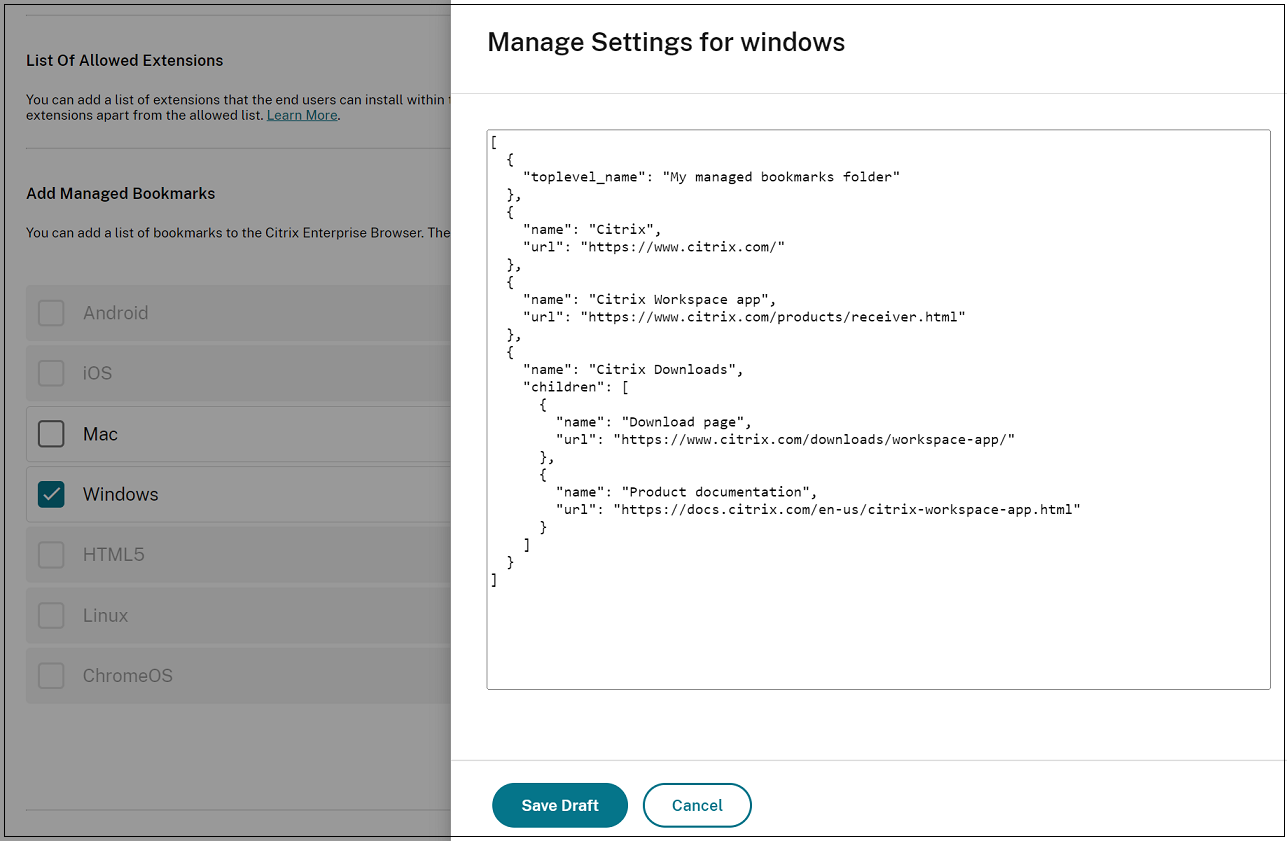
启用开发人员工具
管理员可以启用或禁用开发人员模式。
警告:
如果为最终用户启用了 开发人员工具 选项,他们可以绕过应用于 Citrix Enterprise Browser 的所有限制策略。
因此,我们建议管理员仅在需要进行调试时才为选定的用户启用 开发工具 。
通过 API 进行配置
要进行配置,下面是用于启用开发人员工具的 JSON 文件示例:
"settings": [
{
"name": "developer tools availability",
"value": "Allow usage of the Developer Tools"
}
]
<!--NeedCopy-->
其他可能的值:
- 禁止在企业策略安装的扩展程序中使用开发人员工具
- 禁止使用开发人员工具
Note:
- 默认值为禁止使用开发人员工具。
通过用户界面进行配置
从用户界面中选择相应的复选框,然后从下拉列表中选择一个选项:
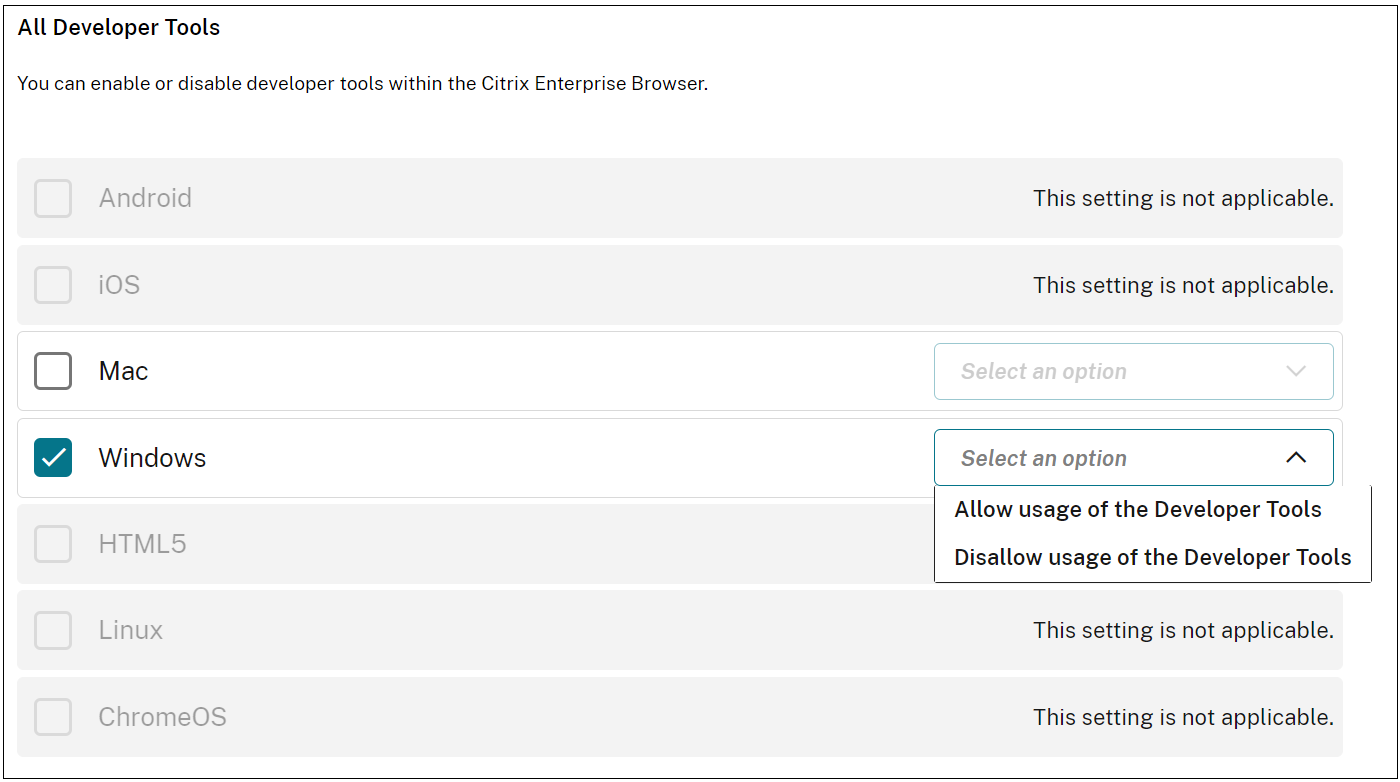
退出时删除浏览数据
管理员可以配置 Citrix Enterprise Browser 在退出时删除哪些数据。
通过 API 进行配置
要进行配置,下面是用于在退出时删除浏览数据的示例 JSON 文件:
"settings": [{
"name": "Delete browsing data on exit",
"value": [
"browsing_history",
"download_history",
"cookies_and_other_site_data",
"cached_images_and_files",
"password_signin",
"autofill",
"site_settings",
"hosted_app_data"
]
}]
<!--NeedCopy-->
备注:
- 您可以排除某个值以避免被删除。
- 默认值为空列表。
通过用户界面进行配置
从用户界面中选择相应的复选框,然后从下拉列表中选择一个选项:
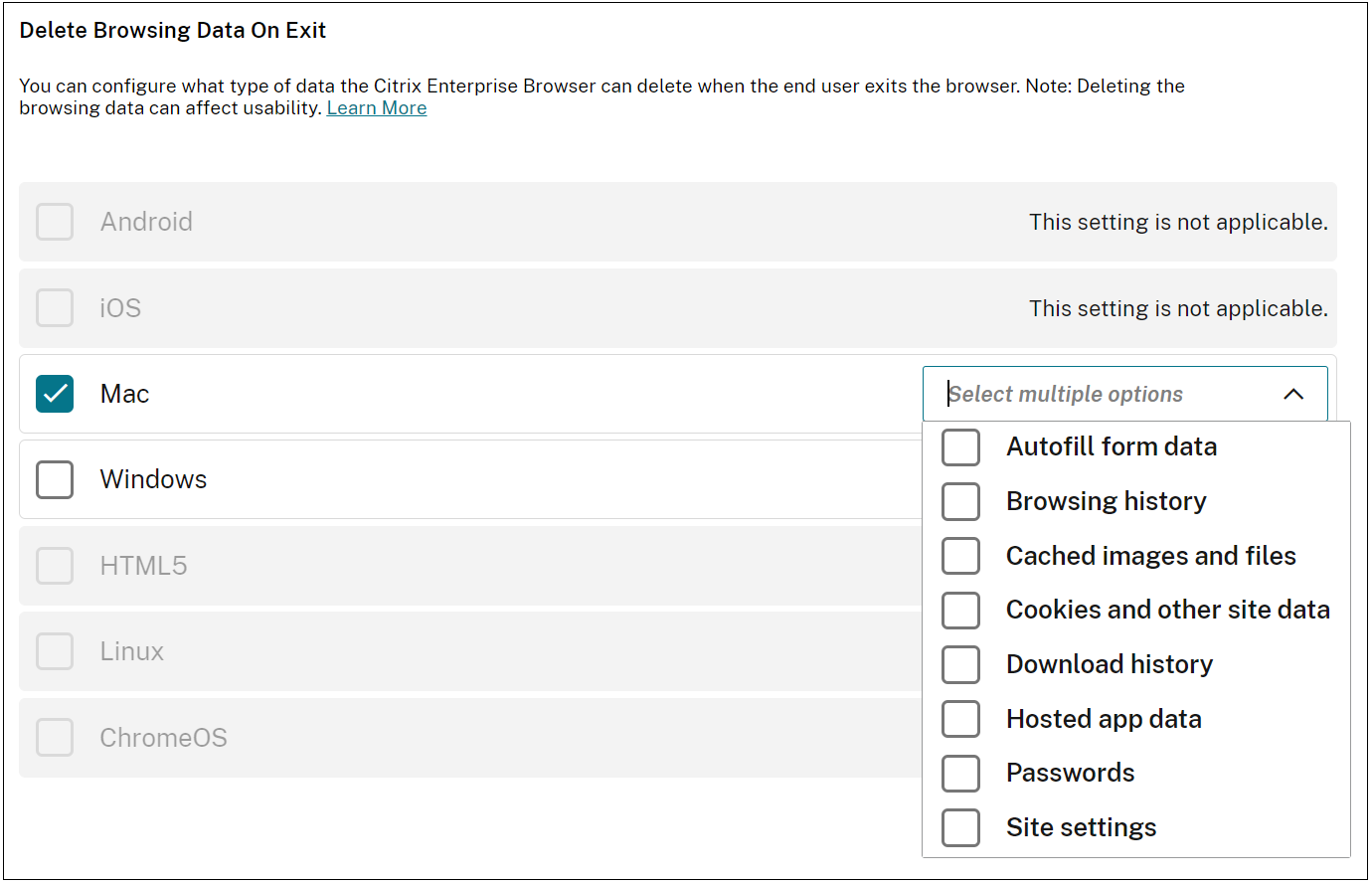
支持浏览器扩展程序
您可以以安全的方式将管理员提供的扩展程序添加到 Citrix Enterprise Browser。 管理员可以部署、管理和控制扩展程序。 最终用户可以根据需要在 citrixbrowser://extensions 下查看和使用该扩展程序。 有关更多设置,请参阅 Global App Configuration Service。
有关如何识别扩展 ID 的更多信息,请参阅如何识别扩展 ID 一文。
如何配置
有两类扩展:
-
ExtensionInstallForcelist:管理员可以配置强制添加到最终用户浏览器配置文件中的扩展列表。 最终用户可以在用户界面的已安装部分下查看这些扩展程序。 用户无法卸载任何扩展。
-
ExtensionInstallAllowlist:管理员可以将扩展列表配置为允许列表的一部分。 最终用户可以在用户界面的“可用”部分下查看这些扩展。 用户可以决定是否要添加特定的扩展程序。 如有必要,用户可以卸载扩展程序。
Note:
- 如果管理员没有在“已安装”和“可用”部分下配置扩展程序,则最终用户可能看不到地址栏中的扩展程序管理器图标。
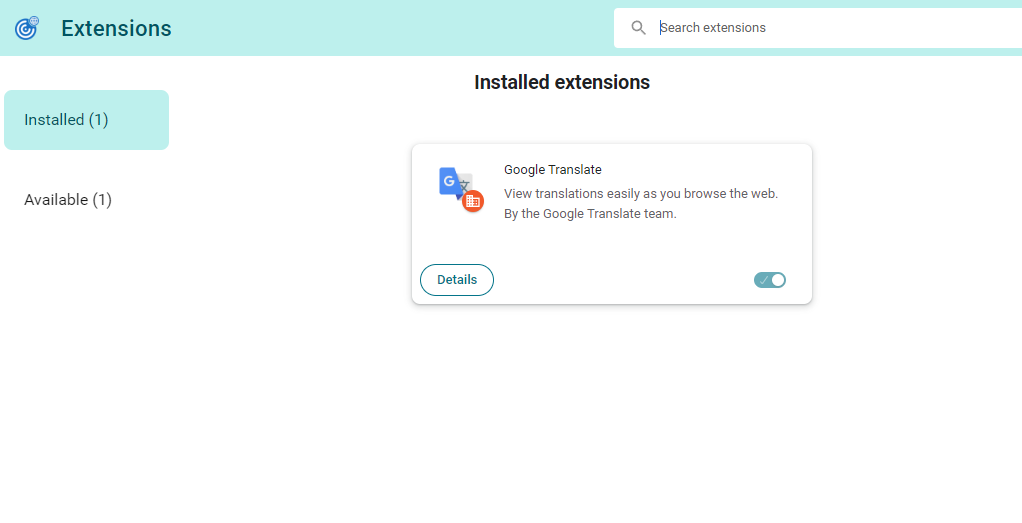
强制扩展程序
管理员可以通过以下方式之一配置强制扩展程序列表:
通过 API 进行配置
要进行配置,下面是 ExtensionInstallForcelist 的 JSON 文件示例:
{
"category": "browser",
"userOverride": false,
"assignedTo": [
"AllUsersNoAuthentication"
],
"settings": [
{
"name": "Extension Install Force list",
"value": [
"extension_id1",
"extension_id2"
]
}
]
}
<!--NeedCopy-->
Note:
- 默认值为空列表。
通过用户界面进行配置
从用户界面中选择相应的复选框,然后单击管理设置。 可以使用 JSON 数据进行配置并保存更改。

强制性自定义扩展程序
管理员可以通过以下方式之一将自定义扩展程序配置为强制列表的一部分:
通过 API 进行配置
要进行配置,下面是 ExtensionInstallForcelist 的 JSON 文件示例:
{
"category": "browser",
"userOverride": false,
"assignedTo": [
"AllUsersNoAuthentication"
],
"settings": [
{
"name": "Extension Install Force list",
"value": [
"custom extension id1; url of custom extension id1",
"custom extension id2; url of custom extension id2"
]
}
]
}
<!--NeedCopy-->
Note:
默认值为空列表。
通过用户界面进行配置
从用户界面中选择相应的复选框,然后单击管理设置。 可以使用 JSON 数据进行配置并保存更改。
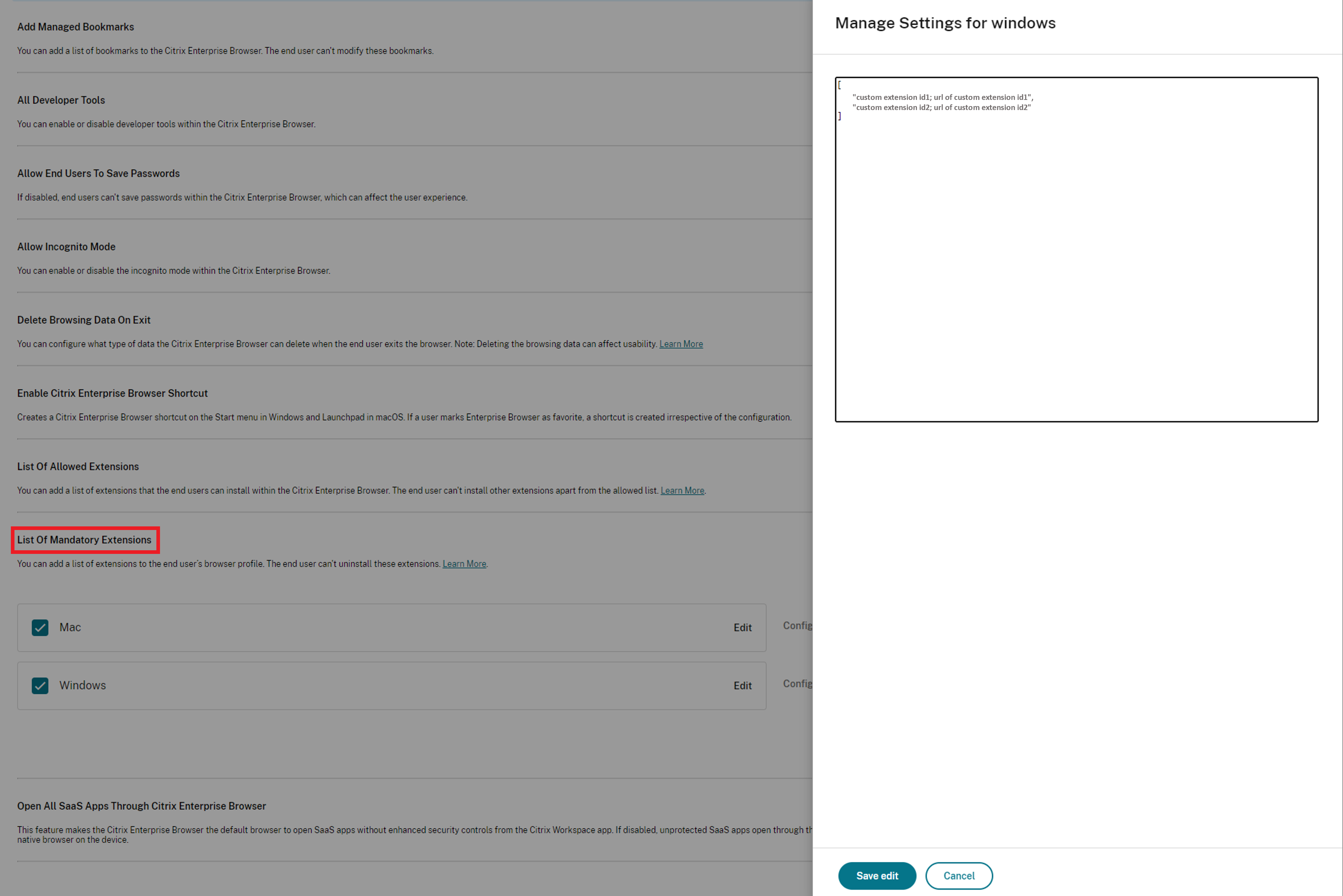
允许安装的扩展程序
管理员可以通过以下方式之一配置允许的扩展程序列表:
通过 API 进行配置
要进行配置,下面是 ExtensionInstallAllowlist 的 JSON 文件示例:
{
"category": "browser",
"userOverride": false,
"assignedTo": [
"AllUsersNoAuthentication"
],
"settings": [
{
"name": "Extension Install Allow list",
"value": [
{
"id" : "extension_id1",
"name" : "Name of extension",
"install link" : "chrome store url for the extension"
},
{
"id" : "extension_id2",
"name" : "Name of the extension",
"install link" : "chrome store url for the extension"
}
]
}
]
}
<!--NeedCopy-->
Note:
- 默认值为空列表。
通过用户界面进行配置
从用户界面中选择相应的复选框,然后单击管理设置。 可以使用 JSON 数据进行配置并保存更改。
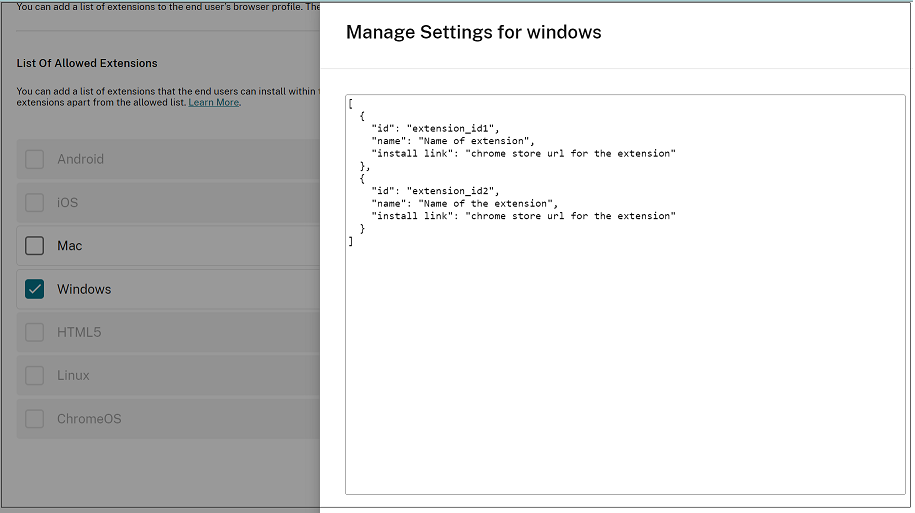
如何识别扩展 ID
- 转至 Chrome 网上应用店。
- 搜索应用程序,然后点击打开。 此时将显示应用程序页面。
-
观察 URL。 ID 是 URL 末尾的一长串字符。
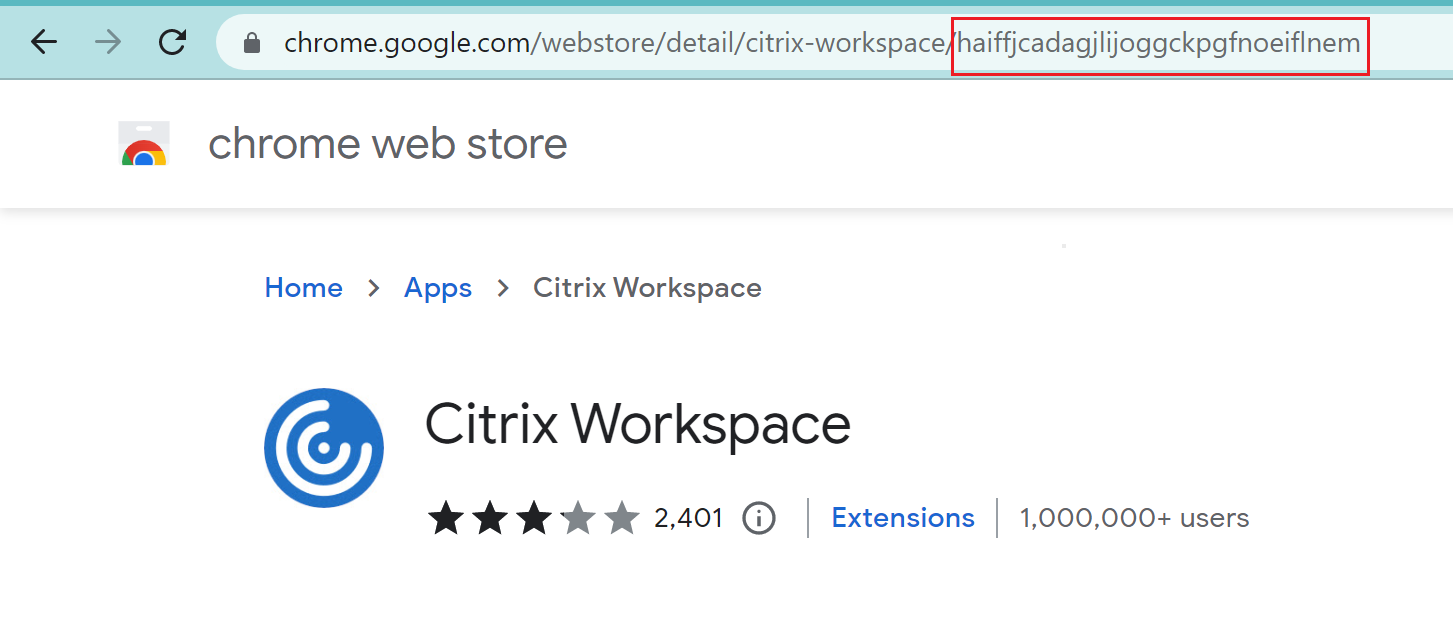
启用自动填充地址
启用自动填充地址设置时,自动填充会建议或填写地址信息。
通过 API 进行配置
要进行配置,以下是启用自动填充地址的示例 JSON 文件。 将该值设置为“true”会自动填充地址,而“false”则禁用该地址。
"settings": [{
"name": "auto fill address enabled",
"value": true
}]
<!--NeedCopy-->
Note:
默认值为 true。
通过用户界面进行配置
- 选择相应的操作系统。
- 根据您的要求启用或禁用切换按钮。
- 单击“发布草稿”。
- 单击“是”为您的最终用户保存更改。
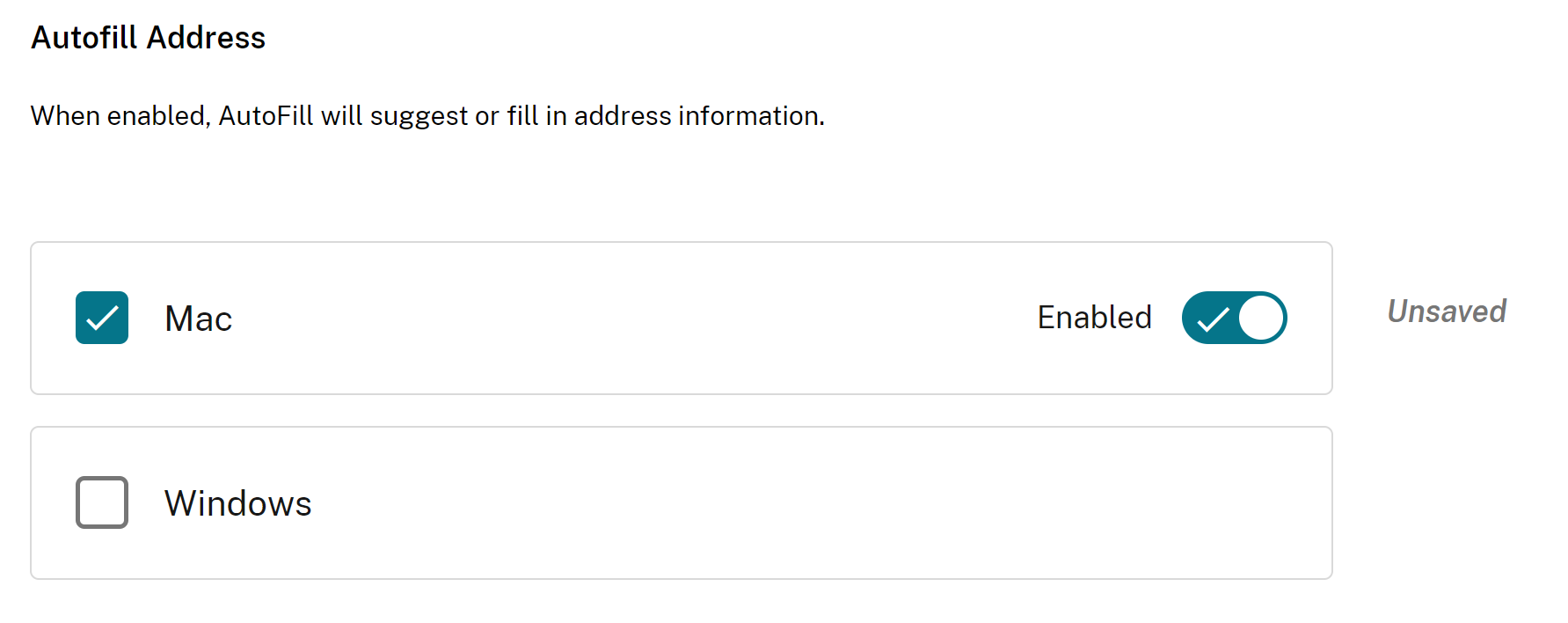
启用自动填充信用卡
当您启用自动填充信用卡设置时,自动填充会建议或填写信用卡信息。
通过 API 进行配置
要进行配置,以下是启用自动填充信用卡的 JSON 文件示例。 将该值设置为“true”会自动填充信用卡详细信息,而“false”则将其禁用。
"settings": [{
"name": "auto fill credit card enabled",
"value": true
}]
<!--NeedCopy-->
Note:
默认值为 true。
通过用户界面进行配置
- 选择相应的操作系统。
- 根据您的要求启用或禁用切换按钮。
- 单击*发布草稿。
- 单击“是”为您的最终用户保存更改。
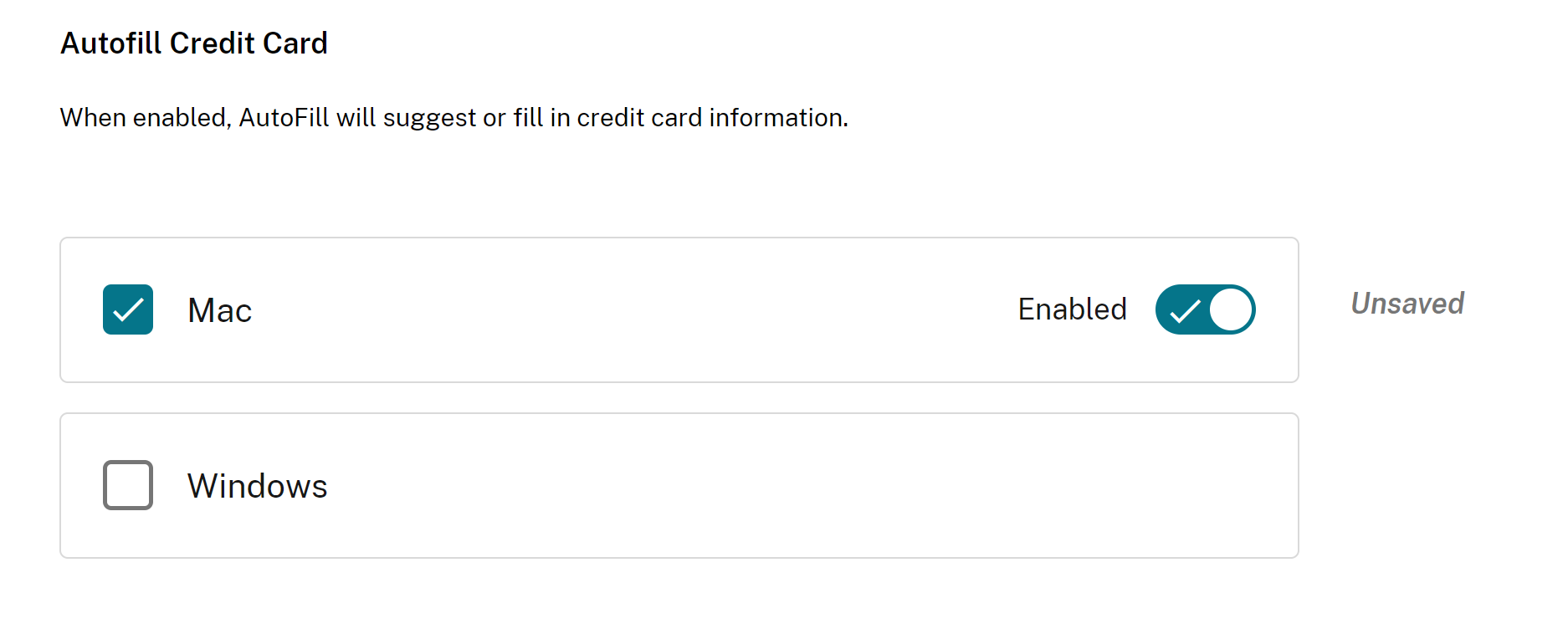
从源头自动启动协议
此设置允许您在不提示用户进行身份验证的情况下启动外部应用程序。 为此,添加可以启动外部应用程序的协议并列出外部应用程序的 URL。
通过 API 进行配置
要进行配置,以下是启用此设置的示例 JSON 文件:
"settings": [{
"name": "auto launch protocols from origins",
"value": [
{
"protocol": "teams",
"allowed_origins": [
"example.com",
"http://www.example.com:8080"
]
}
]
}
]
<!--NeedCopy-->
Note:
没有默认值。
通过用户界面进行配置
- 在“从源自动启动协议”部分下选择相应的操作系统。
- 单击编辑。
- 在管理设置屏幕上,输入协议名称和允许的来源。
- 单击“保存草稿”。
- 在“保存设置”窗口中,单击“是”以保存设置。

启用命令行标志安全警告
您可以启用此设置,以便在使用潜在危险的命令行标志启动浏览器时显示安全警告。
通过 API 进行配置
要进行配置,这里有一个 JSON 文件示例,用于启用命令行标志安全警告。 将该值设置为“true”会启用该设置,而“false”则禁用该设置。
"settings": [{
"name": "command line flag security warnings enabled",
"value": true
}]
<!--NeedCopy-->
通过用户界面进行配置
- 选择相应的操作系统。
- 根据您的要求启用或禁用切换按钮。
- 单击“发布草稿”。
- 单击“是”为您的最终用户保存更改。

管理默认 Cookie 设置
您可以启用默认 Cookie 设置来管理网站如何存储本地数据和 Cookie。 根据您的喜好,您可以设置以下任何选项:
- 允许所有网站设置本地数据: 这是默认设置,允许任何网站不受限制地在您的设备上存储 Cookie 和其他数据。
- 不允许任何站点设置本地数据: 此设置阻止所有 Web 站点在您的设备上存储任何 Cookie 和本地数据。
- 在会话期间保留 Cookie: 此设置允许 Web 站点在您浏览时存储 Cookie,但在您关闭浏览器后将其删除。
通过 API 进行配置
要进行配置,以下是启用默认 Cookie 的示例 JSON 文件。
"settings": [{
"name": "default cookies setting",
"value": "Allow all sites to set local data"
}]
<!--NeedCopy-->
通过用户界面进行配置
- 选择相应的操作系统。
- 从下拉列表中选择一个选项。
- 单击“发布草稿”。
- 单击“是”为您的最终用户保存更改。
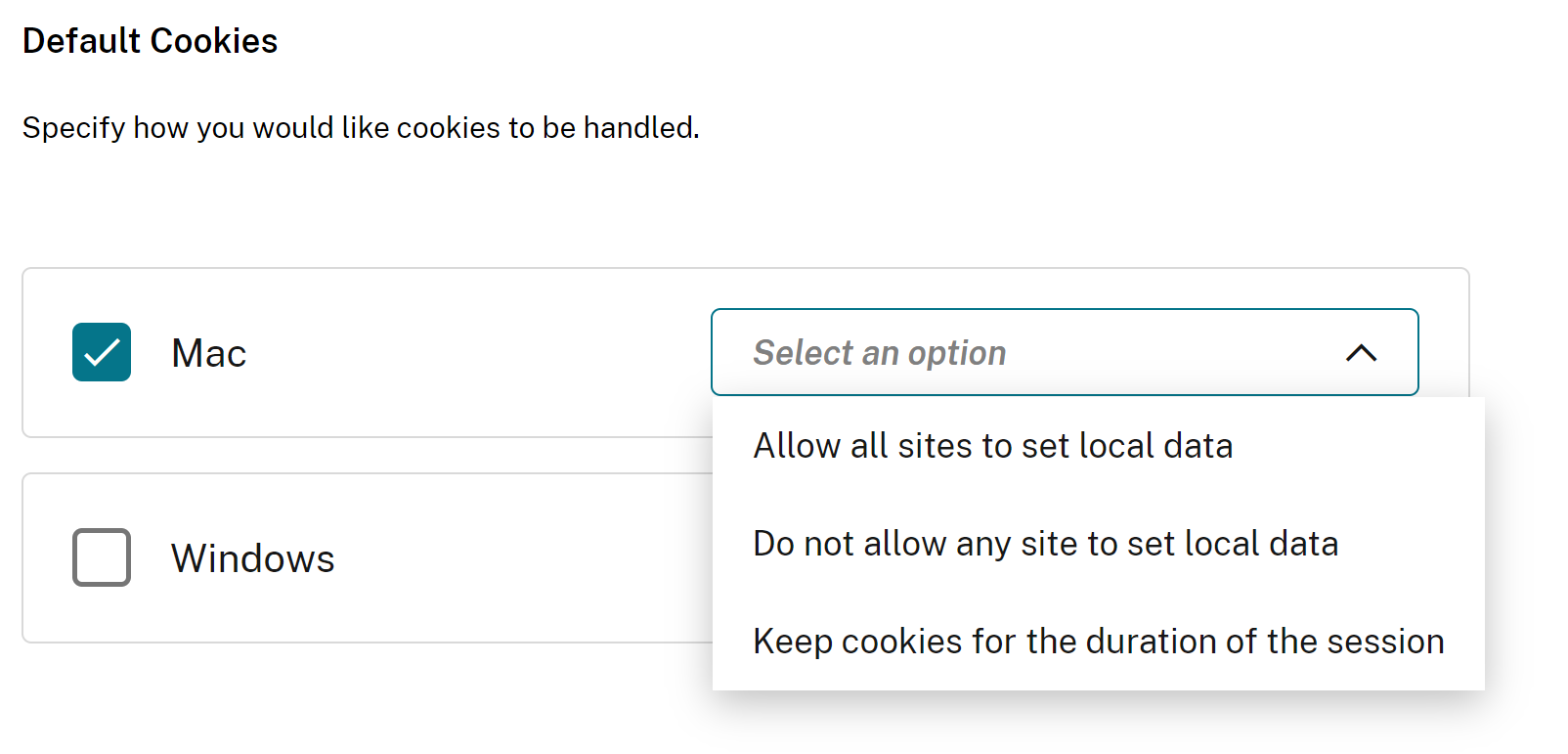
管理默认弹出窗口设置
您可以启用默认弹出窗口设置来管理网站上的弹出窗口。 根据您的喜好,您可以设置以下任何选项:
- 允许所有站点显示弹出窗口: 这是所有 Web 站点都可以显示弹出窗口的默认设置。
- BlockPopups 适用,但用户可以更改此设置: 任何 Web 站点都不能显示弹出窗口。 但是,用户可以根据自己的喜好管理此设置。
- 不允许任何站点显示弹出窗口: 此设置可阻止所有 Web 站点弹出窗口。
通过 API 进行配置
要进行配置,以下是用于管理默认弹出窗口设置的示例 JSON 文件。
"settings": [{
"name": "default popups setting",
"value": "Allow all sites to show pop-ups"
}]
<!--NeedCopy-->
通过用户界面进行配置
- 选择相应的操作系统。
- 从下拉列表中选择一个选项。
- 单击“发布草稿”。
- 单击“是”为您的最终用户保存更改。

扩展程序安装源
您可以指定来源 URL,用户可以从中将扩展程序、应用程序和主题安装到浏览器。
通过 API 进行配置
要进行配置,以下是用于管理此设置的示例 JSON 文件。
"settings": [{
"name": "extension install sources",
"value": [
"https://corp.mycompany.com/*"
"https://corp1.mycompany1.com/*"
]
}]
<!--NeedCopy-->
通过用户界面进行配置
- 在“扩展程序安装源”部分下选择相应的操作系统。
- 单击编辑。
- 在管理设置屏幕上,输入来源 URL 列表。
- 单击“保存草稿”。
- 在“保存设置”窗口中,单击“是”以保存设置。
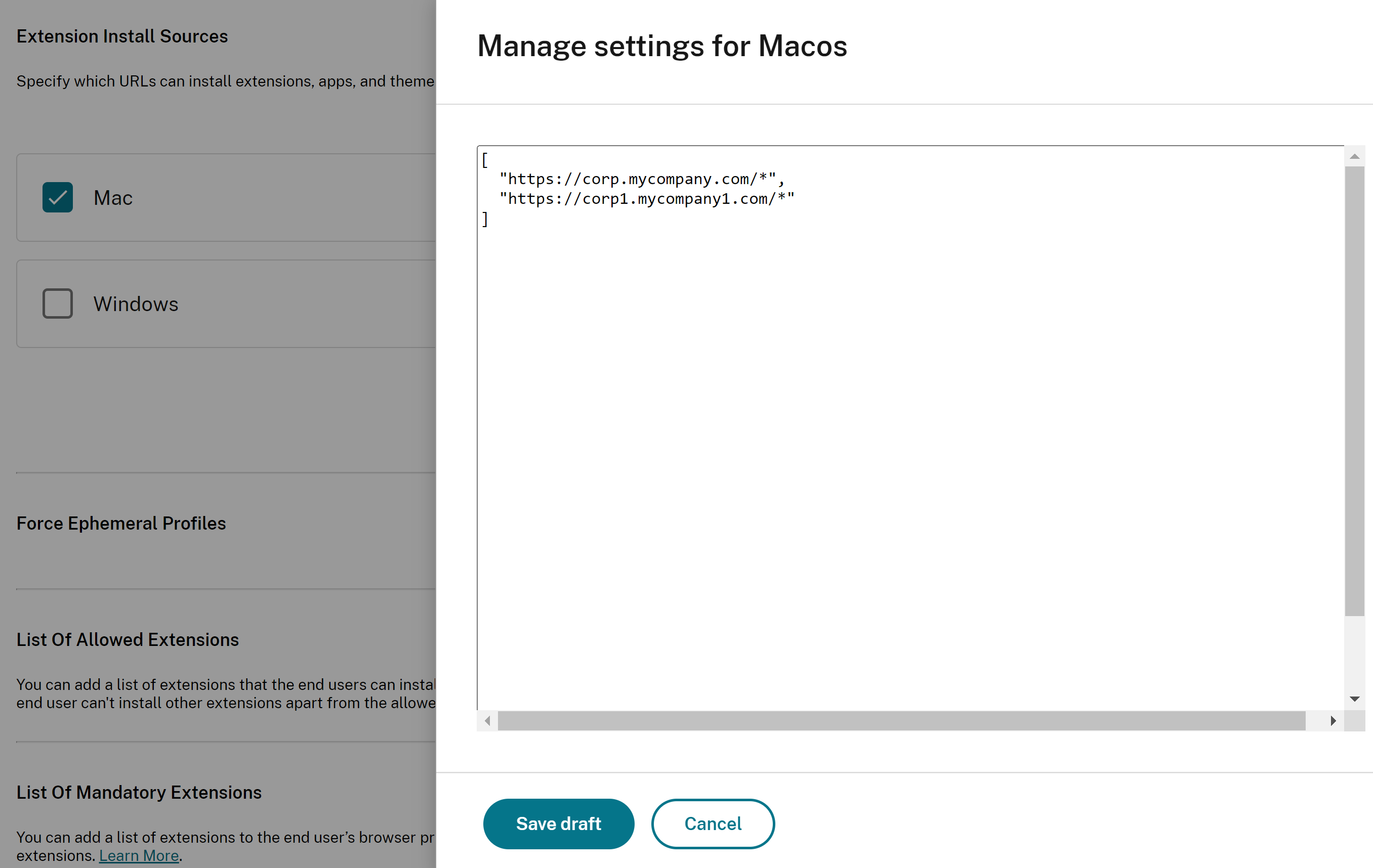
禁用相似的警告页面
此设置允许您防止显示相似的 URL 警告。 如果您启用该设置并指定一个或多个网域,则当用户访问该网域上的页面时,不会显示相似的警告页面。
通过 API 进行配置
要进行配置,以下是启用此设置的示例 JSON 文件。
"settings": [{
"name": "look alike warning allowlist domains",
"value": [
"foo.example.com",
"example.org"
]
}]
<!--NeedCopy-->
通过用户界面进行配置
- 在“相似警告允许名单域”部分下选择相应的操作系统。
- 单击编辑。
- 在管理设置屏幕上,输入域列表。
- 单击“保存草稿”。
- 在“保存设置”窗口中,单击“是”以保存设置。
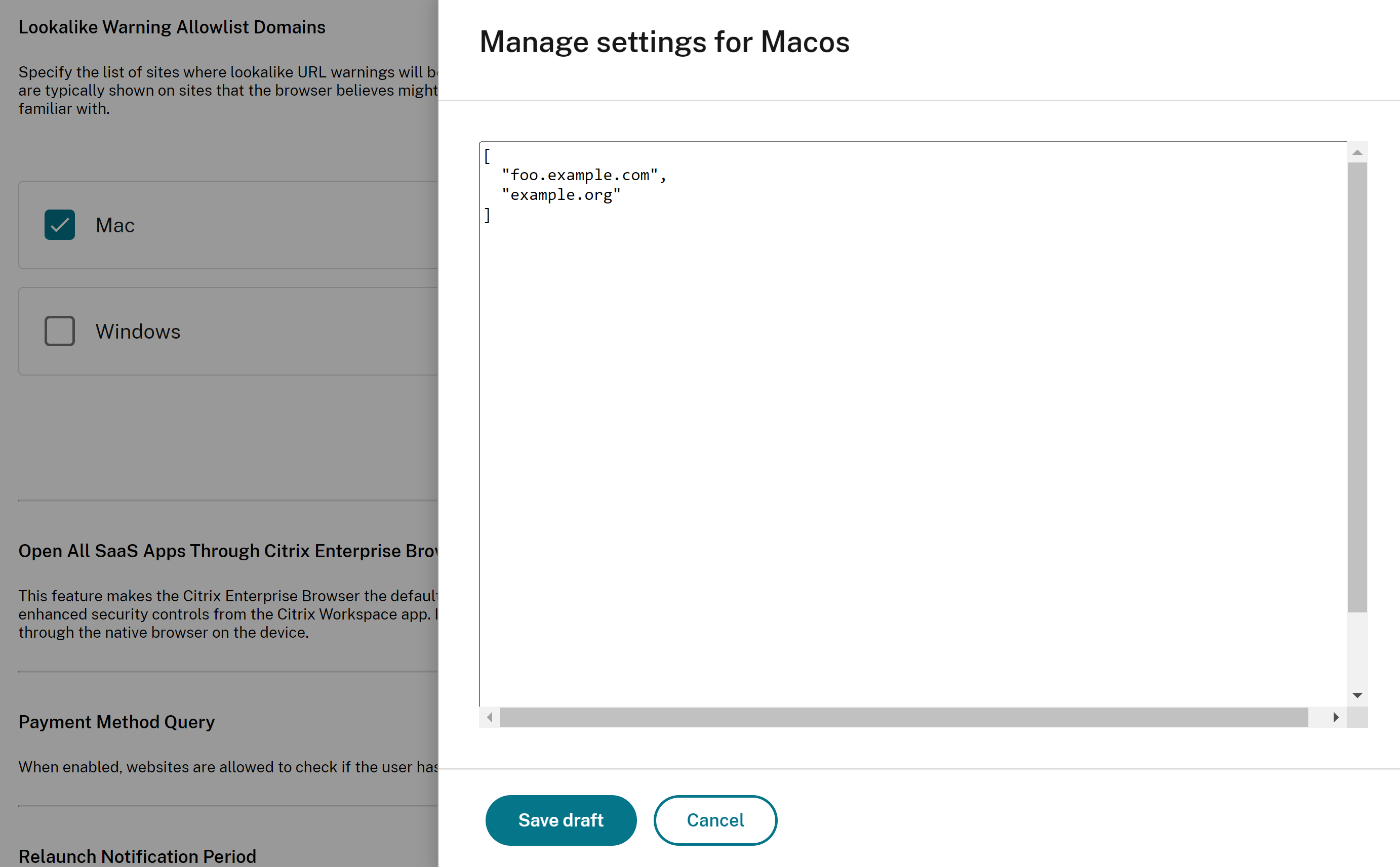
启用付款方式查询
当您启用此设置时,它允许网站检查用户是否保存了付款方式。
通过 API 进行配置
要进行配置,以下是启用付款方式查询的示例 JSON 文件。 将该值设置为“true”会启用此设置,而“false”则禁用此设置。
"settings": [{
"name": "payment method query enabled",
"value": true
}]
<!--NeedCopy-->
通过用户界面进行配置
- 选择相应的操作系统。
- 根据您的要求启用或禁用切换按钮。
- 单击“发布草稿”。
- 单击“是”为您的最终用户保存更改。

管理保存浏览器历史记录
如果要管理浏览历史记录的保存,可以使用此设置。
通过 API 进行配置
要进行配置,这里有一个 JSON 文件示例,用于管理浏览器历史记录的保存。 将该值设置为“true”不会保存浏览历史记录。 值“false”保存浏览历史记录。
"settings": [{
"name": "saving browser history disabled",
"value": true
}]
<!--NeedCopy-->
通过用户界面进行配置
- 选择相应的操作系统。
- 根据您的要求启用或禁用切换按钮。
- 单击“发布草稿”。
- 单击“是”为您的最终用户保存更改。

管理搜索建议
如果您想在浏览器的地址栏中启用搜索建议,则可以启用此设置。
基于书签和浏览器历史记录的建议不受此设置的影响。
通过 API 进行配置
要进行配置,这里有一个 JSON 文件示例,用于启用搜索建议。 将该值设置为“true”以开启搜索建议。 值“false”会关闭搜索建议。
"settings": [{
"name": "search suggest enabled",
"value": true
}]
<!--NeedCopy-->
通过用户界面进行配置
- 选择相应的操作系统。
- 根据您的要求启用或禁用切换按钮。
- 单击“发布草稿”。
- 单击“是”为您的最终用户保存更改。
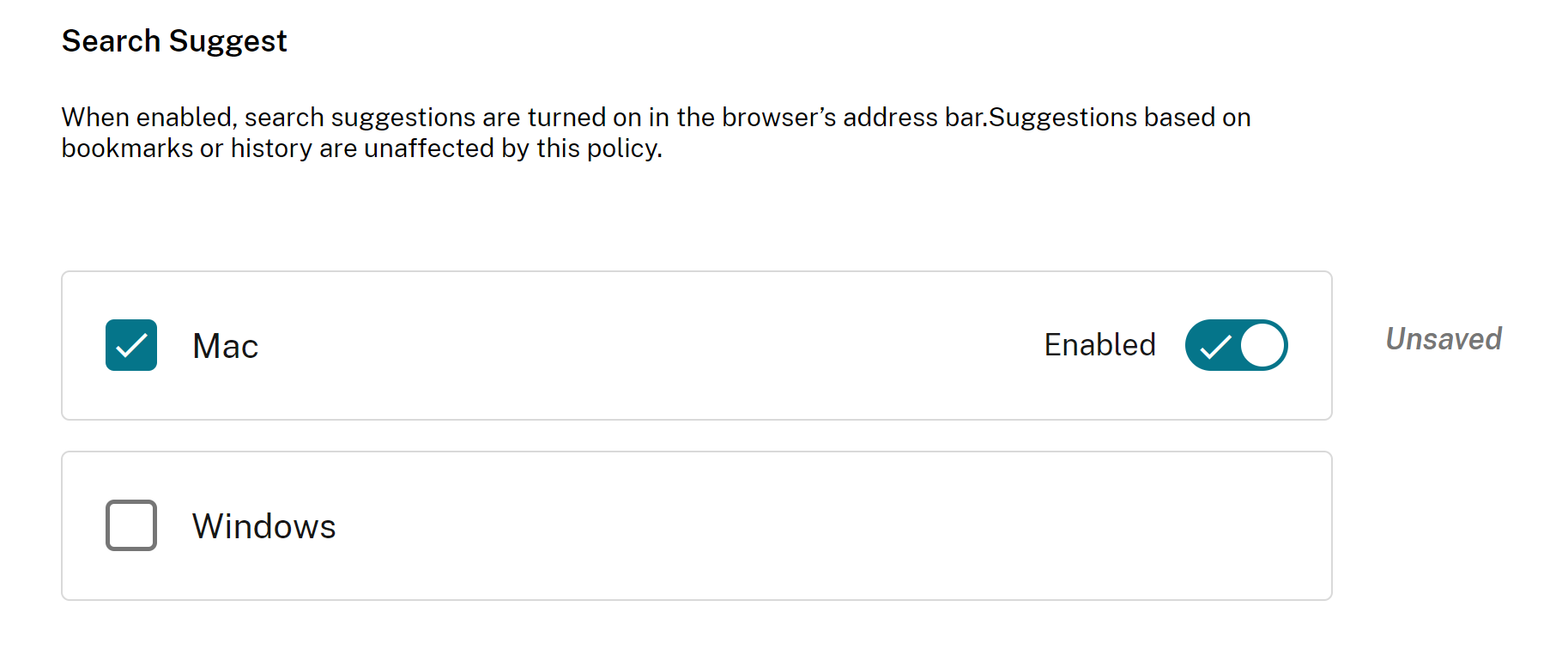
启用导出书签
启用此设置后,用户可以看到导出浏览器书签的选项。
通过 API 进行配置
要进行配置,这里有一个 JSON 文件示例,用于管理浏览器书签的导出。 将该值设置为“true”以启用导出浏览器书签的选项。 值“false”禁用该选项。
"settings": [{
"name": "export bookmark allowed",
"value": true
}]
<!--NeedCopy-->
通过用户界面进行配置
- 选择相应的操作系统。
- 根据您的要求启用或禁用切换按钮。
- 单击“发布草稿”。
- 单击“是”为您的最终用户保存更改。
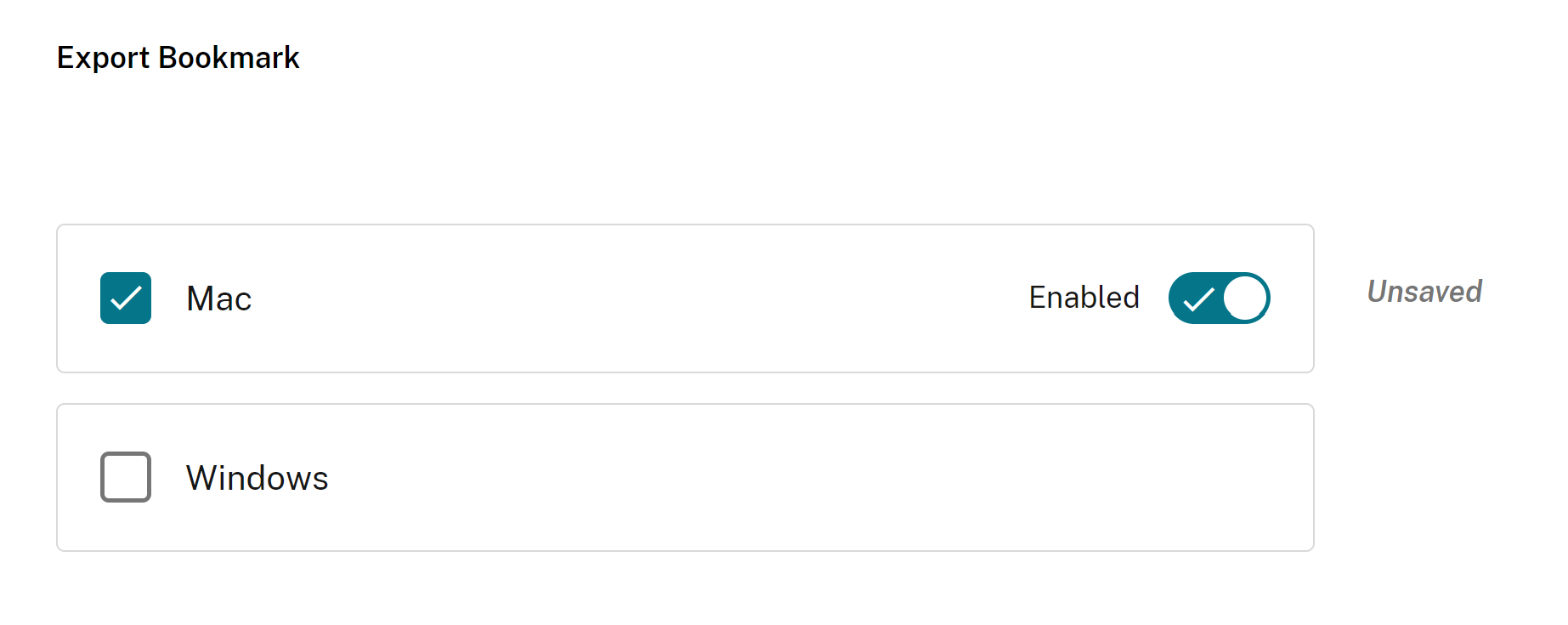
强制使用临时配置文件
当您启用此设置时,它会在用户登录 Enterprise Browser 时创建临时配置文件。 当用户结束浏览会话时,临时配置文件会删除磁盘上的用户配置文件数据。 用户仍然可以下载文件、保存页面或打印它们。
通过 API 进行配置
要进行配置,这里有一个 JSON 文件示例,用于启用或禁用临时配置文件的创建。 将该值设置为“true”以启用创建临时配置文件的设置,该设置将在用户关闭浏览器时擦除磁盘上的配置文件数据。 当您将该值设置为“false”时,即使用户结束浏览会话,配置文件数据仍保留在磁盘上。
"settings": [{
"name": "force ephemeral profiles",
"value": true
}]
<!--NeedCopy-->
通过用户界面进行配置
- 选择相应的操作系统。
- 根据您的要求启用或禁用切换按钮。
- 单击“发布草稿”。
- 单击“是”为您的最终用户保存更改。

剪贴板限制
当您通过 GACS 管理剪贴板限制时,它适用于通过 Citrix Enterprise Browser 访问的所有网页。 一旦启用该设置,最终用户将无法将 Citrix Enterprise Browser 中显示的任何网页的内容复制并粘贴到其系统中的任何其他本机应用程序中,反之亦然。
要管理剪贴板限制,请执行以下步骤:
- 导航到 工作区配置 > 应用程序配置 > 企业浏览器 > 安全和隐私。
- 在 Enabled Sandboxed Clipboard 部分下选择适当的操作系统。
- 根据您的要求启用或禁用切换按钮。
- 单击“发布草稿”。
- 单击 保存 为最终用户保存更改。
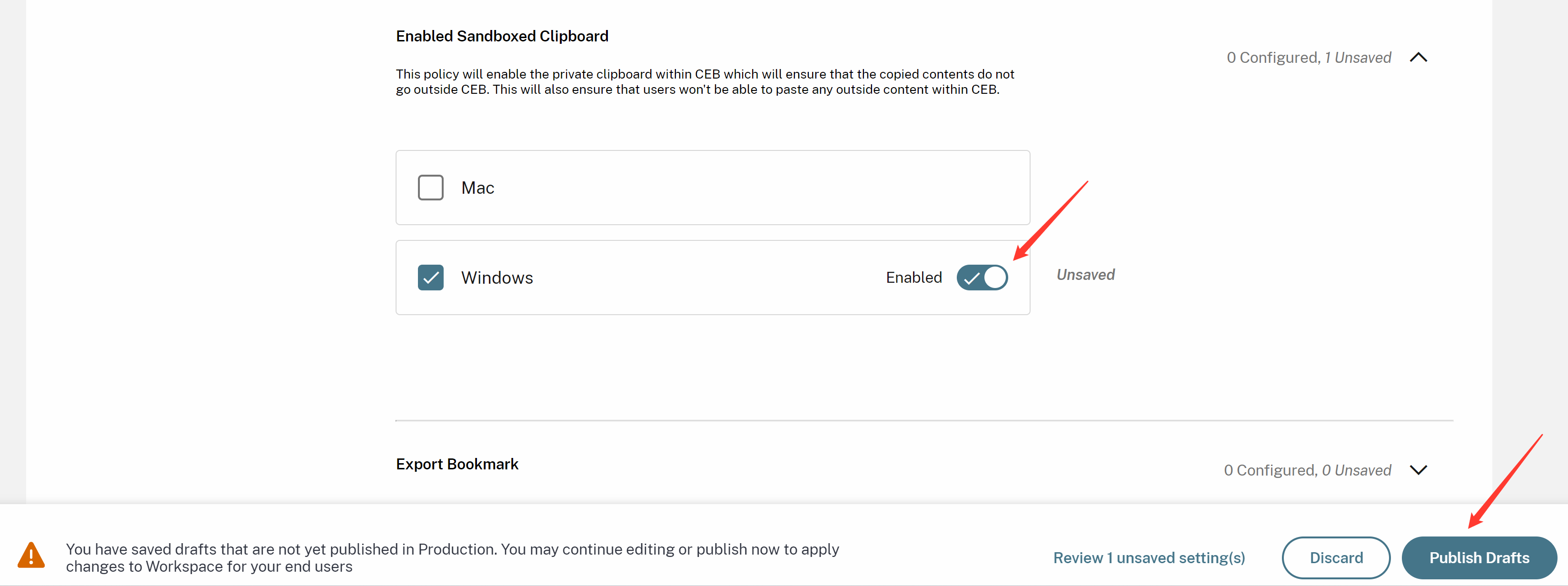
允许捕获音频
管理员可以使用此设置启用或禁用音频捕获访问权限。 当管理员启用了此设置或者未设置此设置时,系统会提示用户允许访问音频捕获功能。 当管理员禁用了此设置时,这些提示将关闭,音频捕获功能将被阻止。
您可以使用以下选项管理音频捕获访问:
启用音频输入: 提示用户允许音频捕获访问。
禁用音频输入: 提示已关闭,并且音频捕获被阻止。
取消设置音频输入: 提示用户允许音频捕获访问。
默认值为 未设置音频输入。
通过 API 进行配置
为了进行配置,这里有一个示例 JSON 文件来管理音频捕获访问。
"settings": [{
"name": "audio capture allowed",
"value": "Enable audio input"
}]
<!--NeedCopy-->
通过用户界面进行配置
- 选择相应的操作系统。
- 从下拉列表中选择一个选项。
- 单击“发布草稿”。
- 单击“是”为您的最终用户保存更改。
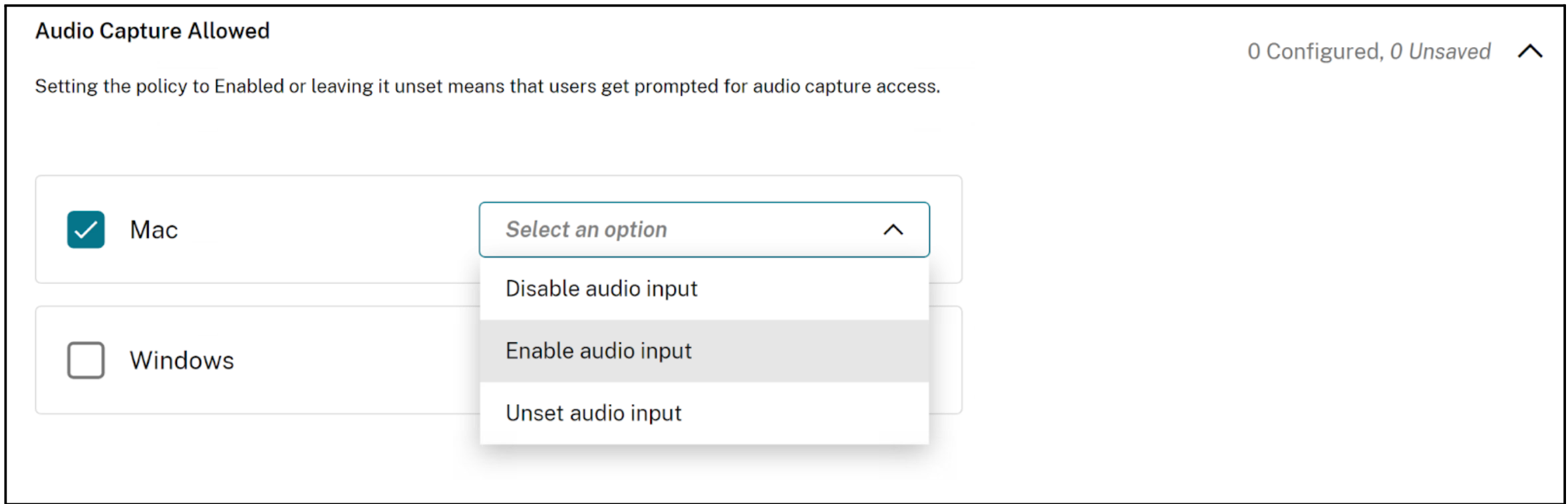
Note:
此设置适用于内置麦克风以及所有其他音频输入设备。
允许捕获视频
管理员可以使用此设置启用或禁用视频捕获访问权限。 当管理员启用了此设置或者未设置此设置时,系统会提示用户允许访问视频捕获功能。 当管理员禁用了此设置时,这些提示将关闭,视频捕获功能将被阻止。
您可以使用以下选项管理视频捕获访问:
启用视频输入: 提示用户允许视频捕获访问。
禁用视频输入: 提示已关闭,并且视频捕获被阻止。
取消设置视频输入: 提示用户允许视频捕获访问。
默认值为 未设置视频输入。
通过 API 进行配置
为了进行配置,这里有一个示例 JSON 文件来管理视频捕获访问。
"settings": [{
"name": "video capture allowed",
"value": "Enable video input"
}]
<!--NeedCopy-->
通过用户界面进行配置
- 选择相应的操作系统。
- 从下拉列表中选择一个选项。
- 单击“发布草稿”。
- 单击“是”为您的最终用户保存更改。
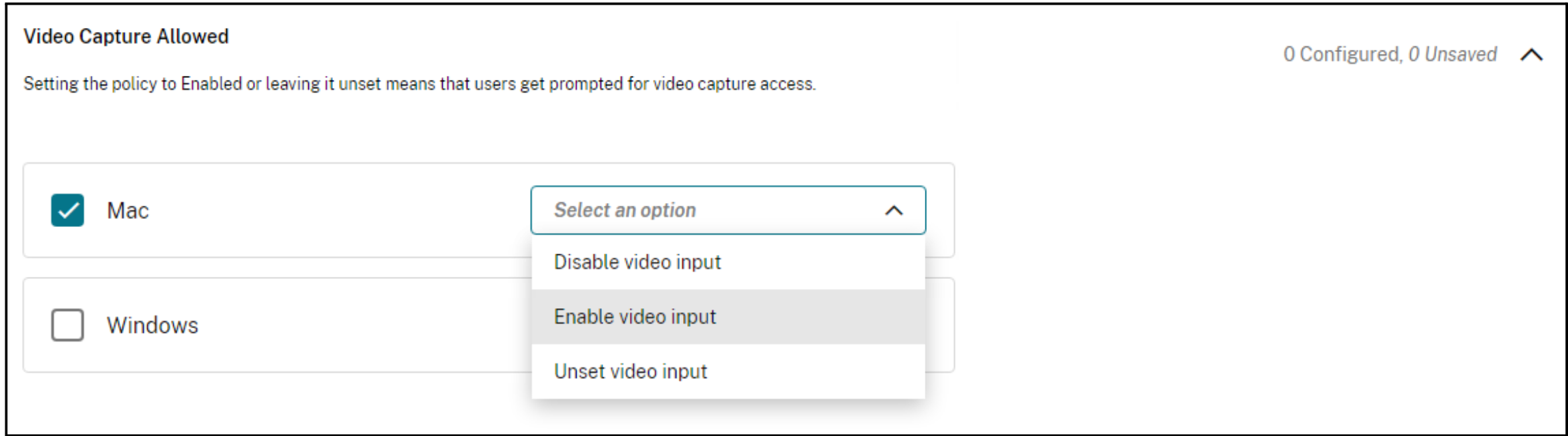
Note:
此设置适用于内置摄像头以及所有其他视频输入设备。
地址栏
管理员可以通过全局应用程序配置服务(GACS)禁用企业浏览器的地址栏。 可以使用以下方式之一来管理该功能:
通过 API 进行配置
以下是配置的示例 JSON 文件:
"settings": [{
"name": "address bar",
"value": "true"
}]
<!--NeedCopy-->
将值设置为 true,启用地址栏并使其可编辑。
将值设置为 false,禁用地址栏并使其保持只读状态。
Note:
此政策默认未设置,表示地址栏已启用且可编辑。
通过用户界面进行配置
- 在 Citrix Cloud 中导航到 工作区配置 > 应用程序配置 。
- 从给定的商店列表中选择所需的商店,然后单击 配置。
- 选择 Citrix Enterprise Browser。
- 选择 安全和隐私。
-
在 地址栏 设置下,选择适当的操作系统并切换按钮以启用或禁用该功能。
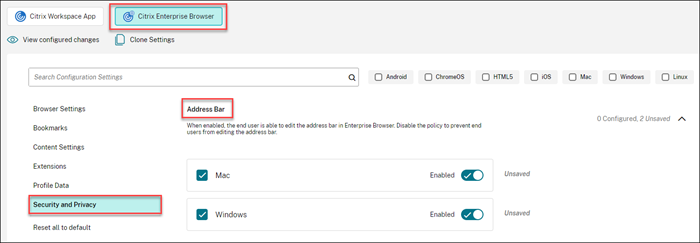
- 单击 发布草稿,然后单击 保存 保存更改。
Note:
地址栏在用户设备上默认启用,允许用户访问和编辑它。
更改企业浏览器的用户代理
- 导航到 工作区配置 > 应用程序配置 > 企业浏览器 > 安全和隐私。
- 在 更改企业浏览器的用户代理 部分下选择适当的操作系统。
-
单击编辑。
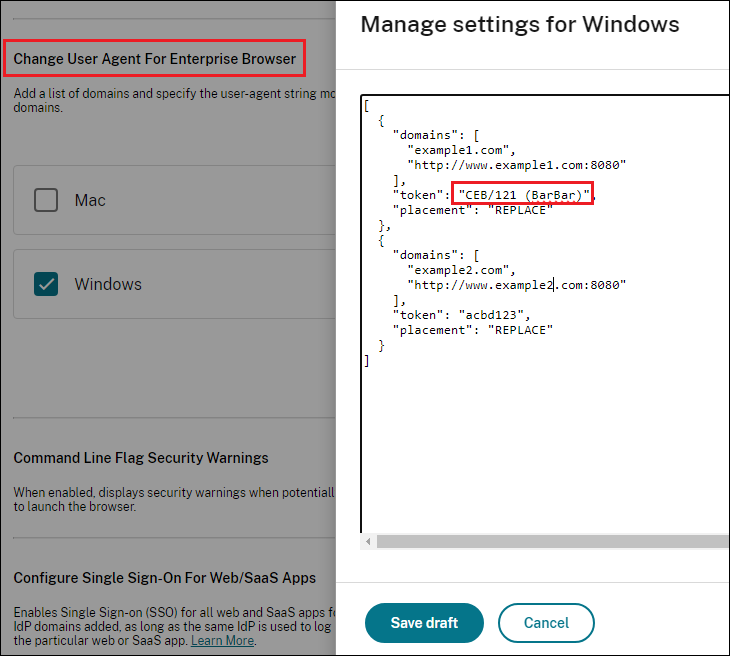
- 在 管理设置 页面上,使用提供的 JSON 文件示例添加域列表和用户代理字符串。
Note:
- 我们建议您遵循 User-Agent中记录的用户代理格式。
- 放置选项 REPLACE 用安全令牌完全替换用户代理。
- 单击“保存草稿”。
- 在“保存设置”窗口中,单击“是”以保存设置。
JSON 数据示例
下面是一个 JSON 文件示例:
{
"serviceURL": {
"url": "https://example.cloudburrito.com:443"
},
"settings": {
"name": "example name",
"description": "example description",
"useForAppConfig": true,
"appSettings": {
"macos": [
{
"category": "browser",
"userOverride": false,
"assignedTo": [
"AllUsersNoAuthentication"
],
"settings": [
{
"name": "open all apps in cwb",
"value": true
},
{
"name": "incognito mode availability",
"value": "Incognito mode available"
},
{
"name": "developer tools availability",
"value": "Allow usage of the Developer Tools"
},
{
"name": "enable password save",
"value": true
},
{
"name": "Delete browsing data on exit",
"value": [
"browsing_history",
"download_history"
]
},
{
"name": "Managed bookmarks",
"value": [
{
"toplevel_name": "My managed bookmarks folder"
},
{
"name": "Google",
"url": "google.com"
},
{
"name": "Youtube",
"url": "youtube.com"
},
{
"children": [
{
"name": "Chromium",
"url": "chromium.org"
},
{
"name": "Chromium Developers",
"url": "dev.chromium.org"
}
],
"name": "Chrome links"
}
]
},
{
"name": "Extension Install Allow list",
"value": [
{
"name": "test1",
"install link": "https://chrome.google.com/webstore/detail/stayfocusd/laankejkbhbdhmipfmgcngdelahlfoji?utm_term=chrome%20web%20store&utm_campaign&utm_source=adwords&utm_medium=ppc&hsa_acc=2427782021&hsa_cam=17624934708&hsa_grp=142148219190&hsa_ad=607700050316&hsa_src=g&hsa_tgt=kwd-308053041493&hsa_kw=chrome%20web%20store&hsa_mt=b&hsa_net=adwords&hsa_ver=3&gclid=Cj0KCQjw852XBhC6ARIsAJsFPN2YQhvZivtPKvAX5IbRF7i4y_cEhWOSzZwxAfw1cNjNOq_qErFjYqQaAvmAEALw_wcB",
"id": "laankejkbhbdhmipfmgcngdelahlfoji"
},
{
"name": "test2",
"install link": "https://chrome.google.com/webstore/detail/vimium/dbepggeogbaibhgnhhndojpepiihcmeb?utm_term=chrome%20web%20store&utm_campaign&utm_source=adwords&utm_medium=ppc&hsa_acc=2427782021&hsa_cam=17624934708&hsa_grp=142148219190&hsa_ad=607700050316&hsa_src=g&hsa_tgt=kwd-308053041493&hsa_kw=chrome%20web%20store&hsa_mt=b&hsa_net=adwords&hsa_ver=3&gclid=Cj0KCQjw852XBhC6ARIsAJsFPN2YQhvZivtPKvAX5IbRF7i4y_cEhWOSzZwxAfw1cNjNOq_qErFjYqQaAvmAEALw_wcB",
"id": "dbepggeogbaibhgnhhndojpepiihcmeb"
}
]
},
{
"name": "Extension Install Force list",
"value": [
"ohlencieiipommannpdfcmfdpjjmeolj",
"dipiagiiohfljcicegpgffpbnjmgjcnf"
]
},
{
"name": "auto fill address enabled",
"value": true
},
{
"name": "auto fill credit card enabled",
"value": true
},
{
"name": "command line flag security warnings enabled",
"value": true
},
{
"name": "payment method query enabled",
"value": true
},
{
"name": "saving browser history disabled",
"value": true
},
{
"name": "search suggest enabled",
"value": true
},
{
"name": "export bookmark allowed",
"value": true
},
{
"name": "force ephemeral profiles",
"value": true
},
{
"name": "default cookies setting",
"value": "Do not allow any site to set local data"
},
{
"name": "default popups setting",
"value": "BlockPopups applies, but users can change this setting"
},
{
"name": "look alike warning allowlist domains",
"value": [
"foo.example.com",
"example.org"
]
},
{
"name": "extension install sources",
"value": [
"https://corp.mycompany.com/*",
"https://corp1.mycompany1.com/*"
]
},
{
"name": "auto launch protocols from origins",
"value": [
{
"protocol": "sportifys",
"allowed_origins": [
"example.com",
"http://www.example.com:8080"
]
},
{
"protocol": "teams",
"allowed_origins": [
"example1.com",
"http://www.example1.com:8080"
]
}
]
}
]
}
],
"windows": [
{
"category": "browser",
"userOverride": false,
"assignedTo": [
"AllUsersNoAuthentication"
],
"settings": [
{
"name": "open all apps in cwb",
"value": true
},
{
"name": "incognito mode availability",
"value": "Incognito mode available"
},
{
"name": "developer tools availability",
"value": "Allow usage of the Developer Tools"
},
{
"name": "enable password save",
"value": true
},
{
"name": "Managed bookmarks",
"value": [
{
"toplevel_name": "My managed bookmarks folder"
},
{
"name": "Google",
"url": "google.com"
},
{
"name": "Youtube",
"url": "youtube.com"
},
{
"children": [
{
"name": "Chromium",
"url": "chromium.org"
},
{
"name": "Chromium Developers",
"url": "dev.chromium.org"
}
],
"name": "Chrome links"
}
]
},
{
"name": "Extension Install Allow list",
"value": [
{
"name": "test1",
"install link": "https://chrome.google.com/webstore/detail/stayfocusd/laankejkbhbdhmipfmgcngdelahlfoji?utm_term=chrome%20web%20store&utm_campaign&utm_source=adwords&utm_medium=ppc&hsa_acc=2427782021&hsa_cam=17624934708&hsa_grp=142148219190&hsa_ad=607700050316&hsa_src=g&hsa_tgt=kwd-308053041493&hsa_kw=chrome%20web%20store&hsa_mt=b&hsa_net=adwords&hsa_ver=3&gclid=Cj0KCQjw852XBhC6ARIsAJsFPN2YQhvZivtPKvAX5IbRF7i4y_cEhWOSzZwxAfw1cNjNOq_qErFjYqQaAvmAEALw_wcB",
"id": "laankejkbhbdhmipfmgcngdelahlfoji"
},
{
"name": "test2",
"install link": "https://chrome.google.com/webstore/detail/vimium/dbepggeogbaibhgnhhndojpepiihcmeb?utm_term=chrome%20web%20store&utm_campaign&utm_source=adwords&utm_medium=ppc&hsa_acc=2427782021&hsa_cam=17624934708&hsa_grp=142148219190&hsa_ad=607700050316&hsa_src=g&hsa_tgt=kwd-308053041493&hsa_kw=chrome%20web%20store&hsa_mt=b&hsa_net=adwords&hsa_ver=3&gclid=Cj0KCQjw852XBhC6ARIsAJsFPN2YQhvZivtPKvAX5IbRF7i4y_cEhWOSzZwxAfw1cNjNOq_qErFjYqQaAvmAEALw_wcB",
"id": "dbepggeogbaibhgnhhndojpepiihcmeb"
}
]
},
{
"name": "Extension Install Force list",
"value": [
"ohlencieiipommannpdfcmfdpjjmeolj",
"dipiagiiohfljcicegpgffpbnjmgjcnf"
]
},
{
"name": "Delete browsing data on exit",
"value": [
"browsing_history"
]
},
{
"name": "auto fill address enabled",
"value": true
},
{
"name": "auto fill credit card enabled",
"value": true
},
{
"name": "command line flag security warnings enabled",
"value": true
},
{
"name": "payment method query enabled",
"value": true
},
{
"name": "saving browser history disabled",
"value": true
},
{
"name": "search suggest enabled",
"value": true
},
{
"name": "export bookmark allowed",
"value": true
},
{
"name": "force ephemeral profiles",
"value": true
},
{
"name": "default cookies setting",
"value": "Do not allow any site to set local data"
},
{
"name": "default popups setting",
"value": "BlockPopups applies, but users can change this setting"
},
{
"name": "look alike warning allowlist domains",
"value": [
"foo.example.com",
"example.org"
]
},
{
"name": "extension install sources",
"value": [
"https://corp.mycompany.com/*",
"https://corp1.mycompany1.com/*"
]
},
{
"name": "auto launch protocols from origins",
"value": [
{
"protocol": "sportifys",
"allowed_origins": [
"example.com",
"http://www.example.com:8080"
]
},
{
"protocol": "teams",
"allowed_origins": [
"example1.com",
"http://www.example1.com:8080"
]
}
]
}
]
}
]
}
}
}
<!--NeedCopy-->