Gérer Citrix Enterprise Browser via Global App Configuration Service
Les administrateurs peuvent gérer les fonctionnalités suivantes à l’aide du service GACS (Global App Configuration Service).
Remarque :
Nous vous recommandons de redémarrer l’application Citrix Workspace lorsque vous modifiez Citrix Enterprise Paramètres du navigateur dans GACS. Cependant, vous pouvez également attendre la fin de l’actualisation automatique. Pour plus d’informations sur la durée de synchronisation des politiques récupérées à partir de GACS, reportez-vous à Fréquence de mise à jour des paramètres.
Utiliser GACS pour gérer Citrix Enterprise Browser
L’administrateur peut utiliser le service GACS (Global App Configuration Service) pour Citrix Workspace afin de fournir les paramètres de Citrix Enterprise Browser via un service géré de manière centralisée. GACS est conçu pour permettre aux administrateurs de configurer facilement Citrix Workspace et de gérer les paramètres de l’application Citrix Workspace. Cette fonctionnalité permet aux administrateurs d’utiliser le GACS pour appliquer divers paramètres ou stratégies système au navigateur Citrix Enterprise Browser sur un magasin particulier. L’administrateur peut désormais configurer et gérer les paramètres Citrix Enterprise Browser suivants à l’aide d’API ou de l’interface administrateur GACS :
- Activer Citrix Enterprise Browser pour toutes les applications : fait de Citrix Enterprise Browser le navigateur par défaut pour ouvrir des applications Web et SaaS à partir de l’application Citrix Workspace.
- Activer la sauvegarde des mots de passe : autorisez ou refusez aux utilisateurs finaux la possibilité d’enregistrer des mots de passe.
- Activer le mode navigation privée - Activez ou désactivez le mode navigation privée.
- Signets gérés : autorisez un administrateur à envoyer des signets vers Citrix Enterprise Browser.
- Activer les outils de développement : activez ou désactivez les outils de développement dans le navigateur d’entreprise.
- Supprimer les données de navigation à la sortie : autorisez l’administrateur à configurer les données que Citrix Enterprise Browser supprime à la sortie.
- Liste des extensions Install Force : autorise l’administrateur à installer des extensions dans Citrix Enterprise Browser.
- Liste des extensions autorisées pour l’installation : autorise l’administrateur à configurer une liste d’extensions autorisées que les utilisateurs peuvent ajouter au Citrix Enterprise Browser. Cette liste utilise le Chrome Web Store.
- Activer la saisie automatique des adresses : permet aux administrateurs d’activer ou de désactiver les suggestions de saisie automatique pour les adresses.
- Activer le remplissage automatique des cartes de crédit - Permet aux administrateurs d’activer ou de désactiver les suggestions de remplissage automatique pour les informations de carte de crédit.
- Protocoles de lancement automatique à partir des origines - Permet aux administrateurs de spécifier une liste de protocoles qui peuvent lancer une application externe à partir des origines répertoriées sans en informer l’utilisateur.
- Activer les avertissements de sécurité des indicateurs de ligne de commande - Permet aux administrateurs d’afficher ou de masquer les avertissements de sécurité, qui apparaissent lorsque des indicateurs de ligne de commande potentiellement dangereux tentent de lancer Enterprise Browser.
- Paramètre de gestion des cookies par défaut - Permet aux administrateurs de gérer les cookies d’un site Web.
- Paramètre de gestion des fenêtres contextuelles par défaut - Permet aux administrateurs de gérer les fenêtres contextuelles d’un site Web.
- Sources d’installation des extensions - Permet aux administrateurs de spécifier des sources valides pour que les utilisateurs puissent installer des extensions, des applications et des thèmes.
- Désactiver les pages d’avertissement similaires - Permet aux administrateurs d’indiquer des domaines préférés dans lesquels les pages d’avertissement similaires ne s’afficheront pas lorsque l’utilisateur en consulteront les pages.
- Activer la requête de mode de paiement - Permet aux administrateurs d’autoriser les sites Web à vérifier si les utilisateurs ont enregistré des modes de paiement.
- Gérer l’enregistrement de l’historique du navigateur - Permet aux administrateurs de gérer l’enregistrement de l’historique de Citrix Enterprise Browser.
- Gérer les suggestions de recherche - Permet aux administrateurs d’activer ou de désactiver les suggestions de recherche dans la barre d’adresses d’Enterprise Browser.
- Activer l’exportation des signets - Permet aux administrateurs d’activer une option permettant d’exporter les signets dans Enterprise Browser.
- Forcer les profils éphémères : permet aux administrateurs d’effacer ou de conserver les données du profil utilisateur lorsque les utilisateurs ferment le navigateur d’entreprise.
- Désactiver la barre d’adresse du navigateur d’entreprise - Permet aux administrateurs de désactiver la barre d’adresse du navigateur d’entreprise, limitant ainsi les utilisateurs à ouvrir uniquement les applications Web et SaaS pré-approuvées.
- Modifier l’agent utilisateur pour le navigateur d’entreprise - Permet aux administrateurs de modifier l’agent utilisateur du navigateur d’entreprise pour toutes les applications Web ou SaaS internes.
Remarques :
- La paire nom et valeur distingue les majuscules des minuscules.
- Tous les paramètres du navigateur dans GACS se trouvent dans les catégories suivantes :
{
"category": "browser",
"userOverride": false,
"assignedTo": [
"AllUsersNoAuthentication"
]
}
<!--NeedCopy-->
L’administrateur peut également appliquer les paramètres à des appareils non gérés. Pour plus d’informations, consultez la documentation Global App Configuration Service.
Interface utilisateur
Pour configurer Citrix Enterprise Browser via l’interface utilisateur d’administration GACS, procédez comme suit :
Remarque :
La version minimale requise est la suivante :
- Application Citrix Workspace pour Mac 2305 et la version correspondante de Citrix Enterprise Browser est 112.1.1.23.
- Application Citrix Workspace pour Windows 2305 et la version correspondante de Citrix Enterprise Browser est 112.1.1.24.
-
Connectez-vous à citrix.cloud.com avec vos informations d’identification.
Remarque :
- Reportez-vous à l’article Ouvrir un compte sur Citrix Cloud pour obtenir des instructions détaillées sur la création d’un compte Citrix Cloud.
-
Lors de l’authentification, cliquez sur le bouton de menu situé dans le coin supérieur gauche et sélectionnez Configuration de l’espace de travail.

L’écran Configuration de l’espace de travail s’affiche.
-
Cliquez sur Configuration d’applications > Citrix Enterprise Browser.

Vous pouvez désormais configurer, modifier et publier les paramètres des fonctionnalités de Citrix Enterprise Browser.
Activer Citrix Enterprise Browser pour toutes les applications
Les administrateurs peuvent configurer Citrix Enterprise Browser comme navigateur par défaut pour démarrer des applications Web et SaaS à partir de l’application Citrix Workspace.
Configuration via API
Pour le configurer, voici un exemple de fichier JSON pour Citrix Enterprise Browser pour toutes les applications par défaut :
"settings": [
{
"name": "open all apps in ceb",
"value": "true"
}
]
<!--NeedCopy-->
Remarque :
- La valeur par défaut est true.
Configuration via l’interface utilisateur
Cochez la case appropriée dans l’interface utilisateur :
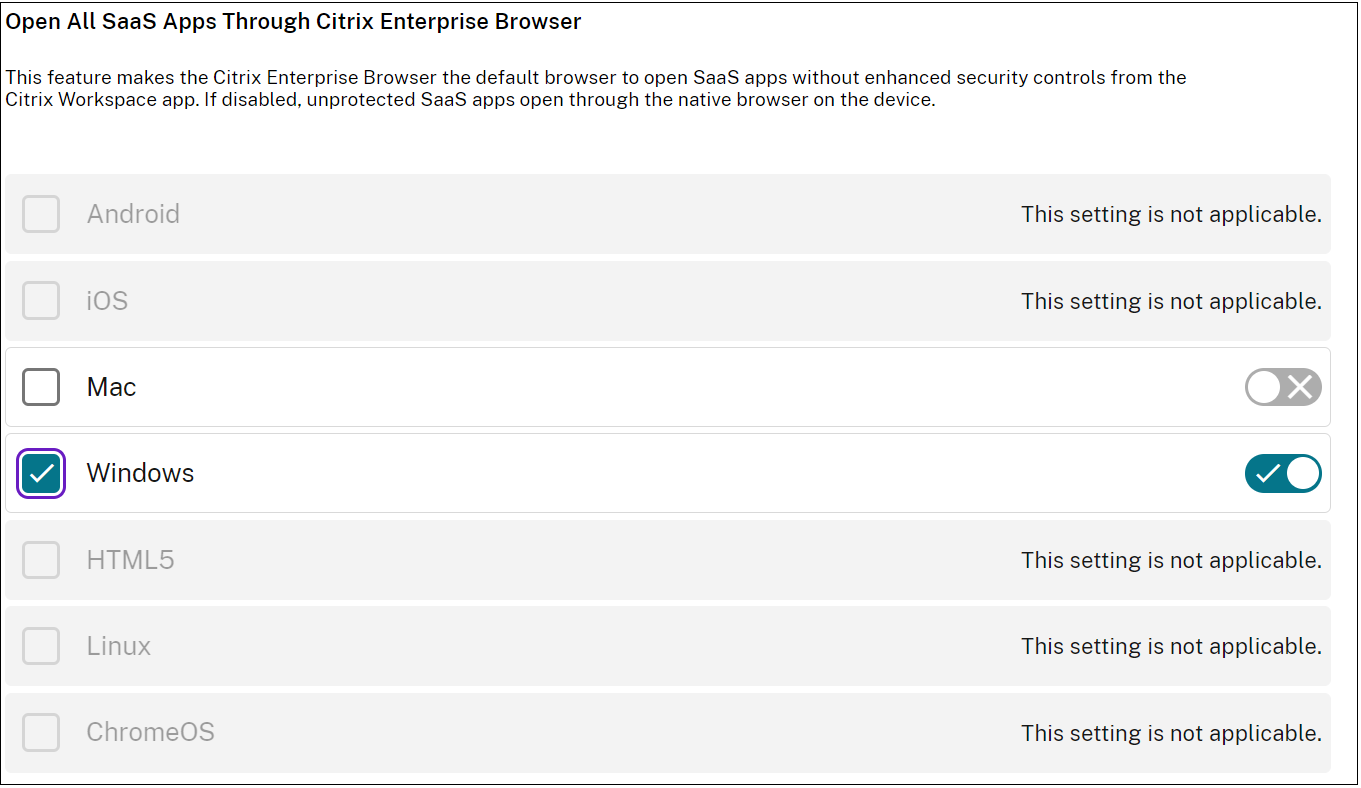
Activer la sauvegarde des mots de passe
Les administrateurs peuvent autoriser ou refuser l’enregistrement des mots de passe des utilisateurs.
Configuration via API
Pour le configurer, voici un exemple de fichier JSON pour enregistrer les mots de passe :
"settings": [
{
"name": "enable password save",
"value": "true"
}
]
<!--NeedCopy-->
Remarque :
- La valeur par défaut est true.
Configuration via l’interface utilisateur
Cochez la case appropriée dans l’interface utilisateur :
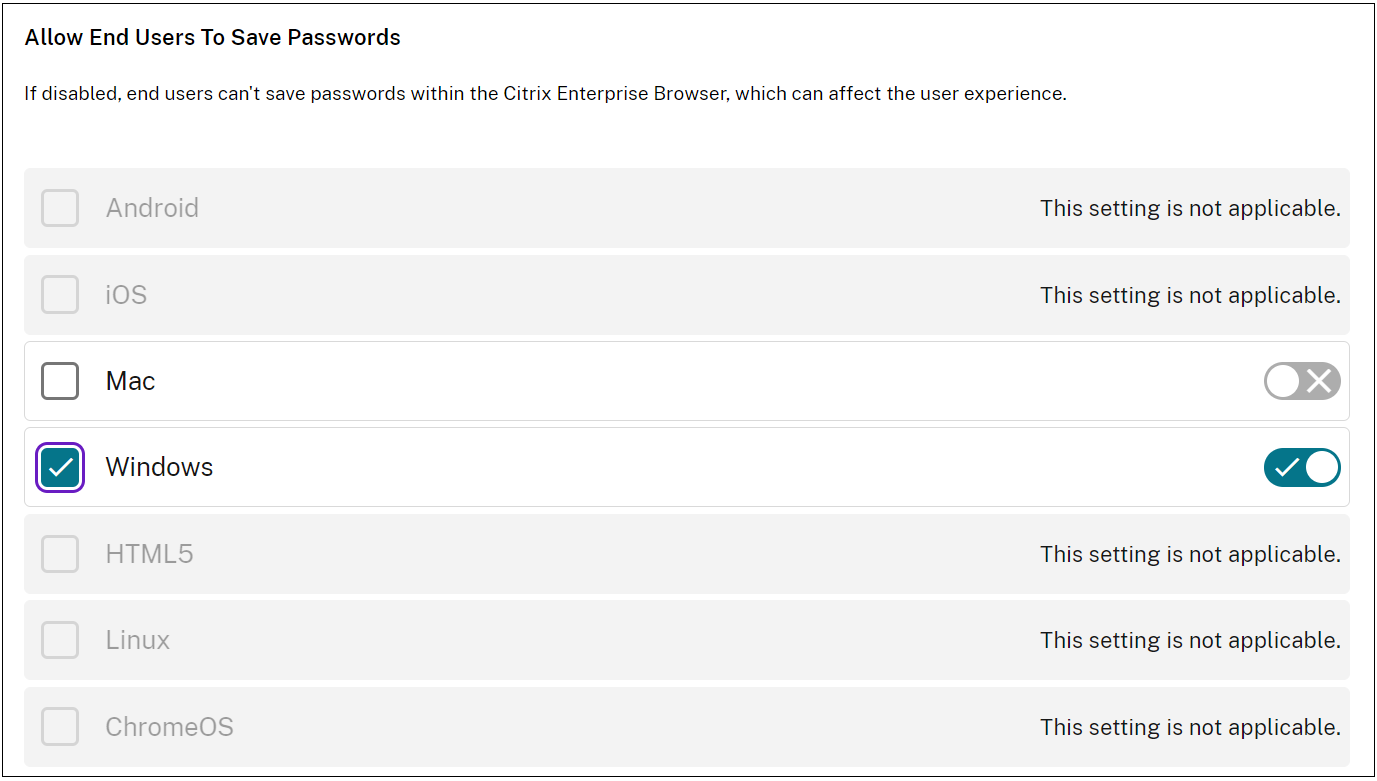
Activer le mode navigation privée
Les administrateurs peuvent activer ou désactiver le mode navigation privée.
Configuration via API
Pour le configurer, voici un exemple de fichier JSON pour activer le mode navigation privée :
"settings": [
{
"name": "Incognito mode availability",
"value": "Incognito mode available"
}
]
<!--NeedCopy-->
Les autres valeurs possibles sont les suivantes :
- Mode navigation privée disponible
- Mode navigation privée désactivé
Remarque :
- La valeur par défaut est false.
Configuration via l’interface utilisateur
Cochez la case appropriée dans l’interface utilisateur, puis sélectionnez une option dans la liste déroulante :

Gérer les favoris
Les administrateurs peuvent configurer une liste de favoris avec une structure de dossiers imbriqués. L’utilisateur final peut accéder aux favoris préchargés mais ne peut pas les modifier. Pour plus de paramètres, consultez le service de configuration globale des applications.
Remarque :
- Par défaut, la barre de favoris n’est pas activée dans Citrix Enterprise Browser. L’utilisateur final doit accéder à citrixbrowser://settings/appearance et activer l’option Afficher la barre de favoris.
Configuration via API
Pour le configurer, voici un exemple de fichier JSON pour gérer les favoris :
{
"name": "Managed bookmarks",
"value": [
{
"toplevel_name": "My managed bookmarks folder"
},
{
"name": "Citrix",
"url": "https://www.citrix.com/"
},
{
"name": "Citrix Workspace app",
"url": "https://www.citrix.com/products/receiver.html"
},
{
"name": "Citrix Downloads",
"children": [{
"name": "Download page",
"url": "https://www.citrix.com/downloads/workspace-app/"
},
{
"name": "Product documentation",
"url": "https://docs.citrix.com/en-us/citrix-workspace-app.html"
}
]
}
]
}
<!--NeedCopy-->
Remarque :
- La valeur par défaut est une liste vide.
Configuration via l’interface utilisateur
Cochez la case appropriée dans l’interface utilisateur, puis cliquez sur Gérer les paramètres. Vous pouvez configurer à l’aide des données JSON et enregistrer les modifications.
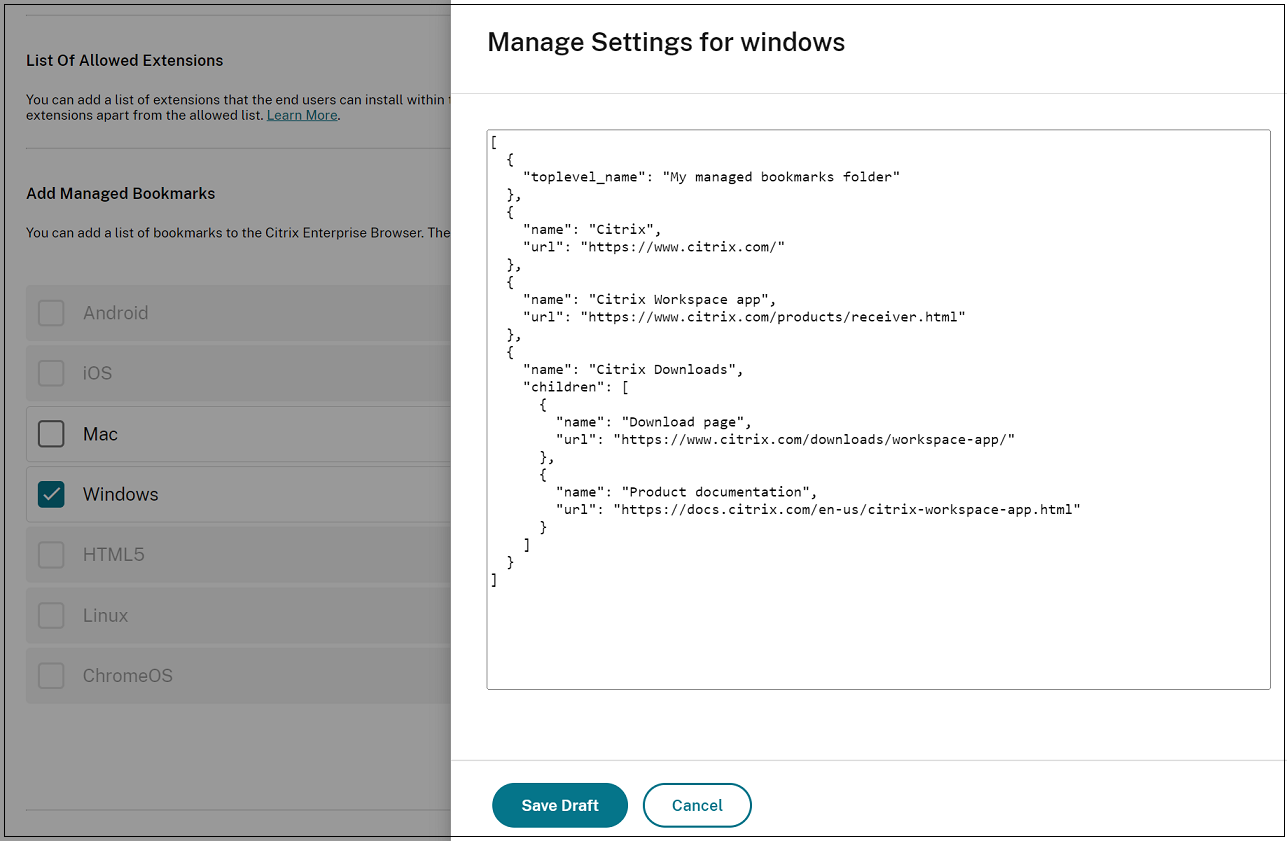
Activer les outils de développement
Les administrateurs peuvent activer ou désactiver le mode développeur.
Avertissement :
Si l’option Outils de développement est activée pour les utilisateurs finaux, ils peuvent contourner toutes les stratégies de restriction appliquées à Citrix Enterprise Browser.
Par conséquent, nous recommandons aux administrateurs d’activer les Outils de développement pour les utilisateurs sélectionnés uniquement s’ils en ont besoin à des fins de débogage.
Configuration via API
Pour le configurer, voici un exemple de fichier JSON pour activer les outilsde développement :
"settings": [
{
"name": "developer tools availability",
"value": "Allow usage of the Developer Tools"
}
]
<!--NeedCopy-->
Autres valeurs possibles :
- Interdire l’utilisation des outils de développement sur les extensions installées conformément à la stratégie de l’entreprise
- Interdire l’utilisation des outils de développement
Remarque :
- La valeur par défaut est Interdire l’utilisation des outils de développement.
Configuration via l’interface utilisateur
Cochez la case appropriée dans l’interface utilisateur, puis sélectionnez une option dans la liste déroulante :
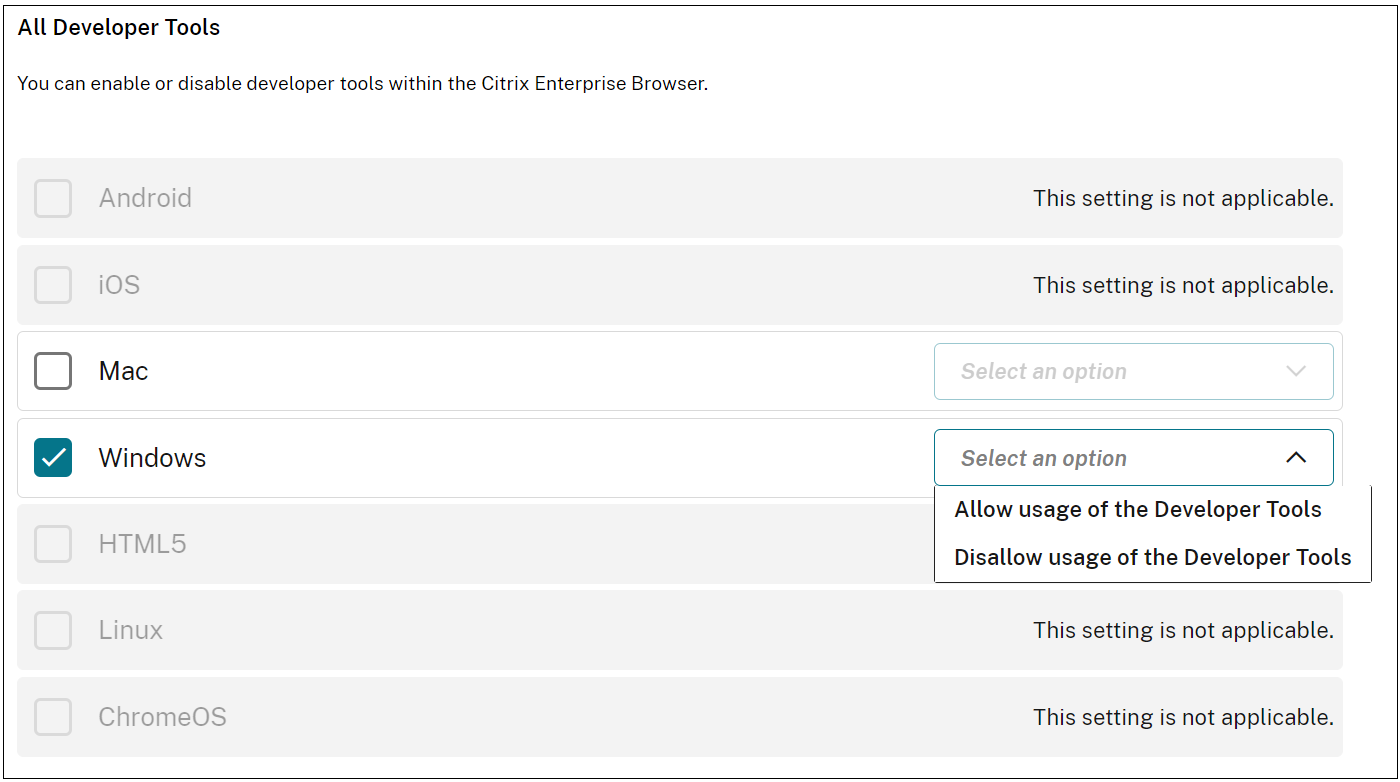
Supprimer les données de navigation à la sortie
Les administrateurs peuvent configurer les données que Citrix Enterprise Browser doit supprimer à la sortie.
Configuration via API
Pour le configurer, voici un exemple de fichier JSON permettant de supprimer les données de navigation à la sortie :
"settings": [{
"name": "Delete browsing data on exit",
"value": [
"browsing_history",
"download_history",
"cookies_and_other_site_data",
"cached_images_and_files",
"password_signin",
"autofill",
"site_settings",
"hosted_app_data"
]
}]
<!--NeedCopy-->
Remarques :
- Vous pouvez exclure une valeur pour éviter qu’elle ne soit supprimée.
- La valeur par défaut est une liste vide.
Configuration via l’interface utilisateur
Cochez la case appropriée dans l’interface utilisateur, puis sélectionnez une option dans la liste déroulante :
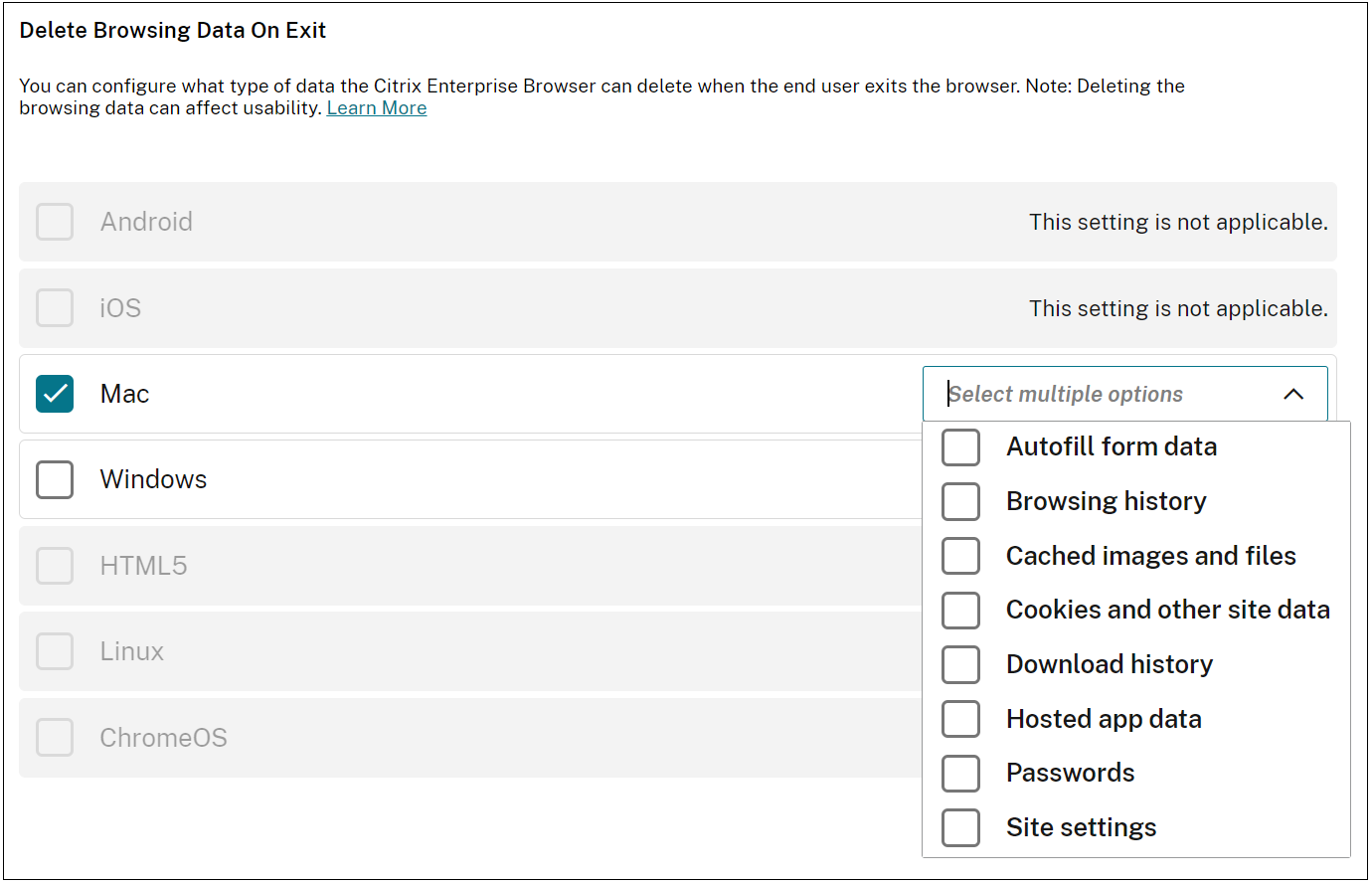
Prise en charge des extensions de navigateur
Vous pouvez ajouter des extensions fournies par votre administrateur à Citrix Enterprise Browser de manière sécurisée. Un administrateur peut déployer, gérer et contrôler les extensions. Les utilisateurs finaux peuvent consulter et utiliser l’extension sous citrixbrowser://extensions selon leurs besoins. Pour plus de paramètres, consultez le service de configuration globale des applications.
Pour plus d’informations sur la façon d’identifier un ID d’extension, consultez l’article Comment identifier un ID d’extension.
Comment configurer
Il existe deux catégories d’extensions :
-
ExtensionInstallForceList : L’administrateur peut configurer une liste d’extensions qui sont obligatoirement ajoutées au profil de navigateur de l’utilisateur final. Les utilisateurs finaux peuvent consulter ces extensions dans la section Installées de l’interface utilisateur. L’utilisateur ne peut désinstaller aucune des extensions.
-
ExtensionInstallAllowList : L’administrateur peut configurer une liste d’extensions dans le cadre de la liste autorisée. Les utilisateurs finaux peuvent consulter ces extensions dans la section Disponible de l’interface utilisateur. Les utilisateurs peuvent décider s’ils souhaitent ajouter une extension particulière ou non. Les utilisateurs peuvent désinstaller une extension si nécessaire.
Remarque :
- Si l’administrateur n’a configuré aucune extension dans les sections Installée et Disponible, l’utilisateur final risque de ne pas voir l’icône du gestionnaire d’extensions dans la barre d’adresse.
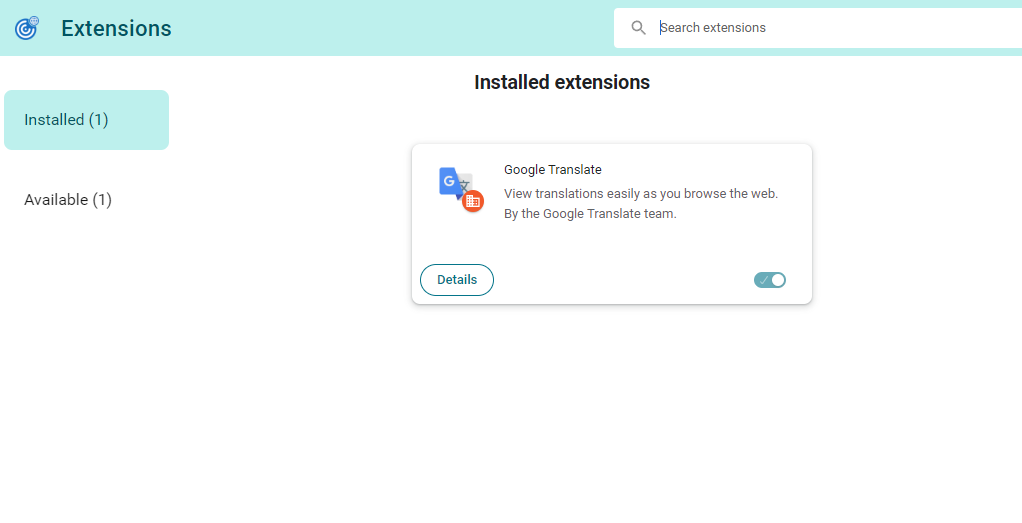
Prolongation obligatoire
L’administrateur peut configurer la liste des extensions obligatoires de l’une des manières suivantes :
Configuration via API
Pour le configurer, voici un exemple de fichier JSON pour ExtensionInstallForcelist :
{
"category": "browser",
"userOverride": false,
"assignedTo": [
"AllUsersNoAuthentication"
],
"settings": [
{
"name": "Extension Install Force list",
"value": [
"extension_id1",
"extension_id2"
]
}
]
}
<!--NeedCopy-->
Remarque :
- La valeur par défaut est une liste vide.
Configuration via l’interface utilisateur
Cochez la case appropriée dans l’interface utilisateur, puis cliquez sur Gérer les paramètres. Vous pouvez configurer à l’aide des données JSON et enregistrer les modifications.

Extension personnalisée obligatoire
L’administrateur peut configurer les extensions personnalisées dans le cadre de la liste obligatoire de l’une des manières suivantes :
Configuration via API
Pour le configurer, voici un exemple de fichier JSON pour ExtensionInstallForcelist :
{
"category": "browser",
"userOverride": false,
"assignedTo": [
"AllUsersNoAuthentication"
],
"settings": [
{
"name": "Extension Install Force list",
"value": [
"custom extension id1; url of custom extension id1",
"custom extension id2; url of custom extension id2"
]
}
]
}
<!--NeedCopy-->
Remarque :
La valeur par défaut est une liste vide.
Configuration via l’interface utilisateur
Cochez la case appropriée dans l’interface utilisateur, puis cliquez sur Gérer les paramètres. Vous pouvez configurer à l’aide des données JSON et enregistrer les modifications.
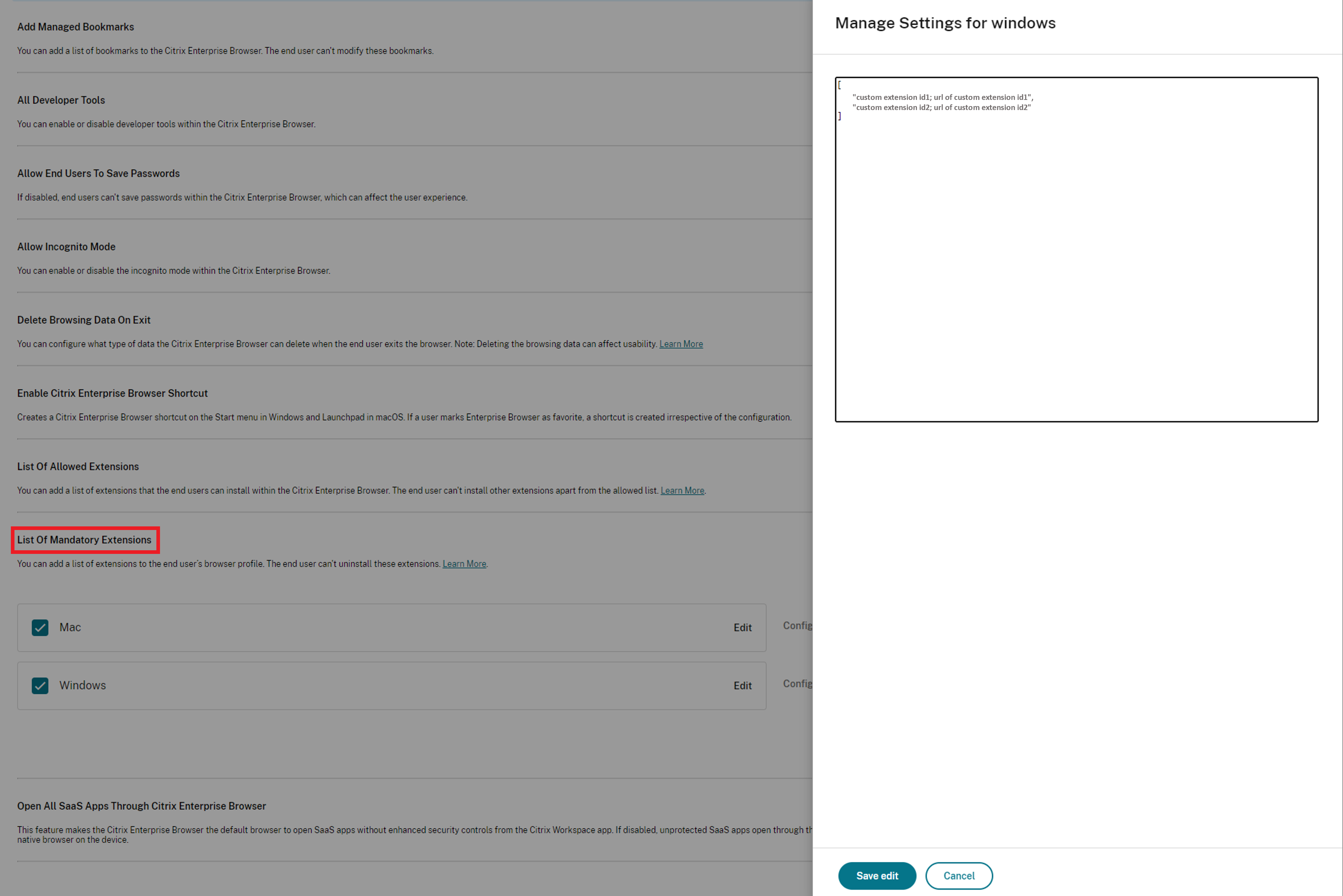
Extensions autorisées
L’administrateur peut configurer la liste des extensions autorisées de l’une des manières suivantes :
Configuration via API
Pour le configurer, voici un exemple de fichier JSON pour ExtensionInstallAllowList :
{
"category": "browser",
"userOverride": false,
"assignedTo": [
"AllUsersNoAuthentication"
],
"settings": [
{
"name": "Extension Install Allow list",
"value": [
{
"id" : "extension_id1",
"name" : "Name of extension",
"install link" : "chrome store url for the extension"
},
{
"id" : "extension_id2",
"name" : "Name of the extension",
"install link" : "chrome store url for the extension"
}
]
}
]
}
<!--NeedCopy-->
Remarque :
- La valeur par défaut est une liste vide.
Configuration via l’interface utilisateur
Cochez la case appropriée dans l’interface utilisateur, puis cliquez sur Gérer les paramètres. Vous pouvez configurer à l’aide des données JSON et enregistrer les modifications.
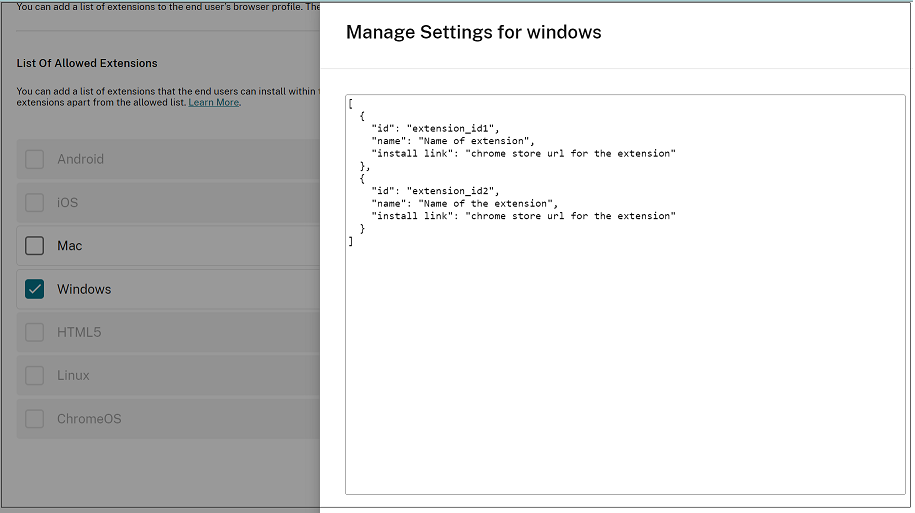
Comment identifier un ID d’extension
- Accédez au Chrome Web Store.
- Recherchez une application et cliquez pour l’ouvrir. La page de l’application s’affiche.
-
Observez l’URL. L’identifiant est la longue chaîne de caractères à la fin de l’URL.
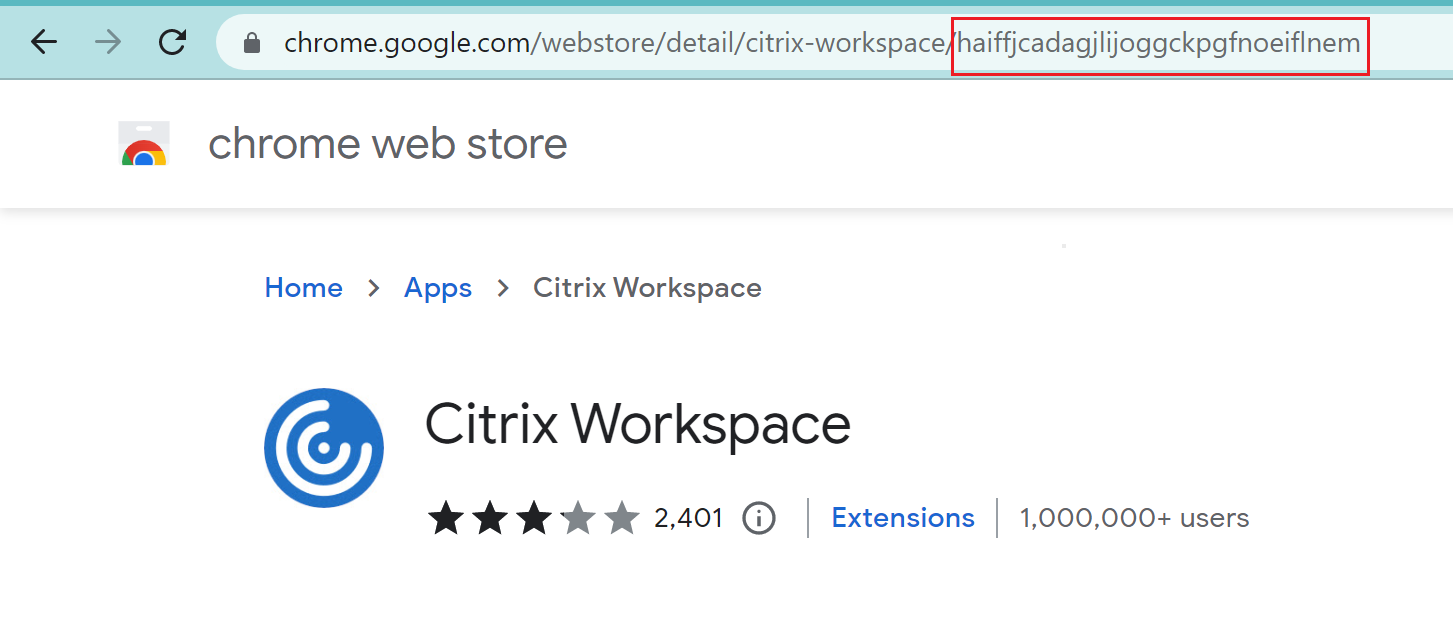
Activer l’adresse de saisie automatique
Lorsque vous activez le paramètre d’adresse de saisie automatique, la saisie automatique suggère ou remplit les informations d’adresse.
Configuration via API
Pour configurer, voici un exemple de fichier JSON permettant d’activer l’adresse de saisie automatique. La définition de la valeur sur « true » permet de renseigner automatiquement l’adresse, tandis que « false » la désactive.
"settings": [{
"name": "auto fill address enabled",
"value": true
}]
<!--NeedCopy-->
Remarque :
La valeur par défaut est true.
Configuration via l’interface utilisateur
- Sélectionnez le système d’exploitation approprié.
- Activez ou désactivez le bouton à bascule selon vos besoins.
- Cliquez sur Publier les brouillons.
- Cliquez sur Oui pour enregistrer les modifications pour vos utilisateurs finaux.
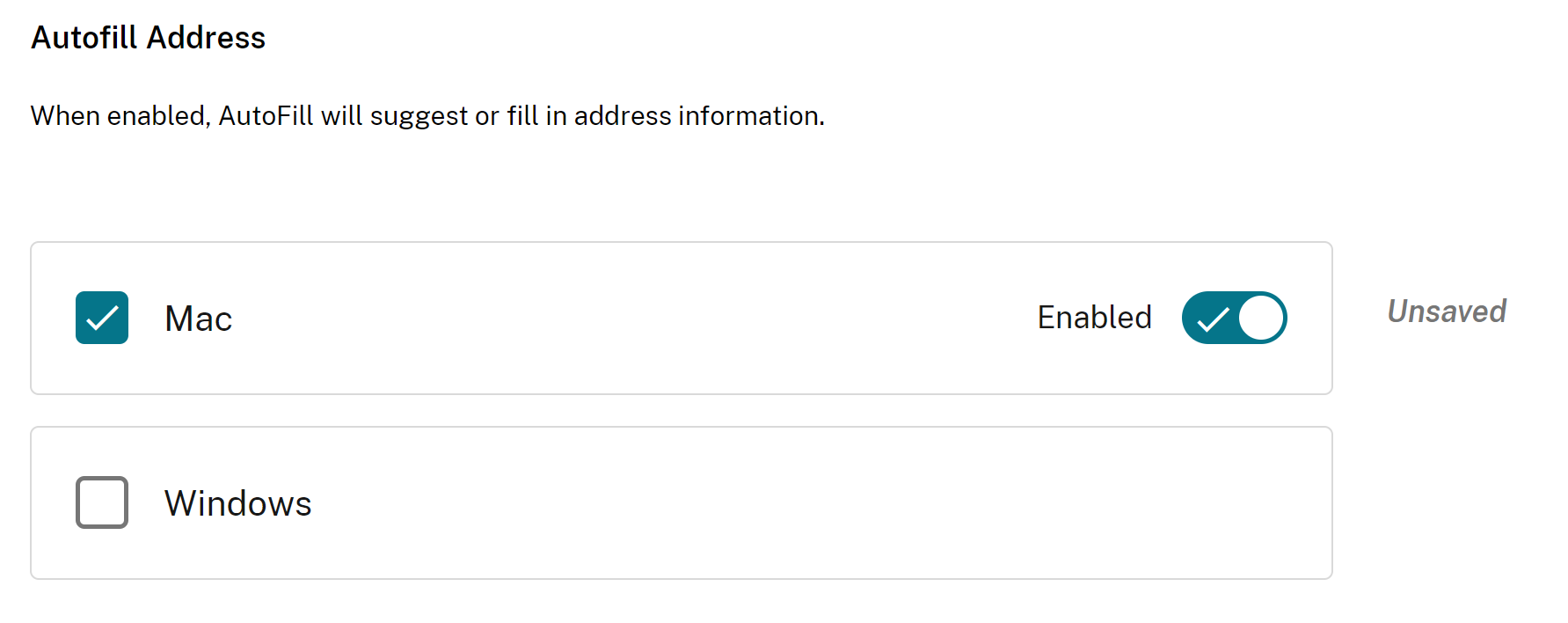
Activer le remplissage automatique des cartes de crédit
Lorsque vous activez le paramètre de saisie automatique des cartes de crédit, la saisie automatique suggère ou renseigne les informations relatives à la carte de crédit.
Configuration via API
Pour configurer, voici un exemple de fichier JSON pour activer le remplissage automatique des cartes de crédit. Si la valeur est définie sur « true », les informations de la carte de crédit sont automatiquement saisies, tandis que « false » les désactive.
"settings": [{
"name": "auto fill credit card enabled",
"value": true
}]
<!--NeedCopy-->
Remarque :
La valeur par défaut est true.
Configuration via l’interface utilisateur
- Sélectionnez le système d’exploitation approprié.
- Activez ou désactivez le bouton à bascule selon vos besoins.
- Cliquez sur *Publier les brouillons.
- Cliquez sur Oui pour enregistrer les modifications pour vos utilisateurs finaux.
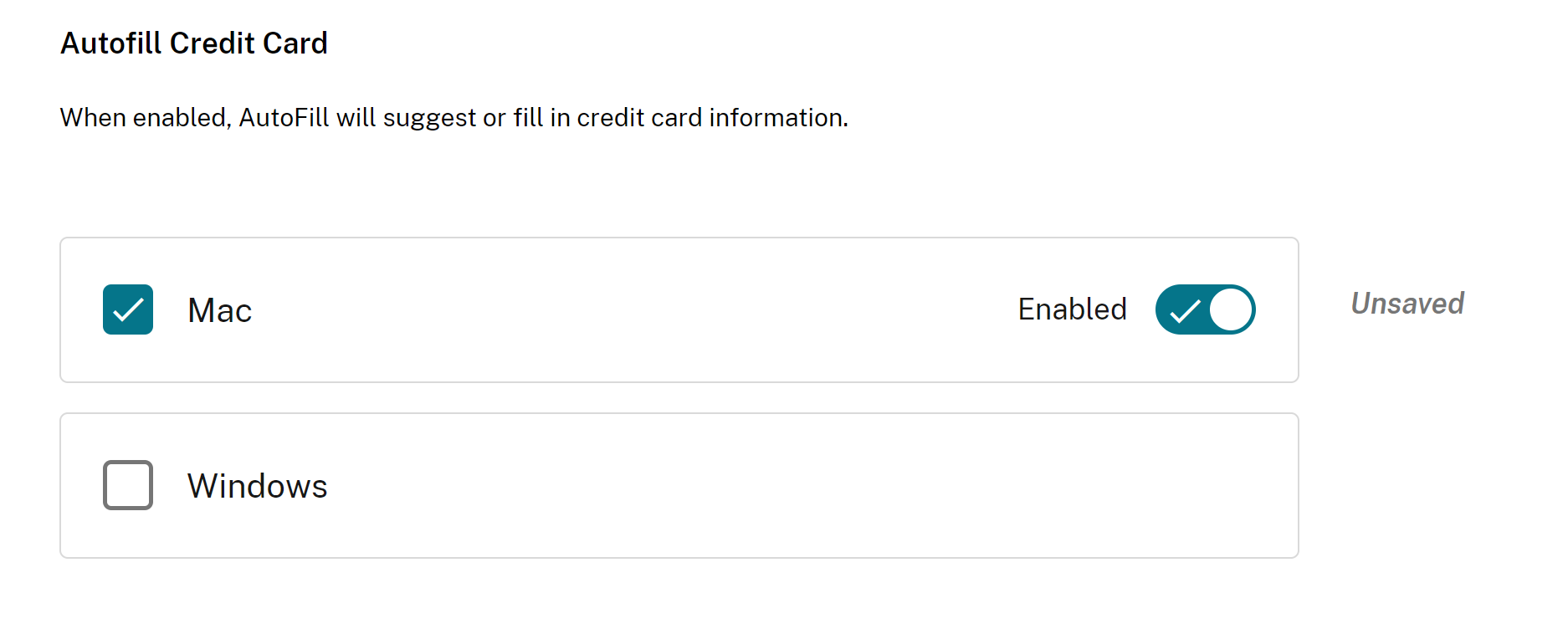
Protocoles de lancement automatique depuis les origines
Ce paramètre vous permet de lancer une application externe sans demander à l’utilisateur de s’authentifier. Pour cela, ajoutez un protocole qui peut lancer une application externe et répertorier les URL des applications externes.
Configuration via API
Pour configurer, voici un exemple de fichier JSON pour activer ce paramètre :
"settings": [{
"name": "auto launch protocols from origins",
"value": [
{
"protocol": "teams",
"allowed_origins": [
"example.com",
"http://www.example.com:8080"
]
}
]
}
]
<!--NeedCopy-->
Remarque :
Il n’existe pas de valeur par défaut.
Configuration via l’interface utilisateur
- Sélectionnez le système d’exploitation approprié dans la section Protocoles de lancement automatique depuis Origins.
- Cliquez sur Modifier.
- Sur l’écran Gérer les paramètres, entrez le nom du protocole et les origines autorisées.
- Cliquez sur Enregistrer le brouillon.
- Dans la fenêtre Enregistrer les paramètres, cliquez sur Oui pour enregistrer les paramètres.

Activer les avertissements de sécurité liés aux indicateurs de ligne de commande
Vous pouvez activer ce paramètre pour afficher des avertissements de sécurité lorsque des indicateurs de ligne de commande potentiellement dangereux sont utilisés pour lancer le navigateur.
Configuration via API
Pour configurer, voici un exemple de fichier JSON permettant d’activer les avertissements de sécurité liés aux indicateurs de ligne de commande. La définition de la valeur sur « true » active le réglage, tandis que « false » le désactive.
"settings": [{
"name": "command line flag security warnings enabled",
"value": true
}]
<!--NeedCopy-->
Configuration via l’interface utilisateur
- Sélectionnez le système d’exploitation approprié.
- Activez ou désactivez le bouton à bascule selon vos besoins.
- Cliquez sur Publier les brouillons.
- Cliquez sur Oui pour enregistrer les modifications pour vos utilisateurs finaux.

Gérer les paramètres de cookies par défaut
Vous pouvez activer le paramètre de cookies par défaut pour gérer la manière dont les sites Web peuvent stocker les données locales et les cookies. Selon vos préférences, vous pouvez définir l’une des options suivantes :
- Autoriser tous les sites à définir des données locales : il s’agit du paramètre par défaut qui permet à tout site Web de stocker des cookies et d’autres données sur votre appareil sans restriction.
- N’autorisez aucun site à définir des données locales : ce paramètre empêche tous les sites Web de stocker des cookies et des données locales sur votre appareil.
- Conserver les cookies pendant la durée de la session : ce paramètre permet aux sites Web de stocker des cookies pendant que vous naviguez, mais les supprime une fois que vous fermez votre navigateur.
Configuration via API
Pour configurer, voici un exemple de fichier JSON pour activer les cookies par défaut.
"settings": [{
"name": "default cookies setting",
"value": "Allow all sites to set local data"
}]
<!--NeedCopy-->
Configuration via l’interface utilisateur
- Sélectionnez le système d’exploitation approprié.
- Sélectionnez une option dans la liste déroulante.
- Cliquez sur Publier les brouillons.
- Cliquez sur Oui pour enregistrer les modifications pour vos utilisateurs finaux.
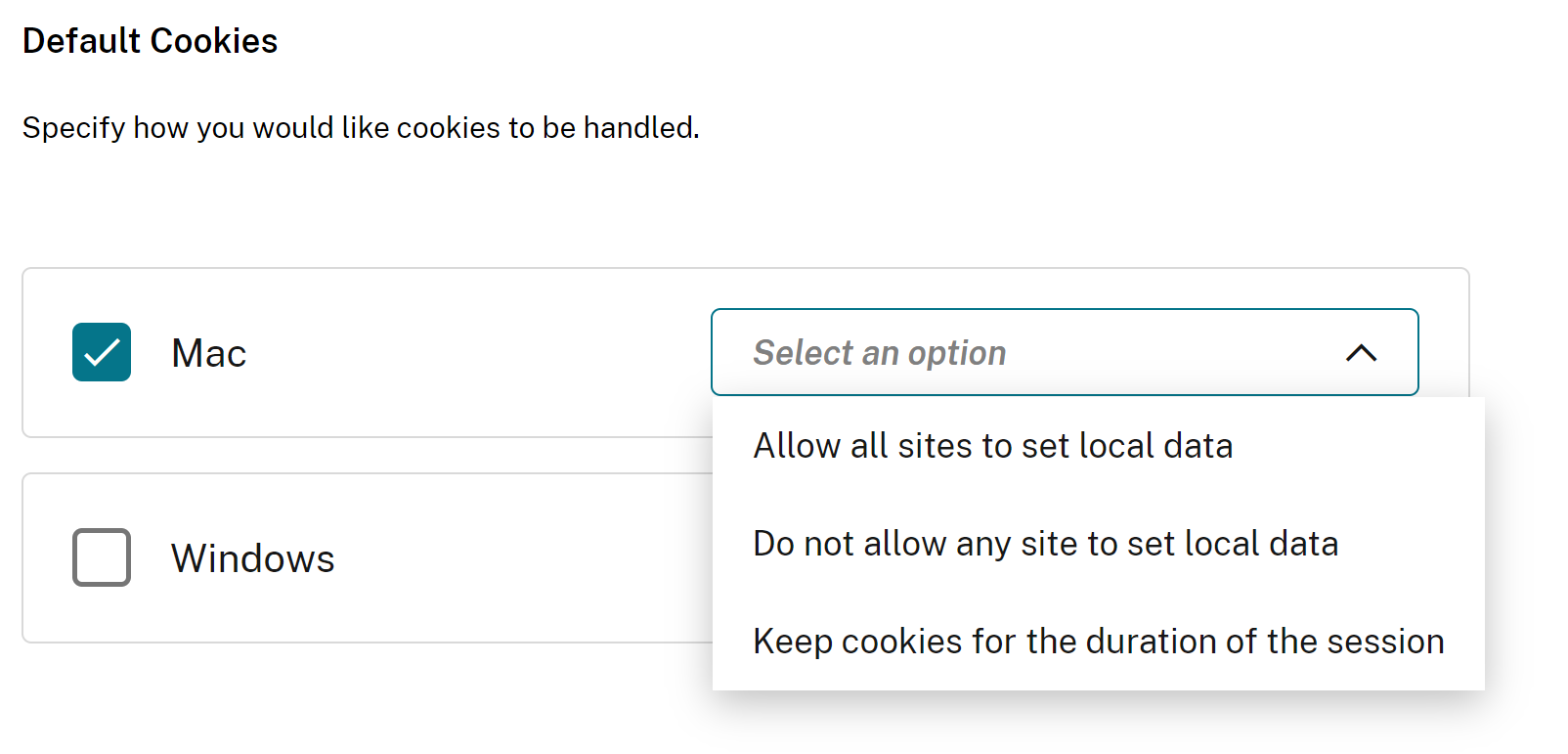
Gérer les paramètres de fenêtres contextuelles par défaut
Vous pouvez activer le paramètre de fenêtre contextuelle par défaut pour gérer les fenêtres contextuelles d’un site Web. Selon vos préférences, vous pouvez définir l’une des options suivantes :
- Autoriser tous les sites à afficher des fenêtres contextuelles : il s’agit du paramètre par défaut qui permet à tous les sites Web d’afficher des fenêtres contextuelles.
- BlockPopups s’applique, mais les utilisateurs peuvent modifier ce paramètre : aucun site Web ne peut afficher de fenêtres contextuelles. Les utilisateurs peuvent toutefois gérer ce paramètre selon leurs préférences.
- N’autorisez aucun site à afficher des fenêtres contextuelles : ce paramètre bloque les fenêtres contextuelles de tous les sites Web.
Configuration via API
Pour configurer, voici un exemple de fichier JSON permettant de gérer les paramètres par défaut des fenêtres contextuelles.
"settings": [{
"name": "default popups setting",
"value": "Allow all sites to show pop-ups"
}]
<!--NeedCopy-->
Configuration via l’interface utilisateur
- Sélectionnez le système d’exploitation approprié.
- Sélectionnez une option dans la liste déroulante.
- Cliquez sur Publier les brouillons.
- Cliquez sur Oui pour enregistrer les modifications pour vos utilisateurs finaux.

Sources d’installation des extensions
Vous pouvez spécifier les URL sources à partir desquelles les utilisateurs peuvent installer des extensions, des applications et des thèmes dans le navigateur.
Configuration via API
Pour configurer, voici un exemple de fichier JSON permettant de gérer ce paramètre.
"settings": [{
"name": "extension install sources",
"value": [
"https://corp.mycompany.com/*"
"https://corp1.mycompany1.com/*"
]
}]
<!--NeedCopy-->
Configuration via l’interface utilisateur
- Sélectionnez le système d’exploitation approprié dans la section Sources d’installation des extensions.
- Cliquez sur Modifier.
- Sur l’écran Gérer les paramètres, entrez la liste des URL sources.
- Cliquez sur Enregistrer le brouillon.
- Dans la fenêtre Enregistrer les paramètres, cliquez sur Oui pour enregistrer les paramètres.
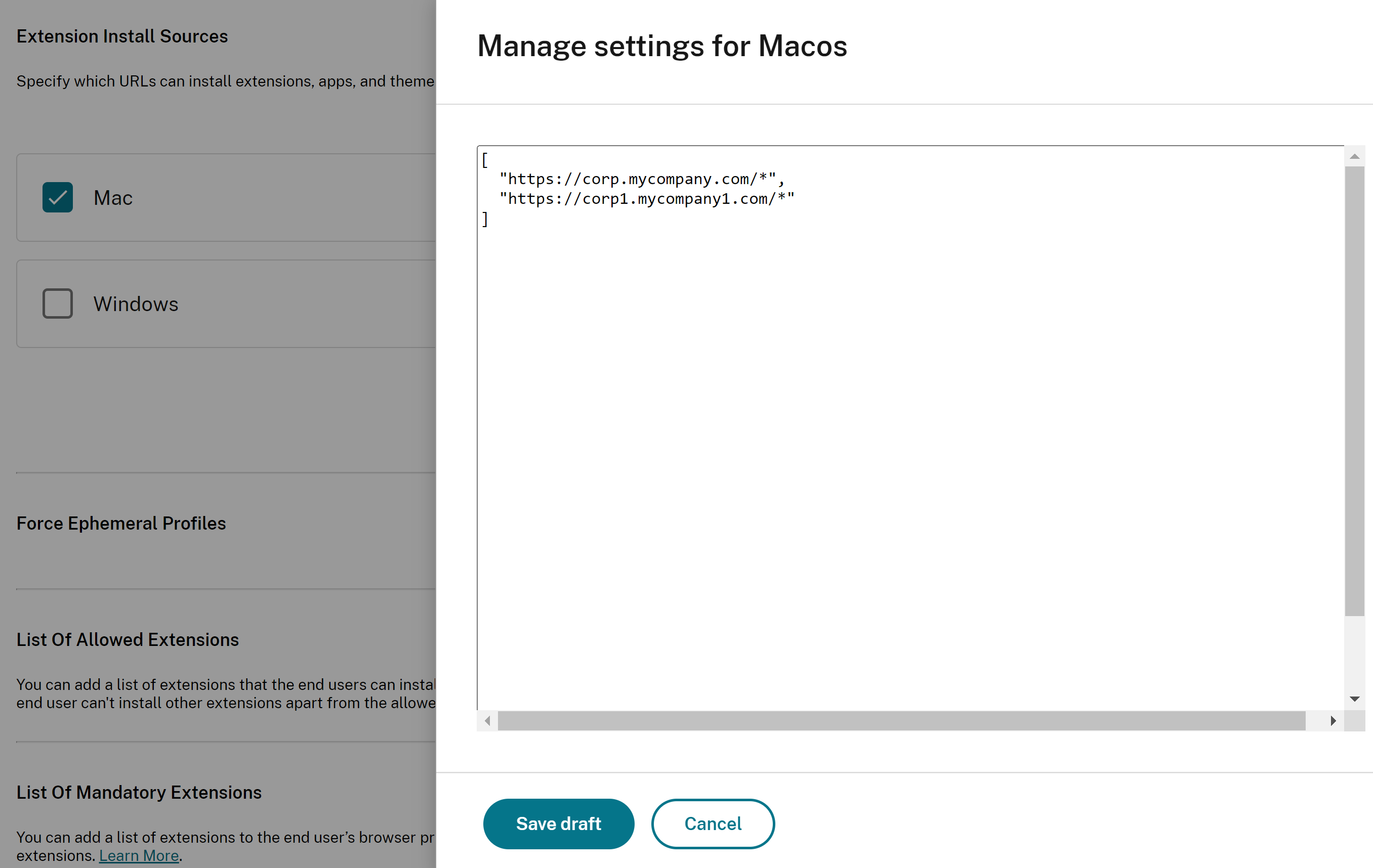
Désactiver les pages d’avertissement similaires
Ce paramètre vous permet d’empêcher l’affichage d’avertissements liés à des URL similaires. Si vous activez ce paramètre et que vous spécifiez un ou plusieurs domaines, aucune page d’avertissement similaire ne s’affiche lorsqu’un utilisateur visite les pages de ce domaine.
Configuration via API
Pour configurer, voici un exemple de fichier JSON pour activer ce paramètre.
"settings": [{
"name": "look alike warning allowlist domains",
"value": [
"foo.example.com",
"example.org"
]
}]
<!--NeedCopy-->
Configuration via l’interface utilisateur
- Sélectionnez le système d’exploitation approprié dans la section Lookalike Warning Allowlist Domains.
- Cliquez sur Modifier.
- Sur l’écran Gérer les paramètres, entrez la liste des domaines.
- Cliquez sur Enregistrer le brouillon.
- Dans la fenêtre Enregistrer les paramètres, cliquez sur Oui pour enregistrer les paramètres.
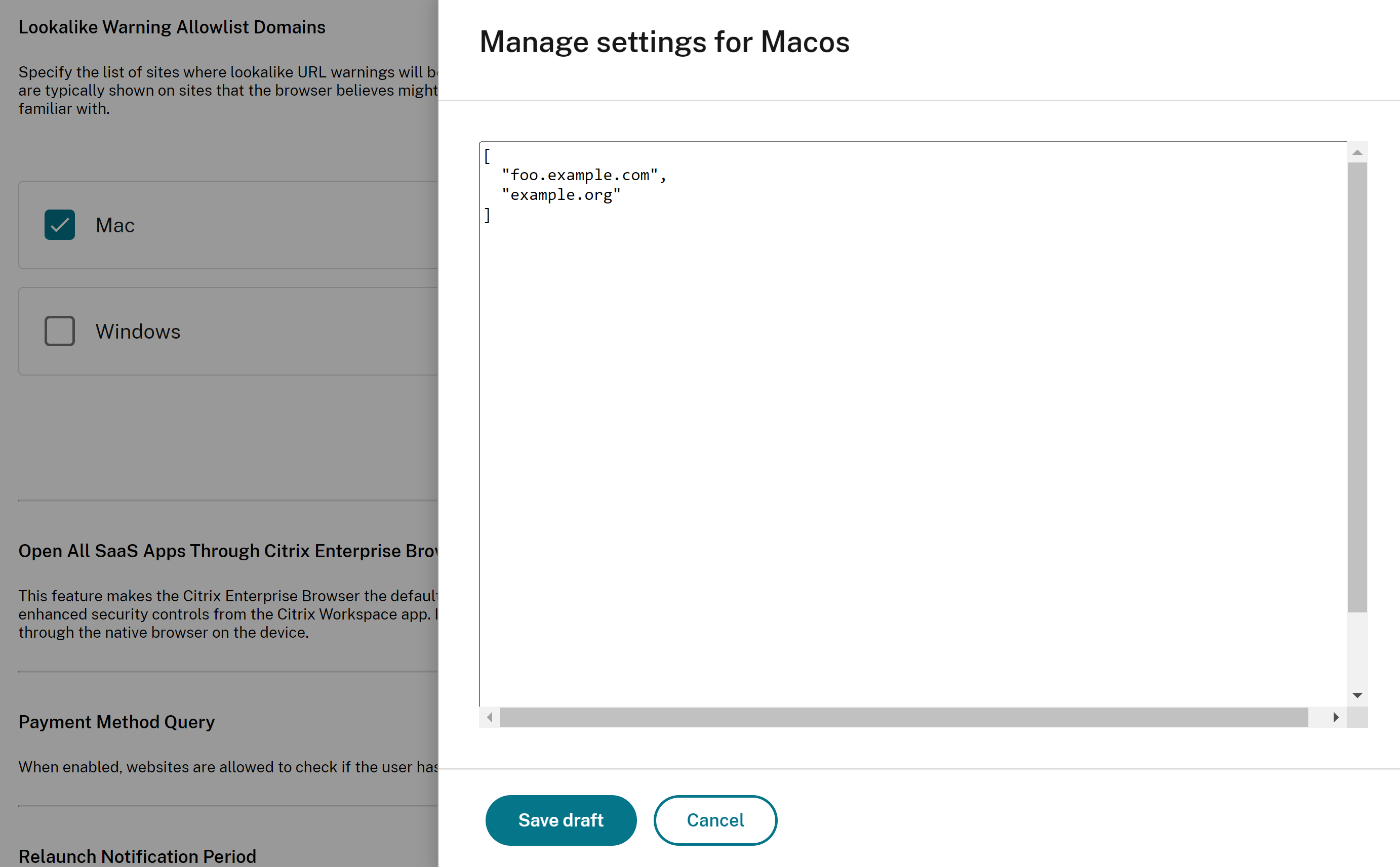
Activer la requête relative au mode de paiement
Lorsque vous activez ce paramètre, les sites Web peuvent vérifier si les utilisateurs ont enregistré des modes de paiement.
Configuration via API
Pour configurer, voici un exemple de fichier JSON permettant d’activer la requête par mode de paiement. La définition de la valeur sur « true » active ce réglage tandis que « false » le désactive.
"settings": [{
"name": "payment method query enabled",
"value": true
}]
<!--NeedCopy-->
Configuration via l’interface utilisateur
- Sélectionnez le système d’exploitation approprié.
- Activez ou désactivez le bouton à bascule selon vos besoins.
- Cliquez sur Publier les brouillons.
- Cliquez sur Oui pour enregistrer les modifications pour vos utilisateurs finaux.

Gérer la sauvegarde de l’historique du navigateur
Vous pouvez utiliser ce paramètre si vous souhaitez gérer la sauvegarde de l’historique de navigation.
Configuration via API
Pour configurer, voici un exemple de fichier JSON pour gérer la sauvegarde de l’historique du navigateur. La définition de la valeur sur « true » n’enregistre pas l’historique de navigation. La valeur « false » enregistre l’historique de navigation.
"settings": [{
"name": "saving browser history disabled",
"value": true
}]
<!--NeedCopy-->
Configuration via l’interface utilisateur
- Sélectionnez le système d’exploitation approprié.
- Activez ou désactivez le bouton à bascule selon vos besoins.
- Cliquez sur Publier les brouillons.
- Cliquez sur Oui pour enregistrer les modifications pour vos utilisateurs finaux.

Gérer les suggestions de recherche
Vous pouvez activer ce paramètre si vous souhaitez activer les suggestions de recherche dans la barre d’adresse du navigateur.
Les suggestions basées sur les signets et l’historique du navigateur ne sont pas affectées par ce paramètre.
Configuration via API
Pour configurer, voici un exemple de fichier JSON pour activer les suggestions de recherche. Définissez la valeur sur « true » pour activer les suggestions de recherche. La valeur « false » désactive les suggestions de recherche.
"settings": [{
"name": "search suggest enabled",
"value": true
}]
<!--NeedCopy-->
Configuration via l’interface utilisateur
- Sélectionnez le système d’exploitation approprié.
- Activez ou désactivez le bouton à bascule selon vos besoins.
- Cliquez sur Publier les brouillons.
- Cliquez sur Oui pour enregistrer les modifications pour vos utilisateurs finaux.
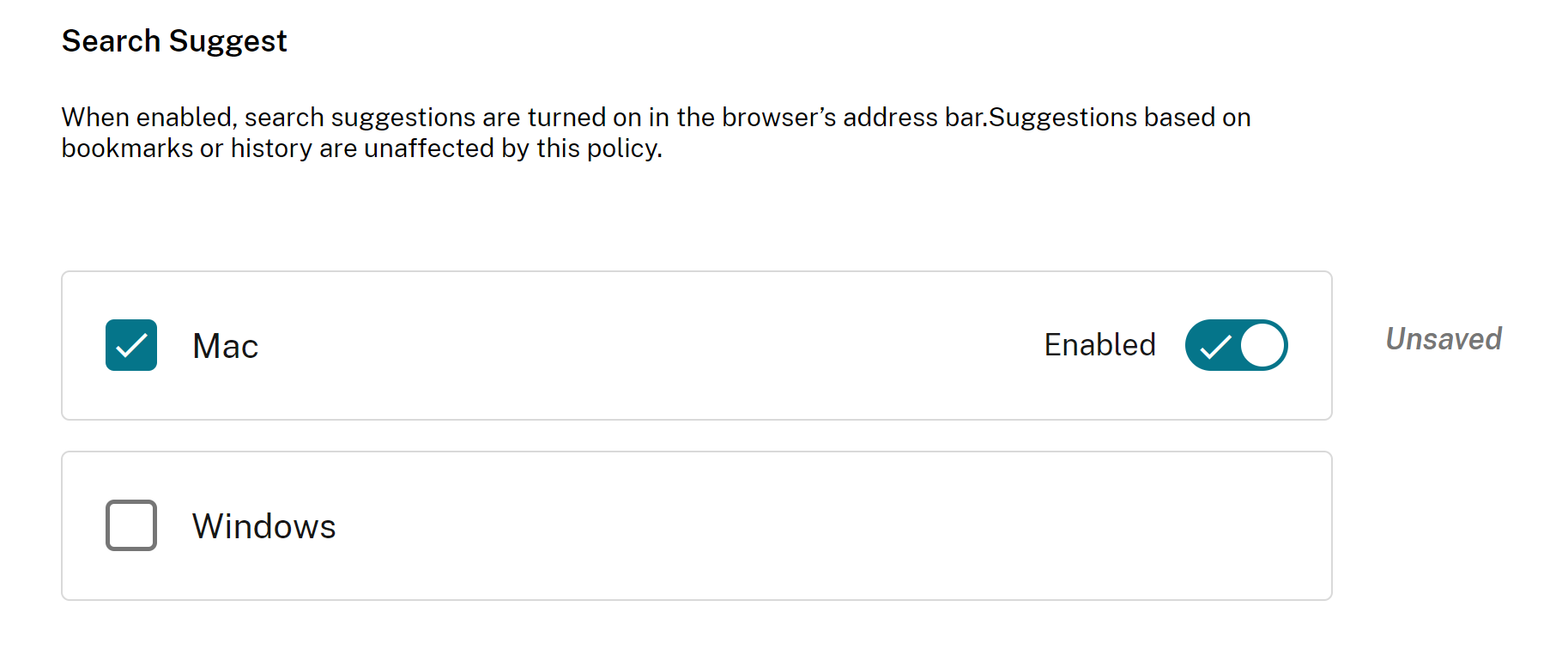
Activer le signet d’exportation
Lorsque vous activez ce paramètre, les utilisateurs peuvent voir l’option permettant d’exporter le favori du navigateur.
Configuration via API
Pour configurer, voici un exemple de fichier JSON pour gérer l’exportation des signets du navigateur. Définissez la valeur sur « true » pour activer l’option d’exportation du signet du navigateur. La valeur « false » désactive l’option.
"settings": [{
"name": "export bookmark allowed",
"value": true
}]
<!--NeedCopy-->
Configuration via l’interface utilisateur
- Sélectionnez le système d’exploitation approprié.
- Activez ou désactivez le bouton à bascule selon vos besoins.
- Cliquez sur Publier les brouillons.
- Cliquez sur Oui pour enregistrer les modifications pour vos utilisateurs finaux.
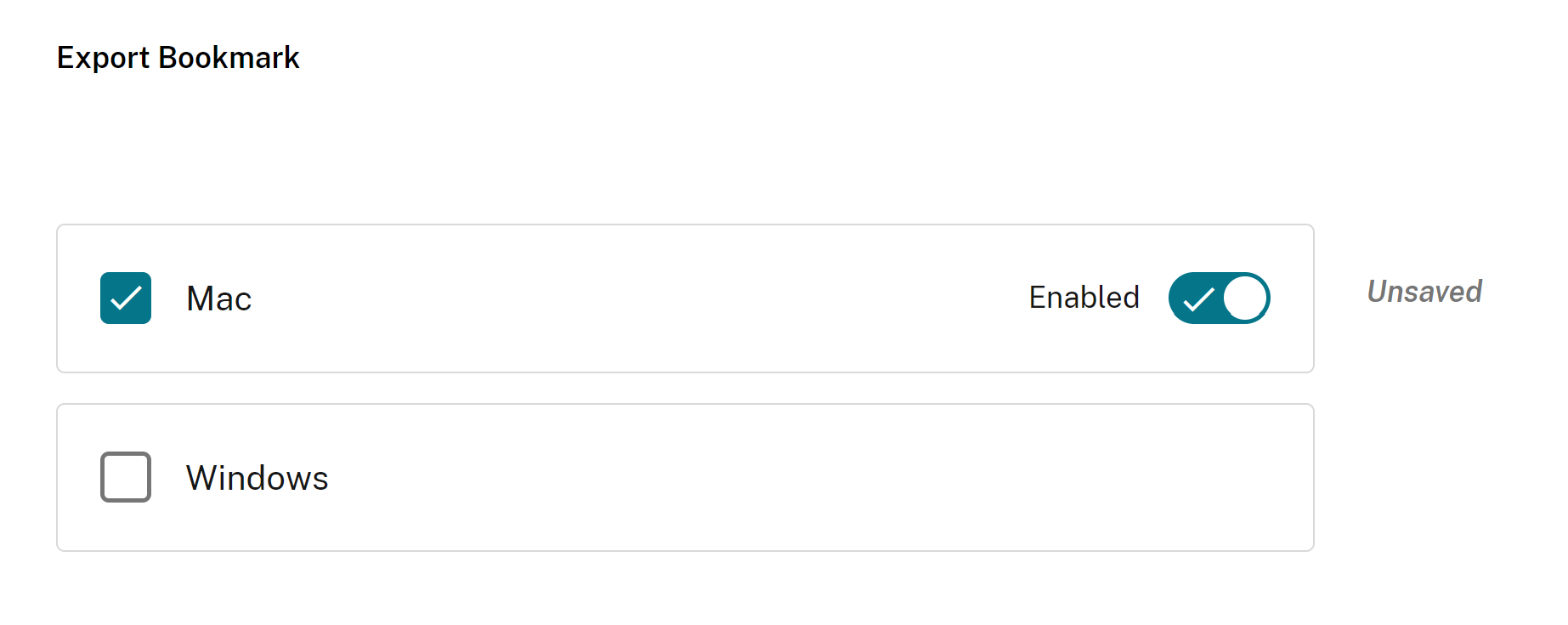
Forcer les profils éphémères
Lorsque vous activez ce paramètre, un profil éphémère est créé lorsque les utilisateurs se connectent au navigateur Enterprise. Le profil éphémère efface les données du profil utilisateur sur le disque lorsqu’un utilisateur met fin à la session de navigation. Les utilisateurs peuvent toujours télécharger des fichiers, enregistrer des pages ou les imprimer.
Configuration via API
Pour configurer, voici un exemple de fichier JSON permettant d’activer ou de désactiver la création de profils éphémères. Définissez la valeur sur « true » pour activer le paramètre qui crée un profil éphémère, qui efface les données de profil sur le disque lorsque l’utilisateur ferme le navigateur. Lorsque vous définissez la valeur sur « faux », les données de profil restent sur le disque même après la fin de la session de navigation des utilisateurs.
"settings": [{
"name": "force ephemeral profiles",
"value": true
}]
<!--NeedCopy-->
Configuration via l’interface utilisateur
- Sélectionnez le système d’exploitation approprié.
- Activez ou désactivez le bouton à bascule selon vos besoins.
- Cliquez sur Publier les brouillons.
- Cliquez sur Oui pour enregistrer les modifications pour vos utilisateurs finaux.

Restriction du Presse-papiers
Lorsque vous gérez la restriction du presse-papiers via GACS, elle s’applique à toutes les pages Web accessibles via le navigateur Citrix Enterprise. Une fois le paramètre activé, les utilisateurs finaux ne peuvent pas copier et coller le contenu de n’importe quelle page Web affichée dans Citrix Enterprise Browser vers d’autres applications natives présentes dans leur système, et vice versa.
Pour gérer la restriction du presse-papiers, procédez comme suit :
- Accédez à Configuration de l’espace de travail > Configuration de l’application > Navigateur d’entreprise > Sécurité et confidentialité.
- Sélectionnez le système d’exploitation approprié dans la section Presse-papiers sandboxé activé .
- Activez ou désactivez le bouton à bascule selon vos besoins.
- Cliquez sur Publier les brouillons.
- Cliquez sur Enregistrer pour enregistrer les modifications pour vos utilisateurs finaux.
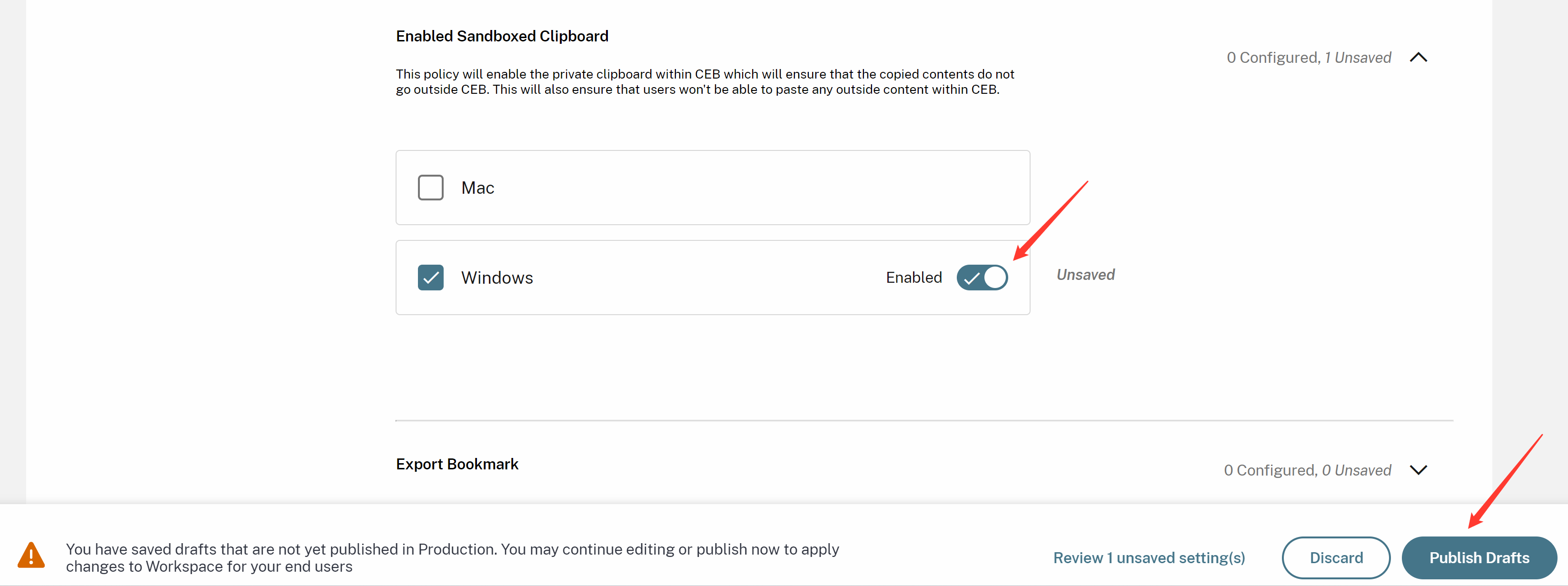
Capture audio autorisée
Les administrateurs peuvent utiliser ce paramètre pour activer ou désactiver l’accès à la capture audio. Lorsqu’un administrateur active ce paramètre ou le laisse indéfini, les utilisateurs sont invités à autoriser l’accès à la capture audio. Lorsqu’un administrateur désactive ce paramètre, ces invitations sont désactivées et la capture audio est bloquée.
Vous pouvez gérer l’accès à la capture audio à l’aide des options suivantes :
Activer l’entrée audio : Inviter les utilisateurs à autoriser l’accès à la capture audio.
Désactiver l’entrée audio : L’invite est désactivée et la capture audio est bloquée.
Entrée audio non définie : Inviter les utilisateurs à autoriser l’accès à la capture audio.
La valeur par défaut est Entrée audio non définie.
Configuration via API
Pour configurer, voici un exemple de fichier JSON pour gérer l’accès à la capture audio.
"settings": [{
"name": "audio capture allowed",
"value": "Enable audio input"
}]
<!--NeedCopy-->
Configuration via l’interface utilisateur
- Sélectionnez le système d’exploitation approprié.
- Sélectionnez une option dans la liste déroulante.
- Cliquez sur Publier les brouillons.
- Cliquez sur Oui pour enregistrer les modifications pour vos utilisateurs finaux.
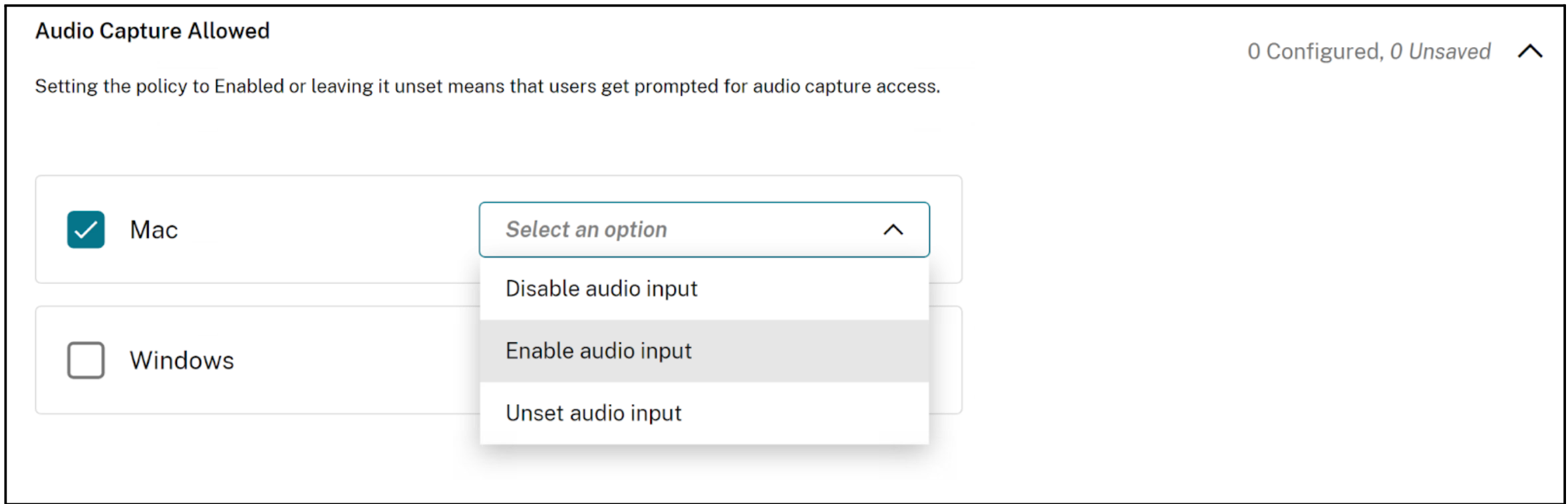
Remarque :
Ce paramètre s’applique au microphone intégré ainsi qu’à tous les autres périphériques d’entrée audio.
Capture vidéo autorisée
Les administrateurs peuvent utiliser ce paramètre pour activer ou désactiver l’accès à la capture vidéo. Lorsqu’un administrateur active ce paramètre ou le laisse indéfini, les utilisateurs sont invités à autoriser l’accès à la capture vidéo. Lorsqu’un administrateur désactive ce paramètre, ces invitations sont désactivées et la capture vidéo est bloquée.
Vous pouvez gérer l’accès à la capture vidéo à l’aide des options suivantes :
Activer l’entrée vidéo : Inviter les utilisateurs à autoriser l’accès à la capture vidéo.
Désactiver l’entrée vidéo : L’invite est désactivée et la capture vidéo est bloquée.
Entrée vidéo non définie : Inviter les utilisateurs à autoriser l’accès à la capture vidéo.
La valeur par défaut est Entrée vidéo non définie.
Configuration via API
Pour configurer, voici un exemple de fichier JSON pour gérer l’accès à la capture vidéo.
"settings": [{
"name": "video capture allowed",
"value": "Enable video input"
}]
<!--NeedCopy-->
Configuration via l’interface utilisateur
- Sélectionnez le système d’exploitation approprié.
- Sélectionnez une option dans la liste déroulante.
- Cliquez sur Publier les brouillons.
- Cliquez sur Oui pour enregistrer les modifications pour vos utilisateurs finaux.
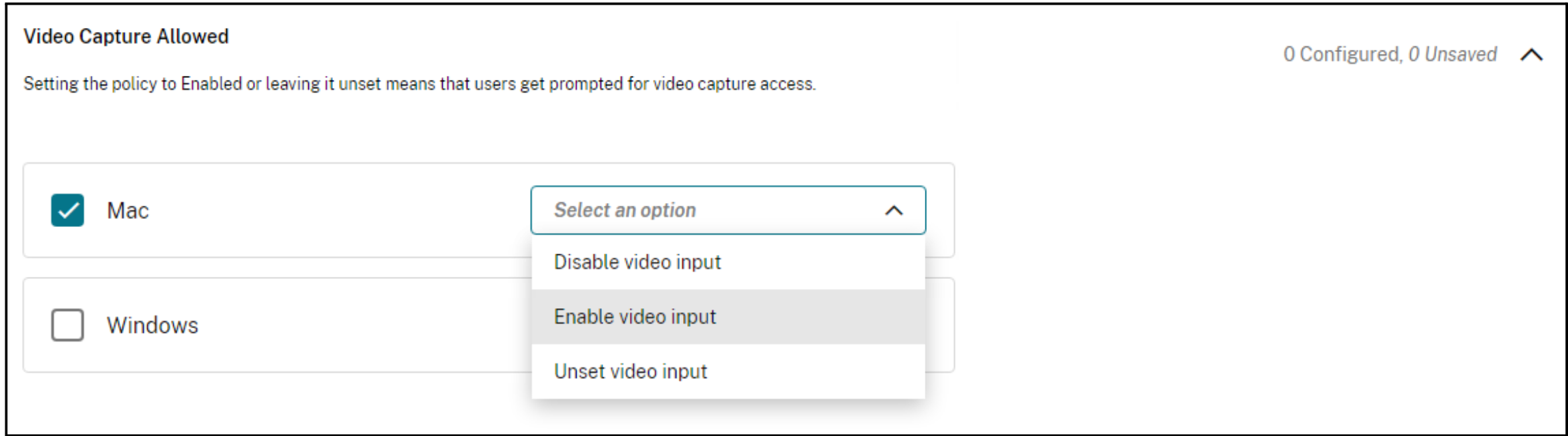
Remarque :
Ce paramètre s’applique à la caméra intégrée ainsi qu’à tous les autres périphériques d’entrée vidéo.
Barre d’adresse
Les administrateurs peuvent désactiver la barre d’adresse du navigateur d’entreprise via le service de configuration d’application globale (GACS). La fonctionnalité peut être gérée de l’une des manières suivantes :
Configuration via API
Voici un exemple de fichier JSON pour la configuration :
"settings": [{
"name": "address bar",
"value": "true"
}]
<!--NeedCopy-->
Définissez la valeur sur true, ce qui active la barre d’adresse et la rend modifiable.
Définissez la valeur sur false, ce qui désactive la barre d’adresse et la maintient en lecture seule.
Remarque :
Cette politique n’est pas définie par défaut, ce qui indique que la barre d’adresse est activée et modifiable.
Configuration via l’interface utilisateur
- Accédez à Configuration de l’espace de travail > Configuration de l’application dans Citrix Cloud.
- Sélectionnez le magasin souhaité dans la liste des magasins donnée et cliquez sur Configurer.
- Sélectionnez Citrix Enterprise Browser.
- Sélectionnez Sécurité et confidentialité.
-
Sous le paramètre Barre d’adresse , sélectionnez le système d’exploitation approprié et basculez le bouton pour activer ou désactiver la fonctionnalité.
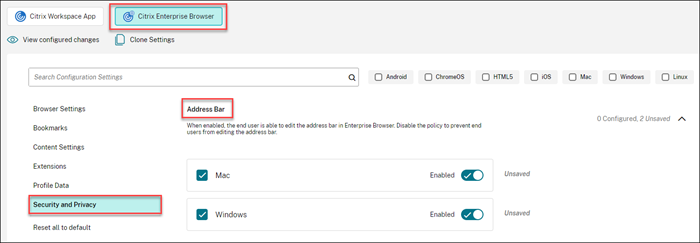
- Cliquez sur Publier les brouillons, puis sur Enregistrer pour enregistrer les modifications.
Remarque :
La barre d’adresse est activée par défaut sur les appareils des utilisateurs, ce qui permet aux utilisateurs d’y accéder et de la modifier.
Changer l’agent utilisateur pour le navigateur d’entreprise
- Accédez à Configuration de l’espace de travail > Configuration de l’application > Navigateur d’entreprise > Sécurité et confidentialité.
- Sélectionnez le système d’exploitation approprié dans la section Modifier l’agent utilisateur pour le navigateur d’entreprise .
-
Cliquez sur Modifier.
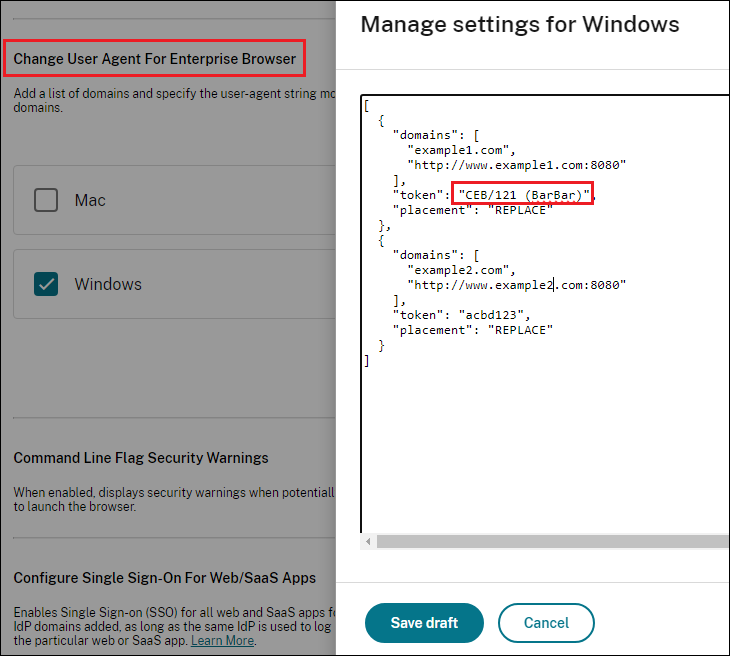
- Sur la page Gérer les paramètres , ajoutez la liste des domaines et la chaîne d’agent utilisateur à l’aide de l’exemple de fichier JSON fourni.
Remarque :
- Nous vous recommandons de suivre le format de l’agent utilisateur documenté dans User-Agent.
- L’option de placement REPLACE remplace complètement l’agent utilisateur par le jeton de sécurité.
- Cliquez sur Enregistrer le brouillon.
- Dans la fenêtre Enregistrer les paramètres, cliquez sur Oui pour enregistrer les paramètres.
Exemple de données JSON
Voici un exemple de fichier JSON :
{
"serviceURL": {
"url": "https://example.cloudburrito.com:443"
},
"settings": {
"name": "example name",
"description": "example description",
"useForAppConfig": true,
"appSettings": {
"macos": [
{
"category": "browser",
"userOverride": false,
"assignedTo": [
"AllUsersNoAuthentication"
],
"settings": [
{
"name": "open all apps in cwb",
"value": true
},
{
"name": "incognito mode availability",
"value": "Incognito mode available"
},
{
"name": "developer tools availability",
"value": "Allow usage of the Developer Tools"
},
{
"name": "enable password save",
"value": true
},
{
"name": "Delete browsing data on exit",
"value": [
"browsing_history",
"download_history"
]
},
{
"name": "Managed bookmarks",
"value": [
{
"toplevel_name": "My managed bookmarks folder"
},
{
"name": "Google",
"url": "google.com"
},
{
"name": "Youtube",
"url": "youtube.com"
},
{
"children": [
{
"name": "Chromium",
"url": "chromium.org"
},
{
"name": "Chromium Developers",
"url": "dev.chromium.org"
}
],
"name": "Chrome links"
}
]
},
{
"name": "Extension Install Allow list",
"value": [
{
"name": "test1",
"install link": "https://chrome.google.com/webstore/detail/stayfocusd/laankejkbhbdhmipfmgcngdelahlfoji?utm_term=chrome%20web%20store&utm_campaign&utm_source=adwords&utm_medium=ppc&hsa_acc=2427782021&hsa_cam=17624934708&hsa_grp=142148219190&hsa_ad=607700050316&hsa_src=g&hsa_tgt=kwd-308053041493&hsa_kw=chrome%20web%20store&hsa_mt=b&hsa_net=adwords&hsa_ver=3&gclid=Cj0KCQjw852XBhC6ARIsAJsFPN2YQhvZivtPKvAX5IbRF7i4y_cEhWOSzZwxAfw1cNjNOq_qErFjYqQaAvmAEALw_wcB",
"id": "laankejkbhbdhmipfmgcngdelahlfoji"
},
{
"name": "test2",
"install link": "https://chrome.google.com/webstore/detail/vimium/dbepggeogbaibhgnhhndojpepiihcmeb?utm_term=chrome%20web%20store&utm_campaign&utm_source=adwords&utm_medium=ppc&hsa_acc=2427782021&hsa_cam=17624934708&hsa_grp=142148219190&hsa_ad=607700050316&hsa_src=g&hsa_tgt=kwd-308053041493&hsa_kw=chrome%20web%20store&hsa_mt=b&hsa_net=adwords&hsa_ver=3&gclid=Cj0KCQjw852XBhC6ARIsAJsFPN2YQhvZivtPKvAX5IbRF7i4y_cEhWOSzZwxAfw1cNjNOq_qErFjYqQaAvmAEALw_wcB",
"id": "dbepggeogbaibhgnhhndojpepiihcmeb"
}
]
},
{
"name": "Extension Install Force list",
"value": [
"ohlencieiipommannpdfcmfdpjjmeolj",
"dipiagiiohfljcicegpgffpbnjmgjcnf"
]
},
{
"name": "auto fill address enabled",
"value": true
},
{
"name": "auto fill credit card enabled",
"value": true
},
{
"name": "command line flag security warnings enabled",
"value": true
},
{
"name": "payment method query enabled",
"value": true
},
{
"name": "saving browser history disabled",
"value": true
},
{
"name": "search suggest enabled",
"value": true
},
{
"name": "export bookmark allowed",
"value": true
},
{
"name": "force ephemeral profiles",
"value": true
},
{
"name": "default cookies setting",
"value": "Do not allow any site to set local data"
},
{
"name": "default popups setting",
"value": "BlockPopups applies, but users can change this setting"
},
{
"name": "look alike warning allowlist domains",
"value": [
"foo.example.com",
"example.org"
]
},
{
"name": "extension install sources",
"value": [
"https://corp.mycompany.com/*",
"https://corp1.mycompany1.com/*"
]
},
{
"name": "auto launch protocols from origins",
"value": [
{
"protocol": "sportifys",
"allowed_origins": [
"example.com",
"http://www.example.com:8080"
]
},
{
"protocol": "teams",
"allowed_origins": [
"example1.com",
"http://www.example1.com:8080"
]
}
]
}
]
}
],
"windows": [
{
"category": "browser",
"userOverride": false,
"assignedTo": [
"AllUsersNoAuthentication"
],
"settings": [
{
"name": "open all apps in cwb",
"value": true
},
{
"name": "incognito mode availability",
"value": "Incognito mode available"
},
{
"name": "developer tools availability",
"value": "Allow usage of the Developer Tools"
},
{
"name": "enable password save",
"value": true
},
{
"name": "Managed bookmarks",
"value": [
{
"toplevel_name": "My managed bookmarks folder"
},
{
"name": "Google",
"url": "google.com"
},
{
"name": "Youtube",
"url": "youtube.com"
},
{
"children": [
{
"name": "Chromium",
"url": "chromium.org"
},
{
"name": "Chromium Developers",
"url": "dev.chromium.org"
}
],
"name": "Chrome links"
}
]
},
{
"name": "Extension Install Allow list",
"value": [
{
"name": "test1",
"install link": "https://chrome.google.com/webstore/detail/stayfocusd/laankejkbhbdhmipfmgcngdelahlfoji?utm_term=chrome%20web%20store&utm_campaign&utm_source=adwords&utm_medium=ppc&hsa_acc=2427782021&hsa_cam=17624934708&hsa_grp=142148219190&hsa_ad=607700050316&hsa_src=g&hsa_tgt=kwd-308053041493&hsa_kw=chrome%20web%20store&hsa_mt=b&hsa_net=adwords&hsa_ver=3&gclid=Cj0KCQjw852XBhC6ARIsAJsFPN2YQhvZivtPKvAX5IbRF7i4y_cEhWOSzZwxAfw1cNjNOq_qErFjYqQaAvmAEALw_wcB",
"id": "laankejkbhbdhmipfmgcngdelahlfoji"
},
{
"name": "test2",
"install link": "https://chrome.google.com/webstore/detail/vimium/dbepggeogbaibhgnhhndojpepiihcmeb?utm_term=chrome%20web%20store&utm_campaign&utm_source=adwords&utm_medium=ppc&hsa_acc=2427782021&hsa_cam=17624934708&hsa_grp=142148219190&hsa_ad=607700050316&hsa_src=g&hsa_tgt=kwd-308053041493&hsa_kw=chrome%20web%20store&hsa_mt=b&hsa_net=adwords&hsa_ver=3&gclid=Cj0KCQjw852XBhC6ARIsAJsFPN2YQhvZivtPKvAX5IbRF7i4y_cEhWOSzZwxAfw1cNjNOq_qErFjYqQaAvmAEALw_wcB",
"id": "dbepggeogbaibhgnhhndojpepiihcmeb"
}
]
},
{
"name": "Extension Install Force list",
"value": [
"ohlencieiipommannpdfcmfdpjjmeolj",
"dipiagiiohfljcicegpgffpbnjmgjcnf"
]
},
{
"name": "Delete browsing data on exit",
"value": [
"browsing_history"
]
},
{
"name": "auto fill address enabled",
"value": true
},
{
"name": "auto fill credit card enabled",
"value": true
},
{
"name": "command line flag security warnings enabled",
"value": true
},
{
"name": "payment method query enabled",
"value": true
},
{
"name": "saving browser history disabled",
"value": true
},
{
"name": "search suggest enabled",
"value": true
},
{
"name": "export bookmark allowed",
"value": true
},
{
"name": "force ephemeral profiles",
"value": true
},
{
"name": "default cookies setting",
"value": "Do not allow any site to set local data"
},
{
"name": "default popups setting",
"value": "BlockPopups applies, but users can change this setting"
},
{
"name": "look alike warning allowlist domains",
"value": [
"foo.example.com",
"example.org"
]
},
{
"name": "extension install sources",
"value": [
"https://corp.mycompany.com/*",
"https://corp1.mycompany1.com/*"
]
},
{
"name": "auto launch protocols from origins",
"value": [
{
"protocol": "sportifys",
"allowed_origins": [
"example.com",
"http://www.example.com:8080"
]
},
{
"protocol": "teams",
"allowed_origins": [
"example1.com",
"http://www.example1.com:8080"
]
}
]
}
]
}
]
}
}
}
<!--NeedCopy-->
Dans cet article
- Utiliser GACS pour gérer Citrix Enterprise Browser
- Activer Citrix Enterprise Browser pour toutes les applications
- Activer la sauvegarde des mots de passe
- Activer le mode navigation privée
- Gérer les favoris
- Activer les outils de développement
- Supprimer les données de navigation à la sortie
- Prise en charge des extensions de navigateur
- Activer l’adresse de saisie automatique
- Activer le remplissage automatique des cartes de crédit
- Protocoles de lancement automatique depuis les origines
- Activer les avertissements de sécurité liés aux indicateurs de ligne de commande
- Gérer les paramètres de cookies par défaut
- Gérer les paramètres de fenêtres contextuelles par défaut
- Sources d’installation des extensions
- Désactiver les pages d’avertissement similaires
- Activer la requête relative au mode de paiement
- Gérer la sauvegarde de l’historique du navigateur
- Gérer les suggestions de recherche
- Activer le signet d’exportation
- Forcer les profils éphémères
- Restriction du Presse-papiers
- Capture audio autorisée
- Capture vidéo autorisée
- Barre d’adresse
- Changer l’agent utilisateur pour le navigateur d’entreprise
- Exemple de données JSON