Citrix Cloudアカウントを作成する
この記事では、Citrix Cloudアカウントを作成し、アカウントのオンボードに必要なタスクを正常に完了するプロセスについて説明します。
Citrixとの関係が既にあり、Citrix Cloudサービスを初めて使用する顧客は、この記事のタスクを使用してオンボードプロセスを完了できます。
Citrixを初めて使用する顧客の新規登録プロセス
CitrixおよびCitrix Cloudを初めて使用する場合は、Citrixに連絡して会社用の新しいCitrixアカウントを作成する必要があります。 以下のいずれかの連絡方法を使用します。
- Citrixカスタマーサービスに連絡する。
- お住まいの地域のCitrixパートナーまたはCitrixセールスオフィスに連絡する。
Citrixに連絡することで、自社のビジネスニーズについてCitrixの担当者と話し合うことができます。 担当者は、新規登録プロセスを完了できるようサポートし、Citrixでのサインイン資格情報を提供します。
Citrixアカウントの認証情報を受け取ったら、この記事のタスクを使用してサインインし、Citrix Cloudを使用開始できます。
Citrixアカウントとは何ですか?
Citrixアカウント(Citrix.comアカウントまたはMy Citrixアカウント)では、購入したライセンスへのアクセスを管理できます。 Citrixアカウントでは、組織ID(OrgID)が一意の識別子として使用されます。 Citrixアカウントにアクセスするには、ユーザー名(Webログイン)またはアカウントにリンクされているメールアドレスでhttps://www.citrix.comにログインします。
-priority
ユーザー名は単一で一意のCitrixアカウントに割り当てられますが、メールアドレスは複数のCitrixアカウントに割り当てることができます。
OrgIDとは何ですか?
OrgIDは、Citrixアカウントに割り当てられた一意の識別子です。 OrgIDは物理的なサイトアドレス(通常は所属する会社のビジネスアドレス)に関連付けられています。 企業には通常、1つのOrgIDがあります。 ただし、ブランチオフィスが異なる場合や、部門ごとに資産を個別に管理する場合などは、単一の会社が複数のOrgIDを所有できます。
特定のOrgIDは定期的にクリーンアップされ、必要な場合、重複分がマージされます。 有効かつアクティブなOrgIDとマージするOrgIDがある場合は、マージするOrgIDをCitrixカスタマーサポートに連絡することができます。
メモ:
企業は資産の管理方法に基づいてOrgIDを既に設定しているため、使用するOrgIDや所有するOrgIDの数が不明の場合は、お客様の会社のIT部門またはCitrix管理者にお問い合わせください。 サポートが必要な場合は、Citrixカスタマーサービス(https://www.citrix.com/support/)に問い合わせてOrgIDを確認してください。
Citrix Cloudアカウントとは何ですか?
Citrix Cloudアカウントで1つまたは複数のCitrix Cloudサービスを使用して、アプリケーションとデータを安全に配信できます。 Citrix Cloudアカウントは顧客IDによって識別され、OrgIDに関連付けられます。 OrgIDは複数のCitrix Cloud顧客IDに関連付けることができますが、顧客IDは1つのOrgIDにのみ関連付けることができます。
組織がOrgIDをセットアップした方法に基づいて、適切なCitrix Cloudアカウントを選択し、同じOrgIDを使用して購入と管理者のアクセスも実行できるようにすることが重要です。 たとえば、OrgID 1234を使用している会社の設計部門がVirtual Apps and Desktopsをオンプレミスで使用している場合にCitrix Cloudを試用するには、OrgID 1234の管理者がOrgIDに関連付けられたCitrixアカウントのサインイン資格情報またはメールアドレスを使用して、そのOrgIDでのCitrix Cloudへの新規登録ができます。 会社がCitrix DaaSサブスクリプションを購入することを決定した場合、OrgID 1234で注文を正しく確定できます。
-priority
特定のCitrixアカウントにアクセスできるユーザーが、そのCitrixアカウントのOrgIDに関連付けられているCitrix Cloudアカウントに自動的にアクセスできるようになるわけではありません。 ユーザーがCitrix Cloudにアクセスできるようになると、サービスに影響を及ぼす可能性があるため、Citrix Cloudアカウントにアクセスするユーザーを管理することが重要です。
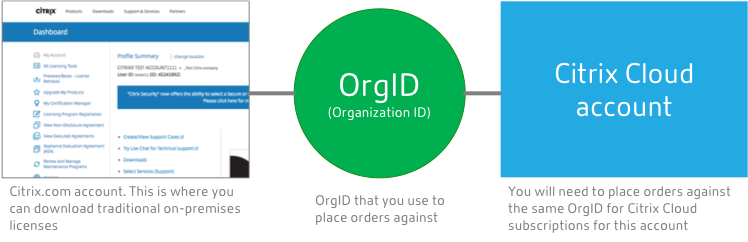
多要素認証
Citrix Cloudアカウントを安全に保つために、Citrixではすべての顧客が多要素認証(MFA)に登録する必要があります。 登録に必要なものは、Citrix SSOなどの認証アプリがインストールされた、コンピューターやモバイルデバイスなどのデバイスのみです。 認証アプリを備えたデバイスを使用できない場合は、代わりにメールアドレスを使用できます。
多要素認証にまだ登録していない場合は、Citrixアカウントの資格情報でサインインするときにCitrixから登録するよう求められます。 要件と手順については、この記事の「手順2:多要素認証を設定する」を参照してください。
手順1:Citrix Cloud Webサイトにアクセスする
- Webブラウザーを使用して、https://onboarding.cloud.comにアクセスします。
-
[アカウントの作成] を選択します。
![[Citrix.comアカウントを使用]ボタンが表示されたサインアップページ](/en-us/citrix-cloud/media/create-cc-acct-page.png)
- ユーザー名とパスワードを入力するか、Citrix.comアカウントに関連付けられているメールアドレスとパスワードを入力します。
アカウントが既に使用中の場合
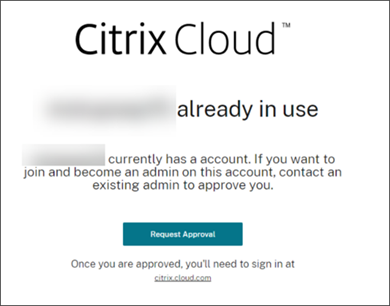
組織のCitrix Cloudアカウントがすでに使用中であるというメッセージが表示された場合、利用中のCitrixアカウントの別の管理者が、Citrix Cloudアカウントを作成済みであることを意味します。 このアカウントにアクセスするには、すでにCitrixアカウントのメンバーであっても、既存の管理者から管理者として招待される必要があります。
Citrix Cloudアカウントでは、管理者はサービスをより詳細に管理できるため、Citrix Cloudアカウントを作成する最初の管理者は、別の管理者が既にCitrixアカウントのメンバーであっても明示的にアクセス権を付与する必要があります。
Citrix Cloudアカウントへの参加の招待をリクエストするには、[承認のリクエスト] を選択します。 アカウントの既存のすべての管理者は、メールでリクエストの通知を受け取ります。 既存の管理者が組織を離れた場合は、Citrixサポートにお問い合わせください。
承認のリクエストを受け取った管理者は、「個別の管理者を招待する」の手順で送信者を管理者として招待します。
この招待メールを受け取ってから、[サインイン] をクリックして招待を承諾します。 ブラウザーが開くと、Citrix Cloudから、パスワードを作成してCitrix Cloudアカウントにサインインするよう求められます。
手順2:多要素認証を設定する
多要素認証に登録していない場合、サインインする前に登録するようCitrix Cloudから求められます。 認証アプリ(推奨)またはメールアドレスを使用して多要素認証に登録することを選択できます。
メモ:
- Citrix Cloud経由でMFAを設定できるのは、Citrix IDプロバイダーの管理者のみです。 Azure ADを使用してCitrix Cloud管理者を管理する場合、Azureポータルを使用してMFAを構成できます。 詳しくは、Microsoft Webサイトの「Azure AD Multi-Factor Authenticationの設定を構成する」を参照してください。
- セットアッププロセスが完了すると、Citrix Cloudで自分が所属するすべての顧客組織に対してMFAが使用されます。 セットアッププロセスの完了後にMFAを無効にすることはできません。
- 登録できるデバイスは1つだけです。 あとから別のデバイスを登録すると、Citrix Cloudは現在のデバイス登録を削除し、新しいデバイスに置き換えます。 詳しくは、「プライマリMFAメソッドを管理する」を参照してください。
認証方法としてのメール
認証アプリを使用してCitrix Cloudにアクセスできない場合は、メールを使用したMFAが便利な代替手段です。 ただし、メールアドレスへのアクセスが安全であることを確認するための予防措置を講じることを強くお勧めします。
MFAの要件
認証アプリを使用してMFAをセットアップするには、スマートフォンやデスクトップコンピューターなどのデバイスに、時間ベースのワンタイム パスワード標準に準拠するアプリをインストールする必要があります。 登録しているデバイスによっては、QRコードをスキャンするためにアプリがデバイスのカメラにアクセスする必要があります。 デバイスにカメラが搭載されていない場合は、Citrix Cloudが提供するキーを入力できます。
メールアドレスを使用してMFAをセットアップするには、次の要件を満たすメールアドレスを使用する必要があります。
- このメールアドレスは、Citrixアカウントに使用しているメールアドレスとは異なります。
- メールアドレスは、Citrixから確認メールを受信するためにアクセスできるアドレスです。
多要素認証に登録するには
-
多要素認証(MFA)に登録するよう求められたら、[今すぐ登録] を選択します。

-
プロンプトが表示されたら、メールアドレスを入力し、[メールの送信]を選択します。 Citrix Cloudから、確認コードが記載されたメールが送信されます。
-
メールから確認コードとCitrixアカウントのパスワードを入力します。 [確認して続行] をクリックします。
-
認証方法として、認証アプリを使用するかメールを使用するかを選択します。
-
[認証アプリ] を選択した場合は、以下のアクションを実行します。
-
認証アプリでQRコードをスキャンするか、キーを手動で入力します。 認証アプリがCitrix Cloudのエントリを表示し、6桁のコードを生成します。
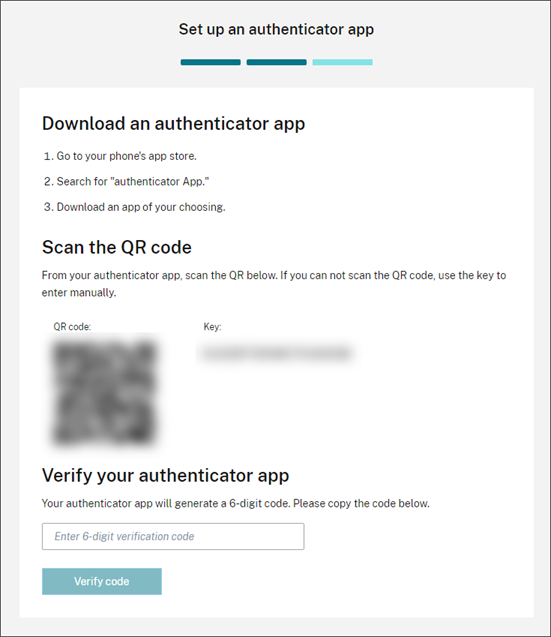
-
[認証アプリを確認する] で認証アプリのコードを入力して [コードを確認する] を選択します。
-
-
[次へ:復旧方法] をクリックします。
- [復旧用の電話番号を追加する] を選択して、Citrixサポートがユーザーの本人確認のために連絡できる復旧用の電話番号を入力します。 固定電話の電話番号を使用することをお勧めします。 完了したら、[復旧用の電話番号を保存] をクリックします。
- [次へ] を選択します。
-
[復旧用の電話番号を追加する] を選択して、Citrix Cloudで使用するメールアドレスとは異なるアクセス可能なメールアドレスを入力します。 Citrixは、このアドレスを使用して、ユーザーの本人確認のための確認コードを送信します。
別のメール アドレスがない場合は、[復旧用のメールアドレスがない場合:]を選択して、 代わりにバックアップコードのリストを生成します。 バックアップコードは紛失しやすいため、お勧めできません。 このオプションを選択した場合は、コードをダウンロードし、必要なときにアクセスできる場所に保管します。
- [完了] を選択して登録を完了します。
次にCitrix Cloud管理者の資格情報でサインインすると、Citrix Cloudは選択したMFAの方法から確認コードの入力を要求します。
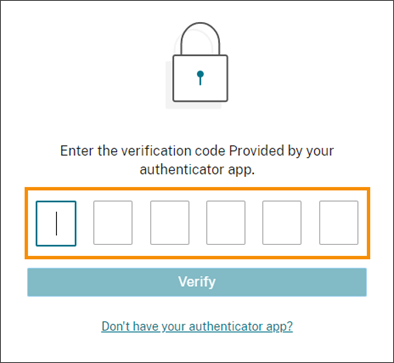
MFAの登録を管理する
デバイスを変更する、別の多要素認証の方法に切り替える、または復旧方法を更新する方法については、以下の記事を参照してください。
手順3:OrgIDを確認する
Citrix Cloudの使用を開始する前に、OrgIDを確認します。
アカウントのOrgIDが注文に使用するOrgIDと一致していることを確認してください。 Citrix Cloudのメリットの1つは、サービスを試用してから購入する場合、同じアカウントを使用できるため、トライアルで作成したすべての設定が購入後も保持されることです。 つまり、正しいOrgIDでトライアルを開始することは、購入時の手間を省くことになります。
OrgIDは、管理コンソールの次の場所に表示されます:
-
顧客名の下のメニュー。 右上隅にある顧客名をクリックして、メニューを表示します。
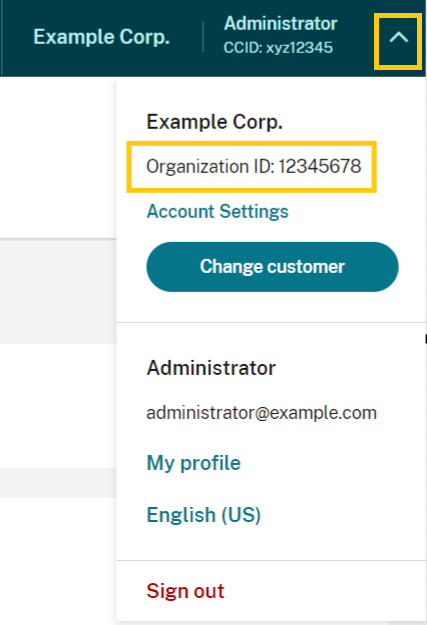
-
[アカウント設定] ページ。 顧客メニューから [アカウント設定] を選択します。
![OrgIDが強調表示された[アカウント設定]ページ](/en-us/citrix-cloud/media/acct-settings-page-org-id.png)
次の手順
オンボード後、以下のタスクに進むことができます。
- 管理者またはワークスペースユーザーを認証するためのIDプロバイダーを追加します。
- Citrix Cloudアカウントに管理者を追加します。 他の管理者がCitrix.comのCitrixアカウントにアクセスできる場合でも、それらの管理者をCitrix Cloudアカウントに追加する必要があることに注意してください。
- Cloudサービスのトライアルを要求します。 トライアルは、必要なオンプレミスのインフラストラクチャまたはパブリッククラウド、アプリケーション、Microsoft Active Directoryでのテスト用に設計されています。
- アカウントへのライセンスの割り当て。 この手順は、ユーザーにライセンスを割り当てるのに役立ちます。
追加情報
- Citrixトレーニング:Fundamentals of Citrix Cloud
- YouTubeのCitrixチャンネル:Citrix Cloud Master Class