Web/SaaSアプリケーションを構成する
Secure Private Access を設定したら、管理コンソールからアプリとアクセス ポリシーを構成できます。
- 管理コンソールで、[ アプリケーション] をクリックします。
- アプリを追加をクリックします。
-
アプリが存在する場所を選択します。
- 企業ネットワーク外 外部アプリケーション用。
- 社内ネットワーク内 内部アプリケーション用。
-
アプリの詳細セクションに次の詳細を入力し、 次へをクリックします。
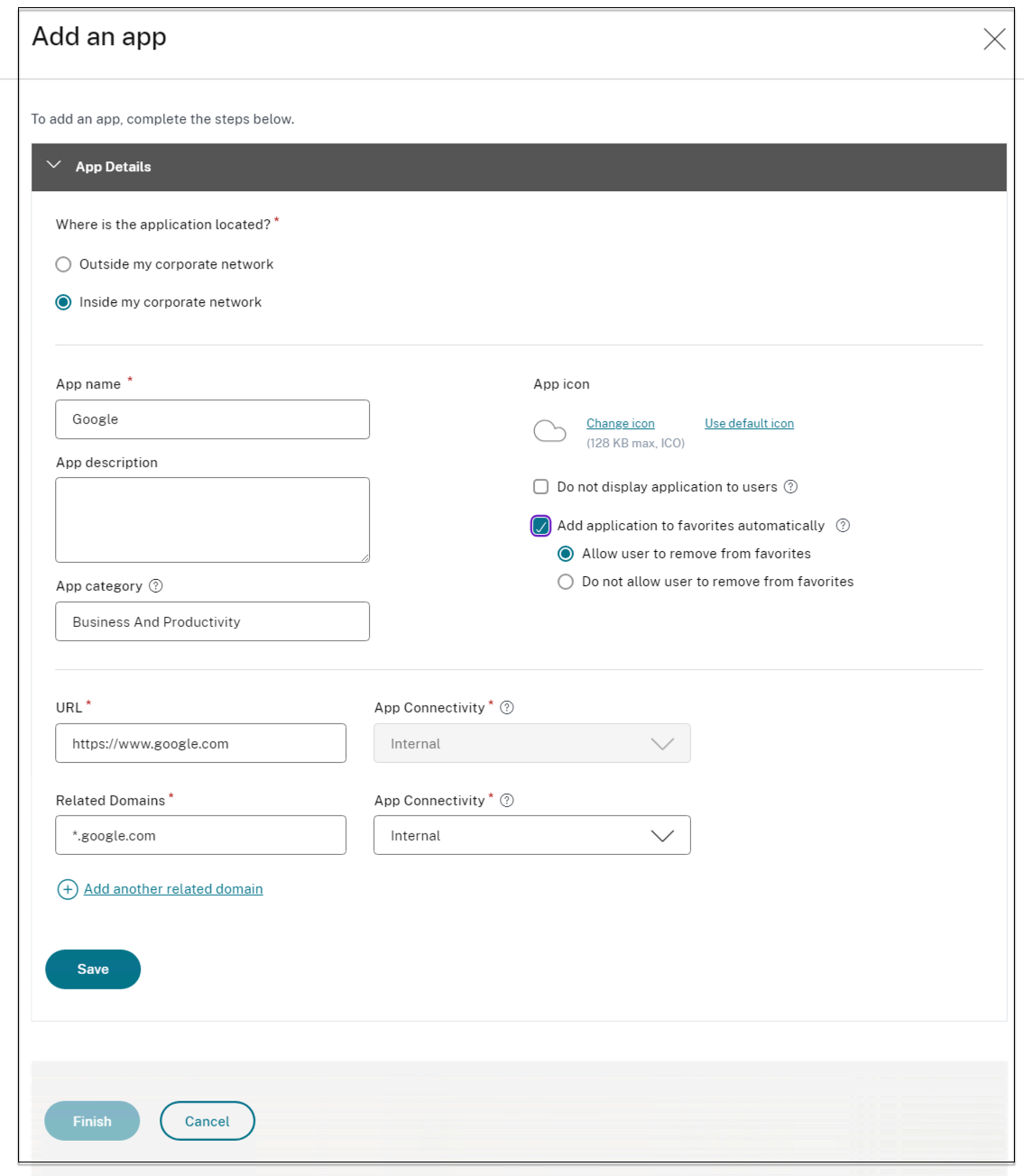
- アプリ名 – アプリケーションの名前。
-
アプリの説明 - アプリの簡単な説明。 この説明はワークスペース内のユーザーに表示されます。 アプリケーションのキーワードを
キーワード: <keyword_name>の形式で入力することもできます。 キーワードを使用してアプリケーションをフィルタリングできます。 詳細については、 含まれるキーワードでリソースをフィルタリングするを参照してください。 -
アプリ カテゴリ - 公開するアプリが Citrix Workspace UI に表示されるカテゴリとサブカテゴリ名(該当する場合)を追加します。 各アプリに新しいカテゴリを追加するか、Citrix Workspace UI から既存のカテゴリを使用できます。 Web アプリまたは SaaS アプリのカテゴリを指定すると、そのアプリは Workspace UI の特定のカテゴリの下に表示されます。
- カテゴリ/サブカテゴリは管理者が設定可能であり、管理者はアプリごとに新しいカテゴリを追加できます。
-
カテゴリ/サブカテゴリ名はバックスラッシュで区切る必要があります。 たとえば、ビジネスと生産性\エンジニアリング。 また、このフィールドでは大文字と小文字が区別されます。 管理者は正しいカテゴリを定義していることを確認する必要があります。 Citrix Workspace UI 内の名前と「アプリ カテゴリ」フィールドに入力されたカテゴリ名が一致しない場合、そのカテゴリは新しいカテゴリとしてリストされます。
たとえば、アプリ カテゴリ フィールドにビジネスと生産性カテゴリを誤って「ビジネスと生産性」と入力すると、Citrix Workspace UI にビジネスと生産性カテゴリに加えて「ビジネスと生産性」という新しいカテゴリが表示されます。
-
アプリアイコン – アプリアイコンを変更するには、 アイコンの変更 をクリックします。 アイコン ファイルのサイズは 128 x 128 ピクセルである必要があり、Ico 形式のみがサポートされます。 アイコンを変更しない場合は、デフォルトのアイコンが表示されます。
- ユーザーにアプリケーションを表示しない - ユーザーにアプリを表示しない場合は、このオプションを選択します。
- URL – アプリケーションの URL。
-
関連ドメイン – 関連ドメインは、アプリケーション URL に基づいて自動的に入力されます。 管理者は、関連する内部ドメインまたは外部ドメインをさらに追加できます。
注意:
-
アプリの関連ドメインが別のアプリの関連ドメインと重複していないことを確認します。 If this occurs, remove the related domain from all apps and create a new app with this domain and then set access accordingly in the access policy. You can also consider if you want to display this app in StoreFront or hide it. You can hide the app in StoreFront using the option Do not display application to users while publishing the app.
-
同様に、公開されたアプリの URL を別のアプリの関連ドメインとして追加することはできません。
-
詳細については、Web および SaaS アプリケーション構成のベスト プラクティス を参照してください。
-
-
アプリケーションを自動的にお気に入りに追加する – Citrix Workspace アプリでアプリをお気に入りのアプリとして追加するには、このオプションをクリックします。 このオプションを選択すると、Citrix Workspace アプリのアプリの左上隅に南京錠の付いた星のアイコンが表示されます。
- ユーザーがお気に入りから削除できるようにする – このオプションをクリックすると、アプリの利用者がCitrix Workspaceアプリのお気に入りアプリリストからアプリを削除できるようになります。 このオプションを選択すると、Citrix Workspace アプリのアプリの左上隅に黄色の星のアイコンが表示されます。
- ユーザーがお気に入りから削除することを許可しない – このオプションをクリックすると、利用者がCitrix Workspaceアプリのお気に入りアプリリストからアプリを削除できなくなります。
Secure Private Access コンソールからお気に入りとしてマークされたアプリを削除する場合、これらのアプリは Citrix Workspace のお気に入りリストから手動で削除する必要があります。 アプリが Secure Private Access コンソールから削除されても、StoreFront からアプリは自動的に削除されません。
- アプリ接続 - Web アプリの場合は 内部 を選択し、SaaS アプリの場合は 外部 を選択します。
- 保存をクリックし、次に 完了をクリックします。
設定 > アプリケーション ドメインで構成されているすべてのアプリケーション ドメインを表示できます。 詳細については、「 インストール後の設定の管理」を参照してください。