Microsoft Azureへの接続
「接続とリソースの作成と管理」では接続を作成するためのウィザードについて説明しています。以下の情報は、Azure Resource Managerクラウド環境に固有の詳細について説明しています。
注:
Microsoft Azureへの接続を作成する前に、Azureアカウントをリソースの場所として設定する必要があります。「Microsoft Azure Resource Managerクラウド環境」を参照してください。
サービスプリンシパルと接続の作成
接続を作成する前に、接続でAzureリソースへのアクセスに使用されるサービスプリンシパルを設定する必要があります。接続は次の2つの方法で作成できます。
- Web Studioを使用したサービスプリンシパルと接続の作成
- 以前に作成したサービスプリンシパルを使用した接続の作成
このセクションでは、次のタスクを完了する方法を説明します。
- Web Studioを使用したサービス プリンシパルと接続の作成
- PowerShellを使用したサービスプリンシパルの作成
- Azureでのアプリケーションシークレットの取得
- 既存のサービスプリンシパルを使用した接続の作成
注意事項
- Contributor(投稿者)の役割でサービスプリンシパルを使用することをCitrixではお勧めします。ただし、最低限の権限の一覧を取得する方法については、「最低限の権限」セクションを参照してください。
- 最初の接続を作成するときに、必要な権限付与を求めるプロンプトがAzureで表示されます。その後の接続でも認証は必要ですが、Azureでは以前の同意が記憶され、このプロンプトは再表示されません。
- 認証に使用されるアカウントは、サブスクリプションの共同管理者である必要があります。
- 認証に使用されるアカウントは、サブスクリプションのディレクトリのメンバーである必要があります。注意すべき2つのタイプのアカウントがあります。「職場または学校」と「個人用Microsoftアカウント」です。詳しくは、CTX219211を参照してください。
-
既存のMicrosoftアカウントは、サブスクリプションのディレクトリのメンバーとして追加することで使用できますが、ユーザーが以前にそのディレクトリのリソースのいずれかへのゲストアクセスを許可されていた場合は、複雑になる可能性があります。この場合、必要な権限を与えないディレクトリにプレースホルダーエントリが存在し、エラーが返されることがあります。
ディレクトリからリソースを削除してこれを修正し、明示的に追加し直します。ただし、そのアカウントがアクセスできる他のリソースに対して意図せず影響を与えるため、このオプションは注意深く実行してください。
- 特定のアカウントが実際にメンバーであるときにディレクトリゲストとして検出されるという既知の問題があります。これは、通常、古い確立済みのディレクトリアカウントで発生します。回避策:アカウントをディレクトリに追加します。これにより適切なメンバーシップ値が取得されます。
- リソースグループはリソースのコンテナにすぎず、そのリージョン以外のリージョンのリソースを含む場合があります。これが原因で、リソースグループのリージョンに表示されているリソースを利用できると期待した場合に、混乱を招く可能性があります。
- ネットワークとサブネットが、必要な数のマシンをホストするのに十分な大きさであることを確認してください。これには多少先見の明が必要ですが、Microsoftが、アドレススペースの容量に関するガイダンスを示して、適切な値を指定できるようサポートします。
Web Studioを使用したサービス プリンシパルと接続の作成
重要:
この機能は、Azure ChinaおよびAzure Germanyのサブスクリプションではまだ利用できません。
Web Studioを使用すると、サービスプリンシパルと接続の両方を1つのワークフローで作成できます。サービスプリンシパルにより、接続でAzureリソースにアクセスできるようになります。Azureに認証してサービスプリンシパルを作成すると、Azureにアプリケーションが登録されます。登録されたアプリケーションの秘密キー (クライアントシークレットまたはアプリケーションシークレットと呼ばれる) が作成されます。登録されたアプリケーション (この場合は接続) は、クライアントシークレットを使用してAzure ADに認証します。
手順を開始する前に、次の前提条件を満たしていることを確認してください。
- サブスクリプションのAzure Active Directoryテナントにユーザーアカウントがあること。
- Azure ADのユーザーアカウントが、リソースのプロビジョニングに使用するAzureサブスクリプションの共同管理者でもあること。
- 認証のグローバル管理者、アプリケーション管理者、またはアプリケーション開発者の権限があること。これらの権限は、ホスト接続の作成後に失効する可能性があります。役割について詳しくは、「Azure ADの組み込みロール」を参照してください。
接続およびリソースの追加ウィザードを使用して、サービスプリンシパルと接続を同時に作成します。
-
[接続] ページで [新しい接続を作成する] を選択します。次に、接続の種類として [Microsoft Azure] を選択し、Azure環境を選択します。
-
仮想マシンの作成にどのツールを使用するかを選択し、[次へ]を選択します。
-
[接続の詳細] ページで、AzureサブスクリプションIDと接続の名前を入力します。サブスクリプションIDを入力すると、[新規作成]ボタンが有効になります。
注:
接続名は1~64文字にし、空白スペースのみにしたり記号(
\/;:#.*?=<>|[]{}"'()')を含めたりすることはできません。 -
[新規作成] を選択してから、Azure Active Directoryアカウントのユーザー名とパスワードを入力します。
-
[サインイン] を選択します。
-
[承認] を選択して、表示された権限をCitrix Virtual Apps and Desktopsに付与します。Citrix Virtual Apps and Desktopsによって、指定されたユーザーの代わりにAzureリソースを管理することを許可するサービスプリンシパルが作成されます。
-
[承認] を選択すると、ウィザードの [接続] ページに戻ります。
注:
Azureへの認証に成功すると、[新規作成]ボタンと [既存を使用] ボタンが表示されなくなります。緑色のチェックマークが付いた「接続に成功しました」というテキストが表示され、これはAzureサブスクリプションへの接続に成功したことを示します。
-
[接続の詳細] ページで、[次へ]を選択します。
注:
Azureへの認証が完了し、必要な権限の付与に同意しない限り、次のページに進むことはできません。
-
接続用のリソースを構成します。リソースには領域とネットワークが含まれます。
- [リージョン] ページで領域を選択します。
-
[ネットワーク] ページで、次の手順を実行します:
- 1~64文字のリソース名を入力して、リージョンとネットワークの組み合わせを特定できるようにします。リソース名は、空白のみにしたり記号(
\/;:#.*?=<>|[]{}"'()')を含めたりすることはできません。 - 仮想ネットワークとリソースグループのペアを選択します。(複数の仮想ネットワークを同じ名前にする場合、ネットワーク名とリソースグループをペアリングすると一意の組み合わせになります。)前のページで選択したリージョンに仮想ネットワークがない場合は、前のページに戻って仮想ネットワークのあるリージョンを選択します。
- 1~64文字のリソース名を入力して、リージョンとネットワークの組み合わせを特定できるようにします。リソース名は、空白のみにしたり記号(
-
[概要] ページで、設定の概要を表示し、[完了]を選択してセットアップを完了します。
アプリケーションIDの表示
接続を作成した後、その接続でAzureリソースへのアクセスに使用されるアプリケーションIDを表示できます。
[接続およびリソースの追加] 一覧で、接続を選択して詳細を表示します。[詳細] タブで、アプリケーションIDが表示されます。
PowerShellを使用したサービスプリンシパルの作成
PowerShellを使用してサービスプリンシパルを作成するには、Azure Resource Managerサブスクリプションに接続して、後述のPowerShellコマンドレットを使用します。
以下のアイテムを必ず準備してください。
-
SubscriptionId: VDAをプロビジョニングするサブスクリプションのAzure Resource Manager
SubscriptionID。 - ActiveDirectoryID:Azure ADに登録したアプリケーションのテナントID。
- ApplicationName: Azure AD内で作成されるアプリケーションの名前。
詳細な手順は次のとおりです:
Azure Resource Managerサブスクリプションに接続します。
`Connect-AzAccount`
-
サービスプリンシパルを作成するAzure Resource Managerサブスクリプションを選択します。
Get-AzSubscription -SubscriptionId $subscriptionId | Select-AzSubscription -
ADテナントでアプリケーションを作成します。
$AzureADApplication = New-AzADApplication -DisplayName $ApplicationName -
サービスプリンシパルを作成します。
New-AzADServicePrincipal -ApplicationId $AzureADApplication.AppId -
サービスプリンシパルに役割を割り当てます。
New-AzRoleAssignment -RoleDefinitionName Contributor -ServicePrincipalName $AzureADApplication.AppId –scope /subscriptions/$SubscriptionId -
PowerShellコンソールの出力ウィンドウから、ApplicationIdをメモします。このIDは、ホスト接続を作成するときに使用します。
Azureでのアプリケーションシークレットの取得
既存のサービスプリンシパルを使用して接続を作成するには、まずAzure PortalでサービスプリンシパルのアプリケーションIDとシークレットを取得する必要があります。
詳細な手順は次のとおりです:
- Web Studioから、またはPowerShellを使用してアプリケーションIDを取得します。
- Azure Portalにサインインします。
- Azureで [Azure Active Directory] を選択します。
- Azure ADの [App registrations] でアプリケーションを選択します。
- [Certificates & secrets] に移動します。
- [Client secrets] をクリックします。
既存のサービスプリンシパルを使用した接続の作成
サービスプリンシパルが既にある場合は、そのサービスプリンシパルとWeb Studioを使用して接続を作成できます。
以下のアイテムを必ず準備してください。
- サブスクリプションID
- Active Directory ID(テナントID)
- アプリケーションID
-
アプリケーションシークレット
詳しくは、「アプリケーションシークレットの取得」を参照してください。
- シークレットの有効期限
詳細な手順は次のとおりです:
接続およびリソースの追加ウィザードで以下を行います:
-
[接続] ページで [新しい接続を作成する] を選択します。次に、接続の種類として [Microsoft Azure] を選択し、Azure環境を選択します。
-
仮想マシンの作成にどのツールを使用するかを選択し、[次へ]を選択します。
-
[接続の詳細] ページで、AzureサブスクリプションIDと接続の名前を入力します。
注:
接続名は1~64文字にし、空白スペースのみにしたり記号(
\/;:#.*?=<>|[]{}"'()')を含めたりすることはできません。 -
[既存を使用] を選択します。[既存のサービスプリンシパルの詳細] ウィンドウで、既存のサービスプリンシパルに次の設定を入力します。詳細を入力すると、[保存]ボタンが有効になります。[Save] を選択します。有効な詳細を入力しない限り、このページの先には進めません。
- サブスクリプションID。AzureサブスクリプションIDを入力します。サブスクリプションIDを取得するには、Azure Portalにサインインし、[Subscriptions]>[Overview]に移動します。
- Active Directory ID(テナントID)。Azure ADに登録したアプリケーションのディレクトリ(テナント)IDを入力します。
- アプリケーションID。Azure ADに登録したアプリケーションのアプリケーション(クライアント)IDを入力します。
- アプリケーションシークレット。秘密キー(クライアントシークレット)を作成します。登録されたアプリケーションは、キーを使用してAzure ADへの認証を行います。セキュリティのために、キーを定期的に変更することをお勧めします。後でキーを取得することはできないため、必ずキーを保存してください。
-
シークレットの有効期限。アプリケーションシークレットの有効期限が切れる日付を入力します。シークレットキーの有効期限が切れる前に、コンソールに通知が表示されます。ただし、秘密キーの有効期限が切れると、エラーが発生します。
注:
セキュリティ上の理由から、有効期限は現在から2年を超えることはできません。
- 認証URL。このフィールドは自動的に入力され、編集できません。
- 管理URL。このフィールドは自動的に入力され、編集できません。
-
ストレージのサフィックス。このフィールドは自動的に入力され、編集できません。
AzureでMCSカタログを作成するには、次のエンドポイントへのアクセスが必要です。これらのエンドポイントにアクセスすると、ネットワークとAzure Portalおよびそのサービスとの間の接続が最適化されます。
- 認証URL:https://login.microsoftonline.com/
- 管理URL:https://management.azure.com/。これは、Azure Resource ManagerプロバイダーAPIの要求URLです。管理用のエンドポイントは環境によって異なります。たとえば、Azure Globalの場合はhttps://management.azure.com/、Azure US Governmentの場合はhttps://management.usgovcloudapi.net/です。
- ストレージのサフィックス:https://*.core.windows.net./。ここで「*」は、ストレージ サフィックスのワイルドカード文字です。例:
https://demo.table.core.windows.net/。
-
[保存] を選択すると、[接続の詳細]ページに戻ります。[次へ] を選択して次のページに移動します。
-
接続用のリソースを構成します。リソースには領域とネットワークが含まれます。
- [リージョン] ページで領域を選択します。
-
[ネットワーク] ページで、次の手順を実行します:
- 1~64文字のリソース名を入力して、リージョンとネットワークの組み合わせを特定できるようにします。リソース名は、空白のみにしたり記号(
\/;:#.*?=<>|[]{}"'()')を含めたりすることはできません。 - 仮想ネットワークとリソースグループのペアを選択します。(複数の仮想ネットワークを同じ名前にする場合、ネットワーク名とリソースグループをペアリングすると一意の組み合わせになります。)前のページで選択したリージョンに仮想ネットワークがない場合は、前のページに戻って仮想ネットワークのあるリージョンを選択します。
- 1~64文字のリソース名を入力して、リージョンとネットワークの組み合わせを特定できるようにします。リソース名は、空白のみにしたり記号(
-
[概要] ページで、設定の概要を表示し、[完了]を選択してセットアップを完了します。
サービスプリンシパルと接続の管理
このセクションでは、サービスプリンシパルと接続を管理する方法について説明します。
Azureの調整設定の構成
Azure Resource Managerはサブスクリプションおよびテナントの要求を調整し、プロバイダーの特定のニーズに対応して定義された制限を基にルーティングします。詳しくは、Microsoft社のサイトの「Resource Managerの要求のスロットル」を参照してください。制限は、サブスクリプションやテナントで多数のマシンの管理が問題となりうる場合に存在します。たとえば、多数のマシンを含むサブスクリプションは、電源操作に関連してパフォーマンスの問題が発生することがあります。
ヒント:
詳しくは「Machine Creation ServicesによるAzureのパフォーマンスの向上」を参照してください。
これらの問題の影響を軽減するためにMCS内部の調整を削除して、より高い値のAzureの要求クォータを利用することができます。
大量のサブスクリプション(1,000台の仮想マシンを含む場合など)で仮想マシンをオンまたはオフにする場合、次の最適設定をお勧めします:
- 絶対同時操作:500
- 1分あたりの最大新規操作:2000
- 最大同時操作:500
Web Studioを使用して指定のAzure接続でAzure操作を構成します:
- Web Studioの左側ペインで [ホスト] を選択します。
- 接続を選択します。
- 接続の編集ウィザードで [詳細設定] を選択します。
- [詳細設定] 画面で構成オプションを使用し、同時操作の数、1分あたりの最大新規操作、その他追加の接続オプションを指定します。
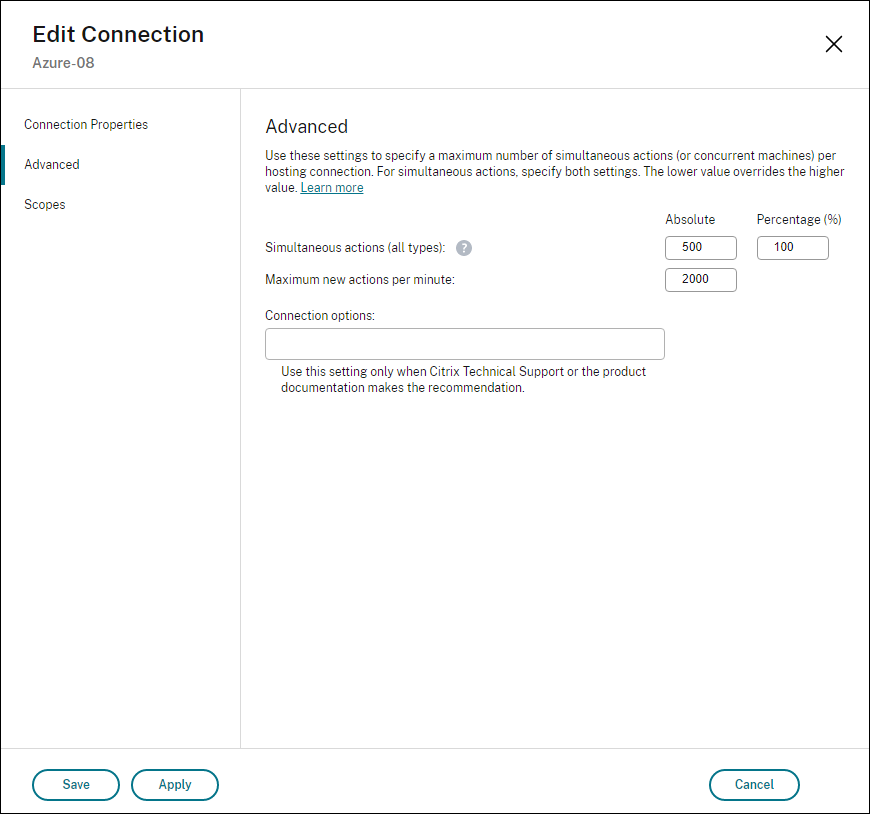
MCSは、デフォルトで最大500の同時操作をサポートします。または、Remote PowerShell SDKを使用して、同時操作の最大数を設定することもできます。
PowerShellプロパティMaximumConcurrentProvisioningOperationsを使用して、同時Azureプロビジョニング操作の最大数を指定します。このプロパティを使用するときは、次のことを考慮してください:
-
MaximumConcurrentProvisioningOperationsのデフォルト値は500です。 - PowerShellコマンド
Set-itemを使用してMaximumConcurrentProvisioningOperationsパラメーターを構成します。
イメージ共有用の共有テナントの追加
Web Studioでマシンカタログを作成または更新するときに、(Azure Compute Galleryを介して共有する)さまざまなAzureテナントおよびサブスクリプションから共有イメージを選択できます。この機能では、関連付けられたホスト接続の共有テナントおよびサブスクリプション情報を提供する必要があります。接続ごとに次の手順を実行します:
- Web Studioの左側ペインで [ホスト] を選択します。
- 接続を選択し、操作バーの [接続の編集] を選択します。
-
[共有テナント] で、次の操作を行います:
- 接続のサブスクリプションに関連付けられているアプリケーションIDとアプリケーションシークレットを提供します。Citrix Virtual Apps and Desktopsは、この情報を使用してAzure ADに認証します。
- 接続のサブスクリプションとAzure Compute Galleryを共有しているテナントとサブスクリプションを追加します。テナントごとに最大8つの共有テナントと8つのサブスクリプションを追加できます。
- 完了したら、[適用] を選択して行った変更を適用しウィンドウを開いたままにするか、[OK] を選択して変更を適用しウィンドウを閉じます。
アプリケーションシークレットとその有効期限の管理
接続のアプリケーションシークレットは、その有効期限が切れる前に必ず変更してください。秘密キーの有効期限が切れる前に、Web Studioにアラートが表示されます。
Azureでのアプリケーションシークレットの作成
Azure Portalで、接続のアプリケーションシークレットを作成できます。
- [Azure Active Directory] を選択します。
- Azure ADの [App registrations] でアプリケーションを選択します。
- [Certificates & secrets] に移動します。
- [Client secrets]>[New client secret] をクリックします。
-
シークレットの説明を入力し、期間を指定します。完了したら、[追加] を選択します。
注:
クライアントシークレットは後で取得できないため、必ず保存してください。
- クライアントシークレット値と有効期限をコピーします。
- Web Studioで、対応する接続を編集し、[アプリケーションシークレット] および [シークレットの有効期限] フィールドの値を、コピーした値に置き換えます。
シークレットの有効期限の変更
Web Studioで、使用中のアプリケーションシークレットの有効期限を追加または変更できます。
- [接続とリソースの追加] ウィザードで接続を右クリックし、[接続の編集] をクリックします。
- [接続のプロパティ] ページで [シークレットの有効期限] をクリックして、使用中のアプリケーションシークレットの有効期限を追加または変更します。
PowerShellを使用した画像共有の実装
このセクションでは、PowerShellを使用して画像を共有するプロセスについて説明します。
単一のテナント内(サブスクリプション間)でのイメージの共有
別のサブスクリプションに属するAzure Compute Galleryのイメージを選択するには、そのイメージをそのサブスクリプションのサービスプリンシパル(SPN)と共有する必要があります。
たとえば、Studioで次のように構成されているサービスプリンシパル(SPN 1)があるとします:
サービスプリンシパル:SPN 1
サブスクリプション:サブスクリプション1
テナント:テナント1
イメージは別のサブスクリプションにあり、Studioで次のように構成されています:
サブスクリプション:サブスクリプション2
テナント:テナント1
サブスクリプション2のイメージをサブスクリプション1(SPN 1)と共有する場合は、サブスクリプション2に移動し、リソースグループをSPN 1と共有します。
イメージは、Azureの役割ベースのアクセス制御(RBAC)を使用して別のSPNと共有する必要があります。Azure RBACは、Azureリソースへのアクセスを管理するために使用される承認システムです。Azure RBACについて詳しくは、Microsoft社のドキュメント「Azureロールベースのアクセス制御(Azure RBAC)とは」を参照してください。アクセス権を付与するには、Contributorの役割を使用して、リソースグループのスコープでサービスプリンシパルに役割を割り当てます。Azureの役割を割り当てるには、ユーザーアクセス管理者や所有者などのMicrosoft.Authorization/roleAssignments/write権限が必要です。別のSPNと画像を共有する方法について詳しくは、Microsoft社のドキュメント「Azure portalを使用してAzureロールを割り当てる」を参照してください。
別のサブスクリプションでの画像の選択
同じAzureテナント内の別の共有サブスクリプションに属するAzure Compute Galleryのイメージを選択し、PowerShellコマンドを使用してMCSカタログを作成および更新できます。
- ホスティングユニットのルートフォルダーに、
sharedsubscriptionという名前の新しい共有サブスクリプションフォルダーが作成されます。 -
テナント内のすべての共有サブスクリプションを表示します。
Get-ChildItem -Path "XDhyp:\HostingUnits\azres\sharedsubscription.folder" <!--NeedCopy--> -
1つの共有サブスクリプションを選択し、その共有サブスクリプションのすべての共有リソースグループを表示します。
Get-ChildItem -Path "XDhyp:\HostingUnits\azres\image.folder\abc123.sharedsubscription" <!--NeedCopy--> -
リソースグループを選択し、そのリソースグループのすべてのギャラリーを表示します。
Get-ChildItem -Path "XDhyp:\HostingUnits\azres\image.folder\abc123.sharedsubscription\ xyz.resourcegroup" <!--NeedCopy--> -
ギャラリーを選択し、そのギャラリーのすべてのイメージ定義を表示します。
Get-ChildItem -Path "XDhyp:\HostingUnits\azres\image.folder\abc123.sharedsubscription\xyz.resourcegroup\testgallery.gallery" <!--NeedCopy--> -
1つのイメージ定義を選択し、そのイメージ定義のすべてのイメージバージョンを表示します。
Get-ChildItem -Path "XDhyp:\HostingUnits\azres\image.folder\abc123.sharedsubscription\xyz.resourcegroup\sigtestdef.imagedefinition" <!--NeedCopy--> -
次の要素を使用して、MCSカタログを作成および更新します:
- リソースグループ
- ギャラリー
- ギャラリーイメージの定義
- ギャラリーイメージのバージョン
Remote PowerShell SDKを使用してカタログを作成する方法については、https://developer-docs.citrix.com/projects/citrix-virtual-apps-desktops-sdk/en/latest/creating-a-catalog/を参照してください。
必要なAzure権限
このセクションでは、Azureの一般的な必要最低限の権限について説明します。
最低限の権限
最低限の権限により、セキュリティ制御が向上します。ただし、最低限の権限しか使用していないため、追加の権限を必要とする新機能は失敗します。
ホスト接続の作成
Azureから取得した情報を使用して、新しいホスト接続を追加します。
"Microsoft.Network/virtualNetworks/read",
"Microsoft.Compute/virtualMachines/read",
"Microsoft.Compute/disks/read",
<!--NeedCopy-->
VMの電源管理
マシンインスタンスの電源をオンまたはオフにします。
"Microsoft.Compute/virtualMachines/read",
"Microsoft.Resources/subscriptions/resourceGroups/read",
"Microsoft.Compute/virtualMachines/deallocate/action",
"Microsoft.Compute/virtualMachines/start/action",
"Microsoft.Compute/virtualMachines/restart/action",
<!--NeedCopy-->
VMの作成、更新、または削除
マシンカタログを作成してから、マシンを追加、削除、更新し、マシンカタログを削除します。
以下は、マスターイメージが管理対象ディスクである場合、またはスナップショットがホスト接続と同じリージョンにある場合に必要となる最低限の権限の一覧です。
"Microsoft.Resources/subscriptions/resourceGroups/read",
"Microsoft.Resources/deployments/validate/action",
"Microsoft.Compute/virtualMachines/read",
"Microsoft.Compute/virtualMachines/write",
"Microsoft.Compute/virtualMachines/delete",
"Microsoft.Compute/virtualMachines/deallocate/action",
"Microsoft.Compute/snapshots/read",
"Microsoft.Compute/snapshots/write",
"Microsoft.Compute/snapshots/delete",
"Microsoft.Compute/snapshots/beginGetAccess/action",
"Microsoft.Compute/snapshots/endGetAccess/action",
"Microsoft.Compute/disks/read",
"Microsoft.Compute/disks/write",
"Microsoft.Compute/disks/delete",
"Microsoft.Compute/disks/beginGetAccess/action",
"Microsoft.Compute/disks/endGetAccess/action",
"Microsoft.Network/virtualNetworks/read",
"Microsoft.Network/virtualNetworks/subnets/join/action",
"Microsoft.Network/virtualNetworks/subnets/read",
"Microsoft.Network/networkSecurityGroups/read",
"Microsoft.Network/networkSecurityGroups/write",
"Microsoft.Network/networkSecurityGroups/delete",
"Microsoft.Network/networkSecurityGroups/join/action",
"Microsoft.Network/networkInterfaces/read",
"Microsoft.Network/networkInterfaces/write",
"Microsoft.Network/networkInterfaces/delete",
"Microsoft.Network/networkInterfaces/join/action",
<!--NeedCopy-->
以下の機能の最低限の権限に基づき、以下の追加の権限が必要です:
-
マスターイメージが、ホスト接続と同じリージョンにあるストレージアカウント内のVHDである場合:
"Microsoft.Storage/storageAccounts/read", "Microsoft.Storage/storageAccounts/listKeys/action", <!--NeedCopy--> -
マスターイメージが、Shared Image GalleryのImageVersionである場合:
"Microsoft.Compute/galleries/read", "Microsoft.Compute/galleries/images/read", "Microsoft.Compute/galleries/images/versions/read", <!--NeedCopy--> -
マスターイメージが、管理対象ディスクである場合。スナップショット、またはVHDは、ホスティング接続のリージョンとは異なるリージョンにあります:
"Microsoft.Storage/storageAccounts/read", "Microsoft.Storage/storageAccounts/listKeys/action", "Microsoft.Storage/storageAccounts/write", "Microsoft.Storage/storageAccounts/delete", <!--NeedCopy--> -
Citrix管理対象リソースグループを使用する場合:
"Microsoft.Resources/subscriptions/resourceGroups/write", "Microsoft.Resources/subscriptions/resourceGroups/delete", <!--NeedCopy--> -
マスターイメージをShared Image Galleryに配置する場合:
"Microsoft.Compute/galleries/write", "Microsoft.Compute/galleries/images/write", "Microsoft.Compute/galleries/images/versions/write", "Microsoft.Compute/galleries/read", "Microsoft.Compute/galleries/images/read", "Microsoft.Compute/galleries/images/versions/read", "Microsoft.Compute/galleries/delete", "Microsoft.Compute/galleries/images/delete", "Microsoft.Compute/galleries/images/versions/delete", <!--NeedCopy--> -
Azure専用ホストサポートを使用する場合:
"Microsoft.Compute/hostGroups/read", "Microsoft.Compute/hostGroups/write", "Microsoft.Compute/hostGroups/hosts/read", <!--NeedCopy--> -
顧客管理キー(CMK)でサーバー側暗号化(SSE)を使用する場合:
"Microsoft.Compute/diskEncryptionSets/read", <!--NeedCopy--> -
ARMテンプレート(マシンプロファイル)を使用してVMを展開する場合:
"Microsoft.Resources/deployments/write", "Microsoft.Resources/deployments/operationstatuses/read", "Microsoft.Resources/deployments/read", "Microsoft.Resources/deployments/delete", <!--NeedCopy--> -
Azureテンプレートスペックをマシンプロファイルとして使用する場合:
"Microsoft.Resources/templateSpecs/read", "Microsoft.Resources/templateSpecs/versions/read", <!--NeedCopy-->
非管理対象ディスクを使用するマシンの作成、更新、および削除
以下は、マスターイメージがVHDであり、管理者から提供されたリソースグループを使用する場合に必要となる最低限の権限の一覧です:
"Microsoft.Resources/subscriptions/resourceGroups/read",
"Microsoft.Storage/storageAccounts/delete",
"Microsoft.Storage/storageAccounts/listKeys/action",
"Microsoft.Storage/storageAccounts/read",
"Microsoft.Storage/storageAccounts/write",
"Microsoft.Compute/virtualMachines/deallocate/action",
"Microsoft.Compute/virtualMachines/delete",
"Microsoft.Compute/virtualMachines/read",
"Microsoft.Compute/virtualMachines/write",
"Microsoft.Resources/deployments/validate/action",
"Microsoft.Network/networkInterfaces/delete",
"Microsoft.Network/networkInterfaces/join/action",
"Microsoft.Network/networkInterfaces/read",
"Microsoft.Network/networkInterfaces/write",
"Microsoft.Network/networkSecurityGroups/delete",
"Microsoft.Network/networkSecurityGroups/join/action",
"Microsoft.Network/networkSecurityGroups/read",
"Microsoft.Network/networkSecurityGroups/write",
"Microsoft.Network/virtualNetworks/subnets/read",
"Microsoft.Network/virtualNetworks/read",
"Microsoft.Network/virtualNetworks/subnets/join/action"
<!--NeedCopy-->
一般的な権限
Contributor(投稿者)の役割には、すべてのリソースを管理するための完全なアクセス権があります。この一連の権限は、新しい機能の取得を妨げるものではありません。
以下の一連の権限は、現在の機能セットで必要とされるよりも多くの権限が含まれていますが、今後の互換性の面でベストなものを提供します:
"Microsoft.Compute/diskEncryptionSets/read",
"Microsoft.Compute/disks/beginGetAccess/action",
"Microsoft.Compute/disks/delete",
"Microsoft.Compute/disks/endGetAccess/action",
"Microsoft.Compute/disks/read",
"Microsoft.Compute/disks/write",
"Microsoft.Compute/galleries/delete",
"Microsoft.Compute/galleries/images/delete",
"Microsoft.Compute/galleries/images/read",
"Microsoft.Compute/galleries/images/versions/delete",
"Microsoft.Compute/galleries/images/versions/read",
"Microsoft.Compute/galleries/images/versions/write",
"Microsoft.Compute/galleries/images/write",
"Microsoft.Compute/galleries/read",
"Microsoft.Compute/galleries/write",
"Microsoft.Compute/hostGroups/hosts/read",
"Microsoft.Compute/hostGroups/read",
"Microsoft.Compute/hostGroups/write",
"Microsoft.Compute/snapshots/beginGetAccess/action",
"Microsoft.Compute/snapshots/delete",
"Microsoft.Compute/snapshots/endGetAccess/action",
"Microsoft.Compute/snapshots/read",
"Microsoft.Compute/snapshots/write",
"Microsoft.Compute/virtualMachines/deallocate/action",
"Microsoft.Compute/virtualMachines/delete",
"Microsoft.Compute/virtualMachines/read",
"Microsoft.Compute/virtualMachines/restart/action",
"Microsoft.Compute/virtualMachines/start/action",
"Microsoft.Compute/virtualMachines/write",
"Microsoft.Network/networkInterfaces/delete",
"Microsoft.Network/networkInterfaces/join/action",
"Microsoft.Network/networkInterfaces/read",
"Microsoft.Network/networkInterfaces/write",
"Microsoft.Network/networkSecurityGroups/delete",
"Microsoft.Network/networkSecurityGroups/join/action",
"Microsoft.Network/networkSecurityGroups/read",
"Microsoft.Network/networkSecurityGroups/write",
"Microsoft.Network/virtualNetworks/subnets/read",
"Microsoft.Network/virtualNetworks/read",
"Microsoft.Network/virtualNetworks/subnets/join/action",
"Microsoft.Resources/deployments/operationstatuses/read",
"Microsoft.Resources/deployments/read",
"Microsoft.Resources/deployments/validate/action",
"Microsoft.Resources/deployments/write",
"Microsoft.Resources/deployments/delete",
"Microsoft.Resources/subscriptions/resourceGroups/read",
"Microsoft.Resources/subscriptions/resourceGroups/write",
"Microsoft.Resources/subscriptions/resourceGroups/delete",
"Microsoft.Storage/storageAccounts/delete",
"Microsoft.Storage/storageAccounts/listKeys/action",
"Microsoft.Storage/storageAccounts/read",
"Microsoft.Storage/storageAccounts/write",
"Microsoft.Resources/templateSpecs/read",
"Microsoft.Resources/templateSpecs/versions/read",
<!--NeedCopy-->
次の手順
- 初期展開プロセスを行っている場合は、「マシンカタログの作成」を参照してください。
- Azure固有の情報については、「Microsoft Azureカタログの作成」を参照してください。