マルチモニター
マルチモニターサポート
以前のマルチモニター表示機能では、接続しているデスクトップまたはアプリのセッションのブラウザータブを追加で開くことができました。 追加のブラウザータブを外部モニターにドラッグできました。
今回のリリースでは、Citrix Workspaceアプリは、手作業ではなくワンクリックで複数のモニターに対応できるようになりました。 デバイスに外部モニターが接続されていない場合、セッション内ツールバーのマルチモニターアイコンは非表示になります。 必要な権限を使用して外部モニターを接続した場合に、マルチモニターアイコンが表示されます。 アイコンをクリックすると、接続されているすべてのモニターにまたがってウィンドウが表示されます。
この機能はデフォルトで有効になっています。
この機能を無効にするには、configuration.jsファイルを編集します。 configuration.jsファイルは C:\Program Files\Citrix\Receiver StoreFront\HTML5Clientフォルダーにあります。 configuration.jsファイルを編集し、trueMMSupportForHTML5プロパティの値をfalseに設定します。
例:
```
var HTML5_CONFIG =
{
'features': {
'graphics': {
'multiMonitor': true,
'trueMMSupportForHTML5': false
}
}
};
<!--NeedCopy--> ```
注
- この機能を無効にすると、引き続き古い動作が表示されます。 マルチモニターアイコンをクリックすると、デスクトップまたはアプリのセッションの追加のブラウザータブを表示できます。
マルチモニター機能は、以下をサポートします:
- 最大2台の外部モニターを使用できます。
- マルチモニターのさまざまな表示レイアウトを選択できます。
- この機能は、Windows上のGoogle ChromeおよびMicrosoft Edge Chromiumブラウザーでのみサポートされます。
- macOSデバイスは古い動作がサポートされます。 つまり、ツールバーのマルチモニターアイコンをクリックすると、接続しているデスクトップまたはアプリケーションセッションの2番目のウィンドウが表示されます。 作成したウィンドウをセカンダリモニターにドラッグすることができます。
-
使用可能なモニターのサブセットすべてで、仮想デスクトップを全画面モードで使用できます。 これで、仮想デスクトップをドラッグして2台のモニター(3台以上の場合)にまたがるようにしてから、マルチモニターモードを選択できます。 このシナリオの一般的な使用例は次のとおりです:
- デバイスのネイティブモニターでビデオ会議アプリを実行し、通話中に仮想デスクトップのコンテンツを他の2台のモニターにまたがって全画面で表示したい場合。
この機能を使用するには
-
初めてのユーザーとして、セッションを開始すると、マルチモニター設定を使用する権限を求める次のポップアップが表示されます。
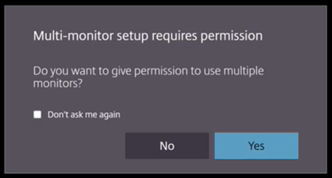
-
[はい] をクリックします。
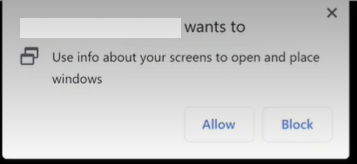
ブラウザーからポップアップが開き、複数のモニターを使用するアクセス許可を求められます。 [禁止] をクリックすると、複数のモニターを使用できなくなります。
-
[許可] をクリックします。
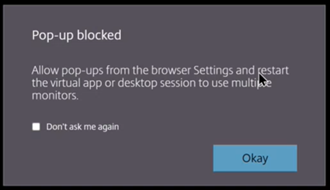
ポップアップが開き、ポップアップブロッカーについての説明が表示されます。
-
[OK] をクリックします。 ブラウザーの設定に移動し、[常にポップアップを許可する] を選択します。
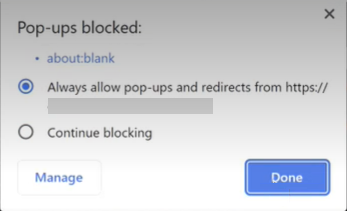
-
[完了] をクリックします。
注
変更を保存するには、セッションを再起動します。
-
プライマリモニターで、マルチモニターアイコン
 をクリックします。
をクリックします。接続されているすべてのモニターにまたがるウィンドウスパンを確認できます。
重要:
マルチモニターの権限を拒否すると、マルチモニターアイコンは表示されません。 代わりに、全画面アイコンがツールバーに表示され、以前の動作に移行します。 マルチモニターの権限を手動で再度有効にするには、ブラウザーの[設定] > [プライバシーとセキュリティ] > [サイトの設定] > [権限] > [その他の権限]に移動し、ウィンドウの配置を許可します。
メモ
- 外部モニターでは、リソースウィンドウは全画面モードではありません。 代わりに、外部モニターのサイズと同じサイズのウィンドウモードになっています。 各外部モニターウィンドウでのユーザーエクスペリエンスを向上させるために、手動で全画面に切り替えることをお勧めします。 WindowsではF11キーを使用します。 Macでは、ウィンドウの左上隅にある緑色のボタンにポインターを移動し、メニューから [フルスクリーンにする] を選択します。
- マルチモニターの状態は、異なるデバイスのセッション間で記憶されません。 そのため、セッションごとにツールバーのマルチモニターアイコンを手動でクリックする必要があります。
この機能の既知の制限事項
- マルチモニター設定では、次の場合にセッションがシングルモニターモードに復元されます:
- Microsoft Teamsを使用して、プライマリモニターの画面を共有します。
- ツールバーの [ログ] または [アップロード] オプションを選択します。 マルチモニターアイコンをクリックして、引き続き複数のモニターを使用します。
セッションツールバーによるマルチモニターのサポート
この機能は古い動作で、接続しているデスクトップまたはアプリケーションセッションのセカンダリウィンドウを作成し。 作成したウィンドウをセカンダリモニターにドラッグすることができます。 デスクトップとアプリケーションの両方のセッションで、マルチモニター表示機能を使用できます。
マルチモニター表示機能を使用するには、次の手順を実行します:
-
セッションツールバーの 「マルチモニター」 アイコンをクリックします。
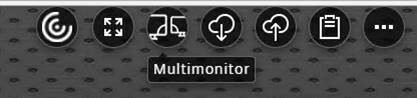
解像度1024x768のセカンダリウィンドウが表示されます。 また、サーバーの情報をデュアルモニターに更新します。
-
セカンダリウィンドウをドラッグしてサイズを変更したり、一方または両方のモニターで全画面モードにすることができるようになりました。
ウィンドウのサイズを変更するたびに、サーバー上でセカンダリウィンドウの解像度が更新されます。
マルチモニターモードを終了するには、セカンダリウィンドウを閉じます。
Citrix Workspaceアプリは、セカンダリモニターの解像度の詳細を認識しませんが、マルチモニターモードでは、解像度に合わせて柔軟にサイズを変更できます。
セッションにフォーカスするには、ツールバーのマルチモニターアイコンをクリックします。
この機能はデフォルトで有効になっています。
この機能を無効にするには、configuration.jsファイルを編集し、multiMonitorプロパティの値をfalseに設定します。
'ui' : {
'toolbar' : {
'multiMonitor' : false
}
},
<!--NeedCopy-->
Citrix Virtual Desktopsをデュアルモニターで使用する:
- ツールバーで [マルチモニター] をクリックします。
-
拡張ウィンドウが作成されます。 このウィンドウを拡張モニターにドラッグします。
画面が両方のモニターに拡張されます。
この機能の既知の制限事項
- macOSデバイスでは、セカンダリウィンドウがChromeの新しいタブとして開きます。
自動検出とカスタムディスプレイセレクターによる強化されたマルチモニターサポート
バージョン2505以降、ツールバーのマルチモニターアイコンの下に新しいオプションが追加されました。これは、複数の画面が接続されている場合にのみ表示されます。 マルチモニターセレクターを使用すると、ユーザーはアプリおよびデスクトップセッションで全画面モードで使用するディスプレイを選択できます。

クライアントOSでレイアウトが同じである限り、同じセッションを切断して再接続したときにそのレイアウトが記憶されます。
注
この機能はデフォルトで有効になっています。
システム要件
この機能は、Windows OS上のGoogle ChromeおよびMicrosoft Edge Chromiumブラウザーでのみサポートされます。
前提条件
-
新しいツールバー機能が有効になっていることを確認します。 詳しくは、「セッション内ツールバーの機能が向上しました」を参照してください。
-
許可する権限:
- ウィンドウ管理権限。これは、さまざまなモニターの情報にアクセスし、モニター間でウィンドウを管理する必要があるWebサイトにとって重要です
- ブラウザーのポップアップ権限。これは、Webサイトがユーザーの直接の操作なしに新しいウィンドウやタブを開くことができるかどうかを管理します。
既知の制限事項
-
外部モニターでは、リソースウィンドウは全画面モードではありません。 代わりに、外部モニターのサイズと同じサイズのウィンドウモードになっています。 各外部モニターウィンドウでのユーザーエクスペリエンスを向上させるために、手動で全画面に切り替えることをお勧めします。
全画面に切り替えるには、WindowsのF11キーを使用するかお使いのMacでウィンドウの左上隅にある緑色のボタンにポインターを移動し、メニューから[フルスクリーンにする]を選択します。
-
マルチモニターの選択はセッション間で保存されません。 新しいセッションを開始するたびに、ツールバーのマルチモニターアイコンをクリックして、優先するモニターを手動で選択する必要があります。
-
セッションがアクティブな状態のときに外部モニターのレイアウトが変更されると、マルチモニター状態はデフォルトで単一モニターの全画面状態になります。
設定方法について詳しくは、「自動検出とカスタムディスプレイセレクターによる強化されたマルチモニターサポート」を参照してください。