セッションエクスペリエンス
アプリケーションの起動時間
セッションの事前起動機能を使用すると、通常時および高トラフィック負荷時のアプリケーションの起動時間が短縮され、ユーザーエクスペリエンスが向上します。事前起動機能を使用すると、事前起動セッションを作成できます。事前起動セッションは、ユーザーがCitrix Workspaceアプリにログオンするとき、またはサインイン済みの場合は予定された時間に作成されます。
事前起動セッションにより、最初のアプリケーションの起動時間が短縮されます。ユーザーがWindows向けCitrix Workspaceアプリで新しいアカウント接続を追加した場合、次回のセッションまで事前起動セッションは適用されません。このセッションでは、デフォルトのアプリケーションctxprelaunch.exeが実行されます。ただし、このアプリケーションはユーザーには表示されません。
詳しくは、Citrix Virtual Apps and Desktopsの記事「デリバリーグループの管理 」のセッションの事前起動とセッションの残留に関するガイダンスを参照してください。
セッションの事前起動機能はデフォルトでは無効になっています。この機能を有効にするには、WorkspaceのコマンドラインでENABLEPRELAUNCH=trueパラメーターを指定するか、レジストリキーEnablePreLaunchにtrueを設定します。デフォルト値(null)は、事前起動が無効であることを示します。
注:
ドメインパススルー(SSON)認証をサポートするようにクライアントマシンが構成されている場合、事前起動機能が自動的に有効になります。事前起動なしでドメインパススルー(SSON)を使用する場合は、EnablePreLaunchレジストリキーの値を falseに設定します。
レジストリの場所は以下のとおりです。
-
HKEY_LOCAL_MACHINE\Software\[Wow6432Node\]Citrix\\Dazzle -
HKEY_CURRENT_USER\Software\Citrix\Dazzle
事前起動には2つの種類があります:
- 即時事前起動 - トラフィック量にかかわらず、ユーザーの資格情報が認証されると直ちに事前起動が開始されます。この設定は、通常のトラフィック負荷時に使用します。ユーザーは、Citrix Workspaceアプリを再起動することで事前起動セッションを起動できます。
- 予定事前起動 - 予定した時間に事前起動が開始されます。予定事前起動は、ユーザーデバイスが実行中で認証済みの場合にのみ開始されます。これら2つの条件が満たされない場合は、予定された事前起動時間になってもセッションが起動しません。ネットワークとサーバーの負荷を共有するため、セッションは予定された時刻を含む一定期間内に起動します。たとえば、事前起動が13時45分に予定されている場合は、セッションが実際に起動するのは13時15分から13時45分の間です。この設定は、トラフィックの負荷が高いときに使用します。
Citrix Virtual Appsサーバーでの事前起動の構成は次のとおりです:
- 起動前アプリケーションを作成、変更、または削除します。また、
- 起動前アプリケーションを制御するユーザーポリシー設定を更新します。
receiver.admxファイルで事前起動機能をカスタマイズすることはできません。ただし、レジストリ値を変更することにより、事前起動の構成を変更できます。レジストリ値は、Windows向けCitrix Workspaceアプリのインストール中またはインストール後に変更できます。
- HKEY_LOCAL_MACHINE値は、Workspaceのインストール時に追加されます。
- HKEY_CURRENT_USER値では、同一マシン上の特定ユーザーに異なる値を設定できます。ユーザーは、管理者権限がなくてもHKEY_CURRENT_USER値を変更できます。管理者は、この値を変更するためのスクリプトをユーザーに提供できます。
HKEY_LOCAL_MACHINEレジストリ値:
64ビットWindowsオペレーティングシステムの場合:HKEY_LOCAL_MACHINE\SOFTWARE\Wow6432Node\Citrix\ICA Client\Prelaunch
32ビットWindowsオペレーティングシステムの場合:HKEY_LOCAL_MACHINE\SOFTWARE\Citrix\ICA Client\Prelaunch
値の名前:UserOverride 種類:REG_DWORD
値:
0 - HKEY_CURRENT_USERの値が存在しても、HKEY_LOCAL_MACHINEの値を使用します。
1 - 存在する場合はHKEY_CURRENT_USERの値を使用します。そうでない場合は、HKEY_LOCAL_MACHINEの値を使用します。
値の名前:State 種類:REG_DWORD
値:
0 - 事前起動を無効にします。
1 - 即時事前起動を有効にします(ユーザーの資格情報が認証されたら事前起動が開始されます)。
2 - 予定事前起動を有効にします(Schedule値に指定した時刻に事前起動が開始されます)。
値の名前:Schedule 種類:REG_DWORD
値:
予定事前起動を開始する、24時間形式の時刻と曜日です。入力形式は次のとおりです:
| HH:MM | M:T:W:TH:F:S:SU - ここで、HHは時、MMは分です。M:T:W:TH:F:S:SUは曜日です。たとえば、月曜日、水曜日、および金曜日の13時45分に予定事前起動を有効にするには、Schedule=13:45と設定します。 | 1:0:1:0:1:0:0。セッションは実際には、13時15分から13時45分の間に起動します。 |
HKEY_CURRENT_USERレジストリ値:
HKEY_CURRENT_USER\SOFTWARE\Citrix\ICA Client\Prelaunch
値については、HKEY_LOCAL_MACHINEと同じStateおよびSchedule値を使用します。
Desktop Viewer
企業ニーズは、各社で異なる場合があります。ユーザーが仮想デスクトップにアクセスする方法の要件は、ユーザーによって、そして企業ニーズが展開するにつれて変化する可能性があります。仮想デスクトップに接続するというユーザーエクスペリエンスや、ユーザーが接続を構成できる範囲は、Windows向けCitrix Workspaceアプリのセットアップ方法によって異なります。
ユーザーが仮想デスクトップを操作する必要がある場合は、Desktop Viewerを使用します。ユーザーの仮想デスクトップには公開仮想デスクトップを使用でき、共有または専用デスクトップのいずれでも可能です。このアクセスシナリオでは、Desktop Viewerツールバー機能により、ユーザーが仮想デスクトップをローカルデスクトップ上のウィンドウ内に開いて、必要に応じて仮想デスクトップの表示領域や表示サイズを変更できます。ユーザーは必要に応じて設定を変更でき、同じユーザーデバイス上で複数のCitrix Virtual Apps and DesktopsおよびCitrix DaaS接続を使用して複数の仮想デスクトップを実行できます。
注:
仮想デスクトップの解像度を変更する場合は、Citrix Workspaceアプリを使用します。Windowsコントロールパネルで画面の解像度を変更することはできません。
Desktop Viewerでのキーボード入力
Desktop Viewerセッションでは、Windowsロゴ + Lキーはローカルコンピューターに送信されます。
Ctrl+Alt+Delキーは、ローカルコンピューターに送信されます。
通常、Microsoftの特定のユーザー補助機能(例:固定キー、フィルターキー、切り替えキー)を有効にするキー入力は、ローカルコンピューターに送信されます。
Desktop Viewerのユーザー補助機能として、Ctrl + Alt + Breakキーを押すと、ポップアップウィンドウでDesktop Viewerツールバーが開きます。
Ctrl + Escキーは、リモートの仮想デスクトップに送信されます。
注:
デフォルトでは、Desktop Viewerを最大化した場合はAlt + Tabキーを押すとセッション内のウィンドウ間でフォーカスが切り替わります。Desktop Viewerをウィンドウ内に表示している場合は、Alt + Tabキーを押すとセッション外のウィンドウ間でフォーカスが切り替わります。
ホットキーシーケンスは、Citrixにより設計されたキーの組み合わせです。ホットキーシーケンスの例を挙げると、Ctrl + F1シーケンスはCtrl + Alt + Delキーを再現し、Shift + F2はアプリケーションの全画面モードとウィンドウモードを切り替えます。
注:
Desktop Viewerで表示されている仮想デスクトップ(つまり、仮想アプリと仮想デスクトップのセッション)ではホットキーシーケンスを使用できません。ただし、公開アプリケーション(つまり、仮想アプリセッション)では使用できます。
状態インジケーターのタイムアウト
ユーザーがセッションを起動しているときに状態インジケーターが表示される時間を変更できます。
タイムアウト期間を変更するには、次の手順を実行します:
- レジストリエディターを起動します。
- 次のパスに移動します:
- 64ビットの場合:
HKEY_LOCAL_MACHINE\SOFTWARE\Wow6432Node\Citrix\ICA CLIENT\Engine - 32ビットの場合:
HKEY_LOCAL_MACHINE\SOFTWARE\Citrix\ICA CLIENT\Engine\
- 64ビットの場合:
- 次のようにレジストリキーを作成します:
- 種類:REG_DWORD
- 値の名前:
SI INACTIVE MS - 値:状態インジケーターをすぐに非表示にしたい場合は、4に設定します。
このキーを構成すると、状態インジケーターが頻繁に、表示されてから非表示になることがあります。これは、正常な動作です。状態インジケーターが表示されないようにするには、次の手順を実行します:
- レジストリエディターを起動します。
- 次のパスに移動します:
- 64ビットの場合:
HKEY_LOCAL_MACHINE\SOFTWARE\Wow6432Node\Citrix\ICA CLIENT\ - 32ビットの場合:
HKEY_LOCAL_MACHINE\SOFTWARE\Citrix\ICA CLIENT\
- 64ビットの場合:
-
次のようにレジストリキーを作成します:
- 種類:REG_DWORD
- 値の名前:
NotificationDelay - 値: ミリ秒単位の任意の値(たとえば、120000)
仮想アプリとデスクトップの再接続エクスペリエンスの向上
Citrix Workspace 2302リリースでは、切断された仮想アプリやデスクトップに再接続する際のユーザーエクスペリエンスが強化されています。
Citrix Workspaceアプリが、切断されたCitrix Workspaceアプリを更新するか、ワークスペースコントロール機能の一部として新しい仮想アプリまたはデスクトップを開始しようとすると、次のプロンプトが表示されます:
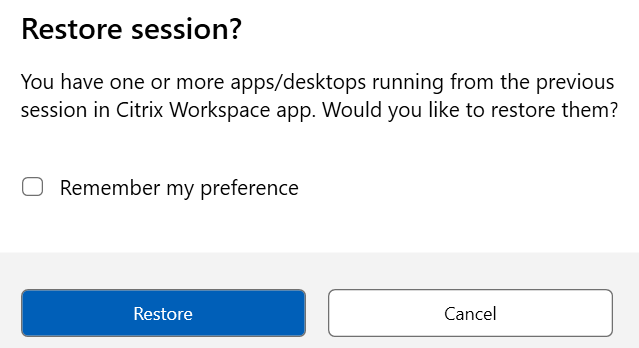
このプロンプトは、Global App Configuration Serviceでshow reconnection prompt to reconnect sessionsがtrueに設定されている場合にのみ表示されます。
[復元]をクリックして再接続し、切断された新しい仮想アプリとデスクトップを開きます。新しく選択したアプリとデスクトップのみを起動する場合は、[キャンセル]をクリックします。
また、[基本設定を記憶する]を選択して、選択した設定を次回のログインに適用することもできます。
上記の新しい [セッションを復元しますか]メッセージは次の場合にのみ表示されます:
- ユーザーがワークスペースストアに属するアプリを起動しようとする、
- ワークスペースコントロール機能が管理ポリシーまたはアプリ構成設定で構成されていない、
- ワークスペースコントロールの再接続オプションが、クライアントでデフォルトに設定されている。
注:
[再接続オプション]の再接続設定は、ダイアログボックスで設定されたものよりも優先されます。詳しくは、「[高度な設定]ダイアログを使用した再接続オプションの構成」を参照してください。
Citrix Workspaceアプリでのサステナビリティに関する取り組み
ネイティブ起動の場合
この機能が有効になっていると、ユーザーが仮想デスクトップを閉じるときに、 デスクトップセッションからのサインアウトを求めるプロンプトが表示されます。ユーザーがログインしていないときに仮想マシンをシャットダウンするために使用されるWindows OSポリシーがある場合、この機能は電力の節約に役立つ可能性があります。
この機能を有効にするには、次の手順を実行します:
- Citrix Studioに移動します。
- 左側のナビゲーションペインで [デリバリーグループ]をクリックします。
- [デリバリーグループ] セクションから必要なVDAを選択します。
- [編集] アイコンをクリックします。[デリバリーグループの編集]ページが表示されます。
- 左側のナビゲーション ペインで [デスクトップ]をクリックします。
- キーワードを追加する必要がある必須のVDAを選択します。
- [編集]をクリックします。[デスクトップの編集]ページが表示されます。
-
[説明] フィールドで
LogoffOnCloseキーワードをtrueに設定します。 -
[OK] をクリックします。仮想デスクトップを閉じると、次のダイアログボックスが表示されます:

[省エネ操作]画面のテキストのカスタマイズ
[省エネ操作] 画面のテキストをカスタマイズすることもできます。
- 前のセクションの手順1~8に従います。
-
PromptMessageキーワードを [説明]フィールドの必須テキストに設定します。例:
KEYWORDS:LogoffOnClose=true PromptMessage="Do you want to Log off?" <!--NeedCopy-->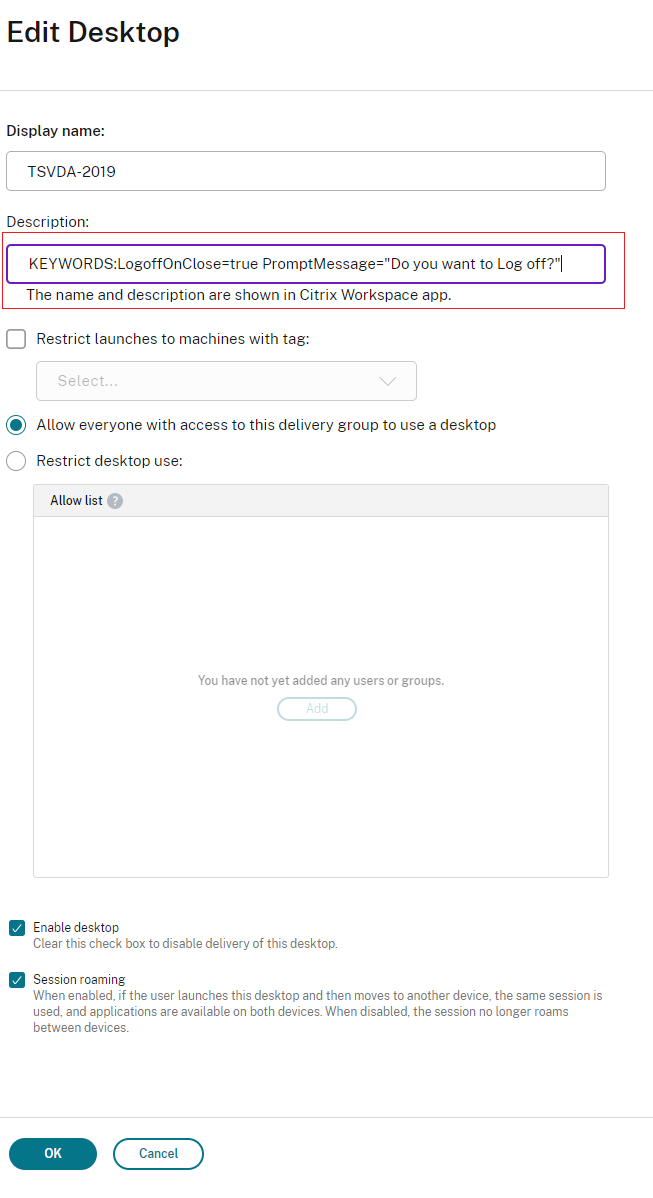
キーワードは、グループに割り当てられた新しいデスクトップマシンにデフォルトで割り当てられます。既存のデスクトップマシンの場合、変更を適用するには次のPowerShellコマンドを実行する必要があります:
$dg = Get-BrokerDesktopGroup -Name '<group name>' -Property 'Name','Uid' $apr = @( Get-BrokerAssignmentPolicyRule -DesktopGroupUid $dg.Uid -Property 'Description' ) Get-BrokerMachine -DesktopGroupUid $dg.Uid -IsAssigned $true | Set-BrokerMachine -Description $apr[0].Description <!--NeedCopy-->このPowerShellスクリプトを使用すると、単一のデリバリーグループに対して複数の割り当てポリシー規則を設定できます。Citrix Studioを使用すると、複数の割り当てポリシー規則を構成できます。各規則には一意の説明値と、設定可能な、さまざまなキーワードのセットが含まれます。
-
[OK] をクリックします。仮想デスクトップを閉じると、次のダイアログボックスが表示されます。

ハイブリッドクラウド起動の場合
Citrix Workspaceアプリ2402バージョン以降では、この機能はクラウド上のハイブリッド起動で利用できます。この機能を有効にすると、ユーザーが仮想デスクトップを閉じるときに、 デスクトップセッションからのサインアウトを求めるプロンプトが表示されます。ユーザーがログインしていないときに仮想マシンをシャットダウンするために使用されるWindows OSポリシーがある場合、この機能は省エネに役立ちます。
この機能を有効にするには、次の手順を実行します:
- Citrix Studioに移動します。
- 左側のナビゲーションペインで [デリバリーグループ]をクリックします。
- [デリバリーグループ] セクションから必要なVDAを選択します。
- [編集] アイコンをクリックします。[デリバリーグループの編集]ページが表示されます。
- 左側のナビゲーション ペインで [デスクトップ]をクリックします。
- キーワードを追加する必要がある必須のVDAを選択します。
- [編集]をクリックします。[デスクトップの編集]ページが表示されます。
-
[説明] フィールドで
ICA-LogOffOnCloseキーワードをtrueに設定します。 -
[OK] をクリックします。仮想デスクトップを閉じると、次のダイアログボックスが表示されます:

省エネ操作画面のテキストのカスタマイズ
[Save energy] 画面のテキストをカスタマイズすることもできます。
- 前のセクションの手順1~8に従います。
-
ICA-PromptMessageキーワードを [説明]フィールドの必須テキストに設定します。注:
説明フィールドに入力できる文字数は最大200文字です。
例:
KEYWORDS:ICA-LogOffOnClose=true ICA-PromptMessage="Do you want to Log off?" <!--NeedCopy-->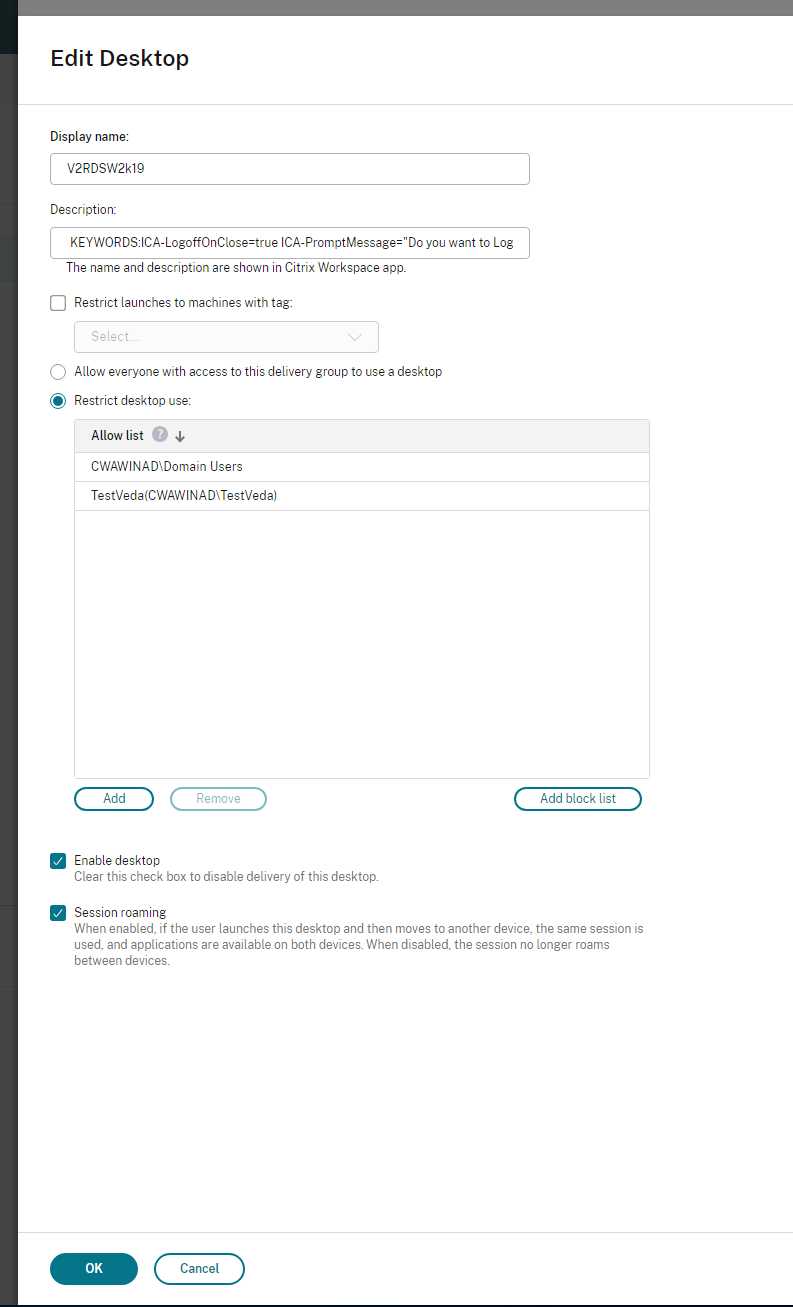
キーワードは、グループに割り当てられた新しいデスクトップマシンにデフォルトで割り当てられます。既存のデスクトップマシンの場合、変更を適用するには次のPowerShellコマンドを実行する必要があります:
$dg = Get-BrokerDesktopGroup -Name '<group name>' -Property 'Name','Uid' $apr = @( Get-BrokerAssignmentPolicyRule -DesktopGroupUid $dg.Uid -Property 'Description' ) Get-BrokerMachine -DesktopGroupUid $dg.Uid -IsAssigned $true | Set-BrokerMachine -Description $apr[0].Description <!--NeedCopy-->このPowerShellスクリプトを使用すると、単一のデリバリーグループに対して複数の割り当てポリシー規則を設定できます。Citrix Studioを使用すると、複数の割り当てポリシー規則を構成できます。各規則には一意の説明値と、設定可能な、さまざまなキーワードのセットが含まれます。
-
[OK] をクリックします。仮想デスクトップを閉じると、次のダイアログボックスが表示されます。
