リモートPCアクセス
概要
リモートPCアクセスは、Citrix Virtual Apps and Desktopsの拡張機能です。これにより、組織は従業員が物理的なオフィスPCに安全な方法でリモートアクセスできるようにします。ユーザーが社内PCにアクセスできる場合、作業に必要なすべてのアプリケーション、データ、リソースにアクセスできます。
リモートPCアクセスでは、仮想デスクトップとアプリケーションを配信するのと同じCitrix Virtual Apps and Desktopsコンポーネントが使用されます。リモートPCアクセスの展開と構成の要件およびプロセスは、Citrix Virtual Apps and Desktopsの展開に必要な要件およびプロセスと同じです。この統一性により、一貫性のある統一された管理エクスペリエンスが実現されます。ユーザーは、Citrix HDXを使用してリモートオフィスPCセッションを提供することで、最高のユーザーエクスペリエンスを実現できます。
詳しくは、Citrix Virtual Apps and Desktopsドキュメントの「リモート PC アクセス」を参照してください。
注意事項
次の考慮事項は、Linux VDAに固有のものです:
-
物理マシンの場合、Linux VDAは非3Dモードでのみ使用します。NVIDIAのドライバーの制限により、HDX 3Dモードが有効になっている場合、PCのローカル画面はブラックアウトしません。この画面の表示は、セキュリティ上のリスクの可能性があります。
-
物理Linuxマシンには、シングルセッションOSタイプのマシンカタログを使用します。
-
Linuxマシンでは、自動ユーザー割り当ては使用できません。自動ユーザー割り当てを使用すると、ユーザーはPCにローカルでログオンしたときに、自分のマシンに自動的に割り当てられます。このログオンには、管理者による介在は必要ありません。クライアント側で動作するCitrix Workspaceアプリにより、リモートPCアクセスセッションで社内のPC上のアプリケーションやデータにアクセスできます。
-
ユーザーが既にローカルでPCにログオンしている場合、StoreFrontからPCを起動しようとすると失敗します。
-
Linuxマシンでは、省電力オプションは使用できません。
構成
Linux PCセッションを配信するには、対象のPCにLinux VDAをインストールし、リモートPCアクセスタイプのマシンカタログを作成し、デリバリーグループを作成して、アクセスを要求するユーザーがマシンカタログ内のPCを利用できるようにします。次のセクションでは、手順について詳しく説明します:
手順1 - 対象のPCにLinux VDAをインストールする
簡単インストールを使用してLinux VDAをインストールすることをお勧めします。インストール中、CTX_XDL_VDI_MODE変数の値をYに設定します。
手順2 - リモートPCアクセスタイプのマシンカタログを作成する
-
Citrix Studioで [マシンカタログ] を右クリックし、ショートカットメニューから [マシンカタログの作成] を選択します。
![[マシンカタログの作成] の選択](/en-us/linux-virtual-delivery-agent/2308/media/remote-pc-access-1-create-machine-catalog.png)
-
[はじめに] ページで [次へ] をクリックします。
![[はじめに]ページ](/en-us/linux-virtual-delivery-agent/2308/media/remote-pc-access-2-machine-catalog-creation-introduction.png)
-
[オペレーティングシステム] ページで [リモートPCアクセス] を選択します。
![[リモートPCアクセス]の選択](/en-us/linux-virtual-delivery-agent/2308/media/remote-pc-access-3-select-remote-pc-access.png)
-
[OUの追加] をクリックして対象のPCを含むOUを選択するか、[マシンアカウントの追加] をクリックして個別のマシンをマシンカタログに追加します。
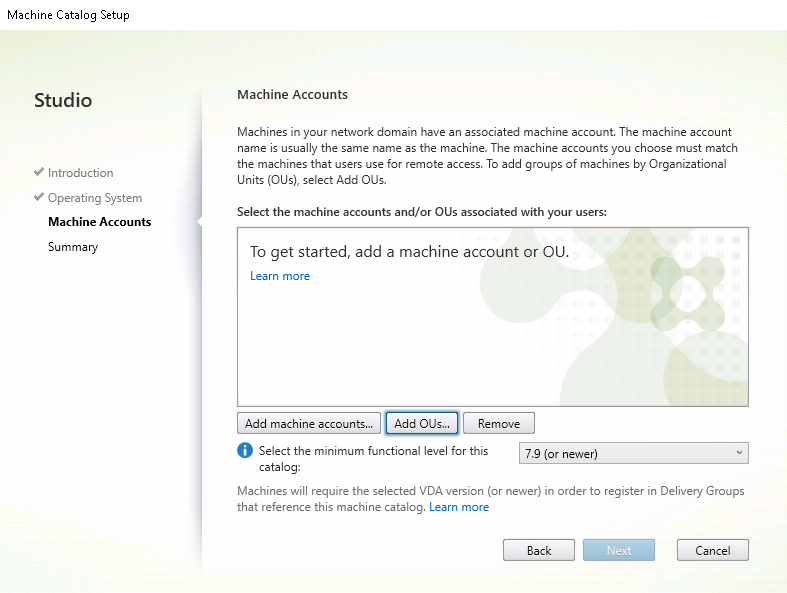
-
マシンカタログに名前を付けます。
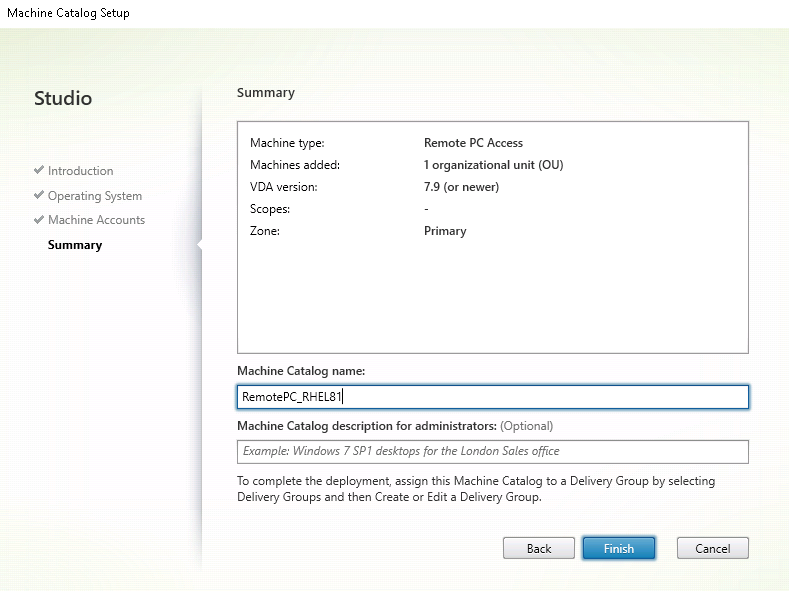
-
(オプション)マシンカタログを右クリックして、必要な操作を実行します。
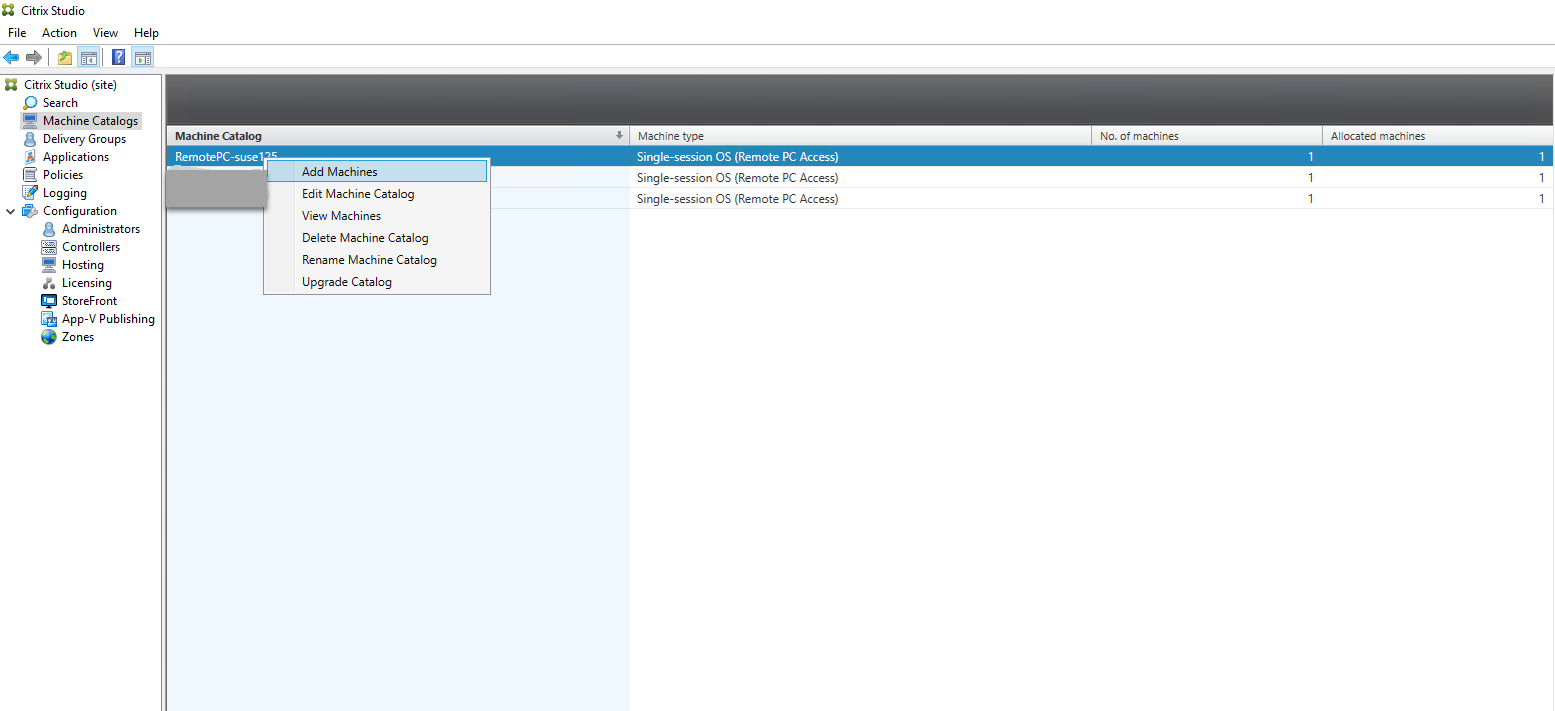
手順3 - デリバリーグループを作成してアクセスを要求したユーザーがマシンカタログでPCを利用できるようにする
-
Citrix Studioで [デリバリーグループ] を右クリックし、ショートカットメニューで [デリバリーグループの作成] を選択します。
![[デリバリーグループの作成]の選択](/en-us/linux-virtual-delivery-agent/2308/media/remote-pc-access-11-create-a-delivery-group.png)
-
[デリバリーグループの作成]ページで [次へ] をクリックします。
![[デリバリーグループの作成]ページ](/en-us/linux-virtual-delivery-agent/2308/media/remote-pc-access-22-getting-started-with-delivery-groups.png)
-
手順2で作成したマシンカタログを選択して、デリバリーグループに関連付けます。
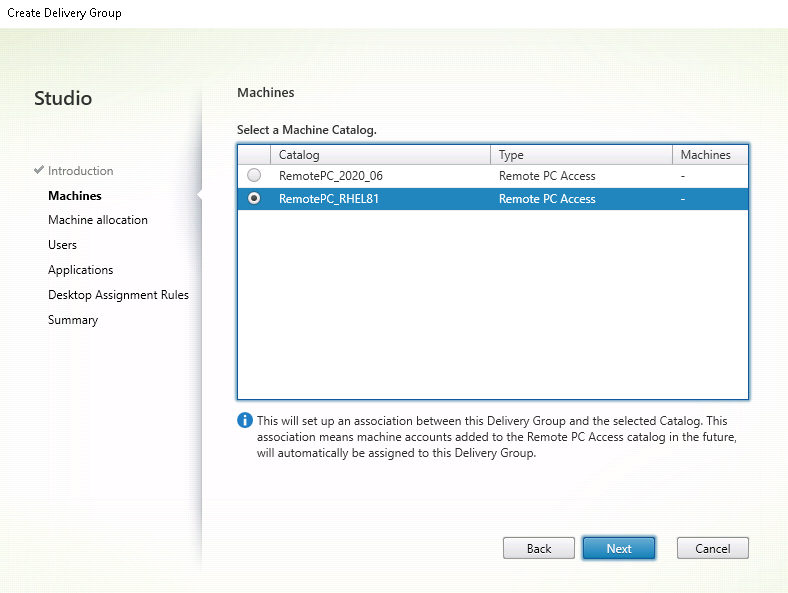
-
PCにアクセスできるユーザーをマシンカタログに追加します。追加したユーザーは、クライアントデバイス上のCitrix Workspaceアプリを使用して、PCにリモートでアクセスできます。
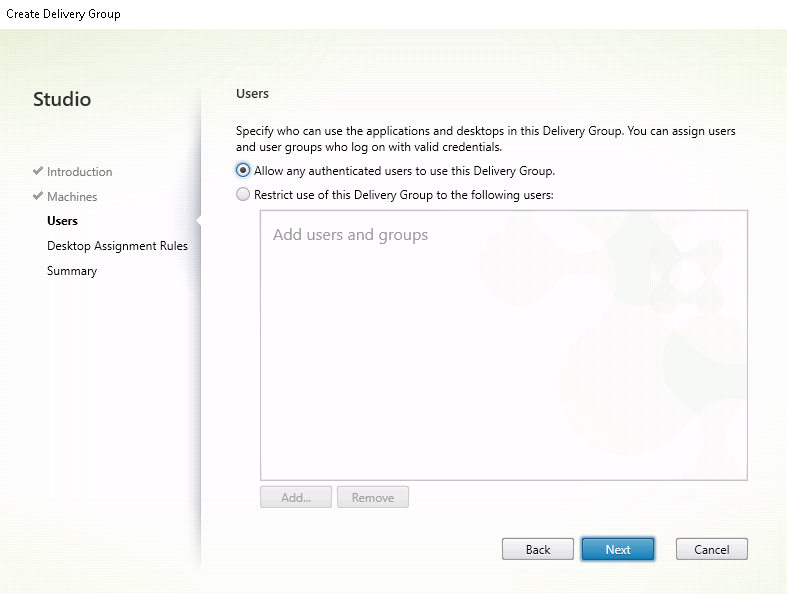
Wake-on-LAN
リモートPCアクセスではWake on LANがサポートされ、物理PCをリモートから起動できます。この機能により、ユーザーが退社時にPCの電源をオフにできるようになるため、消費電力を節約できます。また、電源が突然オフになったPCにもリモートアクセスできるようになります。
Wake on LAN機能を使用すると、Delivery Controllerの指示に従って、PC上で実行中のVDAからPCが存在するサブネットにマジックパケットが直接送信されます。これによって、マジックパケットを配信するために追加のインフラストラクチャコンポーネントまたはサードパーティ製ソリューションに依存する必要がなくなります。
Wake on LAN機能は、従来のSCCMベースのWake on LAN機能とは異なります。SCCMベースのWake on LANについては、「Wake on LAN – SCCM統合」を参照してください。
システム要件
以下は、Wake on LAN機能を使用するためのシステム要件です:
- コントロールプレーン:
- Citrix DaaS(旧称:Citrix Virtual Apps and Desktopsサービス)
- Citrix Virtual Apps and Desktops 2012以降
- 物理PC:
- VDAバージョン2012以降
- BIOSおよびNICでWake on LANが有効になっている
Wake on LANの構成
現在、統合されたWake on LANの構成は、PowerShellの使用のみがサポートされています。
Wake on LANを構成するには:
- リモートPCアクセスマシンカタログをまだ作成していない場合は作成します。
- Wake on LANホスト接続をまだ作成していない場合は作成します。
注:
Wake on LAN機能を使用するには、「Microsoft Configuration Manager Wake on LAN」タイプのホスト接続がある場合は、ホスト接続を作成します。
- Wake on LANホスト接続の一意の識別子を取得します。
-
Wake onLANホスト接続をマシンカタログに関連付けます。
Wake on LANホスト接続を作成するには:
# Load Citrix SnapIns Add-PSSnapIn -Name "\*citrix\*" # Provide the name of the Wake on LAN host connection [string]$connectionName = "Remote PC Access Wake on LAN" # Create the hypervisor connection $hypHc = New-Item -Path xdhyp:\Connections ` -Name $connectionName ` -HypervisorAddress "N/A" ` -UserName "woluser" ` -Password "wolpwd" ` -ConnectionType Custom ` -PluginId VdaWOLMachineManagerFactory ` -CustomProperties "<CustomProperties></CustomProperties>" ` -Persist $bhc = New-BrokerHypervisorConnection -HypHypervisorConnectionUid $hypHc.HypervisorConnectionUid # Wait for the connection to be ready before trying to use it while (-not $bhc.IsReady) { Start-Sleep -s 5 $bhc = Get-BrokerHypervisorConnection -HypHypervisorConnectionUid $hypHc.HypervisorConnectionUid } <!--NeedCopy-->ホスト接続の準備ができたら、次のコマンドを実行して、ホスト接続の一意の識別子を取得します:
$bhc = Get-BrokerHypervisorConnection -Name "<WoL Connection Name>" $hypUid = $bhc.Uid <!--NeedCopy-->接続の一意の識別子を取得したら、次のコマンドを実行して、その接続をリモートPCアクセスマシンカタログに関連付けます:
Get-BrokerCatalog -Name "<Catalog Name>" | Set-BrokerCatalog -RemotePCHypervisorConnectionUid $hypUid <!--NeedCopy--> -
マシンカタログ内の各仮想マシンのBIOSおよびNICでWake on LANを有効にします。
注: Wake on LANを有効にする方法は、マシン構成によって異なります。
- BIOSでWake on LANを有効にするには:
-
BIOSを表示し、Wake on LAN機能を有効にします。
BIOSにアクセスする方法は、マザーボードの製造元と製造元が選択したBIOSベンダーによって異なります。
-
設定を保存して、マシンを再起動します。
-
- NICでWake on LANを有効にするには:
-
sudo ethtool <NIC>コマンドを実行して、NICがマジックパケットをサポートしているかどうかを確認します。<NIC>はNICのデバイス名です(例:eth0)。sudo ethtool <NIC>コマンドによって、NICの機能に関する出力を生成することができます:- 出力に
Supports Wake-on: <letters>のような行が含まれ、<letters>に文字gが含まれている場合、NICはWake on LANマジックパケット方式をサポートしています。 - 出力に
Wake-on: <letters>のような行が含まれ、<letters>に文字gが含まれ、文字dが含まれていない場合、Wake on LANマジックパケット方式が有効になっています。ただし、<letters>にd文字が含まれている場合は、Wake on LAN機能が無効になっていることを示しています。この場合、sudo ethtool -s <NIC> wol gコマンドを実行してWake on LANを有効にします。
- 出力に
-
ほとんどのディストリビューションでは、毎回起動後に
sudo ethtool -s <NIC> wol gコマンドが必要です。このオプションを永続的に設定するには、利用しているディストリビューションに基づいて次の手順を実行します:Ubuntu: インターフェイス構成ファイル
/etc/network/interfacesにup ethtool -s <NIC> wol g行を追加します。例:# ifupdown has been replaced by netplan(5) on this system. See # /etc/netplan for current configuration. # To re-enable ifupdown on this system, you can run: # sudo apt install ifupdown auto eth0 iface eth0 inet static address 10.0.0.1 netmask 255.255.240.0 gateway 10.0.0.1 up ethtool -s eth0 wol g <!--NeedCopy-->RHEL/SUSE: 次の
ETHTOOL_OPTSパラメーターをインターフェイス構成ファイル/etc/sysconfig/network-scripts/ifcfg-<NIC>に追加します:ETHTOOL_OPTS="-s ${DEVICE} wol g" <!--NeedCopy-->
-
- BIOSでWake on LANを有効にするには:
設計上の考慮事項
リモートPCアクセスでWakeon LANを使用する場合は、次の点を考慮してください:
- 複数のマシンカタログでは同じWake on LANホスト接続を使用できます。
- PCが別のPCをウェイクアップするには、両方のPCが同じサブネット内にあり、同じWake on LANホスト接続を使用する必要があります。PCが同じマシンカタログにあるか、別のマシンカタログにあるかは関係ありません。
- ホスト接続は特定のゾーンに割り当てられます。環境に複数のゾーンがある場合は、各ゾーンにWake on LANホスト接続が必要です。同じことがマシンカタログにも当てはまります。
- マジックパケットは、グローバルブロードキャストアドレス255.255.255.255を使用してブロードキャスト配信されます。このアドレスがブロックされていないことを確認してください。
- そのサブネット内のマシンをウェイクアップできるようにするには、サブネット内で(Wake on LAN接続ごとに)少なくとも1台のPCがオンになっている必要があります。
運用上の考慮事項
以下は、Wake on LAN機能を使用する場合の考慮事項です:
- 統合されたWake on LAN機能を使用してPCをウェイクアップするには、VDAを少なくとも1回登録する必要があります。
- Wake on LANは、PCのウェイクアップにのみ使用できます。再起動やシャットダウンなど、他の電源操作はサポートしていません。
- Wake on LAN接続が作成されると、Studioに表示されます。ただし、Studio内でのプロパティ編集はサポートされていません。
- マジックパケットは、次の2つの方法のいずれかで送信されます:
- ユーザーがPCへのセッションを開始しようとしたときに、VDAが登録解除されている場合
- 管理者がStudioまたはPowerShellから電源オンのコマンドを手動で送信する場合
- Delivery ControllerはPCの電源の状態を認識しないため、Studioでは電源の状態のところに [サポートされていません] と表示されます。Delivery Controllerは、VDA登録状態を使用してPCがオンかオフかを判断します。
その他のリソース
リモートPCアクセスのその他のリソースは次のとおりです:
-
ソリューション設計ガイダンス:「リモートPCアクセス設計の決定」。
-
リモートPCアクセスアーキテクチャの例:「CitrixのリモートPCアクセスソリューションのリファレンスアーキテクチャ」。