vDisk
この記事の情報を使用して基本vDiskイメージを作成します。
vDiskはターゲットデバイスのハードディスクとして機能する、Citrix Provisioningサーバーまたは共有ストレージデバイスに存在するディスクイメージファイルです。vDiskは、VHDXベースのイメージファイル、関連するプロパティファイル(例:.pvpファイル)、さらに当てはまる場合は、参照されるVHDX差分ディスク(.avhdx)のチェーンから構成されます。
以下は、vDiskのイメージファイルを作成するときの注意事項です:
- Provisioningサーバーに十分な空き容量がある限りは、必要な分だけのvDiskイメージファイルを作成します。vDiskイメージファイルを格納するストレージデバイスに十分な空き容量を確保します。
- vDiskファイルは、FAT(File Allocation Table)ファイルシステムまたはNTFS(New Technology File System)ファイルシステムをMicrosoftオペレーティングシステムに使用します。
- vDiskの格納に使用するファイルシステムに応じて、1つのVHDXファイル(vDisk)のサイズの上限が決まります。NTFSでは2TB、FATでは4,096MBです。
- 1つのvDiskを複数のターゲットデバイスで共有する(標準イメージ)ことも、単一のターゲットデバイスからのみアクセスする(プライベートイメージ)こともできます。
注:
ハードディスクにキャッシュする機能のオプションは現在製品で表示されていますが、動作しません。
vDiskの作成は、vDiskのライフサイクルの第1段階です。vDiskを作成するには、イメージ作成用のマスターターゲットデバイスを準備する必要があります。イメージの準備ができたら、vDiskを置く場所にvDiskファイルを作成して設定を行います。マスターターゲットデバイスのイメージをそのファイルに作成します。この手順で新しい基本vDiskイメージを作成できます。この処理はイメージ作成ウィザードを使用して自動的に実行することも、手動で実行することもできます。Citrix Provisioningでは、単一のターゲットプラットフォームまたは複数のターゲットプラットフォームで使用する共通イメージを作成することもできます。
注:
管理者の役割によって、Citrix Provisioningコンソールに表示される項目と実行されるタスクが決まります。たとえば、サイト管理者はサイト内のvDiskを表示し管理できます。ただし、ファーム管理者がサイトをストアの保有サイトに設定していなければ、サイト管理者はストアの管理タスクを実行できません。
ヒント:
Citrix ProvisioningはvDiskの自動キャプチャのみをサポートします。追加の手順には、キャプチャ中のマシンに接続されたvDiskが必要です。これにより、P2PVSスイッチをP2PVSまたはイメージ作成ウィザードで使用できるようになります。これらのシナリオに対応するには、自動化手順を使用してください。
次の図は、vDiskを自動および手動で作成するために必要な手順の概要を示しています。
イメージ作成ウィザードを使用したvDiskイメージの自動作成
新しいvDiskを作成するときはこの方法をお勧めします。
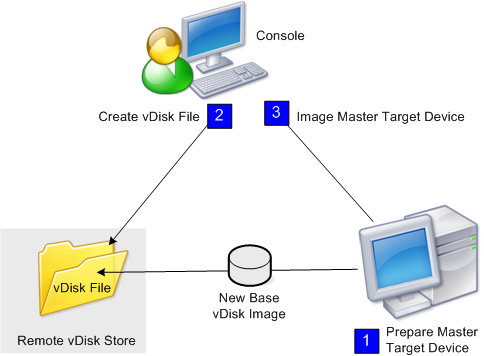
注:
オペレーティングシステムをインストールして構成することにより、物理的または仮想のマスターターゲットデバイスを準備します。また、基本vDiskイメージ内にアプリケーションを構成します。詳しくは、「イメージ作成に向けたマスターターゲットデバイスの準備」を参照してください。
マスターターゲットデバイスのイメージを作成するには、イメージ作成ウィザードを実行します。すると、vDiskファイルが自動的にサーバーまたは共有ストレージに作成されます。ウィザードを実行した後、マスターターゲットデバイスのイメージをそのファイルに作成します。
vDiskファイルの手動作成およびCitrix Provisioningイメージ作成ツールによるイメージ作成
この方法はvDiskを作成するときのオプションとして選ぶことができます。
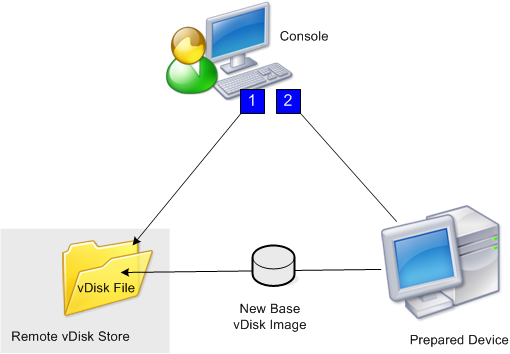
- オペレーティングシステムをインストールして構成することにより、物理的または仮想のマスターターゲットデバイスを準備します。基本vDiskイメージでアプリケーションを準備します。次にProvisioningサーバーまたは共有ストレージにvDiskファイルを作成します。vDiskを提供するProvisioningサーバーを使用して、作成したvDiskにアクセスします。コンソールを使用するかターゲットデバイスから、ファイルを手動でマウントし、フォーマットし、マウントを解除する必要があります。
注:
新しいvDiskファイルを作成するには、Citrix ProvisioningコンソールでvDiskプールまたはストアを右クリックして [新しいvDiskを作成する] を選択します。いったんvDiskを作成した後は、サイトのvDiskプールまたはファーム内のストアが選択されているときに、詳細ペインに表示されます。
- Citrix Provisioningイメージ作成ツールを使用して、新しいvDiskファイルにマスターターゲットデバイスのイメージを作成します。
注:
イメージ作成ツールを使用すると、Windowsを実行するオンラインの物理マシンを、サーバーまたはデスクトップワークロードとしてXenServer(旧称Citrix Hypervisor)仮想マシンまたはプロビジョニングされたvDiskに変換できます。任意のゲストオペレーティングシステムを実行するサーバーまたはオフラインの仮想マシンやディスクのデスクトップワークロードについては、XenServer仮想マシンに変換されます。
vDiskファイルの手動作成
次の手順では、vDiskファイルを手動で作成する方法について説明します:
- コンソールツリーでvDiskを追加するサイトのvDiskプールを右クリックし、[vDiskの作成] を選択します。[vDiskの作成] ダイアログボックスが開きます。
- サイトのvDiskプールからこのダイアログボックスにアクセスした場合は、メニューでvDiskを追加するストアを選択します。ストアからこのダイアログボックスにアクセスした場合は、メニューでvDiskを追加するサイトを選択します。
- [vDiskの作成に使用するサーバー] メニューでvDiskを作成するProvisioningサーバーを選択します。
- vDiskのファイル名を入力します。オプションで、vDiskの説明を[説明]ボックスに入力します。
- [サイズ] ボックスでvDiskファイルに割り当てる適切なサイズを選択します。vDiskを格納するディスクがNTFSでフォーマットされている場合は、上限は約2TBです。FATファイルシステムでは、上限は4,096MBです。
- [VHDX形式] ボックスの一覧で [固定] または [動的](SCSIをエミュレートするVHDXでは2,040GB、IDEをエミュレートするVHDXでは127GBです)のどちらかの形式を選択します。[VHDX形式]が [動的] である場合は、[VHDXブロックサイズ] メニューから[2MB]または[16MB]を選択します。
- [vDiskの作成] をクリックすると、進行状況を示すダイアログボックスが開きます。ディスクサイズとそのほかの要素によっては、vDiskの作成に数分かかることがあります。vDiskが作成されると、Citrix Provisioningコンソールの詳細ペインに表示され、フォーマットできるようになります。
- コンソールでvDiskを右クリックし、[vDiskのマウント] を選択します。正常にマウントされると、vDiskアイコンにオレンジ色の矢印が表示されます。
ターゲットデバイスがCitrix Provisioningデータベースになければ、vDiskイメージを割り当てたり、ターゲットデバイスをvDiskから起動したりすることはできません。ターゲットデバイスを作成したら、コンソールでハードディスクから起動するオプションを選択します。
共通vDiskイメージ機能について
共通イメージ機能により、単一のvDiskを複数のターゲットデバイスプラットフォームでサポートできます。これにより、管理者が保守する必要のあるvDiskの数を大幅に減らすことができます。共通イメージの作成手順は、ターゲットデバイスプラットフォームによって異なります。
サポートされるターゲットデバイスプラットフォームは次のとおりです。
- XenServer仮想マシンと物理デバイスの組み合わせ(仮想-仮想、仮想-物理)。詳しくは、「vDisk」を参照してください。
- 複数の種類の物理デバイス(異なるマザーボード、ネットワークカード、ビデオカード、およびそのほかのハードウェアデバイス)。詳しくは、「複数の種類の物理デバイスで使用する共通イメージの作成」を参照してください。
- ブレードサーバー。詳しくは、「vDisk」を参照してください。
XenServer仮想マシンと物理デバイス、またはブレードサーバーで使用する共通イメージの作成
XenServer Platinum Editionでは、同じワークロードイメージから物理サーバーと仮想サーバーをプロビジョニングできます。
前提条件:
- XenServer Platinum Editionの適切なライセンス。
- ローカルネットワークでのPXEサポート。
- ローカルネットワークにDHCPをインストールして構成する必要があります。
次のいずれかのターゲットデバイスプラットフォームを選択します:
- 物理または仮想サーバーから起動する共通イメージを作成します。
- ブレードサーバーから起動する共通イメージを作成します。
物理または仮想サーバーから起動する共通イメージの作成
物理または仮想マシンから起動する共通イメージを作成するには、次の手順に従います。
マスターターゲットデバイスの準備
サポートされるWindowsオペレーティングシステムと最新の更新プログラムおよびデバイスドライバーを、物理マシンにインストールします。この物理マシンがマスターターゲットデバイスの役割を果たします。
Citrix Provisioningのターゲットデバイスソフトウェアのインストール
- ローカルへのインストール特権を持つドメイン管理者またはドメインユーザーとして、マスターターゲットデバイスにログオンします。
- 物理マシンにCitrix Provisioningサーバーのターゲットデバイスソフトウェアをインストールします。
- 画面の指示に従ってインストールのデフォルト設定を受け入れます。
- 画面上の要求に従い、ハードディスクドライブからマスターターゲットデバイス起動します。
Citrix VM Toolsのインストール
- ローカルへのインストール特権を持つドメイン管理者またはドメインユーザーとして、マスターターゲットデバイスにログオンします。
- Windows向けCitrix VM Toolsインストールファイル
managementagent.msiをXenServerのダウンロードページからダウンロードします。 -
managementagent.msiファイルを実行して、Citrix VM Toolsのインストールを開始します。Windows向けCitrix VM Toolsのセットアップのダイアログボックスが開きます。 - [Yes] をクリックしてインストールを続行します。
- 画面の指示に従ってデフォルト設定を選択します。[インストール先の選択] ダイアログボックスで [インストール] をクリックします。
- Windowsプラグアンドプレイのダイアログボックスが開いたら、ドライバーを自動的に検索するオプションを選択します。
- 未署名のドライバーのインストールを確認するダイアログボックスが開いたら、[Yes] をクリックします。
- 再起動を確認するダイアログボックスが開いたら、マスターターゲットデバイスを再起動します。
- Citrix ProvisioningがXenServerのNICおよび物理システムのNICと問題なく結合したか確認します。
Provisioningサーバーのマスターターゲットデバイスのイメージ作成
Citrix Provisioningイメージ作成ウィザードを使用してXenServer vDiskイメージを作成します。vDiskイメージを作成するときは、ターゲットデバイスの設定を最適化することを選択する必要があります。そうしないと、VMの起動に失敗します。
XenServer仮想イメージが正常に作成されたら、物理マシンと標準イメージモードの仮想マシンの両方を再起動します。
Citrix Provisioningイメージ作成ウィザードの使用について詳しくは、「イメージ作成ウィザードによる新しいvDiskの作成」を参照してください。
ブレードサーバーから起動する共通イメージの作成
さまざまな機種のブレードサーバーから起動する共通イメージを共通ハードドライブを使って作成するには、次の手順に従います:
- コンソールを使ってvDiskファイルを作成します。
-
ブレードサーバーにログオンし、次のシステムを作成します:
a. 新しいマシン上にオペレーティングシステムをインストールします。
b. HP System Packをインストールします。このプロセスではすべてのドライバーがインストールされます。
c. すべての必要なWindows更新プログラムをインストールします。
d. Citrix Provisioningのターゲットデバイスソフトウェアをインストールします。
- 新しいシステムのハードディスクドライブからPXEが起動したら、システムがvDiskを認識できるか確認します。vDiskはパーティションとして”マイコンピューター”から表示されます。
- RAIDシステムのHDDまたはHDDをほかのシステム(通常はより古いシステム)に物理的に移動します。
- 新しいシステムのハードディスクドライブから起動します。
- Windowsがドライバーをインストールした後、画面に表示に従って再起動します。
- NICドライバーが正常にインストールされているか確認します。
- 2つ目のシステム上のハードディスクドライブからPXEで起動します。
- Citrix Provisioningイメージ作成ウィザードを使用してvDiskイメージを作成します。
- イメージ作成が完了したら、システムをシャットダウンします。
- 両方のシステムをvDiskから起動するように設定します。
- Citrix Provisioningコンソールで、ローカルハードディスクドライブ上の標準のキャッシュにvDiskモードを変更します。
複数の種類の物理デバイスで使用する共通イメージの作成
共通NICを使用する方法では複数の異なるマザーボード、ネットワークカード、ビデオカード、およびそのほかのハードウェアデバイスを、単一のvDiskで同時にサポートすることができます。その結果、単一のvDiskを異なるターゲットデバイスで使用できるため、管理者が保守する数を大幅に減らすことができます。ここで説明する情報を使用して、物理デバイスの共通イメージを作成します。
前提条件
-
共通イメージを使用するすべてのターゲットデバイスのHAL(Hardware Abstraction Layer)が一致していること、つまり論理プロセッサ数が同じであることを確認します。
ヒント:
単一プロセッサでハイパースレッディングが可能なシステムは、ハイパースレッディングをUEFiで有効にすると、2つの論理プロセッサを持つとみなされます。
- BIOS構造は起動処理中にオペレーティングシステムに提示されますが、標準イメージを共有するすべてのターゲットデバイスで同じ形式である必要があります。BIOS構造にはマザーボードに接続されるすべてのコンポーネントの一覧が含まれます。これにより、適切なドライバーがロードされます。この構成により、コンポーネントが正常に動作します。
- 3Com Managed PC Boot Agent(MBA)またはPXE準拠のNICを使用できるようにします。このカードは、共通イメージの作成処理中に各ターゲットデバイスに挿入する共有NICです。
- すべての最新のデバイスドライバーを各ターゲットデバイスにインストールします。
- 共通イメージを構成した後でデバイスが応答しない場合は、デバイスドライバーが不足しています。たとえば、共通イメージを割り当てたターゲットデバイスのUSBマウスとキーボードが応答しない場合は、ターゲットデバイスのチップセットに対応するドライバーがインストールされていません。デバイスマネージャーを開いて、黄色い感嘆符がどのデバイスにも、特にUSBルートハブとコントローラーに表示されていないことを確認します。
- 最新のマザーボードチップセットを搭載しているターゲットデバイスを特定します。共通イメージの作成処理中に、このターゲットデバイスを最初のターゲットデバイスとして使用します。最新のIntelチップセットドライバーには、以前のチップセット用のドライバがすべて含まれています。共通イメージを作成するときに、多くのドライバーをインストールする必要はありません。
- 最初のターゲットデバイスを除き、共通イメージを使用するすべてのターゲットデバイスで、内臓NICを無効にします。最初のターゲットデバイスの内臓NICは有効なままにしておきます。NICを無効にしておけば、共通イメージの作成処理中にどのNICを使うかで混乱せずにすみます。
- Citrix Provisioningコンポーネントをインストールします。
共通イメージの作成
共通イメージを構築するには、以下を実行する必要があります。
- マスターターゲットデバイスの構成
- 特定のデータファイルのエクスポート
- マスターターゲットデバイスの起動
- 共通イメージへの他のターゲットデバイスの追加
重要:
共通イメージを作成する時は、追加される情報を格納できる十分な領域を持つvDiskを作成します。
マスターターゲットデバイスの構成
- 共通NICをマスターターゲットデバイスに挿入します。
- マスターターゲットデバイスにターゲットデバイスソフトウェアをインストールします。インストール中に、共通NICと内蔵NICの両方を選択します。
- vDiskを作成し、マウントし、フォーマットし、マウントを解除します。共通イメージの作成処理により追加される情報を格納できる、十分な領域を持つvDiskを作成します。
- ターゲットデバイスでイメージ作成ウィザードを実行して、vDiskを構成します。
- 手順3.で作成した元のvDiskのコピーを作成して、ProvisioningサーバーのvDiskディレクトリに保存することをCitrixではお勧めします。
- 最初のターゲットデバイスのC:\Program Files\Citrix\Provisioning Servicesから、CIM.exeをUSBフラッシュドライブなどのリムーバブルストレージデバイスにコピーします。このユーティリティを使用して、異なるターゲットデバイスを共通イメージに含めます。
- マスターターゲットデバイスをシャットダウンして、共通NICを取り外します。
特定のデータファイルのエクスポート
-
共通イメージに追加するターゲットデバイスに共通NICを挿入し、ローカルハードドライブからターゲットデバイスを起動します。
注:
ターゲットデバイスにはWindowsオペレーティングシステムをインストールしておく必要がありますが、ターゲットデバイスソフトウェアをインストールしておく必要はありません。
-
リムーバブルストレージデバイスからターゲットデバイスにCIM.exeをコピーします。
-
コマンドプロンプトでCIM.exeのあるディレクトリに移動します。次のコマンドを実行して、ターゲットデバイスから情報を取得し.datファイルに保存します:
CIM.exe e targetdeviceName.dat
ここで、targetdeviceNameは共通イメージを使用する最初のターゲットデバイスを特定する名前です。たとえばTargetDevice1.datとします。
手順3.で作成した.datファイルを、リムーバブルストレージデバイスにコピーします。
-
ターゲットデバイスをシャットダウンして、共通NICを取り外します。
注:
異なるハードウェア構成のほかのターゲットデバイスを共通イメージに追加するには、デバイスごとにこの手順を繰り返します。各.datファイルには一意の名前を付けます。
マスターターゲットデバイスの起動
-
共通NICをマスターターゲットデバイスに再度挿入します。「マスターターゲットデバイスの構成」の手順でNICを取り外したスロットにNICを挿入します。マスターターゲットデバイスを起動する前に、UEFIのセットアップ画面を開いて共通NICが起動処理で使用されることを確認します。
-
共通NICを使用して、プライベートイメージモードのvDiskからマスターターゲットデバイスを起動します。
-
CIM.exeと最初のターゲットデバイスの.datファイルを、リムーバブルストレージデバイスからマスターターゲットデバイスにコピーします。 -
コマンドプロンプトでCIM.exeと.datファイルのあるディレクトリに移動します。
-
次のコマンドを実行して、.datファイルの情報を共通イメージにマージします。
CIM.exe m targetdeviceName.dat
-
マスターターゲットデバイスをシャットダウンします。
共通イメージへのほかのターゲットデバイスの追加
-
共通イメージに含める追加のターゲットデバイスに共通NICを挿入します。「特定のデータファイルのエクスポート」の手順でNICを取り外したスロットにNICを挿入します。
-
共通NICを使用して、プライベートイメージモードのvDiskからターゲットデバイスを起動します。
-
Windowsにより、ターゲットデバイス上のすべてのデバイスドライバーが検出および構成されるのを待機します。新しいハードウェアの検出ウィザードが開き、新しいハードウェアのインストールを求められた場合は、ウィザードをキャンセルして手順4に進みます。
注:
Windowsがターゲットデバイスの内蔵NIC用ドライバーをインストールできず、手動でのインストールができない場合があります。共通NICとターゲットデバイスの内蔵NICはお互いに似ています。そのためドライバーのインストールプログラムが両方のNICのドライバーを更新しようとします。たとえば、共通NICがIntel Pro 100/sでターゲットデバイスの内蔵NICがIntel Pro 100+の場合にこの問題が発生します。この競合を解決するには、コントロールパネルの [システムのプロパティ] を開き、[ハードウェア]タブで [デバイスマネージャー] をクリックします。[デバイスマネージャー] ウィンドウで内蔵NICを右クリックして [ドライバーソフトウェアの更新] を選択し、ドライバーソフトウェアの更新ウィザードを開始します。一覧または特定の場所からインストールすることを選択し、NICのドライバーファイルの場所を指定します。
-
[ネットワーク接続] を開きます。メニューから内蔵NICを右クリックし、[プロパティ] を選択します内蔵NICのアイコンには赤いX印が付いています。
-
[この接続は次の項目を使用します] で [Network Stack] を選択して [OK] をクリックします。
-
コマンドプロンプトで次のコマンドを実行します。
C:\Program Files\Citrix\Provisioning Server\regmodify.exe注:
手順4~6を実行したらターゲットデバイスを再起動し、Windowsにより、残りのデバイスが検出および構成されるのを待機します。新しいハードウェアの検出ウィザードが開き、新しいハードウェアのインストールを求められた場合は、ウィザードを実行してハードウェアをインストールします。
-
元のvDiskを使用して、共通イメージに含める追加のターゲットデバイスのそれぞれについて手順1~6を繰り返します。
-
共通イメージにターゲットデバイスを追加したら、コンソールを開きます。コンソールで共通イメージvDiskのディスクアクセスモードを標準イメージモードに設定し、デバイスを起動します。
Device Guardによる展開
Device Guardとは、企業に関連するハードウェアとソフトウェアのセキュリティ機能を組み合わせたものです。信頼できるアプリケーションのみを使用するようにシステムを構成できるため、高いセキュリティ環境を提供します。Device Guardの展開について詳しくは、Microsoftサイトを参照してください。
以下は、Device Guardを使用する場合の考慮事項です。
- Device Guardは仮想マシンごとのプロパティです。この機能は、仮想マシンの作成後、その仮想マシンが存在するHyper-Vホストで構成します。
- イメージの作成前に、マスターイメージでDevice Guardを有効にします。有効にした後は、vDiskイメージを作成できます。
また、次の点についても考慮してください:
- Device Guardを構成する方法については、Microsoftドキュメントサイトを参照してください。
- 入れ子構造の仮想化を構成する方法について、Microsoftドキュメントサイトを参照してください。
- vDiskの作成後、Citrix Virtual Apps and Desktopsインストールウィザードを使用して仮想マシンをプロビジョニングします。
- 仮想マシンのプロビジョニング後、各仮想マシンがプロビジョニングされたHyper-Vホストで入れ子構造の仮想化を手動で有効にします。
Citrix Provisioningは、Hyper-V 2016以降、またはESX 6.7以降を使用する、Device Guardが有効になっている次のものをサポートします:
- Windows 10、Windows 2016、またはWindows 2019で実行されているターゲット。
- Windows Server 2016、2019、または2022上のCitrix Provisioningサーバー。
Citrix ProvisioningターゲットデバイスでのHyper-V 2016に関する次の制限も考慮してください:
- クライアントが1つのNICを実行している場合は、Hyper-Vネットワークを作成しないでください。
- Hyper-Vネットワークは、ストリーミング用NIC以外のNICを使用して作成できます。
この記事の概要
- イメージ作成ウィザードを使用したvDiskイメージの自動作成
- vDiskファイルの手動作成およびCitrix Provisioningイメージ作成ツールによるイメージ作成
- vDiskファイルの手動作成
- 共通vDiskイメージ機能について
- XenServer仮想マシンと物理デバイス、またはブレードサーバーで使用する共通イメージの作成
- ブレードサーバーから起動する共通イメージの作成
- 複数の種類の物理デバイスで使用する共通イメージの作成
- 前提条件
- 共通イメージの作成
- マスターターゲットデバイスの構成
- 特定のデータファイルのエクスポート
- マスターターゲットデバイスの起動
- 共通イメージへのほかのターゲットデバイスの追加
- Device Guardによる展開