This content has been machine translated dynamically.
Dieser Inhalt ist eine maschinelle Übersetzung, die dynamisch erstellt wurde. (Haftungsausschluss)
Cet article a été traduit automatiquement de manière dynamique. (Clause de non responsabilité)
Este artículo lo ha traducido una máquina de forma dinámica. (Aviso legal)
此内容已经过机器动态翻译。 放弃
このコンテンツは動的に機械翻訳されています。免責事項
이 콘텐츠는 동적으로 기계 번역되었습니다. 책임 부인
Este texto foi traduzido automaticamente. (Aviso legal)
Questo contenuto è stato tradotto dinamicamente con traduzione automatica.(Esclusione di responsabilità))
This article has been machine translated.
Dieser Artikel wurde maschinell übersetzt. (Haftungsausschluss)
Ce article a été traduit automatiquement. (Clause de non responsabilité)
Este artículo ha sido traducido automáticamente. (Aviso legal)
この記事は機械翻訳されています.免責事項
이 기사는 기계 번역되었습니다.책임 부인
Este artigo foi traduzido automaticamente.(Aviso legal)
这篇文章已经过机器翻译.放弃
Questo articolo è stato tradotto automaticamente.(Esclusione di responsabilità))
Translation failed!
Web Playerにアクセスする
Web PlayerのWebサイトのURLはhttp(s)://<FQDN of Session Recording server>/WebPlayerです。HTTPSを確実に使用するには、IIS上のWebサイトにSSLバインドを追加し、SsRecWebSocketServer.config構成ファイルを更新します。
注:
Web PlayerのWebサイトにログオンする場合、ドメインユーザーは資格情報を入力する必要はありません。ドメインユーザー以外は入力が必要です。
サポートされているブラウザーはGoogle Chrome、Microsoft Edge、Firefoxです。
Web Playerを正しく機能させるには、FirefoxでWebGLが有効になっていることを確認してください。
この記事では、Web Playerをインストールして有効にするプロセスと、HTTPSを構成するプロセスについて説明します。
Web Playerをインストールする
Session RecordingサーバーでのみWeb Playerをインストールします。SessionRecordingWebPlayer.msiをダブルクリックして、手順に従ってインストールを完了します。Session Recordingのインストールについて詳しくは、「インストール、アップグレード、およびアンインストール」を参照してください。
バージョン2103以降、Session RecordingはWebSocketサーバーをIISに移行します。Web Playerのインストール後、SessionRecordingRestApiService、SessionRecordingWebStreaming、WebPlayerアプリケーションがIISに表示されます。
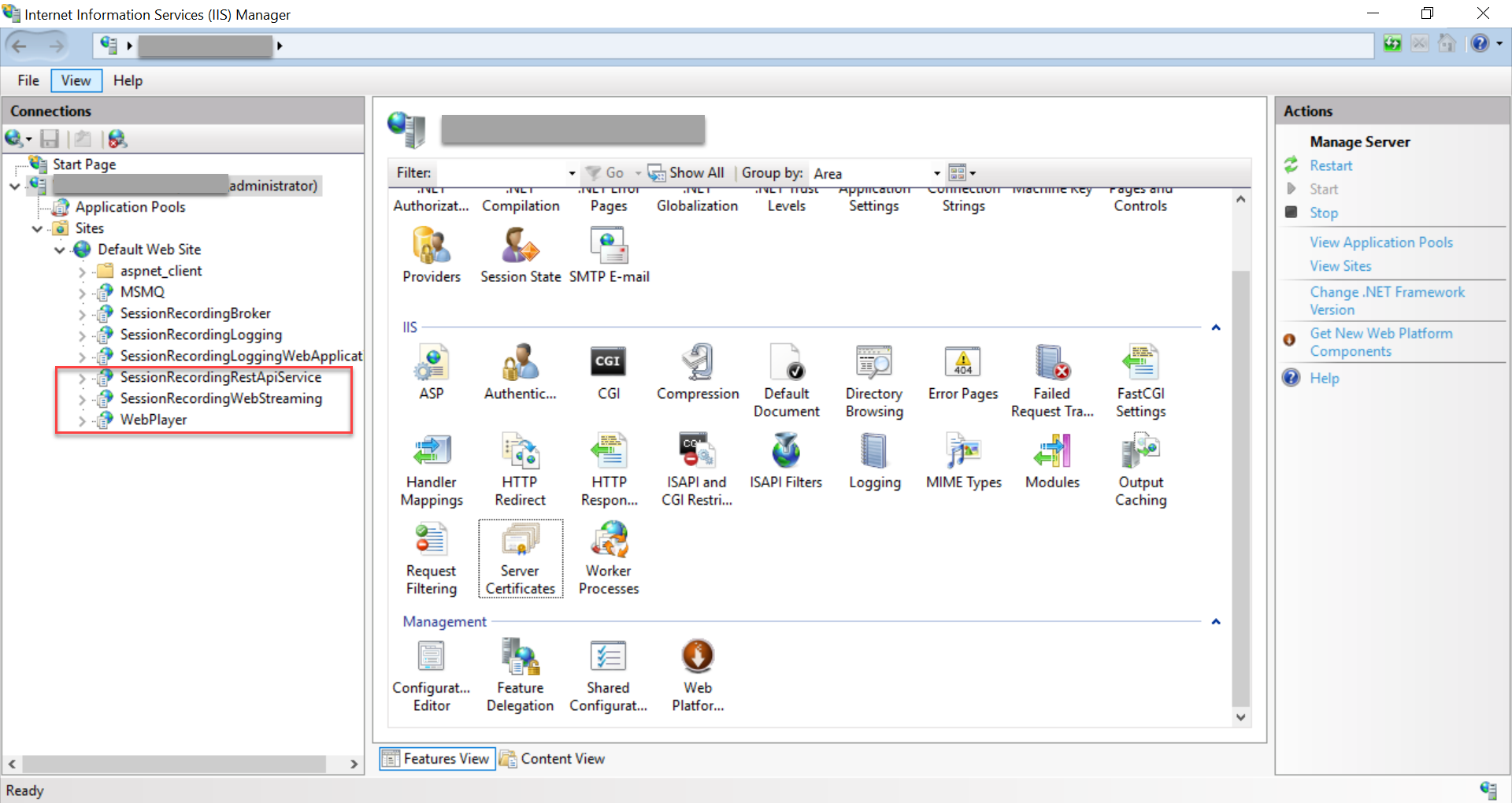
Session Recording 2103以降を新規インストールすると、Web PlayerのWebサイトにアクセスしたとき、IISでホストされているWebSocketサーバーにWebブラウザーが接続されます。IISでホストされているWebSocketサーバーはバージョン2.0であり、HKEY_LOCAL_MACHINE\SOFTWARE\Citrix\SmartAuditor\Serverにあるレジストリキーのレジストリ値WebSocketServerVersionで示されています。
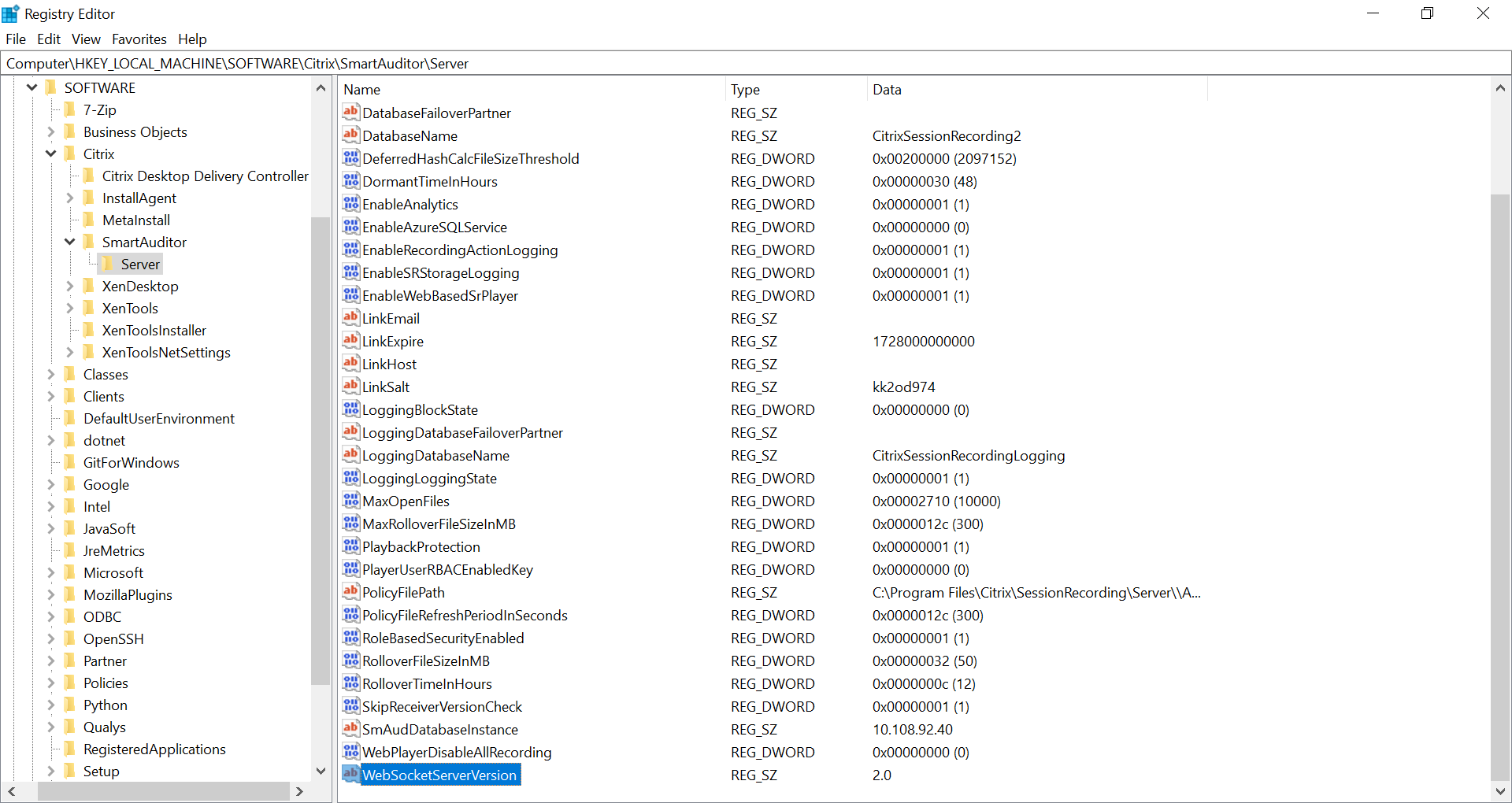
以前のバージョンからSession Recording 2103以降にアップグレードインストールすると、WebブラウザーがPythonベースのWebSocketサーバーに接続されます。IISでホストされているWebSocketサーバーに接続するには、<Session Recordingサーバーのインストールパス\>\Bin\SsRecUtils.exe -enablestreamingserviceコマンドを実行します。PythonベースのWebSocketサーバーに接続し直すには、<Session Recordingサーバーのインストールパス\>\Bin\SsRecUtils.exe - disablestreamingserviceコマンドを実行します。PythonベースのWebSocketサーバーのバージョンは1.0です。
Web Playerの有効化
Web Playerはデフォルトで有効になっています。
-
Web Playerを無効にするには、Windowsコマンドプロンプトを起動して
<Session Recording Server installation path>\Bin\SsRecUtils.exe –disablewebplayerコマンドを実行します。 -
Web Playerを有効にするには、Windowsコマンドプロンプトを起動して
<Session Recording Server installation path>\Bin\SsRecUtils.exe -enablewebplayerコマンドを実行します。
HTTPSを構成する
Web PlayerのWebサイトのURLはhttp(s)://<FQDN of Session Recording server>/WebPlayerです。HTTPSを確実に使用するには、IIS上のWebサイトにSSLバインドを追加し、SsRecWebSocketServer.config構成ファイルを更新します。
注:
Web PlayerのWebサイトにログオンする場合、ドメインユーザーは資格情報を入力する必要はありません。ドメインユーザー以外は入力が必要です。
HTTPSを使用してWeb PlayerのWebサイトにアクセスするには、以下の手順を完了します:
-
IISにSSLバインドを追加します。
-
信頼できる認証機関(CA)からPEM形式のSSL証明書を取得します。
注:
Google ChromeやFirefoxなどのほとんどの一般的なブラウザーは、証明書署名要求(CSR)の共通名のサポートを停止しました。すべての信頼された機関からの証明書にはサブジェクトの別名(SAN)が適用されます。HTTPS経由でWeb Playerを使用するには、状況に応じて次の操作を実行します:
-
単一のSession Recordingサーバーが使用されている場合、Session Recordingサーバーの証明書をSAN証明書に更新します。

-
負荷分散を使用している場合は、Citrix ADCと各Session Recordingサーバーの両方でSAN証明書が使用可能であることを確認してください。
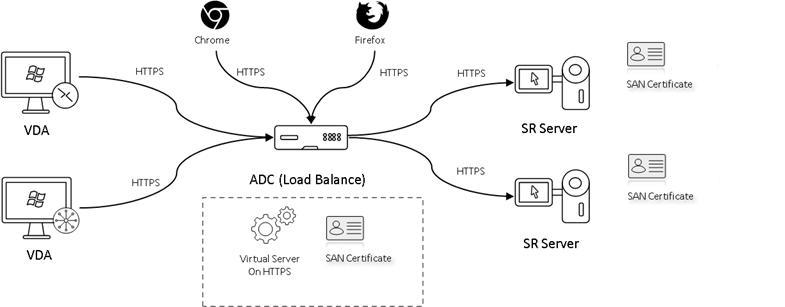
-
-
IISでWebサイトを右クリックして [バインドの追加] を選択します。[サイトバインド] ダイアログボックスが表示されます。
-
右上隅の [追加] をクリックします。[サイトバインドの追加] ダイアログボックスが表示されます。
-
[種類] ボックスの一覧からhttpsを選択し、SSL証明書を選択します。
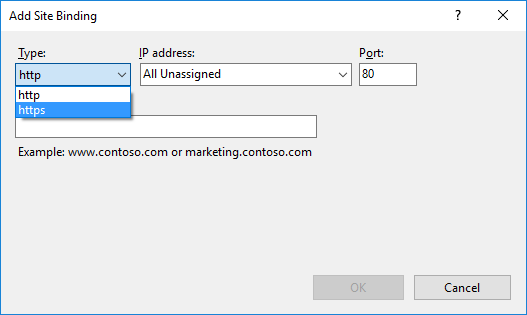
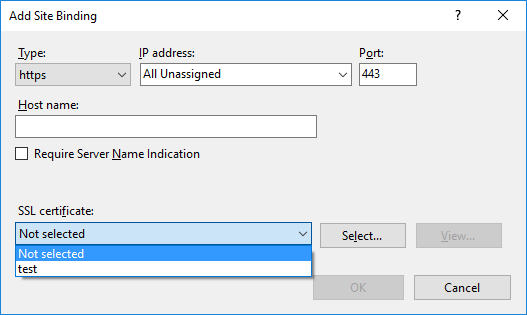
-
[OK] をクリックします。
-
-
SsRecWebSocketServer.config構成ファイルを更新します。-
SsRecWebSocketServer.config構成ファイルを見つけて開きます。SsRecWebSocketServer.config構成ファイルは通常<Session Recording Server installation path>\Bin\フォルダーにあります。 -
TLSEnable=1を編集してTLSを有効にし、ServerPort、SSLCert、およびSSLKeyフィールドは無視します。
-
変更を保存します。
-
共有
共有
This Preview product documentation is Citrix Confidential.
You agree to hold this documentation confidential pursuant to the terms of your Citrix Beta/Tech Preview Agreement.
The development, release and timing of any features or functionality described in the Preview documentation remains at our sole discretion and are subject to change without notice or consultation.
The documentation is for informational purposes only and is not a commitment, promise or legal obligation to deliver any material, code or functionality and should not be relied upon in making Citrix product purchase decisions.
If you do not agree, select I DO NOT AGREE to exit.