インストール、アップグレード、およびアンインストール
注:
負荷分散によりサーバーの高可用性を構成する方法については、「既存の環境での負荷分散の構成」および「AzureでSession Recordingを展開して負荷分散する」を参照してください。
Citrix Session RecordingおよびCitrix Session Recordingサービスを迅速にセットアップして構成する方法について詳しくは、Citrix Tech Zoneの記事「POC Guide: Citrix Session Recording」を参照してください。
この記事は、次のセクションで構成されています:
Citrixスクリプトを使用したWindowsの役割と機能の前提条件のインストール
Citrix Virtual Apps and Desktopsインストーラーを使用したSession Recordingのインストール
クラウドSQLデータベースサービスでのSession Recordingデータベースのインストール
Citrix Analytics for Securityとの統合
インストールチェックリスト
インストールを始める前に、以下のリストに記載されている作業を行います:
| ✔ | 手順 |
|---|---|
| Session Recordingの各コンポーネントをインストールするマシンを選択します。 各コンピューターがインストールするコンポーネントのハードウェアおよびソフトウェアの要件を満たしていることを確認します。 | |
| Citrixアカウント資格情報を使用して、Citrix Virtual Apps and Desktopsのダウンロードページにアクセスして、製品のISOファイルをダウンロードします。 ISOファイルを解凍するか、ファイルのDVDを作成します。 | |
| Session Recordingコンポーネント間の通信にTLSプロトコルを使用するには、正しい証明書を環境にインストールします。 | |
| Session Recordingコンポーネントに必要なHotfixをインストールします。 HotfixはCitrixサポートから入手できます。 | |
| Directorを構成して、Session Recordingポリシーを作成およびアクティブ化します。 詳しくは、「Directorを構成してSession Recordingサーバーを使用する」を参照してください。 |
注:
- 録画ポリシーに基づいて、公開アプリケーションを個別のデリバリーグループに分割することをお勧めします。 公開アプリケーションのセッション共有は、同じデリバリーグループ内のアクティブなポリシーと競合する可能性があります。 Session Recordingでは、アクティブなポリシーとユーザーが最初に開いた公開アプリケーションを照合します。 7.18リリース以降、動的なセッションの録画機能を使用して、セッション中いつでもセッションの録画を開始または停止できます。 この機能は、アクティブなポリシーとの競合の問題を軽減するために役立ちます。 詳しくは、「動的なセッションの録画」を参照してください。
- Machine Creation Services(MCS)またはProvisioning Servicesを使用する予定がある場合は、一意のQMIdを準備します。 この手順の実行に失敗すると、録画データが損失する可能性があります。
- SQL ServerではTCP/IPと実行中のSQL Server Browserサービスが必要であり、またWindows認証が有効化されている必要があります。
- HTTPSを使用するには、TLS/HTTPSのサーバー証明書を構成します。
- [ローカルユーザーとグループ]>[グループ]>[ユーザー]のユーザーに
C:\windows\Tempフォルダーに対する書き込み権限が付与されていることを確認します。
(msiインストールの場合のみ必要)Citrixスクリプトを使用したWindowsの役割と機能の前提条件のインストール
以下のスクリプトを使用して、Session Recordingが正しく動作するために必要なWindowsの役割および機能の前提条件をインストールしてから Session Recordingをインストールします:
-
InstallPrereqsforSessionRecordingAdministration.ps1<# .Synopsis Installs Prereqs for Session Recording Administration .Description Supports Windows Server 2022, Windows Server 2019 and Windows Server 2016. Install below windows feature on this machine: -Application Development -Security - Windows Authentication -Management Tools - IIS 6 Management Compatibility IIS 6 Metabase Compatibility IIS 6 WMI Compatibility IIS 6 Scripting Tools IIS 6 Management Console -Microsoft Message Queuing (MSMQ), with Active Directory integration disabled, and MSMQ HTTP support enabled. #> function AddFeatures($featurename) { try { $feature=Get-WindowsFeature | ? {$_.DisplayName -eq $featurename -or $_.Name -eq $featurename} Add-WindowsFeature $feature } catch { Write-Host "Addition of Windows feature $featurename failed" Exit 1 } Write-Host "Addition of Windows feature $featurename succeeded" } $system= gwmi win32_operatingSystem | select name if (-not (($system -Like '*Microsoft Windows Server 2022*') -or ($system -Like '*Microsoft Windows Server 2019*') -or ($system -Like '*Microsoft Windows Server 2016*'))) { Write-Host("This is not a supported server platform. Installation aborted.") Exit } # Start to install Windows feature Import-Module ServerManager AddFeatures('Web-Asp-Net45') #ASP.NET 4.5 AddFeatures('Web-Mgmt-Console') #IIS Management Console AddFeatures('Web-Windows-Auth') # Windows Authentication AddFeatures('Web-Metabase') #IIS 6 Metabase Compatibility AddFeatures('Web-WMI') #IIS 6 WMI Compatibility AddFeatures('Web-Lgcy-Scripting')#IIS 6 Scripting Tools AddFeatures('Web-Lgcy-Mgmt-Console') #IIS 6 Management Console AddFeatures('MSMQ-HTTP-Support') #MSMQ HTTP Support AddFeatures('web-websockets') #IIS Web Sockets AddFeatures('NET-WCF-HTTP-Activation45') #http activate <!--NeedCopy--> -
InstallPrereqsforSessionRecordingAgent.ps1<# .Synopsis Installs Prereqs for Session Recording Agent .Description Supports Windows Server 2022, Windows Server 2019, Windows Server 2016, windows 11, and Windows 10. Install below windows feature on this machine: -Microsoft Message Queuing (MSMQ), with Active Directory integration disabled, and MSMQ HTTP support enabled. #> function AddFeatures($featurename) { try { $feature=Get-WindowsFeature | ? {$_.DisplayName -eq $featurename -or $_.Name -eq $featurename} Add-WindowsFeature $feature } catch { Write-Host "Addition of Windows feature $featurename failed" Exit 1 } Write-Host "Addition of Windows feature $featurename succeeded" } # Start to install Windows feature $system= gwmi win32_operatingSystem | select name if (-not (($system -Like '*Microsoft Windows Server 2022*') -or ($system -Like '*Microsoft Windows Server 2019*') -or ($system -Like '*Microsoft Windows Server 2016*') -or ($system -Like '*Microsoft Windows 11*') -or ($system -Like '*Microsoft Windows 10*'))) { Write-Host("This is not a supported platform. Installation aborted.") Exit } if ($system -Like '*Microsoft Windows Server*') { Import-Module ServerManager AddFeatures('MSMQ') #Message Queuing AddFeatures('MSMQ-HTTP-Support')#MSMQ HTTP Support } else { try { dism /online /enable-feature /featurename:MSMQ-HTTP /all } catch { Write-Host "Addition of Windows feature MSMQ HTTP Support failed" Exit 1 } write-Host "Addition of Windows feature MSMQ HTTP Support succeeded" } <!--NeedCopy-->
Windowsの役割と機能の前提条件をインストールするには、次の手順を完了します:
-
Session Recording Administrationコンポーネントをインストールする予定のマシンで以下を行います:
-
PowerShellの実行ポリシーがRemoteSignedかUnrestrictedに設定されていることを確認してください。
Set-ExecutionPolicy RemoteSigned <!--NeedCopy--> -
コマンドプロンプトを管理者として起動し、
powershell.exe -file InstallPrereqsforSessionRecordingAdministration.ps1コマンドを実行します。正常に追加されている機能が表示され、スクリプトは停止します。
-
スクリプトの実行後、実行ポリシーが社内ポリシーに基づく適切な値に設定されていることを確認します。
-
-
Session Recording Agentコンポーネントをインストールする予定のマシンで以下を行います:
-
PowerShellの実行ポリシーがRemoteSignedかUnrestrictedに設定されていることを確認してください。
Set-ExecutionPolicy RemoteSigned <!--NeedCopy--> -
コマンドプロンプトを管理者として起動し、
powershell.exe -file InstallPrereqsforSessionRecordingAgent.ps1コマンドを実行します。正常に追加されている機能が表示され、スクリプトは停止します。
-
スクリプトの実行後、実行ポリシーが社内ポリシーに基づく適切な値に設定されていることを確認します。
-
Citrix Virtual Apps and Desktopsインストーラーを使用したSession Recordingのインストール
注:
Session Recording Administration、Session Recording Agent、およびSession Recording Playerの各コンポーネントを別々のサーバーにインストールすることをお勧めします。
Session Recording Administrationコンポーネントは、Session Recordingデータベース、Session Recordingサーバー、およびSession Recordingポリシーコンソールから構成されています。 概念実証では、これらすべての機能を単一サーバーにインストールしても構いません。 ただし、Session Recordingポリシーコンソールを別のサーバーにインストールし、Session Recordingサーバー、管理者ログ、およびSession Recordingデータベースコンポーネントを別の別のサーバーにインストールすることをお勧めします。
Session Recordingサーバーをインストールすると、Session Recording Web Playerを自動的にインストールできます。
Session Recording Administrationコンポーネントのインストール
Session Recording Agentのインストール
Session Recording Playerのインストール
Session Recording Administrationコンポーネントのインストール
注:
TLS 1.0が無効になっているWindows ServerにSession Recording Administrationコンポーネントをインストールする前、および.NET Frameworkが4.6より前の場合、次の手順を実行します:
- OLE DB Driver for SQL Serverをインストールします。
HKEY_LOCAL_MACHINE\SOFTWARE\Microsoft\.NETFramework\v4.0.30319レジストリキーで、SchUseStrongCryptoDWORD(32ビット)値を追加して、値を1に設定します。- Windows Serverを再起動します。
詳しくは、「.NET Frameworkでのトランスポート層セキュリティ(TLS)のベストプラクティス」を参照してください。
Session Recording Administrationコンポーネントは、Session Recordingデータベース、Session Recordingサーバー、およびSession Recordingポリシーコンソールから構成されています。 コンポーネントを選択してサーバーにインストールできます。
手順1:製品ソフトウェアをダウンロードしてウィザードを起動する
- Citrixアカウント資格情報を使用して、Citrix Virtual Apps and Desktopsのダウンロードページにアクセスして、製品のISOファイルをダウンロードします。 ISOファイルを解凍するか、ファイルのDVDを作成します。
- ローカルの管理者アカウントを使って、Session Recording Administrationコンポーネントのインストール先マシンにログオンします。 DVDをドライブに挿入するか、ISOファイルをマウントします。 インストーラーが自動的に起動しない場合は、AutoSelectアプリケーションまたはマウントされたドライブをダブルクリックします。
インストールウィザードが起動します。
手順2:インストールする製品を選択する

インストールする製品(Citrix Virtual AppsまたはCitrix Virtual Desktops)の横にある [開始] をクリックします。
手順3:Session Recordingを選択する
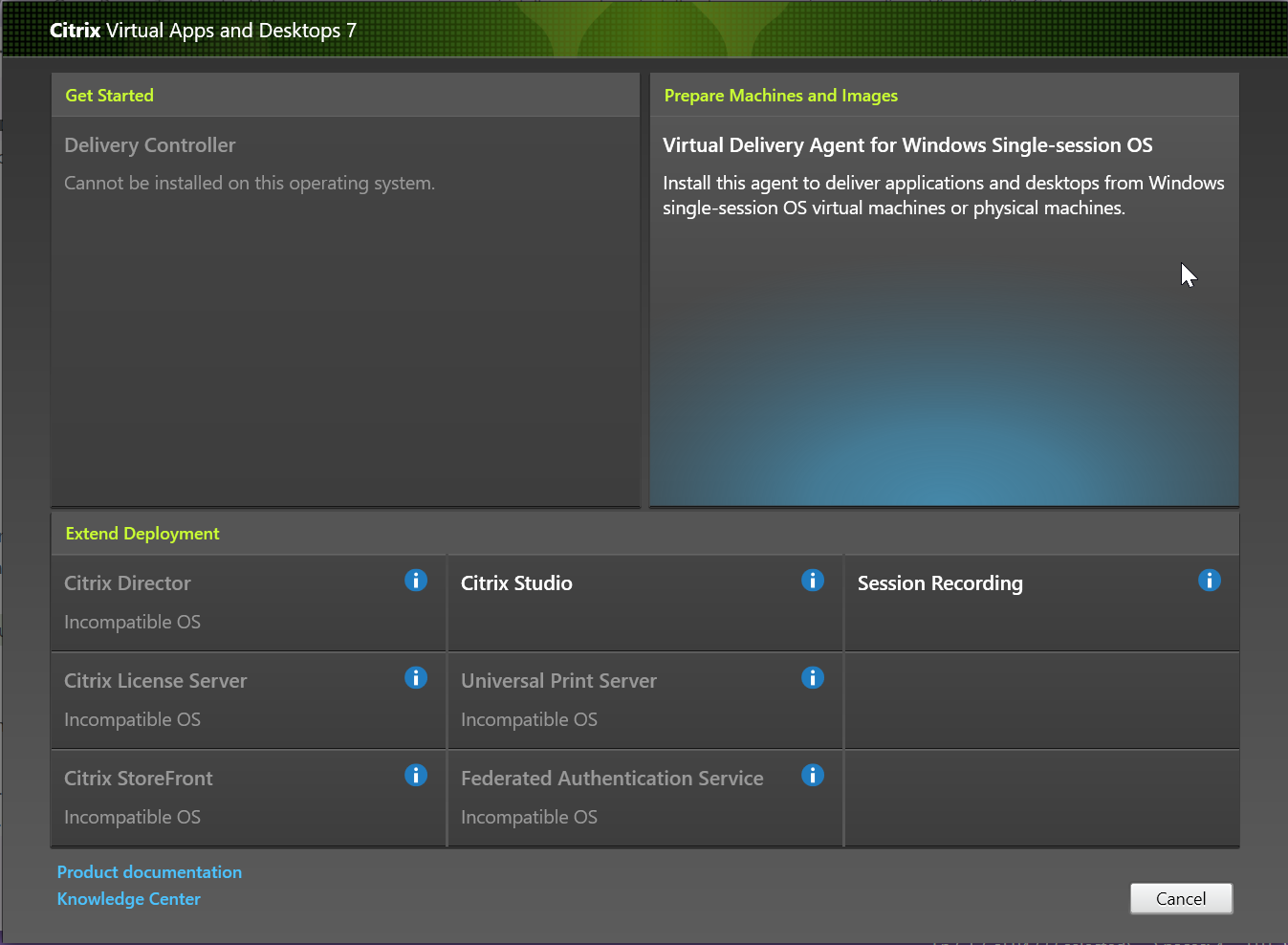
Session Recordingエントリを選択します。
手順4:ライセンス契約書を読み、同意する
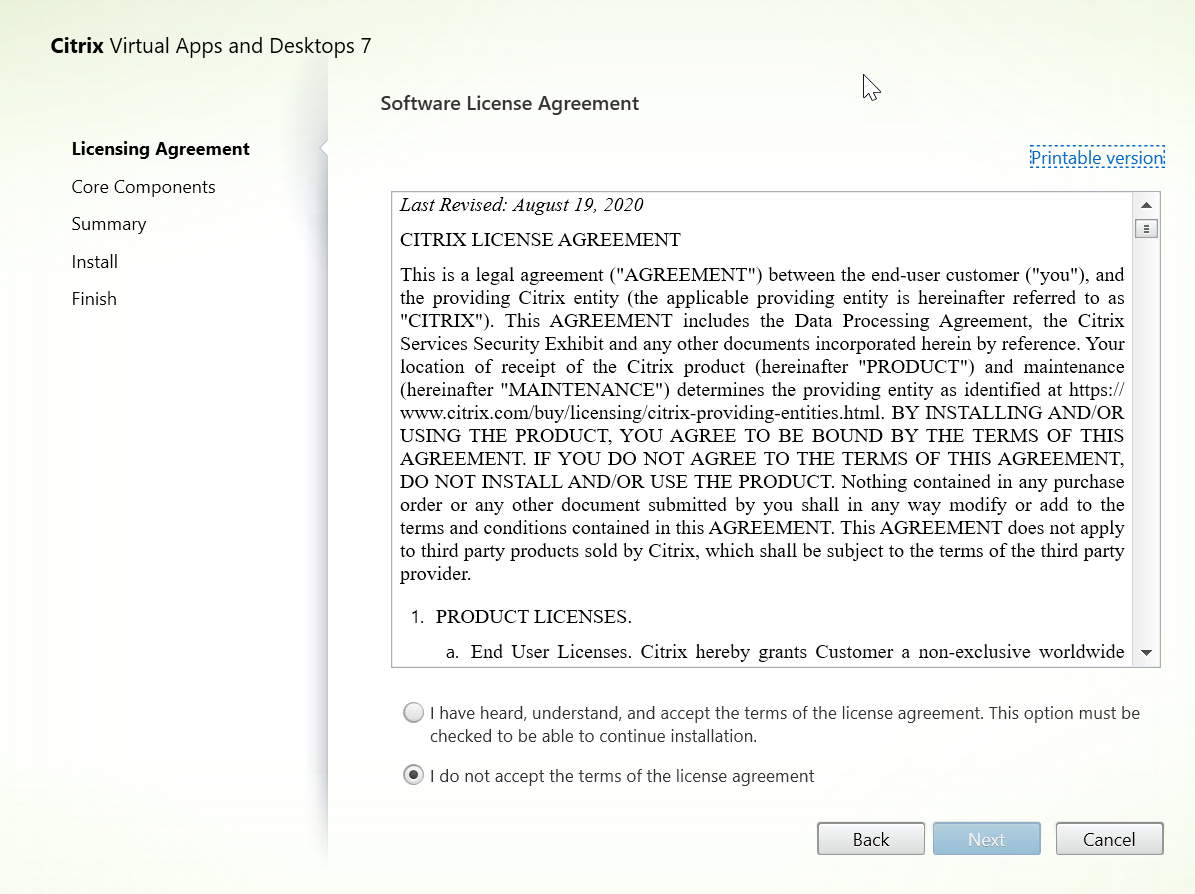
[ソフトウェアライセンス契約] ページでライセンス契約を読み、同意して [次へ] をクリックします。
手順5:インストールするコンポーネントおよびインストール場所を選択する
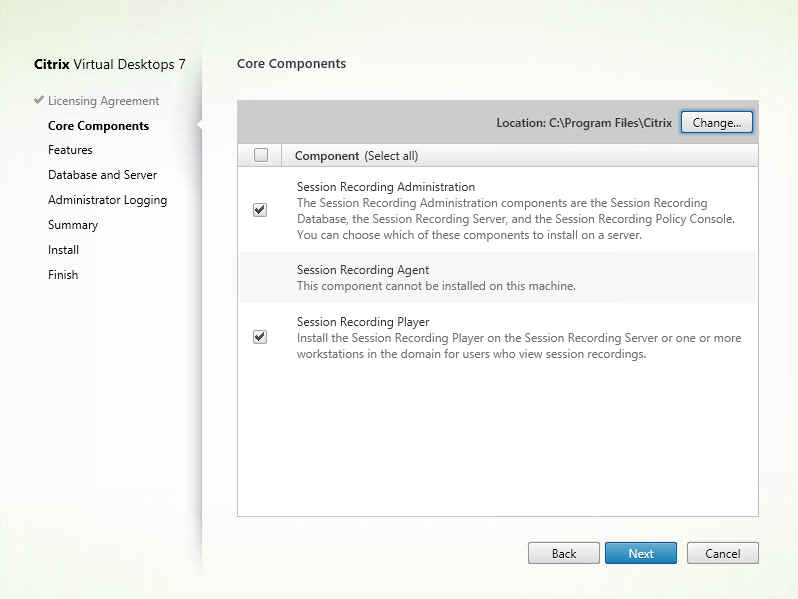
[コアコンポーネント] ページで次の作業を行います:
- 場所: デフォルトでは、C:\Program Files\Citrixに各コンポーネントがインストールされます。 ほとんどの展開ではこれで十分です。 任意のインストール場所を指定することもできます。
- コンポーネント: デフォルトでは、インストールするコンポーネントの隣のすべてのチェックボックスがオンになっています。 インストーラーは、実行されているのがシングルセッションOS上なのかマルチセッションOS上なのかを検知します。 Session Recording Administrationコンポーネントがインストールできるのは、マルチセッションOSのみです。 Session Recording Agentがインストールできるのは、VDAがインストールされているマシンのみです。 事前にVDAがインストールされていないマシンにSession Recording Agentをインストールする場合、Session Recording Agentのオプションは利用できません。
[Session Recording Administration] を選択して [次へ] をクリックします。
![[Session Recording Administration]が選択されている](/en-us/session-recording/2311/media/select-the-components-to-install-and-the-installation-location.png)
手順6:インストールする機能を選択する
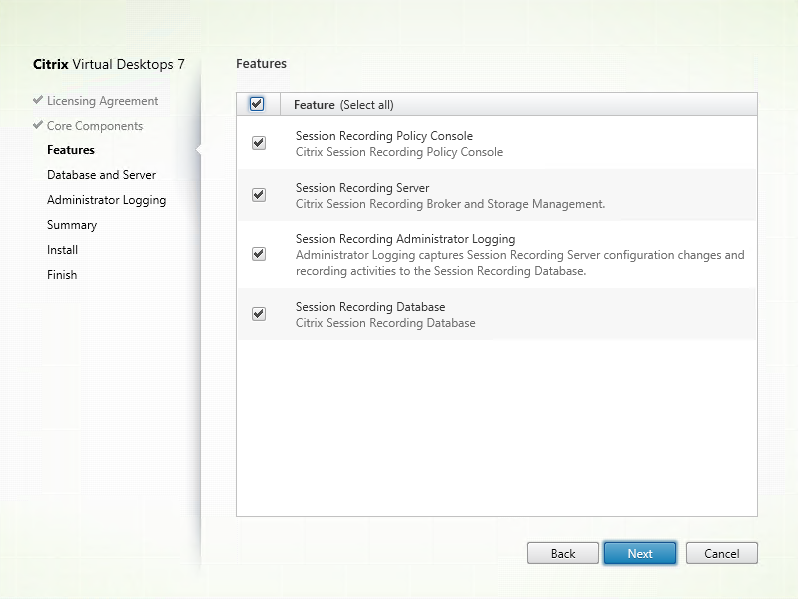
[機能] ページで次の作業を行います:
- デフォルトでは、インストールする機能の隣のすべてのチェックボックスがオンになっています。 概念実証では、これらすべての機能を1つのサーバーにインストールしても構いません。 大規模な実稼働環境では、Session Recordingポリシーコンソールを別のサーバーにインストールします。 Session Recordingサーバー、管理者ログ、およびデータベースを別のサーバーにインストールします。
- Session Recording管理者ログは、Session Recordingサーバーのオプションのサブ機能です。 Session Recording管理者ログを選択する前に、Session Recordingサーバーを選択します。
- Session Recordingサーバーを選択すると、Session Recording Web Playerもインストールされます。
- 機能を選択してインストールしたあと、同じサーバーに機能を追加するには、MSIパッケージを使用する必要があります。 インストーラーを再実行することはできません。
インストールする機能を選択して [次へ] をクリックします。
手順6.1:Session Recordingデータベースのインストール
注: - Session Recordingデータベースは実際のデータベースではありません。 インストール中にMicrosoft SQL Serverインスタンスに必要なデータベースを作成して構成するコンポーネントです。 Session Recordingでは、Microsoft SQL Serverに基づくデータベースの高可用性のための3つのソリューションをサポートしています。 詳しくは、「データベースの高可用性」を参照してください。
- 次のクラウドSQLデータベースサービスでSession Recordingデータベースをインストールできます。
- Azure SQL Database
- Azure SQL Managed Instance
- Azure仮想マシン(VM)上のSQL Server
- AWS RDS
- Google Cloud SQL Server
Session RecordingデータベースとMicrosoft SQL Serverの展開には、通常以下の3種類があります:
- デプロイメント1: セッションレコーディングサーバーとセッションレコーディングデータベースを同じマシンにインストールし、Microsoft SQL Serverをリモートマシンにインストールします。 (推奨)
- 展開2:Session Recordingサーバー、Session Recordingデータベース、およびMicrosoft SQL Serverを同じマシンにインストールする。
- 展開3:Session Recordingサーバーをあるサーバーにインストールし、Session RecordingデータベースとMicrosoft SQL Serverの両方を、Session Recordingサーバーをインストールしたマシンとは別のマシンにインストールする。 (推奨されません)
-
[機能] ページで [Session Recordingデータベース] を選択して [次へ] をクリックします。
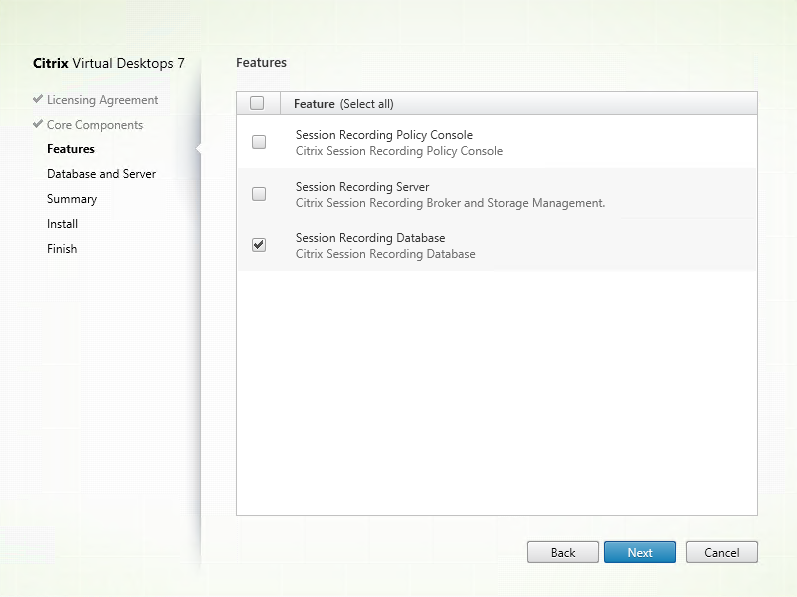
-
[データベースおよびサーバーの構成] ページで、Session Recordingデータベースのインスタンス名とデータベース名、およびSession Recordingサーバーのコンピューターアカウントを指定します。 [次へ] をクリックします。
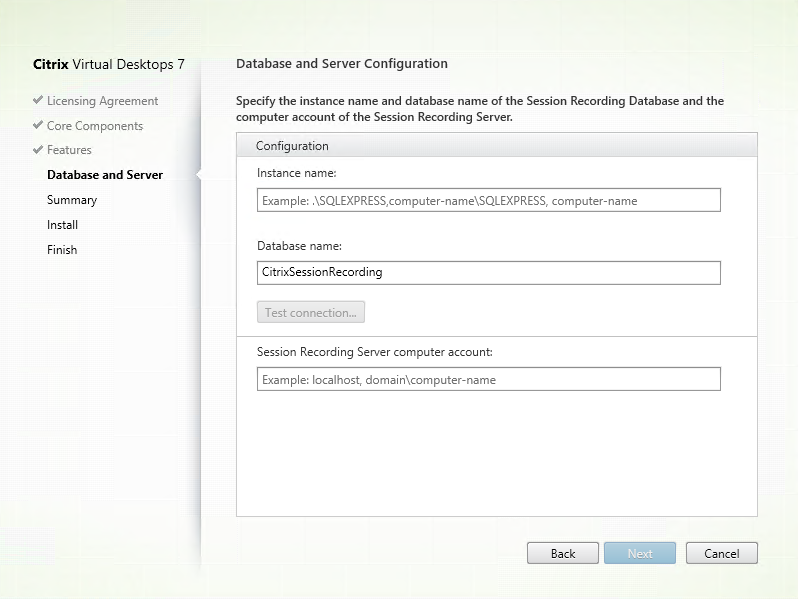
[データベースおよびサーバーの構成] ページで、次の作業を行います:
- インスタンス名: データベースインスタンスが名前付きインスタンスでない場合、SQL Serverのコンピューター名のみを使用できます。 インスタンスのセットアップ中、名前付きインスタンスがある場合は、データベースインスタンス名として「ドメイン\コンピューター名」を使用します。 使用中のサーバーインスタンス名を確認するには、SQL Serverでselect @@servernameを実行します。 戻り値は、正確なデータベースインスタンス名です。 SQL Serverがデフォルトポート1433以外のカスタムポートでリスンするように構成されている場合は、インスタンス名にコンマを追加してカスタムリスナーポートを設定します。 たとえば、[インスタンス名] テキストボックスで「DXSBC-SRD-1,2433」と入力します。 コンマの後の「2433」は、カスタムリスナーポートを示します。
-
データベース名: [データベース名] テキストボックスで任意のデータベース名を入力するか、またはテキストボックスに事前設定されているデフォルトのデータベース名を使用します。 [接続のテスト] をクリックして、SQL Serverインスタンスへの接続とデータベース名の有効性をテストします。
重要:
任意のデータベース名に使用できる文字は、A~Z、a~z、0~9とアンダースコアのみで、123文字を超えてはなりません。
データベースのサーバーの役割権限であるsecurityadminおよびdbcreatorが必要です。 権限がない場合は、次を行います:
- データベース管理者にインストールの権限を割り当ててもらいます。 インストールの完了後は、securityadminおよびdbcreatorサーバー役割権限は不要になり、安全に削除できます。
-
または、Citrix Virtual Apps and Desktops ISOイメージの\x64\Session RecordingにあるSessionRecordingAdministrationx64.msiパッケージを使用します。 msiのインストール中、securityadminおよびdbcreatorサーバー役割権限と共に、データベース管理者の資格情報を求めるダイアログボックスが表示されます。 資格情報を正確に入力して、[OK] をクリックし、インストールを続行します。
インストールによりSession Recordingデータベースが作成され、Session Recordingサーバーのマシンアカウントがdb_ownerとして追加されます。
-
Session Recordingサーバーのコンピューターアカウント:
- 展開1と展開2:[Session Recordingサーバーのコンピューターアカウント] テキストボックスで、「localhost」と入力します。
- 展開3:Session Recordingサーバーをホストしているマシンの名前を、「ドメイン\コンピューター名」の形式で入力します。 Session Recordingサーバーのコンピューターアカウントは、Session Recordingデータベースにアクセスするためのユーザーアカウントです。
注:
[Session Recordingサーバーのコンピューターアカウント] テキストボックスにドメイン名が設定されているときに、Session Recording Administrationコンポーネントをインストールしようとすると、エラーコード1603で失敗することがあります。 これを回避するには、Session Recordingサーバーのコンピューターアカウントテキストボックスに「localhost」または「NetBIOSのドメイン名\マシン名」と入力します。 NetBIOSドメイン名を取得するには、Session Recordingサーバーに移動し、PowerShellで「
$env:userdomain」を実行するか、コマンドプロンプトで「echo %UserDomain%」を実行します。
-
インストール前に前提条件を確認します。

[概要] ページにインストールの選択が表示されます。 [戻る] をクリックして前のウィザードページに戻り、選択を変更するか、[インストール] をクリックしてインストールを開始できます。
-
インストールを完了します。
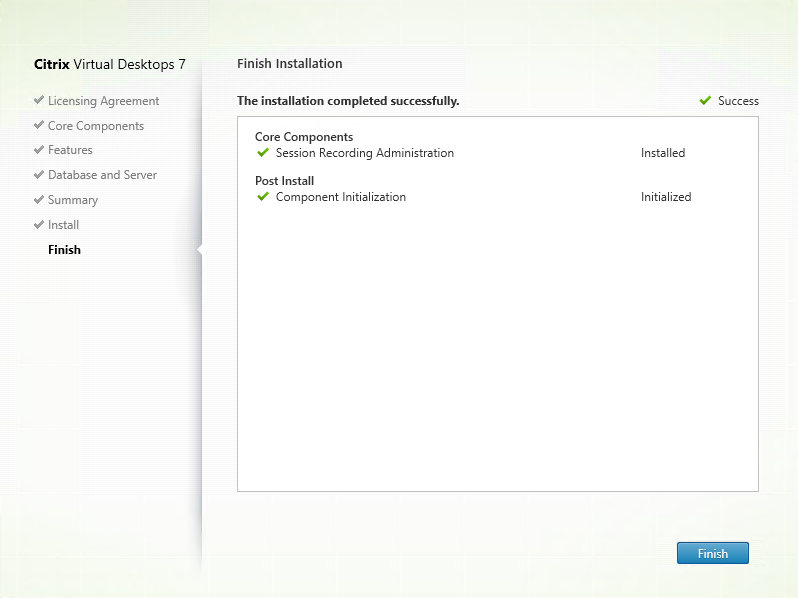
[インストールの完了] ページに、すべての前提条件と正常にインストールおよび初期化されたコンポーネントが緑色のチェックマークで示されます。
[完了] をクリックしてSession Recordingデータベースのインストールを完了します。
手順6.2:Session Recordingサーバーのインストール
Session Recordingサーバーは、以下をホストするサーバーです:
- ブローカー: 以下の目的に役立つIIS 6.0以降でホストされるWebアプリケーション:
- Session Recording PlayerとWeb Playerからの検索クエリとファイルダウンロード要求の処理。
- Session Recordingポリシーコンソールからのポリシー管理要求の処理。
- Citrix Virtual Apps and DesktopsまたはCitrix DaaS(旧称Citrix Virtual Apps and Desktopsサービス)の各セッションの録画ポリシーの評価。
- ストレージマネージャー: Windowsサービスです。これにより、Session Recordingが有効なVDAから受信する、セッションの録画ファイルが管理されます。
- 管理者ログ: Session Recordingサーバーでインストールされる、管理アクティビティをログに記録するための任意のサブコンポーネントです。 ログデータはすべて、デフォルトでCitrixSessionRecordingLoggingという名前の個別のSQL Serverデータベースに格納されます。 データベース名はカスタマイズすることができます。
Session Recordingサーバーをインストールすると、Session Recording Web Playerを自動的にインストールできます。
Session Recordingサーバーをインストールするには、次の手順を実行します:
-
[機能] ページで、[Session Recordingサーバー]と[Session Recording管理者ログ]を選択します。 [次へ] をクリックします。

注:
- Session Recording管理者ログは、Session Recordingサーバーのオプションのサブ機能です。 Session Recording管理者ログを選択する前に、Session Recordingサーバーを選択します。
- Session Recording管理者ログとSession Recordingサーバーを同時にインストールすることをお勧めします。 管理者ログ機能を有効にしない場合は、後のページで無効にできます。 ただし、最初にこの機能をインストールしない選択をし、後で追加する場合は、SessionRecordingAdministrationx64.msiを使用して手動で追加できます。
-
[データベースおよびサーバーの構成] ページで、構成を指定します。
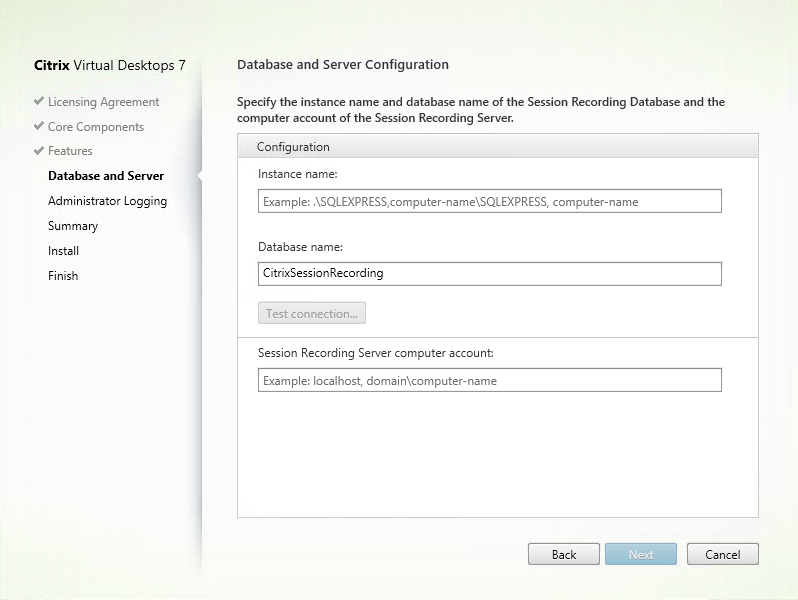
[データベースおよびサーバーの構成] ページで、次の作業を行います:
- インスタンス名: [インスタンス名] にSQL Serverの名前を入力します。 名前付きインスタンスを使用している場合は、「コンピューター名\インスタンス名」を入力します。使用していない場合は、「コンピューター名」だけを入力します。 SQL Serverがデフォルトポート1433以外のカスタムポートでリスンするように構成されている場合は、インスタンス名にコンマを追加してカスタムリスナーポートを設定します。 たとえば、[インスタンス名] テキストボックスで「DXSBC-SRD-1,2433」と入力します。 コンマの後の「2433」は、カスタムリスナーポートを示します。 データベース名: [データベース名] テキストボックスで任意のデータベース名を入力するか、またはテキストボックスに事前設定されているデフォルトのデータベース名CitrixSessionRecordingを使用します。
- データベースのサーバーの役割権限であるsecurityadminおよびdbcreatorが必要です。 権限がない場合は、次を行います:
- データベース管理者にインストールの権限を割り当ててもらいます。 インストールの完了後は、securityadminおよびdbcreatorサーバー役割権限は不要になり、安全に削除できます。
- または、SessionRecordingAdministrationx64.msiパッケージを使用してSession Recordingサーバーをインストールします。 msiのインストール中、securityadminおよびdbcreatorサーバー役割権限と共に、データベース管理者の資格情報を求めるダイアログボックスが表示されます。 資格情報を正確に入力して、[OK] をクリックし、インストールを続行します。
- 正しいインスタンス名とデータベース名を入力したら、[接続のテスト] をクリックしてSession Recordingデータベースへの接続をテストします。
- Session Recordingサーバーのコンピューターアカウントを入力して、[次へ] をクリックします。
-
[管理者ログの構成] ページで、管理者ログ機能の構成を指定します。
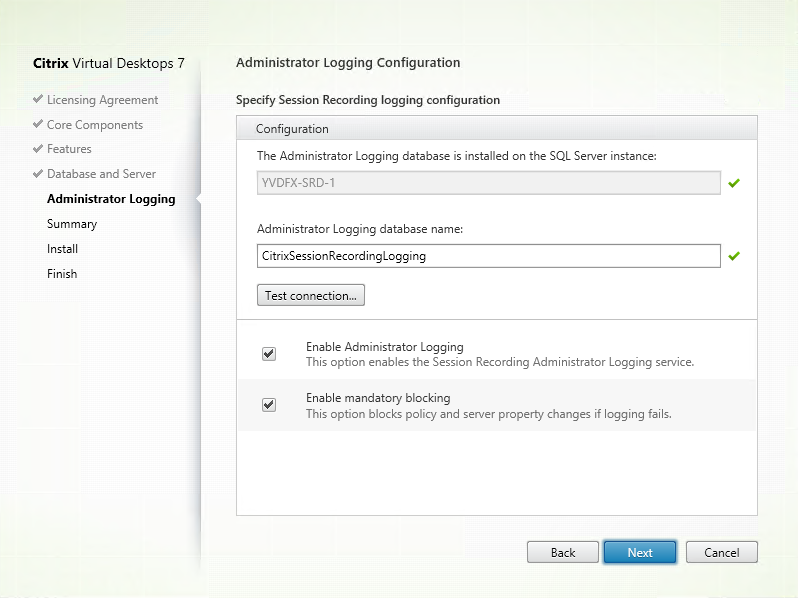
[管理者ログの構成] ページで、次の作業を行います:
- 管理者ログデータベースはSQL Serverインスタンスにインストールされます: このテキストボックスは編集できません。 管理者ログデータベースのSQL Serverインスタンス名は、[データベースおよびサーバーの構成] ページで入力したインスタンス名が自動的に適用されます。
-
管理者ログデータベース名:Session Recording管理者ログ機能をインストールするには、このテキストボックスで管理者ログデータベースの任意のデータベース名を入力するか、またはテキストボックスに事前設定されたデフォルトのデータベース名CitrixSessionRecordingLoggingを使用します。
注:
管理者ログデータベース名は [データベースとサーバーの構成] ページの [データベース名] テキストボックスで設定したSession Recordingデータベース名と異なるものにする必要があります。
- 管理者ログデータベース名を入力したら、[接続のテスト] をクリックして管理者ログデータベースへの接続をテストします。
- 管理者ログを有効にする:デフォルトでは、管理者ログ機能は有効になっています。 チェックボックスをオフにしてこの機能を無効にできます。
- 強制ブロッキングを有効にする:デフォルトでは強制ブロッキングが有効になっているため、 ログが失敗すると通常の機能がブロックされることがあります。 チェックボックスをオフにして強制ブロッキング(必須のブロック)を無効にできます。
[次へ] をクリックしてインストールを続行します。
-
インストール前に前提条件を確認します。
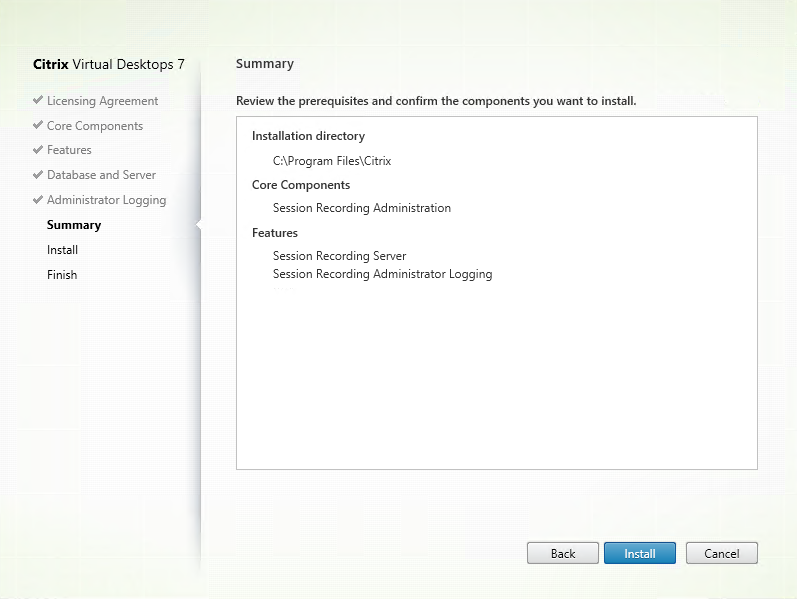
[概要] ページにインストールの選択が表示されます。 [戻る] をクリックして前のウィザードページに戻り、選択を変更するか、[インストール] をクリックしてインストールを開始できます。
-
インストールを完了します。
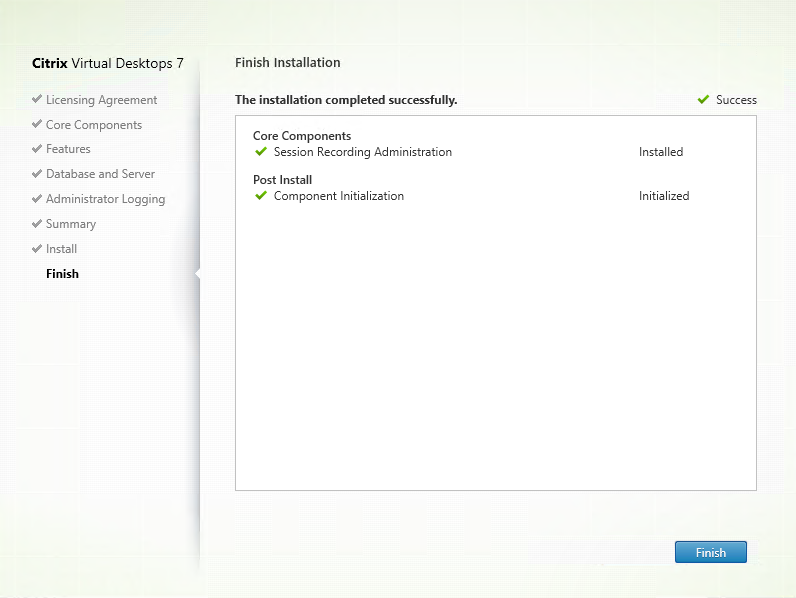
[インストールの完了] ページに、すべての前提条件と正常にインストールおよび初期化されたコンポーネントが緑色のチェックマークで示されます。
[完了] をクリックしてSession Recordingサーバーのインストールを完了します。
注:
Session Recordingサーバーのデフォルトのインストールでは、通信をセキュリティで保護するためにHTTPS/TLSを使用します。 Session Recordingサーバーのデフォルトのインターネットインフォメーションサービス(IIS)サイトでTLSが構成されていない場合は、HTTPを使用します。 これを実行するには、Session Recording Brokerサイトに移動してIIS管理コンソールでSSLを選択解除し、SSL設定を開き、[SSLを必要とする] ボックスをオフにします。
手順6.3:Session Recordingポリシーコンソールのインストール
Session Recordingポリシーコンソールを使用して、ポリシーを構成できます。
Session Recordingポリシーコンソールをインストールするには、次の手順を実行します:
-
[機能] ページで [Session Recordingデータベース] を選択して [次へ] をクリックします。
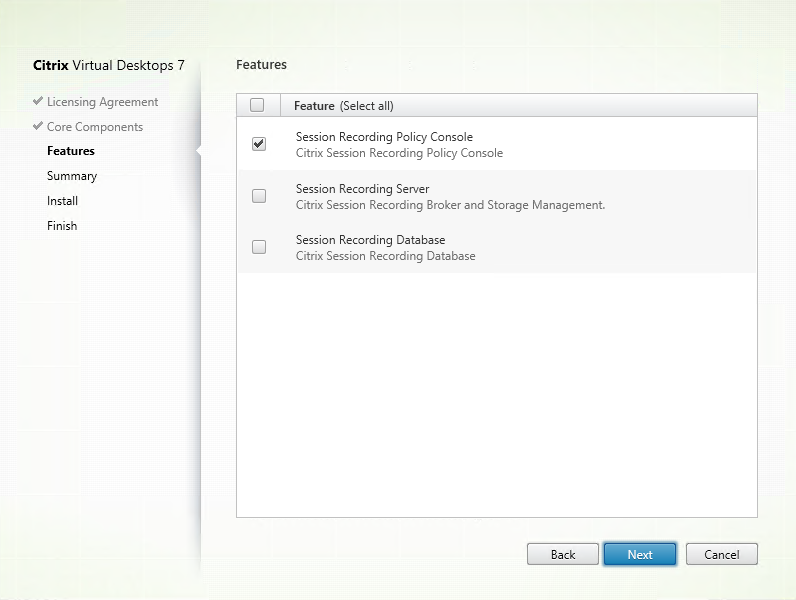
-
インストール前に前提条件を確認します。
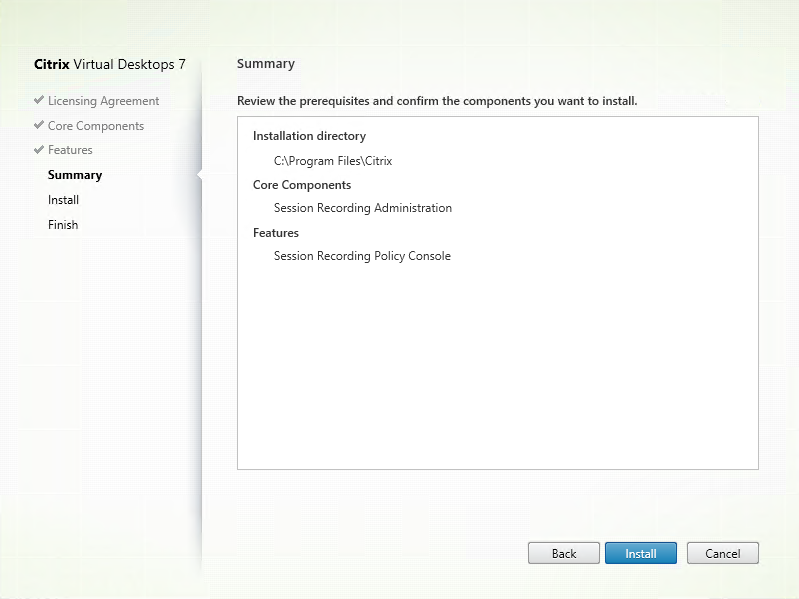
[概要] ページにインストールの選択が表示されます。 [戻る] をクリックして前のウィザードページに戻り、選択を変更するか、[インストール] をクリックしてインストールを開始できます。
-
インストールを完了します。
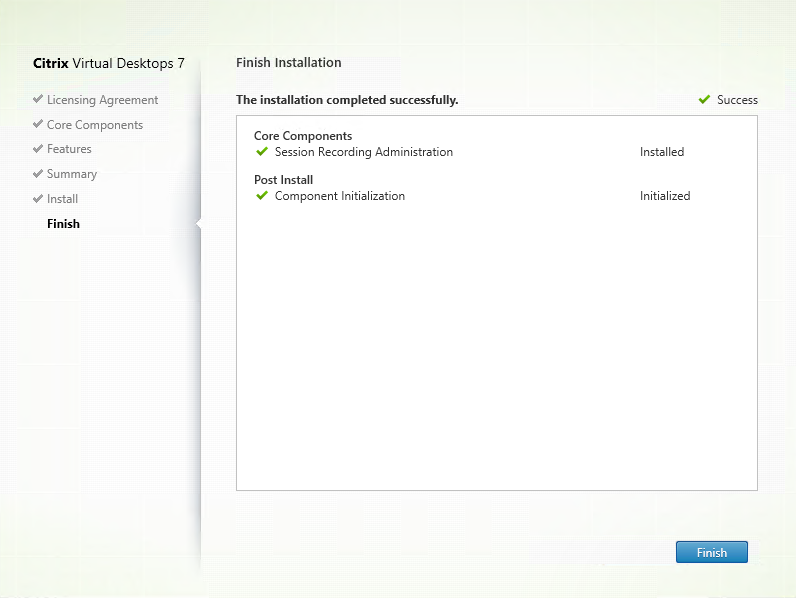
[インストールの完了] ページに、すべての前提条件と正常にインストールおよび初期化されたコンポーネントが緑色のチェックマークで示されます。
[完了] をクリックしてSession Recordingポリシーコンソールのインストールを完了します。
手順7:Broker_PowerShellSnapIn_x64.msiをインストールする
重要:
Session Recordingポリシーコンソールを使用するには、Broker PowerShellスナップイン(
Broker_PowerShellSnapIn_x64.msi)を手動でインストールします。 Citrix Virtual Apps and DesktopsのISO(\x64\Citrix Desktop Delivery Controller)でスナップインを検索し、指示に従ってインストールする必要があります。 従わない場合、エラーが発生する可能性があります。
Session Recording Agentのインストール
Session Recording Agentは、マルチセッションOSまたはシングルセッションOS対応VDAにインストールされ、録画を有効にするコンポーネントです。 これによりセッションデータが録画されます。
手順1:製品ソフトウェアをダウンロードしてウィザードを起動する
ローカルの管理者アカウントを使って、Session Recording Agentのインストール先マシンにログオンします。 DVDをドライブに挿入するか、ISOファイルをマウントします。 インストーラーが自動的に起動しない場合は、AutoSelectアプリケーションまたはマウントされたドライブをダブルクリックします。
インストールウィザードが起動します。
手順2:インストールする製品を選択する
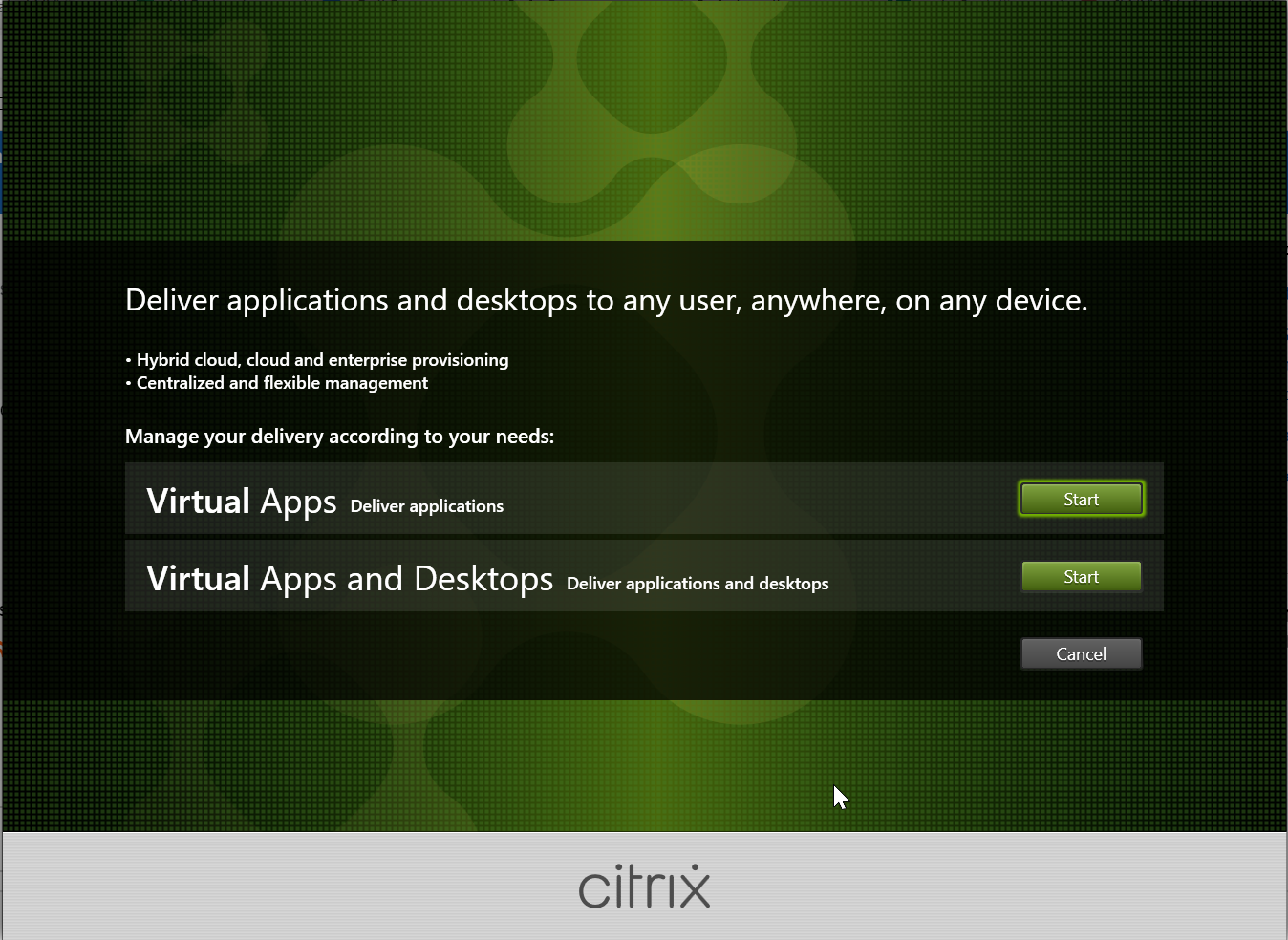
インストールする製品(Citrix Virtual AppsまたはCitrix Virtual Desktops)の横にある [開始] をクリックします。
手順3:Session Recordingを選択する
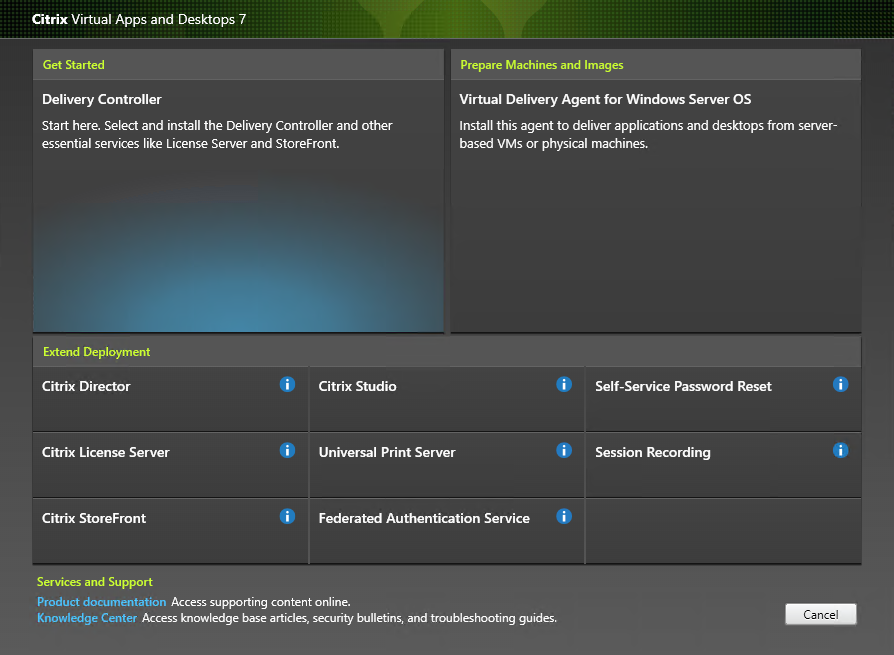
Session Recordingエントリを選択します。
手順4:ライセンス契約書を読み、同意する
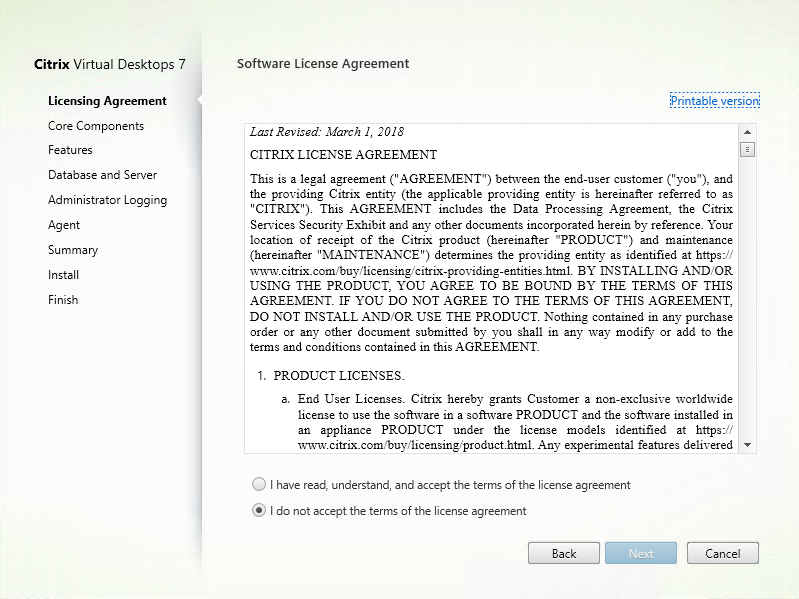
[ソフトウェアライセンス契約] ページでライセンス契約を読み、同意して [次へ] をクリックします。
手順5:インストールするコンポーネントおよびインストール場所を選択する
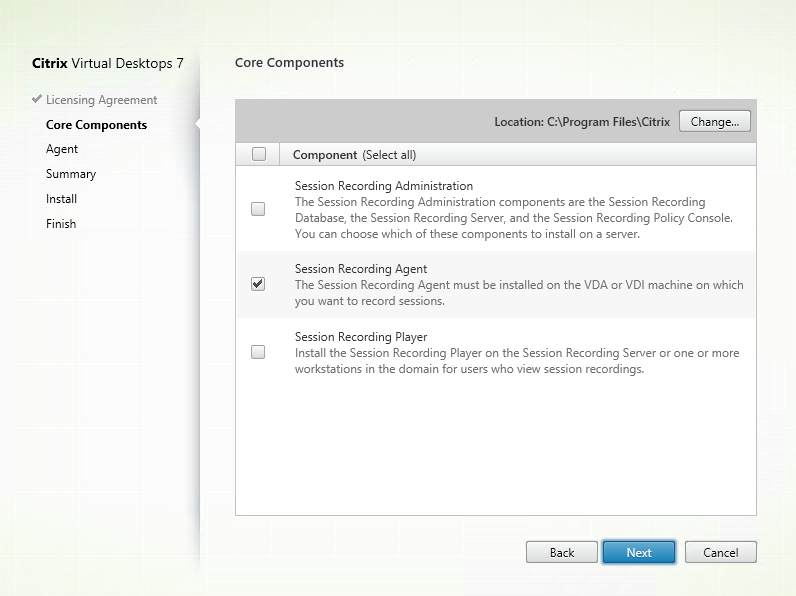
[Session Recording Agent] を選択して [次へ] をクリックします。
手順6:Agentの構成を指定する
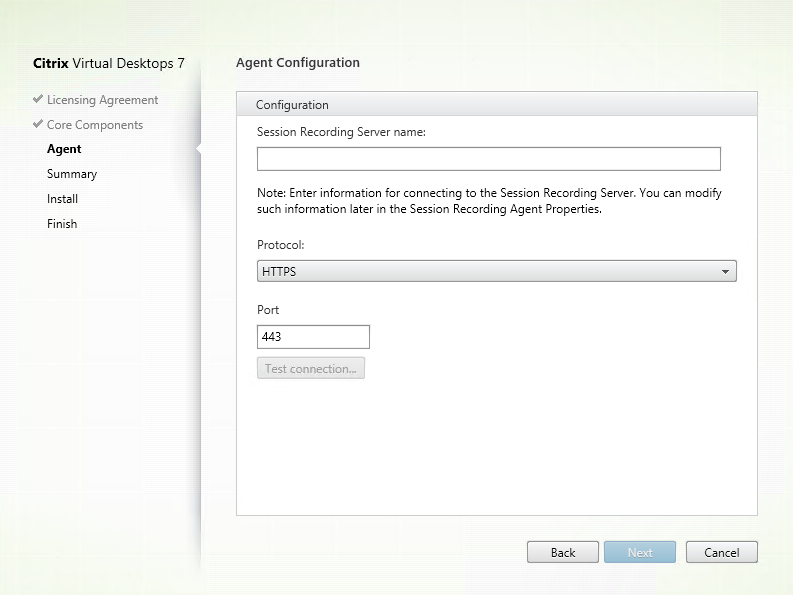
[Agent構成] ページで、Session Recordingサーバーをインストールしたマシンのコンピューター名と、Session Recordingサーバーとの接続のプロトコルとポート情報を入力します。 Session Recordingのインストールが済んでいない場合は、後で [Session Recording Agentのプロパティ] でこれらの情報を変更できます。
注:
インストーラーのテスト接続機能には制限があります。 「HTTPSがTLS 1.2を必要とする」シナリオはサポートしていません。 このシナリオでインストーラーを使用する場合はテスト接続に失敗しますが、失敗を無視して [次へ] をクリックし、インストールを続行できます。 これによって通常の機能が影響を受けることはありません。
手順7:インストール前に前提条件を確認する
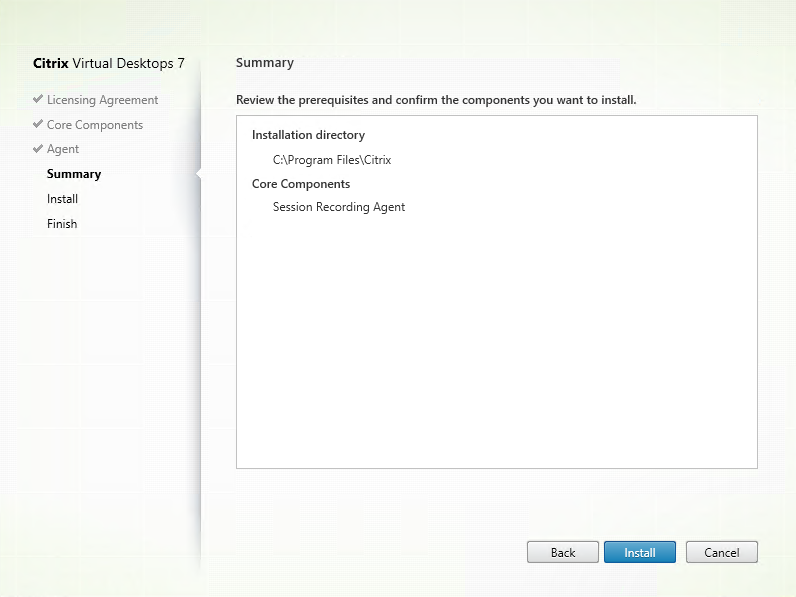
[概要] ページにインストールの選択が表示されます。 [戻る] をクリックして前のウィザードページに戻り、選択を変更するか、[インストール] をクリックしてインストールを開始できます。
手順8:インストールを完了する
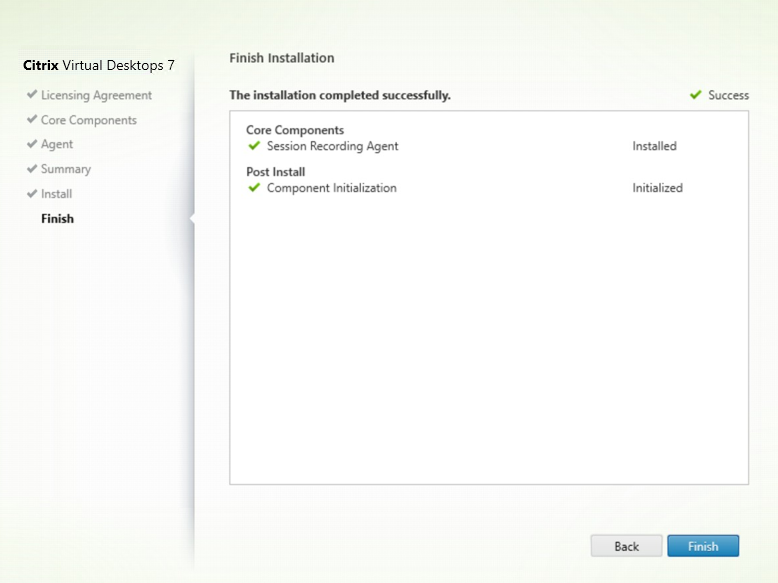
[インストールの完了] ページに、すべての前提条件と正常にインストールおよび初期化されたコンポーネントが緑色のチェックマークで示されます。
[完了] をクリックしてSession Recording Agentのインストールを完了します。
注:
Machine Creation Services(MCS)またはCitrix Provisioningで、マスターイメージとインストール済みのMicrosoft Message Queuing(MSMQ)を使用して複数のVDAを作成すると、VDAのQMIdは同じになる可能性があります。 同じQMIdはさまざまな問題を引き起こす可能性があります。次に例を示します:
- 録画の同意が得られていても、セッションが録画されない場合があります。
- セッションのログオフ信号がSession Recordingサーバーによって受信されず、セッションのステータスが常に[ライブ]になってしまう可能性があります。
解決策はVDAごとに固有のQMIdを作成することですが、やり方は展開方法によって異なります。
Session Recording AgentがインストールされたシングルセッションOS VDAを、PVS 7.7以降またはMCS 7.9以降のバージョンを使用して静的デスクトップモードで作成する場合(たとえば、すべての変更が別のPersonal vDiskまたはVDAのローカルディスクで永続的になるように構成する場合)、追加の操作は不要です。
マルチセッションOS VDAがMCSまたはPVSとシングルセッションOS VDAを使用して作成され、ユーザーがログオフするとすべての変更が削除されるように構成されている場合は、GenRandomQMID.ps1スクリプトを使用してシステム起動時にQMIdを変更します。 電源管理方法を変更して、ユーザーがログインを試行する前に十分な数のVDAが実行されているようにします。
GenRandomQMID.ps1スクリプトを使用するには、以下の手順に従ってください:
PowerShellの実行ポリシーがRemoteSignedかUnrestrictedに設定されていることを確認します。
Set-ExecutionPolicy RemoteSigned
スケジュールされたタスクを作成し、トリガーを[システム起動時]に設定して、PVSまたはMCSマスターイメージマシンでSYSTEMアカウントを使って実行します。
スタートアップタスクとしてコマンドを追加します。
powershell .exe -file C:\\GenRandomQMID.ps1GenRandomQMID.ps1スクリプトの概要:
- レジストリから現在のQMIdを削除します。
SysPrep = 1をHKEY_LOCAL_MACHINE\SOFTWARE\Microsoft\MSMQ\Parametersに追加します。- CitrixSmAudAgentやMSMQなどの関連サービスを停止します。
- ランダムなQMIdを生成するために、先ほど停止したサービスを開始します。
例 GENRANDOMQMID.PS1:
# Remove old QMId from registry and set SysPrep flag for MSMQ Remove-Itemproperty -Path HKLM:Software\Microsoft\MSMQ\Parameters\MachineCache -Name QMId -Force Set-ItemProperty -Path HKLM:Software\Microsoft\MSMQ\Parameters -Name "SysPrep" -Type DWord -Value 1 # Get dependent services $depServices = Get-Service -name MSMQ -dependentservices | Select -Property Name # Restart MSMQ to get a new QMId Restart-Service -force MSMQ # Start dependent services if ($depServices -ne $null) { foreach ($depService in $depServices) { $startMode = Get-WmiObject win32_service -filter "NAME = '$($depService.Name)'" | Select -Property StartMode if ($startMode.StartMode -eq "Auto") { Start-Service $depService.Name } } } <!--NeedCopy-->
Session Recording Playerのインストール
ヒント:
Session Recordingサーバーをインストールすると、Session Recording Web Playerを自動的にインストールできます。 このセクションでは、Session Recording Playerをインストールする方法について説明します。
Session Recording Playerは、セッションの録画ファイルを再生するためにワークステーションでアクセスするユーザーインターフェイスです。 Session Recordingサーバーまたはドメイン内のワークステーションにSession Recording Playerをインストールします。
手順1:製品ソフトウェアをダウンロードしてウィザードを起動する
ローカルの管理者アカウントを使って、Session Recording Playerコンポーネントのインストール先マシンにログオンします。 DVDをドライブに挿入するか、ISOファイルをマウントします。 インストーラーが自動的に起動しない場合は、AutoSelectアプリケーションまたはマウントされたドライブをダブルクリックします。
インストールウィザードが起動します。
手順2:インストールする製品を選択する

インストールする製品(Citrix Virtual AppsまたはCitrix Virtual Desktops)の横にある [開始] をクリックします。
手順3:Session Recordingを選択する
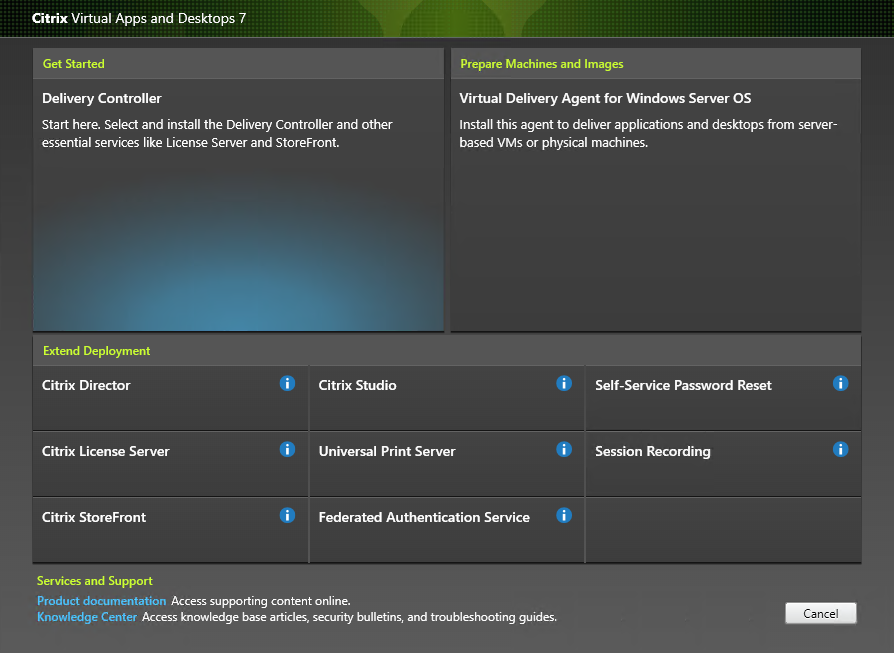
Session Recordingエントリを選択します。
手順4:ライセンス契約書を読み、同意する
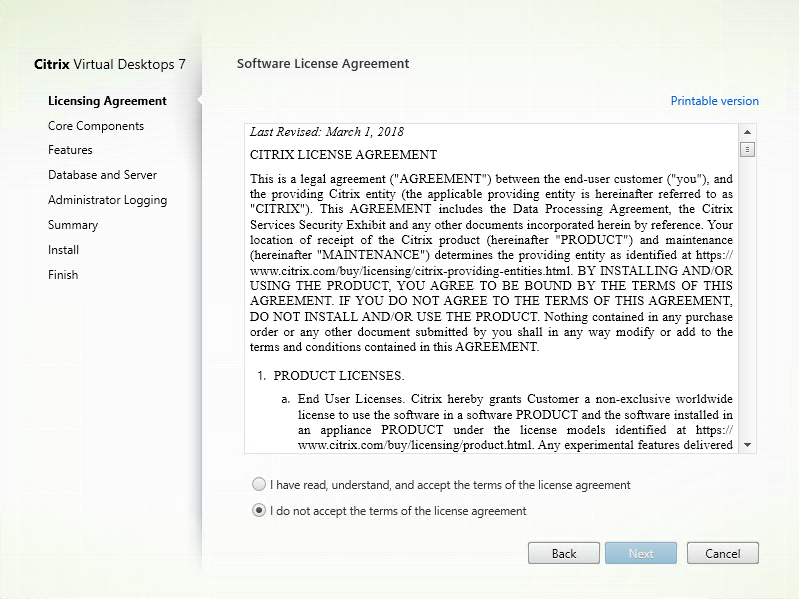
[ソフトウェアライセンス契約] ページでライセンス契約を読み、同意して [次へ] をクリックします。
手順5:インストールするコンポーネントおよびインストール場所を選択する
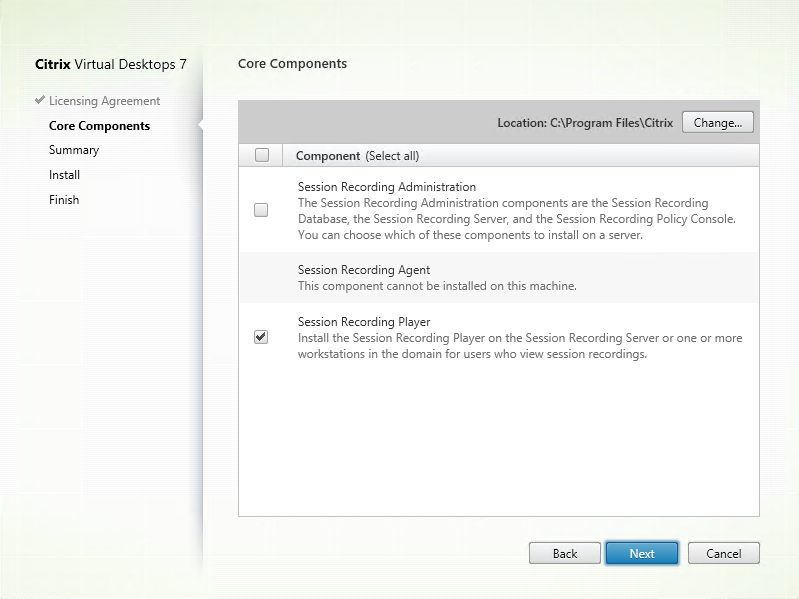
[Session Recording Player] を選択して [次へ] をクリックします。
手順6:インストール前に前提条件を確認する
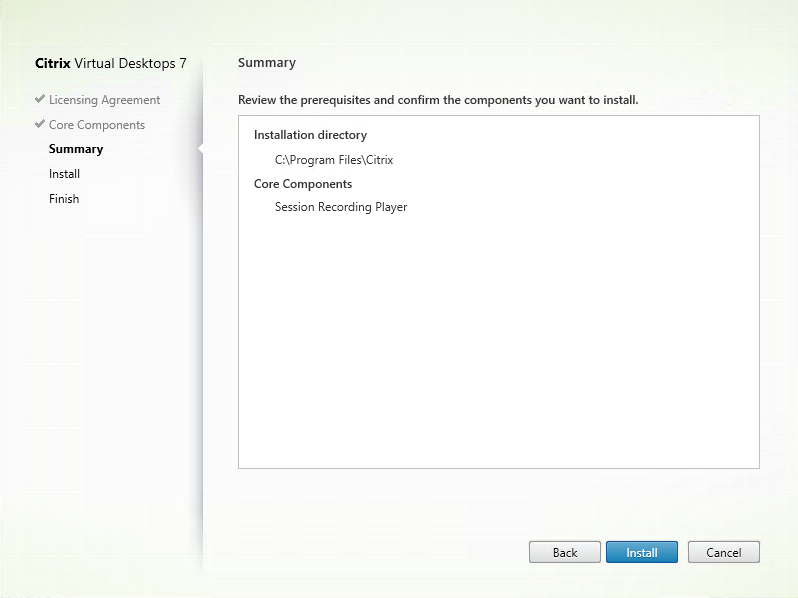
[概要] ページにインストールの選択が表示されます。 [戻る] をクリックして前のウィザードページに戻り、選択を変更するか、[インストール] をクリックしてインストールを開始できます。
手順7:インストールを完了する
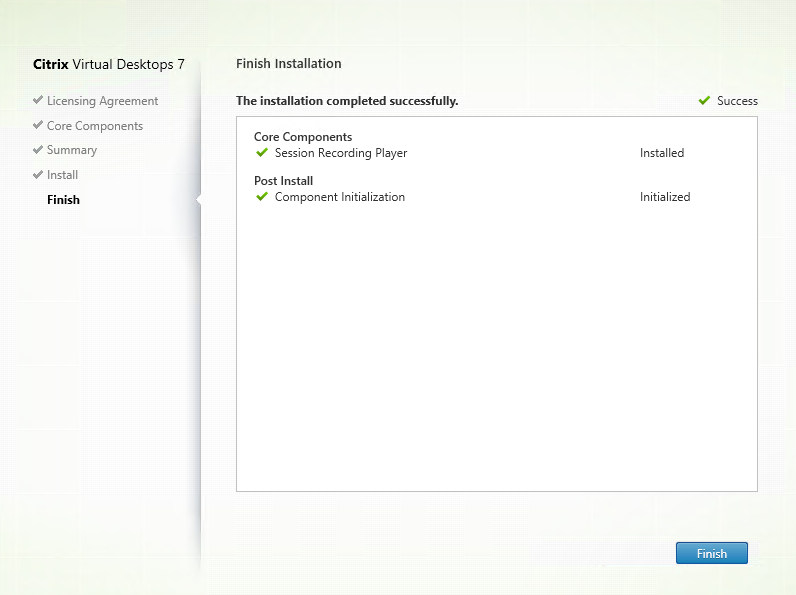
[インストールの完了] ページに、すべての前提条件と正常にインストールおよび初期化されたコンポーネントが緑色のチェックマークで示されます。
[完了] をクリックしてSession Recording Playerのインストールを完了します。
インストールの自動化
Session Recordingは、オプションを使用するサイレントインストールをサポートしています。 サイレントインストールを使用するスクリプトを記述し、関連するコマンドを実行します。
Session Recording Administrationコンポーネントのインストールを自動化する
単一のコマンドを使用してSession Recording Administrationコンポーネントの完全なセットをインストールする
たとえば、次のいずれかのコマンドを実行すると、Session Recording Administrationコンポーネントの完全なセットをインストールし、インストール情報を取得するためにログファイルを作成します。
msiexec /i "c:\SessionRecordingAdministrationx64.msi" ADDLOCAL="SsRecServer,PolicyConsole,SsRecLogging,StorageDatabase" DATABASEINSTANCE="WNBIO-SRD-1" DATABASENAME="CitrixSessionRecording" LOGGINGDATABASENAME="CitrixSessionRecordingLogging" DATABASEUSER="localhost" /q /l*vx "yourinstallationlog"
<!--NeedCopy-->
msiexec /i "SessionRecordingAdministrationx64.msi" ADDLOCAL="SsRecServer,PolicyConsole,SsRecLogging,StorageDatabase" DATABASEINSTANCE="CloudSQL" DATABASENAME="CitrixSessionRecording" LOGGINGDATABASENAME="CitrixSessionRecordingLogging" AZURESQLSERVICESUPPORT="1" AZUREUSERNAME="CloudSQLAdminName" AZUREPASSWORD="CloudSQLAdminPassword" /q /l*vx "c:\WithLogging.log"
<!--NeedCopy-->
注:
\x64\Session Recordingの下のCitrix Virtual Apps and Desktops ISOにSessionRecordingAdministrationx64.msiパッケージがあります。
各項目の意味は次のとおりです:
- ADDLOCALは選択する機能です。 複数のオプションを選択できます。 SsRecServerは、Session Recordingサーバーです。 PolicyConsoleは、Session Recordingポリシーコンソールです。 SsRecLoggingは、管理者ログ機能です。 StorageDatabaseは、Session Recordingデータベースです。 Session Recording管理者ログは、Session Recordingサーバーのオプションのサブ機能です。 Session Recording管理者ログを選択する前に、Session Recordingサーバーを選択します。
-
DATABASEINSTANCEは、Session Recordingデータベースのインスタンス名です。 たとえば、Azure SQL Managed Instanceを使用している場合は
.\SQLEXPRESS,computer-name\SQLEXPRESS,computer-nameまたはtcp:srt-sql-support.public.ca7b16b60789.database.windows.net,3342です。 - DATABASENAMEは、Session Recordingデータベースのデータベース名です。
- LOGGINGDATABASENAMEは、管理者ログデータベース名です。
-
AZURESQLSERVICESUPPORTによって、クラウドSQLがサポートされるかどうかが決まります。 クラウドSQLを使用するには、これを
1に設定します。 - DATABASEUSERは、Session Recordingサーバーのコンピューターアカウントです。
- AZUREUSERNAMEは、クラウドSQLの管理者名です。
- AZUREPASSWORDは、クラウドSQL管理者のパスワードです。
- /qは、サイレントモードを指定します。
- /l*vスイッチにより詳細モードでログが記録されます。
- yourinstallationlog は、インストールログを作成する場所です。
Session Recordingサーバーを展開するためのマスターイメージを作成する
Session Recordingデータベースおよび管理者ログデータベースが既存の展開に存在する可能性があります。 このような場合は、SessionRecordingAdministrationx64.msiを使用してSession Recording Administrationコンポーネントをインストールするときに、データベースチェックを省略できるようになりました。 マスターイメージを作成することで、Session Recordingサーバーを他の多くのマシン上で簡単に作成できます。 マスターイメージを使用してターゲットマシンにSession Recordingサーバーを展開後、各マシンでコマンドを実行して、既存のSession Recordingデータベースと管理者ログデータベースに接続します。 マスターイメージのサポートにより展開が容易になり、人的エラーによって影響を受ける可能性が最小限に抑えられます。 これは新規インストールにのみ適用され、次の手順で実行します:
-
コマンドプロンプトを起動し、次のようなコマンドを実行します:
msiexec /i "SessionRecordingAdministrationx64.msi" ADDLOCAL="SsRecServer,PolicyConsole,SsRecLogging,StorageDatabase" DATABASEINSTANCE="sqlnotexists" DATABASENAME="CitrixSessionRecording2" LOGGINGDATABASENAME="CitrixSessionRecordingLogging2" DATABASEUSER="localhost" /q /l*vx "c:\WithLogging.log" IGNOREDBCHECK="True" <!--NeedCopy-->このコマンドは、Session Recordingデータベースおよび管理者ログデータベースへの接続を構成およびテストせずに、Session Recording Administrationコンポーネントをインストールします。
IGNOREDBCHECKパラメーターをTrueに設定し、DATABASEINSTANCE、DATABASENAME、LOGGINGDATABASENAMEでランダムな値を使用します。
-
操作しているマシン上にマスターイメージを作成します。
-
Session Recordingサーバーを展開するために、マスターイメージを他のマシンに展開します。
-
各マシンで、次のようなコマンドを実行します:
.\SsRecUtils.exe -modifydbconnectionpara DATABASEINSTANCE DATABASENAME LOGGINGDATABASENAME iisreset /noforce <!--NeedCopy-->このコマンドは、以前にインストールされたSession Recordingサーバーを既存のSession Recordingデータベースおよび管理者ログデータベースに接続します。
SsRecUtils.exeファイルは「\Citrix\SessionRecording\Server\bin\」にあります。 必要に応じて、DATABASEINSTANCE、DATABASENAME、およびLOGGINGDATABASENAMEパラメーターを設定します。
Session Recording Administrationコンポーネントのアンインストール時にデータベースを保持
KEEPDBをTrueに設定すると、Session Recording Administrationコンポーネントのアンインストール時に次のコマンドでSession Recordingデータベースおよび管理者ログデータベースを保持します:
msiexec /x "SessionRecordingAdministrationx64.msi" KEEPDB="True"
<!--NeedCopy-->
Session Recording PlayerおよびWeb Playerのインストールを自動化する
たとえば、次のコマンドはそれぞれSession Recording PlayerとWeb Playerをインストールします。
msiexec /i "c:\SessionRecordingPlayer.msi" /q /l*\vx "yourinstallationlog"
<!--NeedCopy-->
msiexec /i "c:\SessionRecordingWebPlayer.msi" /q /l*vx "yourinstallationlog"
<!--NeedCopy-->
注:
SessionRecordingPlayer.msiは、\x86\Session RecordingのCitrix Virtual Apps and Desktops ISOにあります。
SessionRecordingWebPlayer.msiは\x64\Session RecordingのCitrix Virtual Apps and Desktops ISOにあります。
各項目の意味は次のとおりです:
- /qは、サイレントモードを指定します。
- /l*vスイッチにより詳細モードでログが記録されます。
- yourinstallationlog は、インストールログを作成する場所です。
Session Recording Agentのインストールを自動化する
たとえば、次のコマンドでは、Session Recording Agentをインストールし、インストール情報を取得するためにログファイルを作成します。
msiexec /i SessionRecordingAgentx64.msi /q /l*vx yourinstallationlog SESSIONRECORDINGSERVERNAME=yourservername
SESSIONRECORDINGBROKERPROTOCOL=yourbrokerprotocol SESSIONRECORDINGBROKERPORT=yourbrokerport
<!--NeedCopy-->
注:
SessionRecordingAgentx64.msiは、\x64\Session RecordingのCitrix Virtual Apps and Desktops ISOにあります。
各項目の意味は次のとおりです:
- yourservernameは、Session RecordingサーバーをホストするマシンのNetBIOS名またはFQDNです。 指定しない場合のデフォルト値は localhost です。
- yourbrokerprotocolは、Session Recording Brokerとの通信にSession Recording Agentで使用されるポートを表すHTTPまたはHTTPSです。 指定しない場合のデフォルト値はHTTPSです。
- yourbrokerportは、Session Recording Brokerとの通信にSession Recording Agentで使用されるポートを表す整数です。 指定しない場合のデフォルト値は0で、選択したプロトコルのデフォルトのポート番号を使用するようSession Recording Agentに指示します。具体的には、HTTPでは80、HTTPSでは443です。
- /qは、サイレントモードを指定します。
- /l*vスイッチにより詳細モードでログが記録されます。
- yourinstallationlog は、インストールログを作成する場所です。
Session Recordingのアップグレード
新しいバージョンのマシンやサイトをセットアップせずに、一部の環境をアップグレードすることができます。 XenAppおよびXenDesktop 7.6 LTSRの最新のCUに含まれるSession Recordingのバージョンから、それ以降のバージョンからSession Recordingの最新リリースにアップグレードできます。
注:
Session Recording Administrationを7.6から7.13以降にアップグレードし、Session Recording Administrationで [変更] を選択して管理者ログサービス追加した場合、[管理者ログの構成] ページにSQL Serverインスタンスの名前が表示されません。 [次へ] をクリックすると次のエラーメッセージが表示されます: 「データベース接続テストに失敗しました。 正しいデータベースインスタンス名を入力してください。 回避策として、localhostユーザーの読み取り権限を次のSmartAuditorサーバーレジストリフォルダーに追加します:
HKEY_LOCAL_MACHINE\SOFTWARE\Citrix\SmartAuditor\Server。Technical Previewバージョンからはアップグレードできません。
要件、準備、および制限
- Session Recordingコンポーネントのアップグレードは、コンポーネントをインストールしたマシンで、Session Recordingインストーラーのグラフィカルインターフェイスまたはコマンドラインインターフェイスを使用します。
- アップグレードを開始する前に、SQL ServerインスタンスでCitrixSessionRecordingという名前のデータベースをバックアップします。 これにより、データベースのアップグレード後に問題が発生した場合に元の状態に復元することができます。
- Session Recordingコンポーネントをアップグレードするには、ドメインユーザーであることに加えて、そのマシンのローカル管理者である必要があります。
- Session RecordingサーバーとSession Recordingデータベースが同じサーバーにインストールされていない場合、Session Recordingデータベースをアップグレードするには、データベースの役割権限が必要です。 それ以外の場合、次のことができます:
- データベース管理者に頼んで、アップグレードのためにsecurityadminおよびdbcreatorサーバー役割権限を割り当ててもらいます。 アップグレードの完了後は、securityadminおよびdbcreatorサーバー役割権限は不要になり、安全に削除できます。
- または、SessionRecordingAdministrationx64.msiパッケージを使用してアップグレードします。 msiのアップグレード中、securityadminおよびdbcreatorサーバー役割権限を持つデータベース管理者の資格情報を求めるダイアログボックスが表示されます。 資格情報を正確に入力して、[OK] をクリックし、アップグレードを続行します。
- すべてのSession Recording Agentを同時にアップグレードしないようにすることができます。 Session Recording Agent 7.6.0以降は最新リリースのSession Recordingサーバーと互換性があります。 ただし、一部の新機能やバグ修正は反映されない可能性があります。
- Session Recordingサーバーのアップグレード中に開始されたセッションは録画されません。
- デスクトップコンポジションリダイレクトモードとの互換性を維持するために、新規インストールまたはアップグレード後に[Session Recording Agentのプロパティ]の [グラフィック調整] オプションがデフォルトで有効になっています。 このオプションは、新規インストールまたはアップグレード後に手動で無効にできます。
- 管理者ログ機能は、この機能を使用できない以前のリリースからSession Recordingをアップグレードした後はインストールされません。 この機能を追加するには、アップグレード後にインストールを修正します。
- アップグレードプロセスの開始時にライブ録画セッションが実行されていた場合、録画を完了できる可能性はほとんどありません。
- サイトが停止する場合に備えて影響を軽減するために、以下のアップグレードの順序を確認してください。
アップグレードの順序
既存のインストールをアップグレードするには、Session Recordingコンポーネントがインストールされている各マシンに移動し、Citrix Virtual Apps and Desktops ISOを実行します。
ヒント:
Citrix Virtual Apps and Desktopsのダウンロード ページに移動して、適切なバージョンのCitrix Virtual Apps and Desktopsをダウンロードします。
既存のインストールのアップグレードは通常、次の順序に従います。
-
Session Recordingサーバーコンポーネントをアップグレードします。
複数のSession Recordingサーバーがある場合は、最初にSession Recordingデータベースコンポーネントがインストールされているサーバーをアップグレードします。 その後、残りのSession Recordingサーバーをアップグレードします。
このためには、次の手順を実行します:
- Session RecordingサーバーでSession Recording Storage Managerサービスを手動で停止します。
- インターネットインフォメーションサービス(IIS)マネージャーで、Session Recording Brokerが実行されていることを確認します。
- Citrix Virtual Apps and Desktops ISOを実行し、アップグレードするSession Recordingエントリを選択します。
- Session Recordingサーバーのアップグレードが完了すると、Session Recordingサービスは自動的にオンラインに戻ります。
- (マスターイメージの)Session Recording Agentをアップグレードします。
- Session Recordingサーバーと一緒に、またはSession Recordingサーバーの後に、Session Recordingポリシーコンソールをアップグレードします。
- Session Recording Playerをアップグレードします。
クラウドSQLデータベースサービスでのSession Recordingデータベースのインストール
このセクションでは、次のクラウドSQL データベースサービスでSession Recordingデータベースをインストールする方法について説明します。
- Azure SQL Database
- Azure SQL Managed Instance
- Azure VM上のSQL Server
- AWS RDS
- Google Cloud SQL Server
Azure SQL DatabaseにSession Recordingデータベースをインストールする
-
Azure SQLデータベースを作成します。
- Azureアカウントを使用してAzure Portalにサインインします。
- Portalのメニューから、 [リソースの作成]を選択します。
- Portalの検索ボックスに「SQL データベース」と入力します。
- 検索結果のリストから、SQL データベースを選択します。
- [作成]をクリックして、Azure SQLデータベースを作成します。
-
[SQL データベースの作成]セクションで、次の情報を入力します。
- サブスクリプション:目的のAzureサブスクリプションを選択します。
- リソースグループ:[新規作成]を選択するか、既存のリソース グループを選択します。
- データベース名:一意の名前が必要です。
-
サーバー:[新規作成]を選択し、[新しいサーバー]フォームに次の値を入力します。
- サーバー名:一意の名前を入力します。 サーバー名は、Azure内のすべてのサーバーに対してグローバルに一意である必要があります。
- 場所:ドロップダウン リストから場所を選択します。
- 認証方法:[SQL認証を使用する]を選択します。
- サーバー管理者ログイン:クラウドSQL管理者名を入力します。
- パスワード:要件を満たすクラウドSQL管理者パスワードを入力し、[パスワードの確認]フィールドに再度入力します。
- [OK]を選択します。
前述の情報を入力したら、「確認と作成」をクリックします。 [作成]ボタンをクリックして、Azure SQLデータベースを完成させます。
- 手順1を繰り返して、同じサーバー上に別のAzure SQLデータベースを作成します。
- 作成されたAzure SQLデータベースのサーバー接続文字列を取得します。
- Azure Portalで、作成したAzure SQLデータベースのいずれかを検索してクリックします。
- 左側のナビゲーションから[接続文字列]をクリックします。
- 後でSession RecordingデータベースおよびSession Recordingログデータベースのインスタンス名として使用されるサーバー文字列を記録しておきます。
-
次のようなコマンドを実行して、前に作成したAzure SQL DatabaseにSession Recordingデータベースをインストールします。
注:
Azure SQL Databaseでは、次のようなコマンドを実行することによってのみ、Session Recordingデータベースのインストールを行うことができます。
msiexec /i "SessionRecordingAdministrationx64.msi" ADDLOCAL="SsRecServer,PolicyConsole,SsRecLogging,StorageDatabase" DATABASEINSTANCE="DatabaseConnectionString " DATABASENAME="CitrixSessionRecording" LOGGINGDATABASENAME="CitrixSessionRecordingLogging" AZURESQLSERVICESUPPORT="1" CLOUDDBSUPPORT="1" AZUREUSERNAME="CloudSQLAdminName" AZUREPASSWORD="CloudSQLAdminPassword" /q /l*vx "c:\WithLogging.log"各項目の意味は次のとおりです:
- ADDLOCALは選択する機能です。 複数のオプションを選択できます。 SsRecServerは、Session Recordingサーバーです。 PolicyConsoleは、Session Recordingポリシーコンソールです。 SsRecLoggingは、管理者ログ機能です。 StorageDatabaseは、Session Recordingデータベースです。 Session Recording管理者ログは、Session Recordingサーバーのオプションのサブ機能です。 Session Recording管理者ログを選択する前に、Session Recordingサーバーを選択します。
- DATABASEINSTANCEはSession Recordingデータベースのインスタンス名であり、Azure SQL Database接続文字列によって指定されます。
- DATABASENAMEは、Session Recordingデータベースのデータベース名です。
- LOGGINGDATABASENAMEは、管理者ログデータベース名です。
- AZURESQLSERVICESUPPORTによって、クラウドSQLがサポートされるかどうかが決まります。 クラウドSQLを使用するには、これを1に設定します。
- DATABASEUSERは、Session Recordingサーバーのコンピューターアカウントです。
- AZUREUSERNAMEは、クラウドSQLの管理者名です。
- AZUREPASSWORDは、クラウドSQL管理者のパスワードです。
- /qは、サイレントモードを指定します。
- /l*vスイッチにより詳細モードでログが記録されます。
- yourinstallationlog は、インストールログを作成する場所です。
Azure SQL Managed InstanceまたはAWS RDSでのSession Recordingデータベースのインストール
ヒント:
Azure SQL Managed InstanceまたはAWS RDSでのSession Recordingデータベースのインストール方法:
SessionRecordingAdministrationx64.msiパッケージをダブルクリックして実行します。
次のようなコマンドを実行します:
` msiexec /i “SessionRecordingAdministrationx64.msi” ADDLOCAL=”SsRecServer,PolicyConsole,SsRecLogging,StorageDatabase” DATABASEINSTANCE=”CloudSQL” DATABASENAME=”CitrixSessionRecording” LOGGINGDATABASENAME=”CitrixSessionRecordingLogging” AZURESQLSERVICESUPPORT=”1” AZUREUSERNAME=”CloudSQLAdminName” AZUREPASSWORD=”CloudSQLAdminPassword” /q /l*vx “c:\WithLogging.log”`
-
Azure SQL Managed Instanceを作成するか、Amazon RDSコンソールからSQL Serverインスタンスを作成します。
-
(Azure SQLの場合のみ)プロパティパネルに表示されるServerの文字列を記録しておきます。 この文字列は、Session Recordingデータベースのインスタンス名です。 例として、以下のスクリーンショットを参照してください。
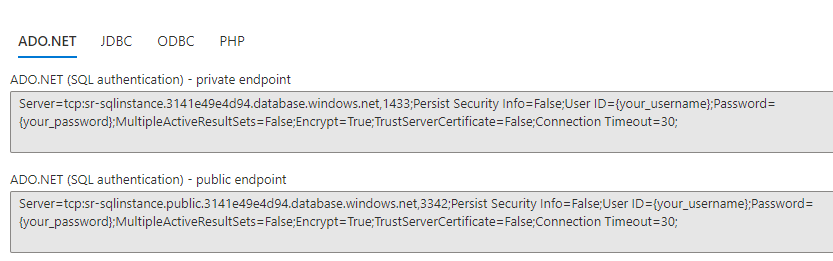
-
(AWS RDSの場合のみ)エンドポイントとポートの情報を記録します。 これはデータベースのインスタンス名として、<エンドポイント, ポート>という形式で使用します。
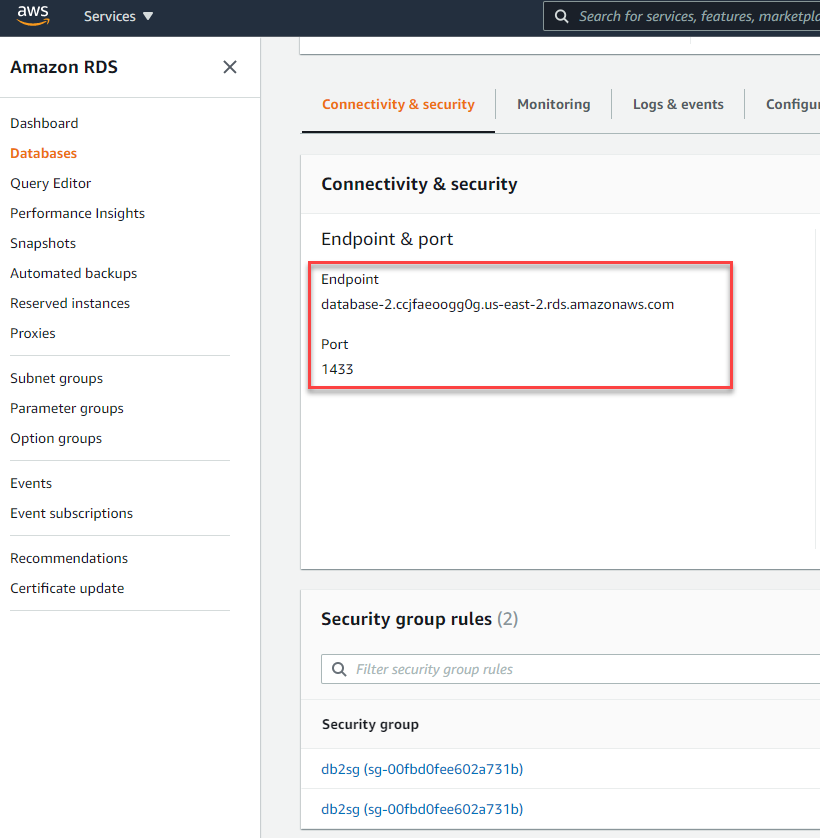
-
SessionRecordingAdministrationx64.msiを実行して、Session Recordingデータベースをインストールします。
[クラウドSQLを有効にする] チェックボックスをオンにして、クラウドSQLの管理者名とパスワードを入力します。 その他の必要な構成を行います。
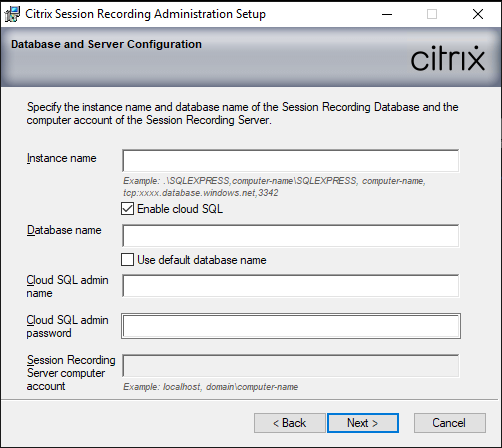
注:
クラウドSQLの管理者パスワードを変更する場合は、[Session Recordingサーバーのプロパティ] でパスワードを更新する必要があります。 [Session Recordingサーバーのプロパティ] を開くと、エラーメッセージが表示されます。 OKをクリックして次に進み、Cloud DBタブを選択して、新しいクラウドSQLの管理者パスワードを入力します。 Citrix Session Recording Analyticsサービス、Citrix Session Recordingストレージマネージャーサービス、およびIISサービスを再起動します。
Azure AD認証はサポートされていません。
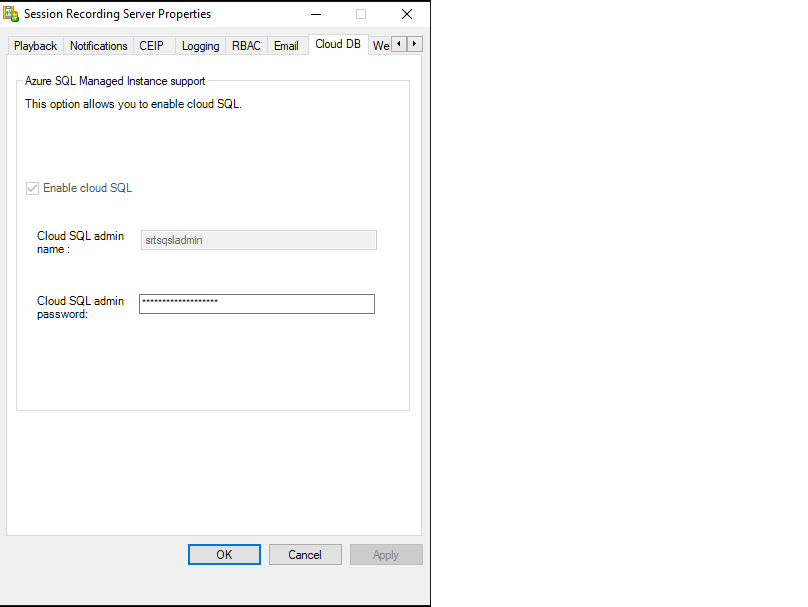
クラウドSQL Managed Instanceへのオンプレミスデータベースの移行
-
https://docs.microsoft.com/en-us/data-migration/またはhttps://docs.aws.amazon.com/prescriptive-guidance/latest/patterns/migrate-an-on-premises-microsoft-sql-server-database-to-amazon-rds-for-sql-server.htmlに従って、オンプレミスデータベースを移行します。
-
移行後にSession Recordingを正しく機能させるには、Session RecordingサーバーでSsRecUtils.exeを実行します。
C:\Program Files\Citrix\SessionRecording\Server\bin\SsRecUtils.exe -modifyazuredbconnectionpara {Database Instance} {Session Recording Database Name} {Session Recording Logging Database Name} {AzureAdminName}{AzureAdminPassword} iisreset /noforce -
Session Recordingサーバーで、Citrix Session Recording Analyticsサービス、Citrix Session Recordingストレージマネージャーサービス、およびIISサービスを再起動します。
Azure SQL Managed Instanceからオンプレミスデータベースへの実稼働データベースの移行
-
https://docs.microsoft.com/en-us/data-migration/に従って、オンプレミスデータベースを移行します。
-
移行後にSession Recordingを正しく機能させるには、Session RecordingサーバーでSsRecUtils.exeを実行します。
C:\Program Files\Citrix\SessionRecording\Server\bin\SsRecUtils.exe -modifydbconnectionpara {Database Instance} {Session Recording Database Name} {Session Recording Logging Database Name} iisreset /noforce -
Session Recordingサーバーで、Citrix Session Recording Analyticsサービス、Citrix Session Recordingストレージマネージャーサービス、およびIISサービスを再起動します。
Azure VM上のSQL ServerでのSession Recordingデータベースのインストール
Azure VM上のSQL Serverでは、SessionRecordingAdministrationx64.msiパッケージをダブルクリックして実行するか、Citrix Virtual Apps and Desktopsインストーラーを使用して、Session Recordingデータベースをインストールできます。
- Azure SQL VMを確認します。
- VMを構成し、Session Recordingコンポーネントをインストールするドメインに追加します。
- Session Recordingデータベースのインストール時に、VMのFQDNをインスタンス名として使用します。 注: インストールにSessionRecordingAdministrationx64.msiを使用している場合は、[クラウドSQLを有効にする] チェックボックスをオフにします。
- インストールユーザーインターフェイスに従って、Session Recordingデータベースのインストールを完了します。
Google Cloud SQL ServerでのSession Recordingデータベースのインストール
ヒント:
Google Cloud SQL Serverでは、Session Recordingデータベースのインストールは、次のようなコマンドを実行するか、SessionRecordingAdministrationx64.msiパッケージをダブルクリックすることで実行できます。 コマンドパラメーターの説明については、この記事の前の「インストールの自動化」セクションを参照してください。
msiexec /i "SessionRecordingAdministrationx64.msi" ADDLOCAL="SsRecServer,PolicyConsole,SsRecLogging,StorageDatabase" DATABASEINSTANCE="CloudSQL" DATABASENAME="CitrixSessionRecording" LOGGINGDATABASENAME="CitrixSessionRecordingLogging" AZURESQLSERVICESUPPORT="1" AZUREUSERNAME="CloudSQLAdminName" AZUREPASSWORD="CloudSQLAdminPassword" /q /l*vx "c:\WithLogging.log" <!--NeedCopy-->
このセクションでは、\x64\Session Recordingの下のCitrix Virtual Apps and Desktops ISOにあるSessionRecordingAdministrationx64.msi を使用したインストール方法について詳しく説明します。
-
Google CloudにSQL Serverインスタンスを作成します。
- Google Cloudコンソールに移動し、SQLインスタンスのページを開きます。
-
[CREATE INSTANCE] をクリックします。 次に例を示します:

-
データベースエンジンとしてSQL Serverを選択します。

-
[Instance ID] フィールドに入力し、ユーザーのパスワードを入力します。 パスワードを記録しておいてください。 インスタンスのSQL Serverバージョンを選択します。 必要に応じて他の構成タスクを実行します。 次に例を示します:
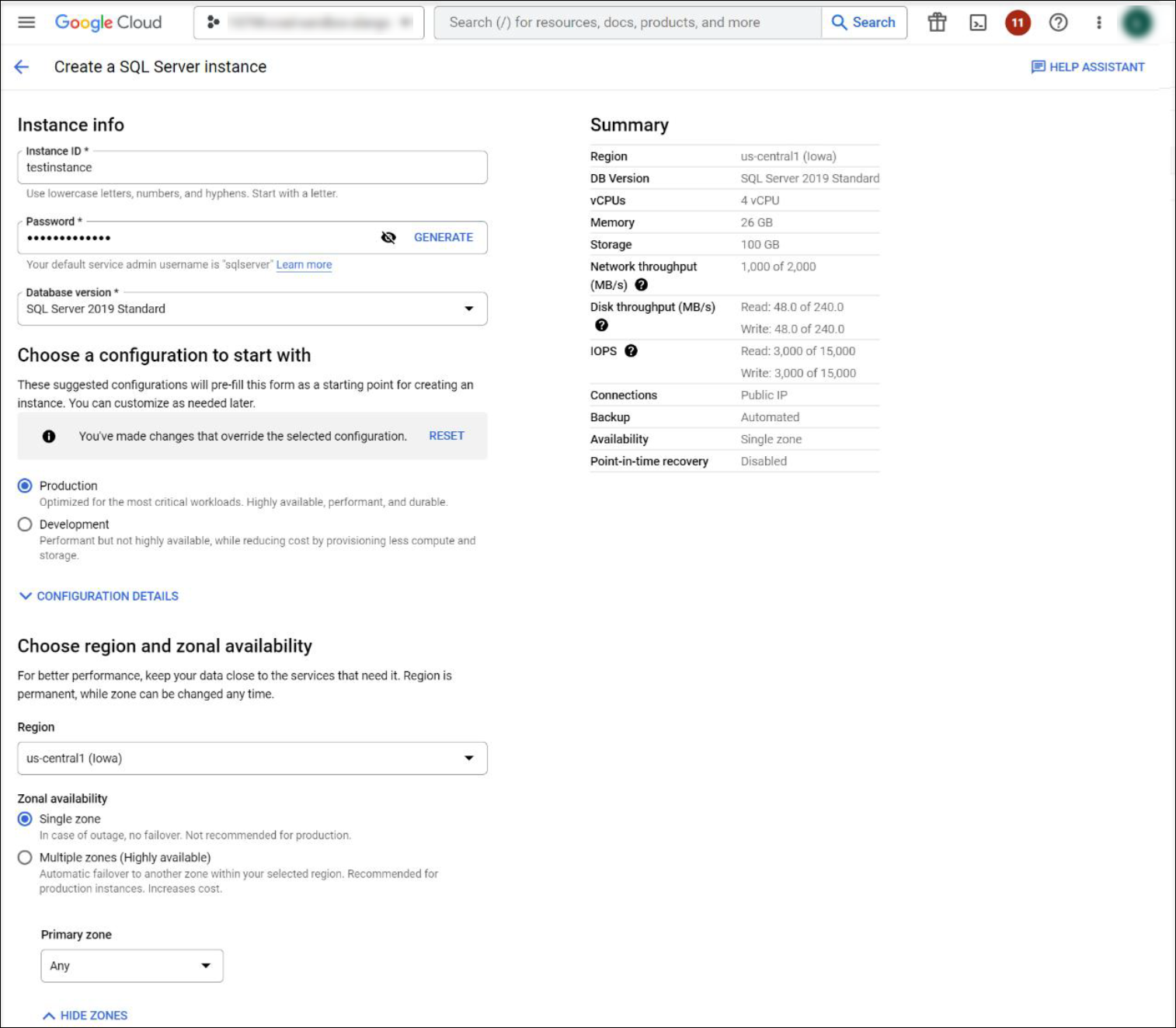
-
インスタンスにパブリックIPアドレスを割り当て、インスタンスに接続できる承認されたネットワークを設定します。 [Network] フィールドに、Session RecordingサーバーがインストールされているマシンのIPアドレスを入力します。 次に例を示します:
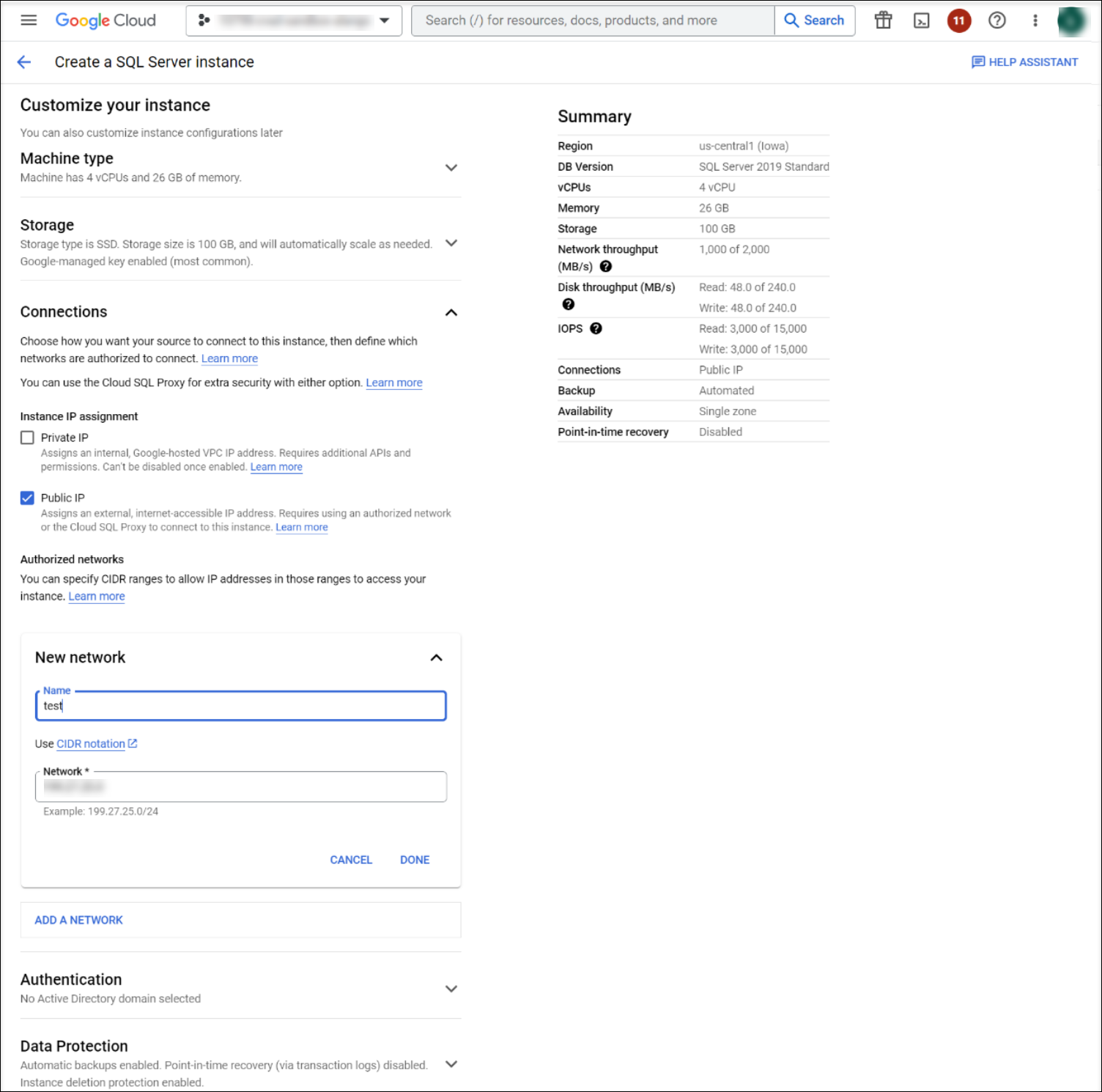
-
[CREATE INSTANCE] をクリックし、数分間待ちます。
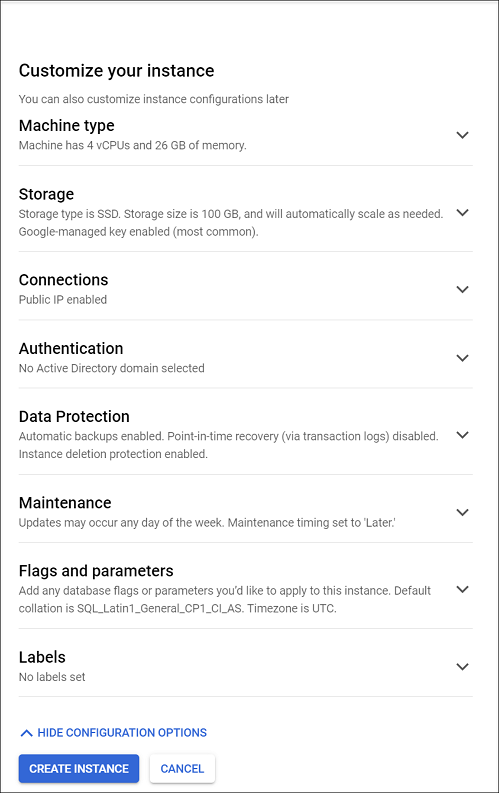
-
新しく作成したインスタンスのページで、パブリックIPアドレスを見つけて記録します。
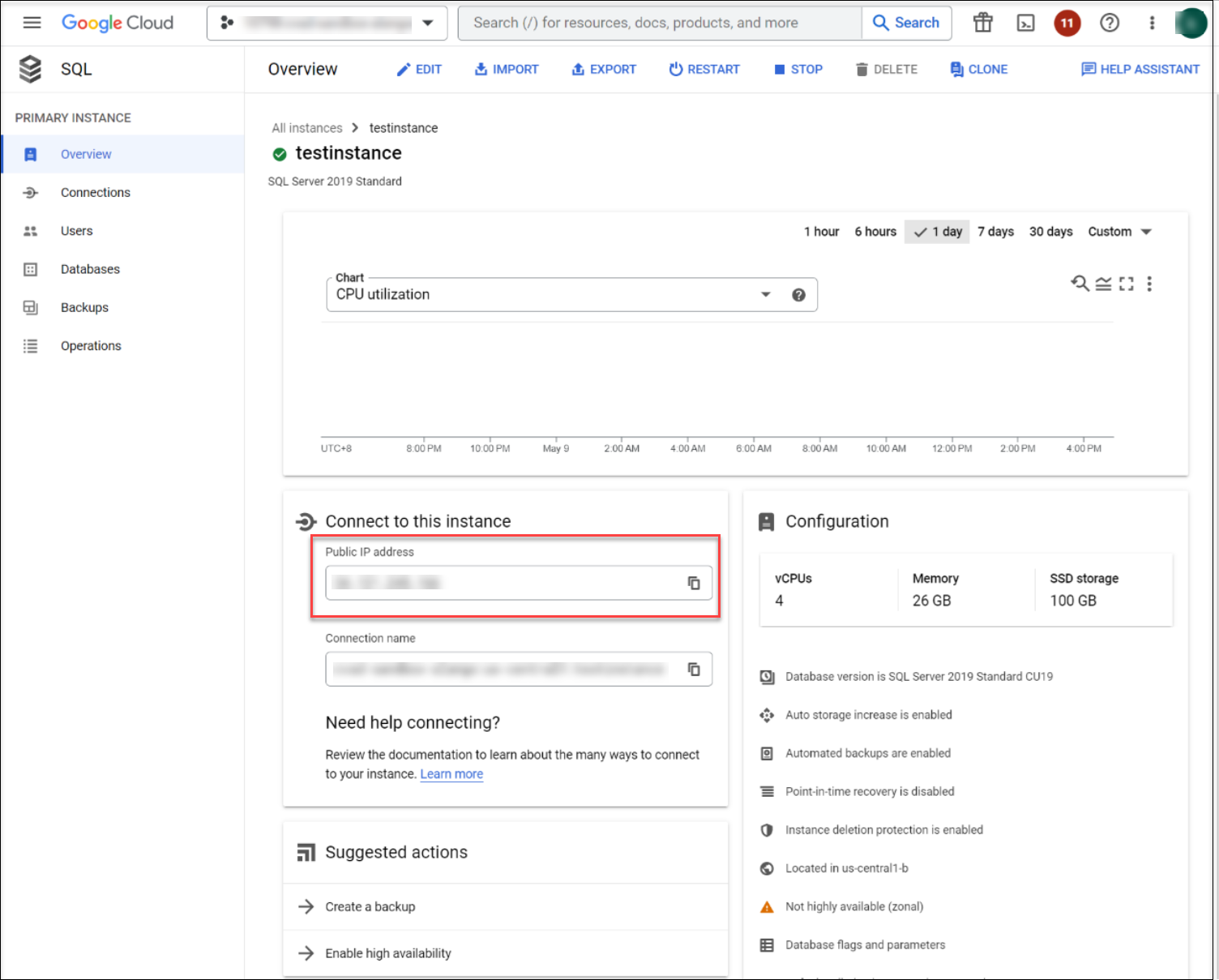
-
SessionRecordingAdministrationx64.msiを実行して、Session Recordingデータベースをインストールします。
インストール中に次のページで、次の構成を行います。
- [Enable cloud SQL] チェックボックスをオンにします。
- [Instance name] フィールドに、以前に作成したSQL ServerインスタンスのパブリックIPアドレスを入力します。
- クラウドSQL管理者名とパスワードを入力します。
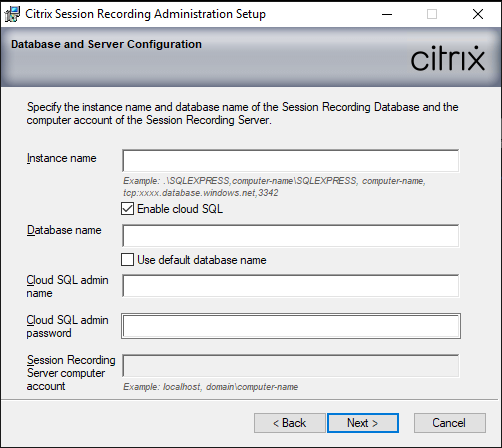
Session Recordingのアンインストール
サーバーやワークステーションからSession Recordingコンポーネントを削除するには、Windowsのコントロールパネルのプログラムのアンインストールまたは削除オプションを使用します。 Session Recordingデータベースを削除するには、インストール時と同じSQL Serverの役割権限securityadminおよびdbcreatorが必要です。
セキュリティ上の理由により、コンポーネントがアンインストールされた後には管理者ログデータベースは削除されません。
Citrix Analytics for Securityとの統合
Session Recordingサーバーを構成して、ユーザーイベントをCitrix Analytics for Securityに送信できます。Citrix Analytics for Securityは、このユーザーイベントを処理して、ユーザーの動作に関する実用的な洞察を提供します。
前提条件
開始前に、以下を確認してください:
-
Session Recordingサーバーは、次のアドレスに接続できる必要があります:
-
Session Recording展開では、送信インターネット接続用にポート443を解放する必要があります。 ネットワーク上のすべてのプロキシサーバーは、このCitrix Analytics for Securityとの通信を許可する必要があります。
-
Citrix Virtual Apps and Desktops 7 1912 LTSRを使用している場合、サポートされているSession Recordingのバージョンは2103以降です。
Session RecordingサーバーをCitrix Analytics for Securityに接続する
-
Citrix Cloudにサインインします。
-
Citrix Analytics for Securityを見つけて、[Manage] をクリックします。
-
トップバーから、 設定 > データソースをクリックします。
-
[Virtual Apps and Desktops- Session Recording] サイトカードで、[Connect Session Recording server] をクリックします。
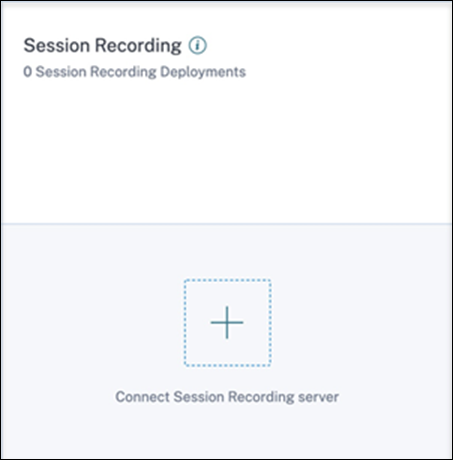
-
[Connect Session Recording Server] ページで、チェックリストを確認し、すべての必須要件を選択します。 必須要件を選択しない場合、[Download File] オプションは無効になります。
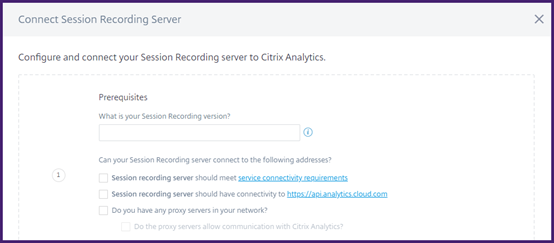
-
ネットワークにプロキシサーバーがある場合は、Session RecordingサーバーのSsRecStorageManager.exe.configファイルにプロキシアドレスを入力します。
構成ファイルは次の場所にあります:
<Session Recording server installation path>\bin\SsRecStorageManager.exe.config例:
C:\Program Files\Citrix\SessionRecording\Server\Bin\SsRecStorageManager.exe.config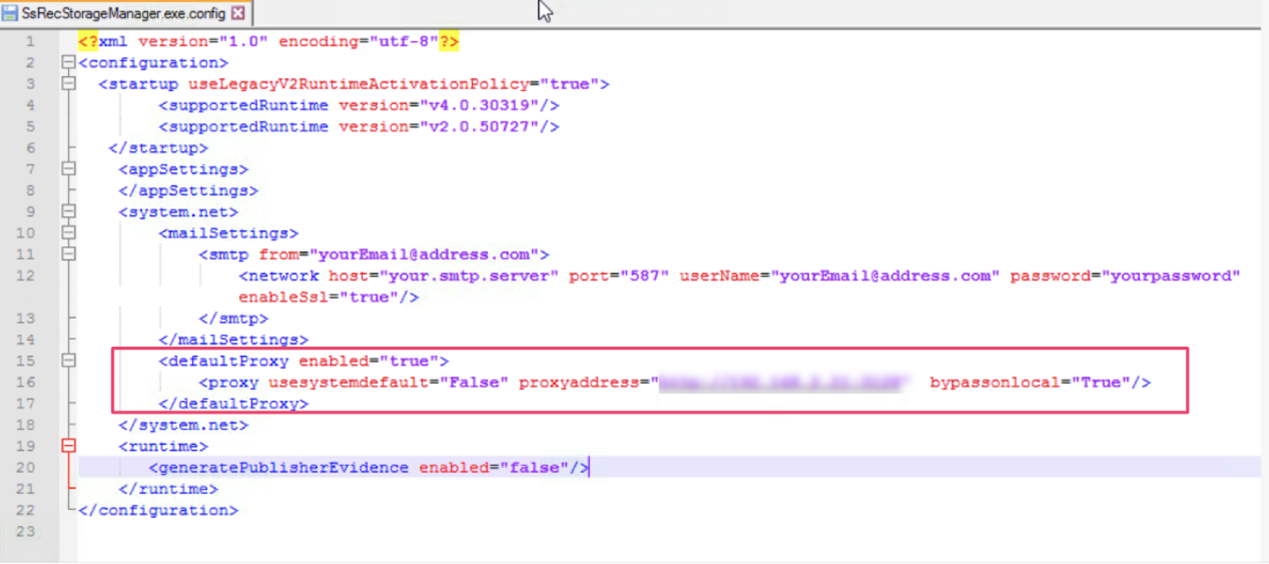
-
[Download File] をクリックして、SessionRecordingConfigurationFile.jsonファイルをダウンロードします。
注:
このファイルには機密情報が含まれています。 ファイルを安全な場所に保存します。
-
Citrix Analytics for Securityに接続するSession Recordingサーバーにファイルをコピーします。
-
展開に複数のSession Recordingサーバーがある場合は、接続する各サーバーにファイルをコピーし、手順に従って各サーバーを構成する必要があります。
-
Session Recordingサーバーで、次のコマンドを実行して設定をインポートします:
<Session Recording server installation path>\bin\SsRecUtils.exe -Import_SRCasConfigurations <configuration file path> <!--NeedCopy-->次に例を示します:
C:\Program Files\Citrix\SessionRecording\Server\bin\SsRecUtils.exe -Import_SRCasConfigurations C:\Users\administrator\Downloads\SessionRecordingConfigurationFile.json <!--NeedCopy--> -
次のサービスを再起動します:
-
Citrix Session Recording Analyticsサービス
-
Citrix Session Recordingストレージマネージャー
-
-
構成が正常に完了したら、Citrix Analytics for Securityに移動して、接続されているSession Recordingサーバーを表示します。 [Turn On Data Processing] クリックして、Citrix Analytics for Securityがデータを処理できるようにします。
注:
Session Recordingサーバーバージョン2103または2104を使用している場合は、最初にVirtual Apps and Desktopsセッションを起動して、Citrix Analytics for Securityで接続されているSession Recordingサーバーを表示する必要があります。 こうしないと、接続されているSession Recordingサーバーが表示されません。 この要件は、Session Recordingサーバーバージョン2106以降には適用されません。
接続された展開を表示する
サーバーの展開は、構成が成功した場合にのみSession Recordingサイトカードに表示されます。 サイトカードには、Citrix Analytics for Securityとの接続を確立した構成済みサーバーの数が表示されます。
構成が成功した後もSession Recordingサーバーが表示されない場合は、「構成済みSession Recordingサーバーが接続に失敗する」のトラブルシューティングのセクションを参照してください。
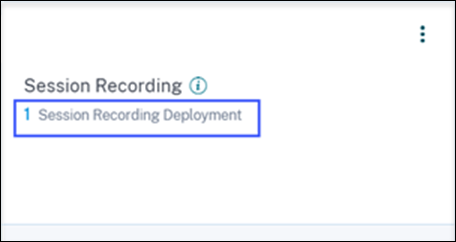
サイトカードで展開の数をクリックして、Citrix Analytics for Securityで接続されているサーバーグループを表示します。 たとえば、1 Session Recording Deploymentをクリックして、接続されている1つまたは複数のサーバーグループを表示します。 各Session Recordingサーバーは、ベースURLとServerGroupIDで表示されます。
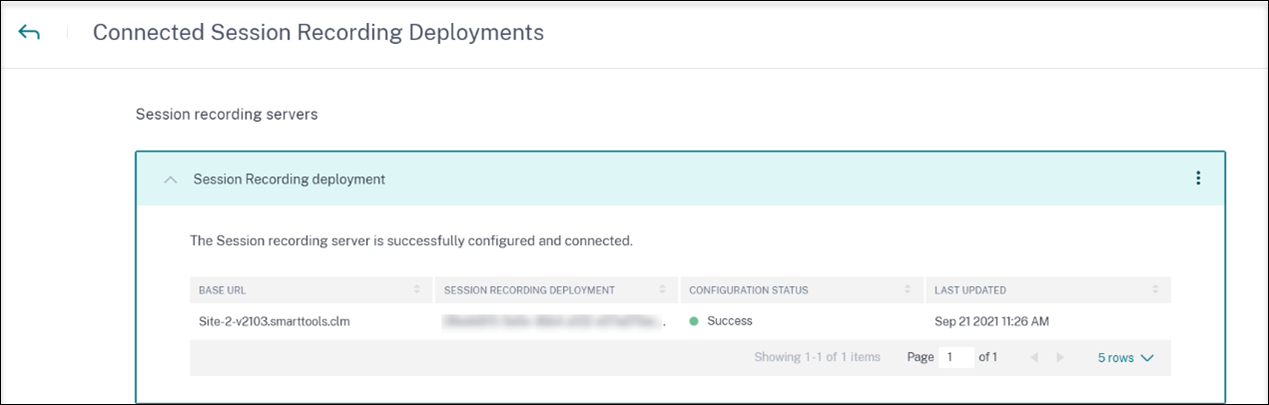
受信したイベントを表示する
サイトカードには、接続されたSession Recording展開と、これらの展開から過去1時間に受信したイベントが表示されます。これは、デフォルトの時間の選択肢です。 1週間(1 W)を選択して、データを表示することもできます。 受信したイベントの数をクリックして、セルフサービス検索ページにイベントを表示します。
データ処理を有効にすると、サイトカードに No data receivedステータスが表示される場合があります。 このステータスは、次の2つの理由で表示されます:
-
初めてデータ処理をオンにした場合、イベントがCitrix Analyticsのイベントハブに到達するまでに時間がかかります。 Citrix Analyticsがイベントを受信すると、ステータスがData processing onに変わります。 しばらく経ってもステータスが変わらない場合は、[Data Sources]ページを更新してください。
-
Citrix Analyticsは、過去1時間にデータソースからイベントを受信していません。
Session Recordingサーバーを追加する
Session Recordingサーバーを追加するには、次のいずれかを実行します:
-
[Connected Session Recording Deployments] ページで、[Session Recording Serverへの接続] をクリックします。
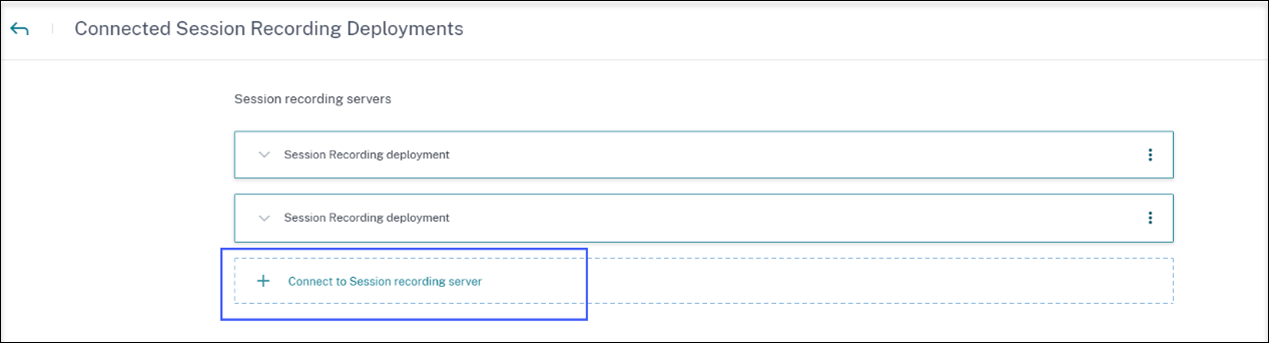
-
[Virtual Apps and Desktops- Session Recording] サイトカードで、縦の省略記号(⋮)をクリックして [Session Recording Serverへの接続] を選択します。

手順に従って構成ファイルをダウンロードし、Session Recordingサーバーを構成します。
Session Recordingサーバーを削除する
Session Recordingサーバーを削除するには:
-
Citrix Analytics for Securityで、[Connected Session Recording Deployments] ページに移動し、削除するサーバー展開を選択します。
-
縦の省略記号(⋮)をクリックし、[Remove Session Recording server from Analytics] を選択します。
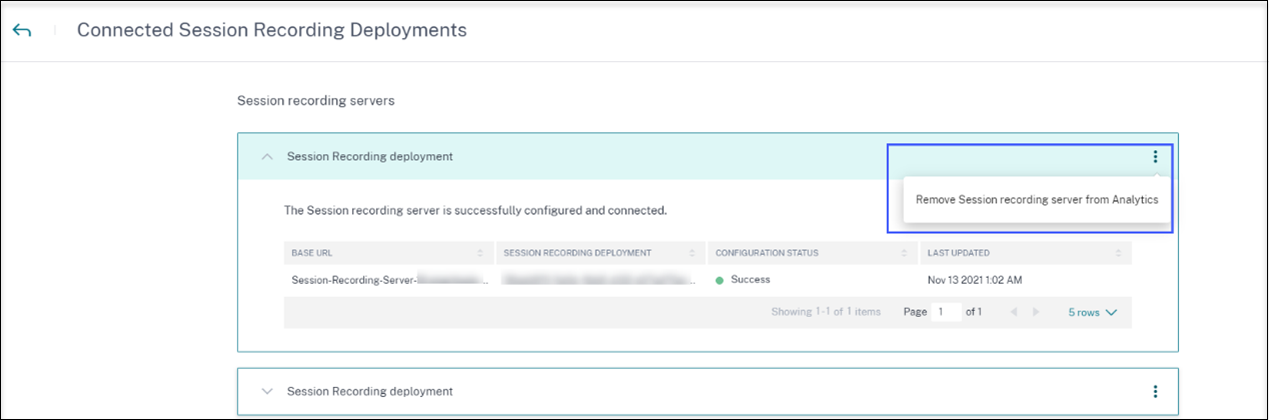
-
Citrix Analyticsから削除したSession Recordingサーバーで、次のコマンドを実行します:
<Session Recording server installation path>\bin\SsRecUtils.exe -Remove_SRCasConfigurations <!--NeedCopy-->次に例を示します:
C:\Program Files\Citrix\SessionRecording\Server\bin\SsRecUtils.exe -Remove_SRCasConfigurations <!--NeedCopy-->
データソースのデータ処理をオンまたはオフにする
特定のデータソース(DirectorおよびWorkspaceアプリ)のデータ処理をいつでも停止できます。 データソースのサイトカードで縦の省略記号(⋮)をクリックし、[Turn off data processing]を選択します。 Citrix Analyticsは、そのデータソースのデータの処理を停止します。 Virtual Apps and Desktopsサイトカードからデータ処理を停止することもできます。 このオプションは、DirectorとWorkspaceアプリの両方のデータソースで使用できます。 データ処理を再度有効にするには、[Turn On Data Processing] をクリックします。
構成されたSession Recordingサーバーが接続に失敗する
構成後、Session RecordingサーバーがCitrix Analyticsに接続できません。 したがって、Session Recordingサイトカードに構成済みのサーバーが表示されません。
この問題のトラブルシューティングを行うには、次の手順を実行します:
-
構成済みのSession Recordingサーバーで、次のPowerShellコマンドを実行してクライアントマシンのID(CMID)を確認します:
Get-WmiObject -class SoftwareLicensingService | select Clientmachineid <!--NeedCopy--> -
CMIDが空の場合は、指定したパスに次のレジストリファイルを追加します:
レジストリ名 レジストリのパス キー型 値 AuditorUniqueID「コンピューター\HKEY_LOCAL_MACHINE\SOFTWARE\Citrix\SmartAuditor\Server\」 文字列 UUIDを入力します。 EnableCASUseAuditorUniqueIDComputer/HKEY_LOCAL_MACHINE/SOFTWARE/Citrix/SmartAuditor/Server/REG_DWORD 1 -
次のサービスを再起動します:
-
Citrix Session Recording Analyticsサービス
-
Citrix Session Recordingストレージマネージャー
-
この記事の概要
- インストールチェックリスト
- (msiインストールの場合のみ必要)Citrixスクリプトを使用したWindowsの役割と機能の前提条件のインストール
- Citrix Virtual Apps and Desktopsインストーラーを使用したSession Recordingのインストール
- インストールの自動化
- Session Recordingのアップグレード
-
クラウドSQLデータベースサービスでのSession Recordingデータベースのインストール
- Azure SQL DatabaseにSession Recordingデータベースをインストールする
- Azure SQL Managed InstanceまたはAWS RDSでのSession Recordingデータベースのインストール
- クラウドSQL Managed Instanceへのオンプレミスデータベースの移行
- Azure SQL Managed Instanceからオンプレミスデータベースへの実稼働データベースの移行
- Azure VM上のSQL ServerでのSession Recordingデータベースのインストール
- Google Cloud SQL ServerでのSession Recordingデータベースのインストール
- Session Recordingのアンインストール
- Citrix Analytics for Securityとの統合