Recursos do iOS e Android para Secure Mail
Este artigo descreve os recursos do iOS e Android compatíveis com o Secure Mail.
Suporte para computação em nuvem do Azure Governamental
O Secure Mail oferece suporte à Computação em Nuvem Governamental (GCC) Alta para autenticação moderna (OAuth) no locatário do Azure Active Directory. O Secure Mail é registrado como um ponto de extremidade no GCC High, para atender aos requisitos obrigatórios da Microsoft para todo o serviço GCC High. Para obter detalhes, consulte O que há de novo no Azure Active Directory no Microsoft 365 Governamental.
Com essa alteração, você é roteado para o GCC High no locatário do Azure Active Directory para autenticação. E é necessário que o administrador dê permissões para o Secure Mail no locatário do Azure Active Directory.
Pré-requisitos
Certifique-se de que o administrador global do Azure Active Directory execute o seguinte:
- Baixe a versão mais recente do Secure Mail em seu dispositivo.
- Configure sua conta do Exchange no aplicativo Secure Mail e dê permissão de aplicativo no Azure Active Directory para que todos os usuários entrem. Consulte a tela a seguir.
Nota:
Estas etapas são específicas apenas para os administradores globais como um requisito único. Uma vez que o aplicativo tenha acesso, você pode simplesmente atualizar a partir da App Store.
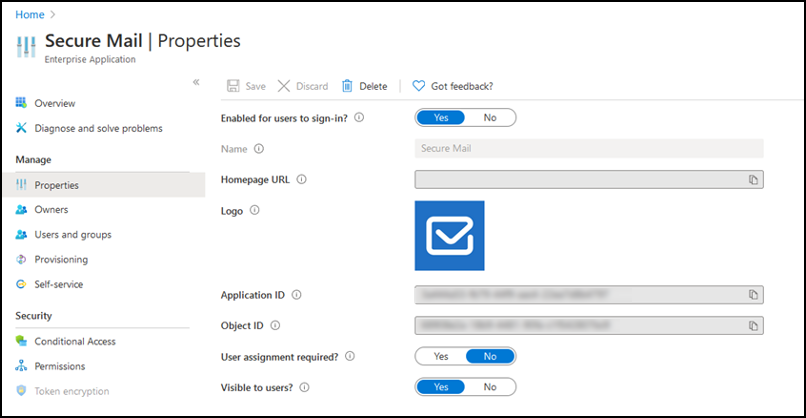
Depois de atualizar
Após uma atualização, você será solicitado a fazer a reautorização após a expiração do token de atualização, que o redireciona para o GCC High no Azure AD. Valide o fluxo de trabalho precedente para garantir que a solicitação de autorização seja enviada para o GCC High no Azure AD.
Você pode validar o fluxo de trabalho de uma das seguintes maneiras:
- O Secure Mail com o nome de aplicativo Secure Mail-GCC High aparece na página de login no seu locatário do Azure Active Directory.
- Verifique os logs do Secure Mail para confirmar se os redirecionamentos ocorrem via https://login.microsoftonline.us após a reautenticação.
Suporte para arquivos ICS
No Secure Mail, você pode visualizar os arquivos ICS que você recebe como anexos e importá-los para o seu calendário como Eventos.
Imagem do contato no Secure Mail
No Secure Mail, visualize a imagem de um contato quando você adicionar destinatários a e-mails ou convites de reunião. Para obter a documentação de ajuda do usuário sobre esse recurso, consulte o artigo no Centro de Ajuda ao Usuário Citrix, Mostrar fotos de seus contatos.
Gerenciar seus feeds
No Secure Mail, agora você pode organizar o seu cartão Feed de acordo com os seus requisitos. Para obter a documentação de ajuda do usuário sobre esse recurso, consulte o artigo no Centro de Ajuda ao Usuário Citrix, Organize seu e-mail.
Use a política do Office 365 Exchange Server para definir o endereço do servidor do Office 365
No Secure Mail, uma nova política chamada Office 365 Exchange Server foi adicionada à seção Suporte de OAuth para Office 365. Com essa política, você pode definir o nome do host para a caixa de correio do Office 365 presente na nuvem. Essa política também habilita o suporte do Office 365 para agências governamentais. O nome do host é um valor único, como outlook.office365.com. O valor padrão é outlook.office365.com.
Suporte para gerenciamento de criptografia
O gerenciamento de criptografia permite que você use a segurança moderna da plataforma de dispositivos, ao mesmo tempo que garante que o dispositivo permaneça em um estado adequado para usar a segurança da plataforma de forma eficaz. Usando o gerenciamento de criptografia, você elimina a redundância de criptografia de dados local, uma vez que a criptografia do sistema de arquivos é fornecida pela plataforma iOS ou Android. Para habilitar esse recurso, um administrador deve configurar a política MDX de Tipo de criptografia como Criptografia de plataforma com imposição de conformidade no console Citrix Endpoint Management.
Para usar o recurso de gerenciamento de criptografia, no console Citrix Endpoint Management, defina a política de Tipo de criptografia como Criptografia de plataforma com imposição de conformidade. Isso habilita o gerenciamento de criptografia e todos os dados de aplicativos criptografados existentes nos dispositivos dos usuários a fazer a transição perfeita para um estado que é criptografado pelo dispositivo e não pelo MDX. Durante essa transição, o aplicativo é pausado para uma migração de dados única. Após a migração bem-sucedida, a responsabilidade pela criptografia de dados armazenados localmente é transferida do MDX para a plataforma do dispositivo. O MDX continua a verificar a conformidade do dispositivo após cada inicialização do aplicativo. Esse recurso funciona em ambientes MDM + MAM e apenas MAM.
Quando você define a política de Tipo de criptografia como Criptografia de plataforma com imposição de conformidade, a nova política substitui a sua criptografia MDX existente.
Para obter detalhes sobre as políticas MDX de gerenciamento de criptografia para Secure Mail, consulte a seção Criptografia em:
- Políticas de MDX para aplicativos móveis de produtividade para Android
- Políticas de MDX para aplicativos móveis de produtividade para iOS
Quando um dispositivo fica abaixo dos requisitos mínimos de conformidade, a política de Comportamento do dispositivo não compatível permite que você selecione qual ação será executada:
- Permitir aplicativo — Permite que o aplicativo seja executado normalmente.
- Permitir aplicativo após aviso — Avisa ao usuário que um aplicativo não atende aos requisitos mínimos de conformidade e permite que o aplicativo seja executado. Este é o valor padrão.
- Bloquear aplicativo — Bloqueia a execução do aplicativo.
Dispositivos que executam o iOS
Os critérios a seguir determinam se um dispositivo atende aos requisitos mínimos de conformidade para dispositivos com iOS:
- iOS 10 - Um aplicativo está executando uma versão do sistema operacional que é maior ou igual à versão especificada.
- Acesso ao depurador - Um aplicativo não tem a depuração habilitada.
- Dispositivo com jailbroken - Um aplicativo não está sendo executado em um dispositivo com jailbroken.
- Código secreto do dispositivo - O código secreto do dispositivo está ON.
- Compartilhamento de dados - O compartilhamento de dados não está habilitado para o aplicativo.
Dispositivos que executam o Android
Os critérios a seguir determinam se um dispositivo atende aos requisitos mínimos de conformidade para dispositivos com Android:
- Android SDK 24 (Android 7 Nougat) - Um aplicativo está executando uma versão do sistema operacional que é maior ou igual à versão especificada.
- Acesso ao depurador - Um aplicativo não tem a depuração habilitada.
- Dispositivos com root - Um aplicativo não está sendo executado em um dispositivo com root.
- Bloqueio do dispositivo - O código secreto do dispositivo está ON.
- Dispositivo criptografado - Um aplicativo está sendo executado em um dispositivo criptografado.
Suporte para emails responsivos
O Secure Mail foi otimizado para entregar e-mails responsivos. Anteriormente, o conteúdo de e-mail com grandes tabelas ou imagens era renderizado incorretamente. Este recurso fornece conteúdo de e-mail mais legível em todos os dispositivos suportados, independentemente do formato e tamanho do e-mail.
Arrastar e soltar eventos de calendário
No Secure Mail, você pode alterar a hora de um evento de calendário existente arrastando e soltando o evento. Para obter a documentação de ajuda do usuário sobre esse recurso, consulte o artigo no Centro de Ajuda ao Usuário Citrix, Alterar o horário de um evento de calendário.
Gerenciar seus feeds
No Secure Mail, agora você pode organizar o seu cartão Feed de acordo com os seus requisitos. Para obter a documentação de ajuda do usuário sobre esse recurso, consulte o artigo no Centro de Ajuda ao Usuário Citrix, Organize seu e-mail.
Avanço automático
No Secure Mail, quando você exclui uma mensagem em Conversas, você pode escolher para qual mensagem retornar. Para usar esse recurso, navegue até Configurações > Avanço automático. Em seguida, selecione sua preferência nas opções disponíveis. Para obter a documentação de ajuda do usuário sobre esse recurso, consulte o artigo no Centro de Ajuda ao Usuário Citrix, Excluir e avançar automaticamente para um e-mail em Conversas.
Sincronização automática da pasta Rascunhos
A pasta de rascunhos é sincronizada automaticamente e seus rascunhos ficam disponíveis em todos os seus dispositivos. Esse recurso está disponível em dispositivos com Office 365 ou Exchange Server 2016 e posterior.
Nota:
Se o rascunho do Secure Mail contiver anexos, os anexos não serão sincronizados com o servidor.
Para obter a documentação de ajuda do usuário sobre esse recurso, incluindo um vídeo, consulte o artigo no Centro de Ajuda ao Usuário Citrix, Sincronização automática da pasta Rascunhos.
Suporte para logon único usando o Microsoft Intune no modo MDM + MAM
Para dispositivos que executam o iOS:
Para poder usar esse recurso, verifique se o aplicativo Microsoft Authenticator está instalado no seu dispositivo. Para obter mais informações sobre como instalar o aplicativo Microsoft Authenticator, consulte Download and install the Microsoft Authenticator em Docs.microsoft.com.
Para dispositivos que executam o Android:
Para poder usar esse recurso, verifique se o aplicativo Portal da Empresa do Intune está instalado em seu dispositivo. Depois de fazer login no aplicativo Portal da Empresa do Intune, você poderá usar o SSO no modo MDM + MAM sem precisar autenticar novamente no Secure Mail usando suas credenciais.
Melhorias em Contatos
No Secure Mail, quando você toca em Contatos e seleciona um contato, os detalhes do contato aparecem sob a guia Contato. Quando você toca na guia Organização, os detalhes da hierarquia da organização, como Gerente, Subordinados diretos e Colegas aparecem. Quando você toca no ícone Mais no canto superior direito da tela, as seguintes opções são exibidas:
- Editar
- Adicionar ao VIP
- Cancelar
Na guia Organização, você pode tocar no ícone Mais à direita de Gerente, Subordinados diretos ou Colegas. Esta ação permite criar um e-mail ou um evento de calendário. O campo Para: do email ou do evento de calendário é preenchido automaticamente com os detalhes de Gerente, Subordinados diretos ou Colegas. Você pode redigir e enviar o email.
Pré-requisitos
Certifique-se de que os Serviços Web do Exchange (EWS) estão habilitados no seu Exchange Server.
Os detalhes do contato aparecem com base nos detalhes organizacionais (contato do Outlook) obtidos do Active Directory. Para que os detalhes corretos apareçam nos seus contatos, verifique se o seu administrador configurou sua hierarquia organizacional no Active Directory.
Nota:
Este recurso não é suportado no servidor IBM Lotus Notes.
Exportar a hora e o local da reunião para o seu calendário nativo
No Secure Mail, um novo valor de Hora e Local da reunião é adicionado à Política de MDX Exportar do calendário. Essa melhoria permite exportar a hora da reunião e a localização dos eventos do calendário do Secure Mail para o seu calendário nativo.
Várias contas do Exchange
Em Configurações, no Secure Mail, você pode adicionar várias contas de email do Exchange e alternar entre elas. Este recurso permite monitorar todos os seus emails, contatos e calendários em um local. Os pré-requisitos do administrador são os seguintes:
- É necessário um nome de usuário e a senha para configurar mais contas. Configurações de armazenamento de registro ou credenciais automáticas se aplica somente a primeira configuração de conta no aplicativo. Digite o nome de usuário e senha para todas as contas adicionais.
- Se a primeira conta que você criar for baseada em certificado, você não poderá adicionar mais contas baseadas em certificado. Contas adicionais devem usar a autenticação com base no Active Directory. O Secure Mail não oferece suporte a autenticação baseada em certificado quando são configuradas várias contas.
- Para permitir que mais contas se conectem a um domínio ou ao Exchange Server em uma rede externa, você deve definir o túnel dividido como ON no Citrix ADC.
- O Secure Mail para iOS oferece suporte somente a servidores de correio Exchange e Office 365.
Para obter a documentação de ajuda do usuário sobre esse recurso, consulte o artigo no Centro de Ajuda ao Usuário Citrix, Adicionar contas do Exchange.
Contatos
Para obter a documentação de ajuda do usuário sobre Contatos, consulte o artigo no Centro de Ajuda ao Usuário Citrix, Exibir e sincronizar os seus contatos.
Atribuir cores em Calendários
Para obter a documentação de ajuda do usuário sobre esse recurso de Calendário, consulte o artigo no Centro de Ajuda ao Usuário Citrix, Atribuir cores para calendários sincronizados do Secure Mail.
Domínios internos
Você pode identificar e editar destinatários de email que pertencem a organizações externas.
Pré-requisito: Certifique-se de ter ativado a política de Domínios Internos no Citrix Endpoint Management e reiniciado o aplicativo.
Quando você cria, responde ou encaminha um email, os destinatários externos são realçados na lista de mala-direta. O ícone Contatos aparece como um aviso no canto inferior esquerdo da tela. Toque no ícone Contatos para modificar a lista de mala-direta.
Em dispositivos que executam o iOS:
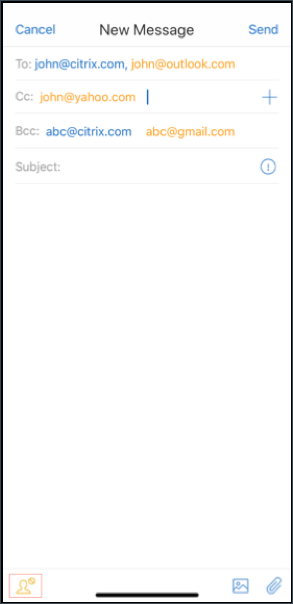
Em dispositivos que executam o Android:
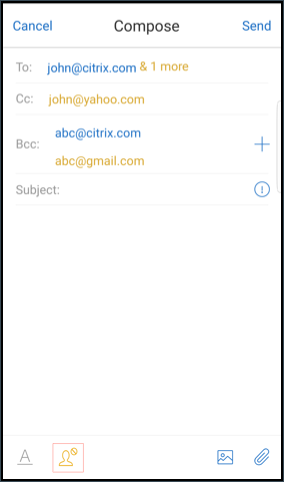
Quando você toca no ícone Contatos, uma janela pop-up aparece com opções para editar a lista ou remover tudo. Toque em Editar lista para escolher os destinatários que deseja remover. Depois de selecionar os destinatários, toque no ícone de Lixeira.
Em dispositivos que executam o iOS:

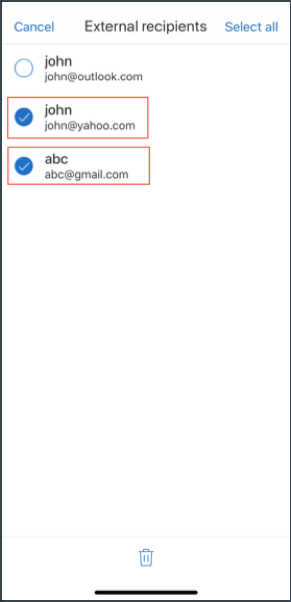
Em dispositivos que executam o Android:
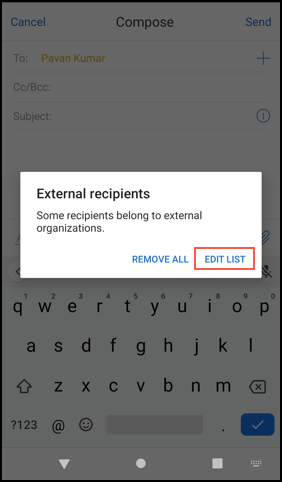
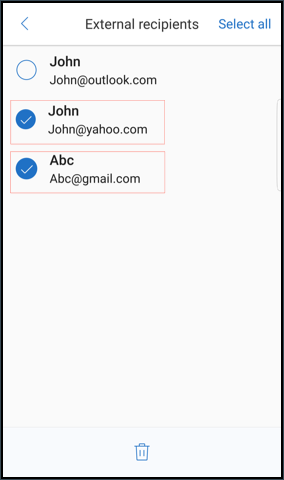
Melhorias ergonômicas
Com esse aprimoramento, os botões de ação são movidos da parte superior para a parte inferior da tela para facilitar o acesso. Essas alterações são feitas nas telas Caixa de entrada, Calendário e Contatos.
Nota:
No Android, as alterações são feitas nas telas Caixa de entrada e Calendário.
Em dispositivos que executam o iOS
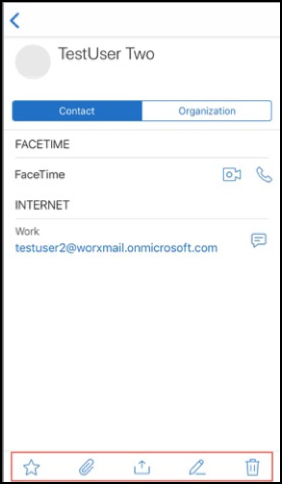
Em dispositivos que executam o Android
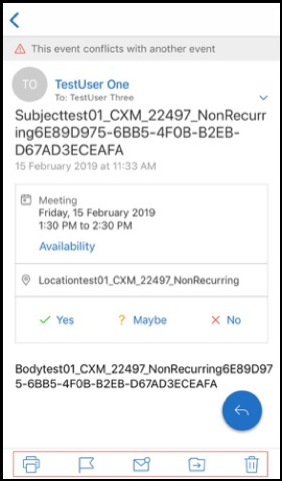
O botão de ação flutuante Responder foi aprimorado para se alinhar à identidade visual da Citrix e ao guia de estilo.
Além disso, com este aprimoramento, a opção para acessar os botões na tela principal da Caixa de Entrada a partir de um e-mail aberto é removida. Você precisa sair do e-mail aberto para acessar itens como Feeds, Calendário, Contatos e Anexos.
As opções na barra de rodapé do iOS foram alteradas, o que ajuda a manter a uniformidade entre iOS e Android.
Integração do Secure Mail com Slack (visualização)
Agora você pode levar sua conversa por e-mail para o aplicativo Slack em dispositivos com iOS ou Android. Para obter detalhes, consulte Integração do Secure Mail com Slack (visualização).
Denunciar e-mail de phishing (como encaminhamento)
No Secure Mail, você pode usar o recurso Notificar como phishing para denunciar um email (como um encaminhamento) suspeito de phishing. Você pode encaminhar as mensagens suspeitas para os endereços de email que os administradores configuram na política. Para ativar esse recurso, um administrador deve configurar a política Denunciar endereço de email de phishing e definir Denunciar mecanismo de phishing como Denunciar via Forward. Para obter a documentação de ajuda do usuário sobre esse recurso, consulte o artigo no Centro de Ajuda ao Usuário Citrix, Denunciar um e-mail de phishing.
Denunciar um e-mail de phishing
Você pode denunciar um e-mail de phishing com base na política que um administrador configura. Para obter a documentação de ajuda do usuário sobre esse recurso, incluindo detalhes sobre as configurações de administrador, consulte o artigo do Centro de Ajuda ao Usuário Citrix, Denunciar um e-mail de phishing.
Exportar eventos de calendário do Secure Mail
Usando o Secure Mail para iOS e Android, você pode exportar eventos de calendário do Secure Mail para o aplicativo de calendário nativo do seu dispositivo. Para obter a documentação de ajuda do usuário sobre esse recurso, consulte o artigo no Centro de Ajuda ao Usuário Citrix, Exportar seus eventos de calendário do Secure Mail.
Os seguintes valores da política MDX estão disponíveis para os campos de evento do calendário que aparecem em seu calendário pessoal:
- Nenhum (não exportar)
- Hora da reunião
- Hora da reunião, local
- Hora da reunião, assunto, local
- (Para Android) Hora da reunião, disponibilidade, participantes, assunto, local, anotações
- (Para iOS) Hora da reunião, assunto, local, anotações
Opções do Android:
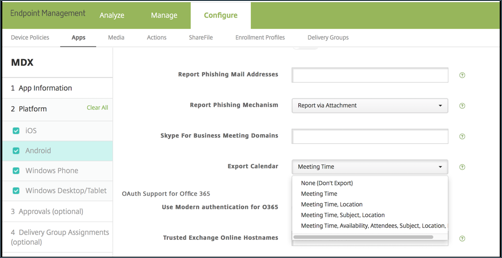
Opções do iOS:
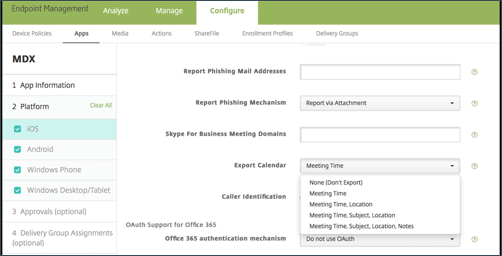
Para iOS
Embora os eventos de calendário exportados do Secure Mail sejam leitura/gravação, as alterações feitas em eventos fora do Secure Mail não estão disponíveis.
Importante:
- Esse recurso é visível, mas desabilitado no Secure Mail, se uma das seguintes condições for verdadeira:
- A política de Exportação de Calendário está definida como OFF.
- Sua versão do MDX não contém a política
- Esse recurso não funciona se as contas de e-mail já estiverem configuradas no seu aplicativo de calendário pessoal e sua conta do iCloud estiver desativada. Esse recurso funciona se nenhuma outra conta estiver configurada no seu aplicativo de calendário pessoal.
- Para iniciar a URL e editar os eventos de calendário do Secure Mail a partir do seu calendário pessoal, verifique se o valor “ctxevent:” está incluído na política MDX de esquemas de URL do aplicativo.
Para Android
Os eventos de calendário que são exportados do Secure Mail são somente leitura. Para editar eventos do Secure Mail, toque no link Evento do Secure Mail no evento do seu calendário.
Importante:
- Esse recurso é visível, mas desabilitado no Secure Mail, se uma das seguintes condições for verdadeira:
- A política de Exportação de Calendário está definida como OFF.
- Sua versão do MDX não contém a política
- Certifique-se de que a política MDX de troca de documentos recebidos esteja definida como Irrestrito.
- O link Evento do Secure Mail não está disponível nos dispositivos Samsung e Huawei.
Pastas de feed
O Secure Mail apresenta todos os seus emails não lidos, convites para reuniões que exigem sua atenção e suas próximas reuniões na pasta Feeds.
Para ver seus cartões de feed
Toque no ícone Feeds na parte inferior direita da barra de guias do rodapé.
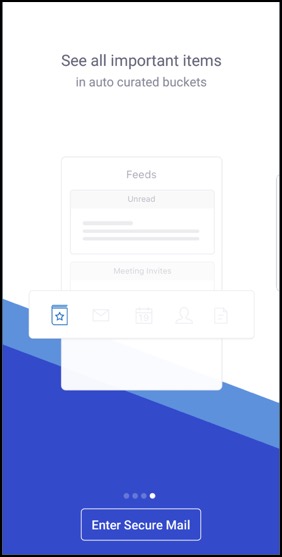
Os seguintes cartões de feed aparecem:
- Não lida(s)
- Convites para reuniões
- Próximas reuniões
Por padrão, o Secure Mail exibe feeds apenas da sua conta principal. Se você configurou mais de uma conta, poderá ver os feeds das outras contas. Para ver os feeds de outra conta, toque em Feeds, toque no ícone do hambúrguer de menus e selecione a respectiva conta.
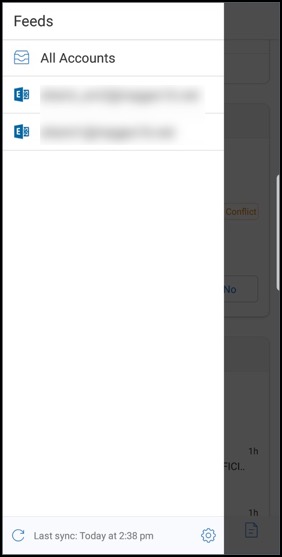
Os feeds são classificados com base no carimbo de data/hora do item e aparecem com o seguinte limite superior:
- Cinco emails não lidos
- Dois convites para reuniões
- Três reuniões agendadas
Para ver todos os itens em um cartão de feed, toque em Ver todos.
Nota:
O número de feeds exibidos em cada cartão depende do período de sincronização de emails que você definiu no seu dispositivo.
Aprimoramentos à pasta Feeds
A seguir estão os aprimoramentos à pasta Feeds:
- Os convites de reunião de todas as pastas sincronizadas automaticamente aparecem no seu cartão de feeds.
- Visualize até cinco reuniões futuras no seu cartão de feeds.
- As próximas reuniões do próximo período de 24 horas aparecem no cartão Feeds e são categorizadas nas Seções Hoje e Amanhã.
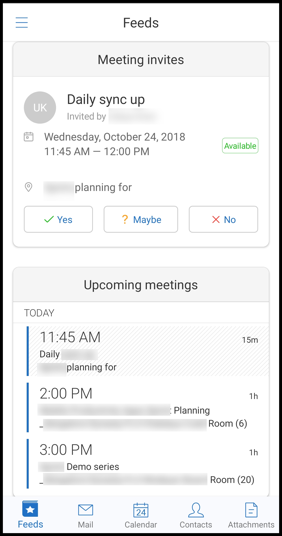
Feeds do seu gerente
No Secure Mail, você pode visualizar e-mails de seu gerente na tela Feeds. Até cinco emails aparecem nos feeds Do seu gerente, com base nas configurações de Período de sincronização de email. Para ver mais e-mails do seu gerente, toque em Ver todos.
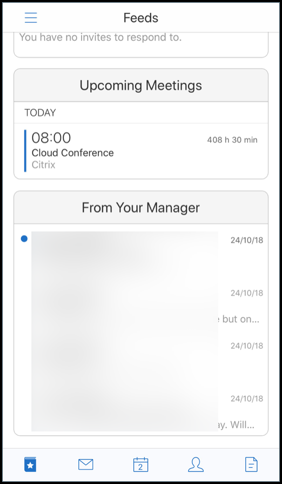
Pré-requisitos:
Certifique-se de que os Serviços Web do Exchange (EWS) estão habilitados no seu Exchange Server.
O cartão do gerente é exibido com base nos detalhes organizacionais (contato do Outlook) obtidos do Active Directory. Para que os detalhes corretos apareçam no feed do gerente, verifique se o seu administrador configurou sua hierarquia organizacional no Active Directory.
Nota:
Este recurso não é suportado no servidor IBM Lotus Notes.
Entrar em reuniões a partir do calendário
No Secure Mail, os usuários podem participar de reuniões diretamente a partir de convites no Calendário. As seguintes tabelas listam os tipos de reunião e formatos de número de telefone que têm suporte e os requisitos de discagem para cada um.
Tipos de reunião com suporte
| Tipo de reunião | Requisitos de identificação | Ação depois de tocar em Participar de uma reunião |
|---|---|---|
| Microsoft Teams | Se o aplicativo Microsoft Teams estiver instalado, o aplicativo é aberto e o usuário entra na reunião. Se o aplicativo não estiver instalado, o usuário verá uma opção para instalar o Microsoft Teams a partir da loja de aplicativos. | |
| GoToMeeting (GTM) | Um dos seguintes no conteúdo da reunião: 1) Este tipo de URL: https://www1.gotomeeting.com/join/1234567892; 2) Código de acesso do GTM em qualquer um destes formatos: GTM: 123456789, GTM - 123456789, G2M - 123456789, G2M: 123456789 |
Se o aplicativo GTM estiver instalado, aplicativo é aberto e o usuário entra na reunião. Se o aplicativo não estiver instalado, o usuário vê uma opção para ir à loja de aplicativos para instalar GTM. No caso de GTMs no formato gotomeet.me/nome-de-usuário, o aplicativo é aberto e o usuário entra na reunião. |
| WebEx | O Citrix Secure Web abre e abre o aplicativo WebEx não preparado, se estiver instalado no dispositivo. O WebEx deve ser adicionado como uma exceção na política Lista restrita de exceção de Abrir em do Secure Web na política URLs permitidos no iOS. | |
| Skype for Business | Os usuários podem clicar em um link que se abre no Secure Web e que então abre o aplicativo Skype for Business não preparado, se estiver instalado no dispositivo. Adicione o aplicativo Skype for Business como uma exceção na política Lista restrita de exceção de Abrir em do Secure Web no Android. Adicione a exceção na política de URLs permitidos no iOS. |
Configurar a lista de políticas a seguir permite que os usuários toquem em um link de reunião para abrir o aplicativo relevante.
Aplicativo Microsoft Teams
- **iOS - Política “Permitir URLs”: ^msteams:
- **Android - Política “Exclusões Abrir em”: {action=android.intent.action.VIEW scheme=msteams package=com.microsoft.teams}
Aplicativo Zoom
- iOS - Política “Permitir URLs”: +^zoomus:
- Android - Política “Exclusões Abrir em”:{action=android.intent.action.VIEW scheme=zoomus package=us.zoom.videomeetings}
Webex (aplicativo não preparado)
- iOS - “Política ‘Permitir URLs’”: +^wbx: Uma sequência de políticas de exemplo é ^http:,^https:,^mailto:=ctxmail:,+^citrixreceiver:,+^telprompt:,+^tel:,+^col-g2m-2:,+^col-g2w-2:,+^wbx:,+^maps:ios_addr:
- Android - Política “Exclusões Abrir em”: {action=android.intent.action.VIEW scheme=wbx package=com.cisco.webex.meetings}
Skype for Business
- iOS - Política “Permitir URLs”: +^lync:
- Android - Política “Exclusões Abrir em”:{action=android.intent.action.VIEW scheme=lync package=com.microsoft.office.lync15}
Skype
- iOS - Política “Exclusões Abrir em”: +^skype:
- Android - Política “Exclusões Abrir em”: {action=android.intent.action.VIEW scheme=skype package=com.skype.raider}
Especificações de discagem
A lista a seguir indica o tipo de reunião e o respectivo formato de número de telefone suportado e formato de código de conferência para cada um.
GoToMeeting (GTM):
Formatos de número de telefone com suporte:
- Qualquer número de telefone em formatos GTM. Exemplos:
- Índia (chamada gratuita) 000 800 100 7855
- Estados Unidos (chamada gratuita): 1 877 309 2073
- Qualquer número de telefone que satisfaça aos formatos padrão de RFC 3966. Para detalhes, consulte o documento de protocolo de rastreamento de padrões da Internet.
Formatos de código de conferência com suporte:
O código de conferência é obtido a partir de qualquer um dos seguintes formatos no corpo da reunião:
- URL (*.gotomeeting.com/join/123456789)
- URL (formato
gotomeet.me/username) - Formatos “GTM”, como “GTM:123456789”
- Formatos “G2M” como “G2M:123456789”
- Formatos como “Código de Acesso: 123456789”
WebEx:
Formatos de número de telefone com suporte:
- Qualquer número de telefone em formatos de chamada do WebEx. Exemplos (Verizon e EUA):
- 1-866-652-5088
- 1-517-466-3109
- Qualquer número de telefone em formato de conexão de áudio WebEx. Exemplo:
- 1-650-479-3207 (EUA chamada tarifada)
- Qualquer número de telefone que satisfaça aos formatos padrão de RFC 3966.
Formatos de código de conferência com suporte:
O conteúdo da reunião deve conter um destes formatos:
- Número da reunião: 123 456 789
- Código de acesso: 123 456 789
Nota:
No caso de códigos de conferência que têm até nove dígitos, a tecla # é adicionada automaticamente para discar para a reunião.
Skype for Business
Formatos de número de telefone com suporte:
- Qualquer número de telefone em formatos RFC 3966. Para detalhes, consulte o documento de protocolo de rastreamento de padrões da Internet.
Formatos de código de conferência com suporte:
O corpo da reunião contém este texto: “ID da conferência: 123456789”
Nota:
O símbolo # é adicionado automaticamente no caso de reuniões do Skype for Business.
Informações genéricas de conferência de áudio
Formatos de número de telefone com suporte:
-
Qualquer número de telefone nos formatos RFC 3966 Para obter detalhes, consulte o documento de protocolo de rastreamento de normas da Internet. Exemplos:
- 5555555555
- (555) 555-5555
- 555-555-5555
- 555-555-555-5555 (no caso de código de país)
- 1-555-555-5555
- +1-555-555-5555
Nota:
Use um único separador entre dígitos no número de telefone. Por exemplo, “) –” pode fazer com que o número não seja reconhecido.
Formatos de código de conferência com suporte:
Formato recomendado: “(número de telefone)”,”(código)”
Você pode especificar até quatro vírgulas e fornecer a tecla # se necessário. Consulte a tabela situada posteriormente neste documento para obter uma lista de formatos para os quais há suporte.
Para uma conferência de áudio, os seguintes formatos permitem que os usuários toquem em Discar. Eles podem tocar o número de telefone do corpo da reunião calendário, no entanto, podem discar para a reunião. Eles devem então digitar códigos de conferência manualmente. Os seguintes formatos de número de telefone e de conferência têm suporte.
| Formatos de número de telefone com suporte | Separador de código de conferência | Exemplo |
|---|---|---|
| Qualquer número de telefone em formatos RFC 3966. Exemplos: 5555555555; (555) 555-5555; 555-555-5555; 555-555-555-5555 (no caso de código do país); 1-555-555-5555;+1-555-555-5555 | Código do participante | 1-888-999-9999 Código de participantes: 9999999 |
| PIN do Participante | 1-888-999-9999 PIN de participante: 99999999 | |
| Código de convidado | 1-888-999-9999 Código de convidado: 99999999 | |
| PIN de convidado | 1-888-999-9999 PIN de convidado:99999999 | |
| Código de participante/convidado | 1-888-999-9999 Código de participante/convidado:99999999 | |
| Código de cargo | 1-888-999-9999 Código do cargo:99999999 | |
| PIN de cargo | 1-888-999-9999 PIN do cargo:99999999 | |
| Código de membro de diretoria | 1-888-999-9999 Código do membro da diretoria:99999999 | |
| PIN de membro de diretoria | 1-888-999-9999 PIN do membro da direitoria:99999999 | |
| PIN de host | 1-888-999-9999 PIN de host:99999999 | |
| PIN | 1-888-999-9999 PIN:99999999 | |
| Código de acesso | 1-888-999-9999 Código de acesso:99999999 | |
| Código | 1-888-999-9999 Código:99999999 | |
| Código de conferência | 1-888-999-9999 Código de conferência:99999999 | |
| ID da conferência | 1-888-999-9999 ID de conferência:99999999 | |
| , | +1 (631) 992-3240,958209234# | |
| ,, | +1 (631) 992-3240,,958209234# | |
| ,,, | +1 (631) 992-3240,,,958209234# | |
| ,,,, | +1 (631) 992-3240,,,,958209234# | |
| código secreto | +1 (631) 992-3240 código secreto 958209234# | |
| ext | +1 (631) 992-3240 ext:958209234# | |
| ext. | +1 (631) 992-3240 ext. 958209234# | |
| ;ext= | +1 (631) 992-3240;ext. 958209234# | |
| extn | +1 (631) 992-3240 extn 958209234# | |
| HC | +1 (631) 992-3240 HC 958209234# | |
| xtn | 1 (631) 992-3240 xtn 958209234# | |
| xt | +1 (631) 992-3240 xt 958209234# | |
| x | +1 (631) 992-3240 x 958209234# | |
| PC | +1 (631) 992-3240 PC 958209234# | |
| pc | +1 (631) 992-3240 pc 958209234# |
Sobreposição de calendário pessoal
Em dispositivos iOS e Android, é possível importar seu calendário pessoal do aplicativo nativo de calendário e veja seus eventos pessoais no Secure Mail. Para obter a documentação de ajuda do usuário sobre esse recurso, consulte o artigo no Centro de Ajuda ao Usuário Citrix, Ver eventos em seu calendário pessoal.
Inserir uma imagem em linha
O procedimento a seguir descreve como inserir uma imagem em linha.
-
Para anexar uma imagem em linha ao seu email, pressione longamente o corpo do email. Nas opções que aparecem, toque em Inserir figura.
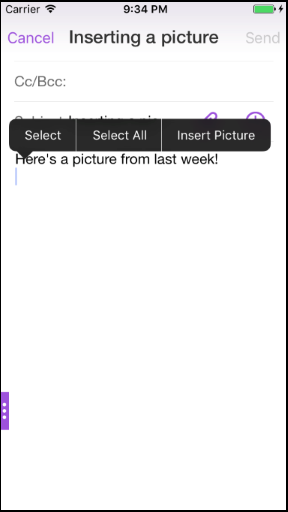
-
O Secure Mail poderá solicitar a você o acesso às suas fotos. É exibida a Galeria de fotos Navegue até a galeria e toque na imagem que deseja inserir.
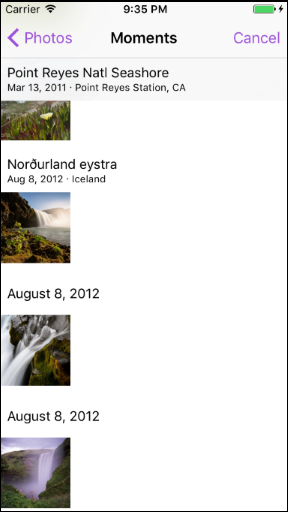
-
O email agora contém a imagem que você selecionou.
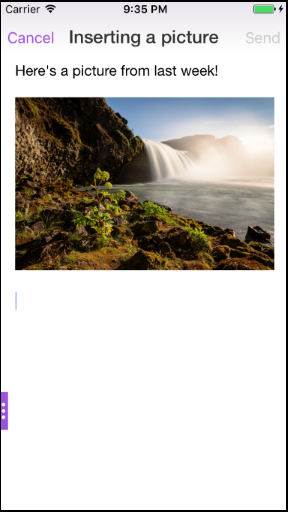
Ações de deslizamento
Em dispositivos iOS e Android, execute as ações deslizando um email para a esquerda ou para a direita. Para obter a documentação de ajuda do usuário sobre esse recurso, consulte o artigo no Centro de Ajuda ao Usuário Citrix, Usar ações de deslizar.
Ingresse em reuniões do Skype for Business para iOS e Android
Você pode ingressar em reuniões do Skype for Business diretamente por meio do Secure Mail. Este recurso requer que o aplicativo Skype para Business esteja instalado no seu dispositivo.
Para ingressar em uma reunião do Skype for Business
- Toque no lembrete de reunião de negócios ou evento de calendário do Skype for Business.
-
Na tela Detalhes do evento, toque em Ingressar em uma reunião do Skype. A reunião Skype for Business é iniciado em uma nova janela.
Se você não tiver instalado o Skype for Business no seu dispositivo, toque em Instalar Skype para instalar o aplicativo.
Visualização dentro do aplicativo de anexos e outros aprimoramentos anexos
Agora você pode visualizar anexos (MS Office e imagens) dentro do aplicativo Secure Mail, em vez de abri-los usando aplicativos de terceiros, como o QuickEdit.
Ao exibir anexos, você pode executar as seguintes ações:
- Selecione uma mensagem existente em suas caixas de correio à qual o arquivo deverá ser anexado.
- Selecione uma nova mensagem à qual arquivo deverá ser anexado.
- Salvar o anexo para acesso offline.
- Excluir anexos de arquivos offline.
- Abrir o anexo usando outro aplicativo.
- Exibir o origem email ou evento de calendário do anexo.
Nota:
Você pode exibir o email ou evento de calendário de origem apenas ao exibir anexos do repositório de Anexos.
Você também pode visualizar anexos nos seguintes casos:
- Ao exibir mensagem.
- A compor uma nova mensagem.
- Pasta de anexos.
- Eventos de calendário
Para selecionar uma nova mensagem à qual anexar o arquivo
-
Abra o email com o anexo.

-
Toque no anexo.
-
Toque no ícone Anexar.
É exibida a caixa de entrada.
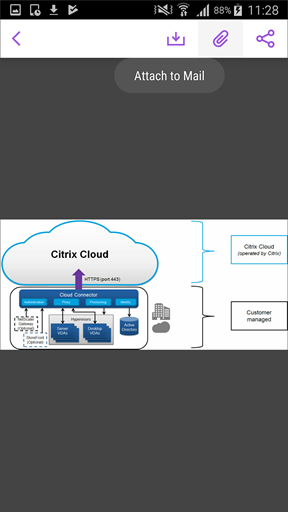
-
Selecione uma mensagem existente à qual anexar esse arquivo ou toque em Nova mensagem para anexar esse arquivo a uma nova mensagem.
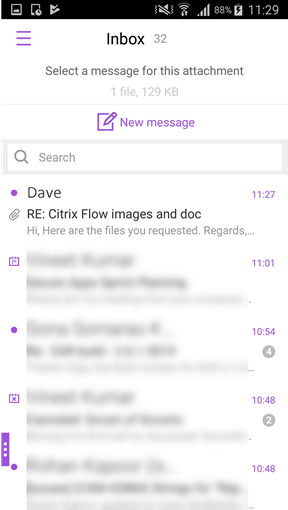
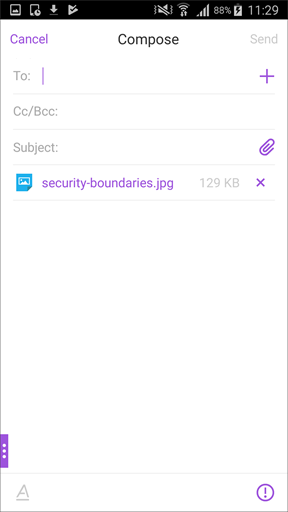
Para salvar o anexo para acesso offline
- Abra o anexo.
- Toque no ícone Mais no canto superior direito da página e toque em Salvar para acesso offline para salvar o anexo para acesso offline.
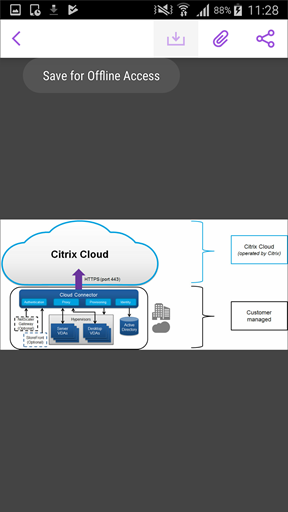
Para excluir o anexo dos arquivos offline
- Abra o anexo.
- Toque no ícone Mais no canto superior direito da página e toque em Remover dos arquivos offline para excluir o anexo dos arquivos offline.
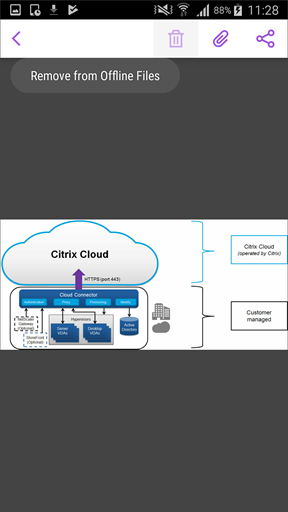
Para abrir o anexo usando outro aplicativo
- Abra o anexo.
-
Toque no ícone Mais no canto superior direito da página e toque em Abrir com. para abrir o anexo usando outro aplicativo.
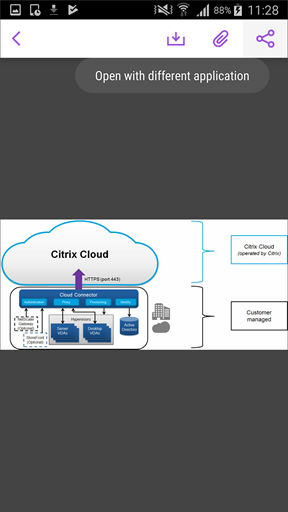
-
Nas opções que aparecem, toque naquele com o qual deseja abrir o anexo.
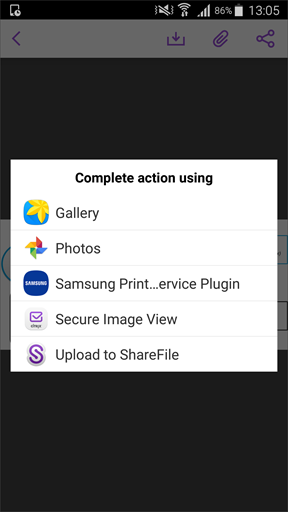
Para exibir o email ou evento de calendário de origem do anexo
- Toque no ícone Anexos no canto inferior direito da tela.
-
Toque em OFFLINE.
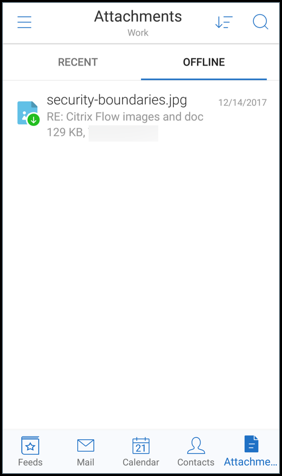
-
Toque no anexo e, em seguida, toque no ícone Mais no canto superior direito da tela.
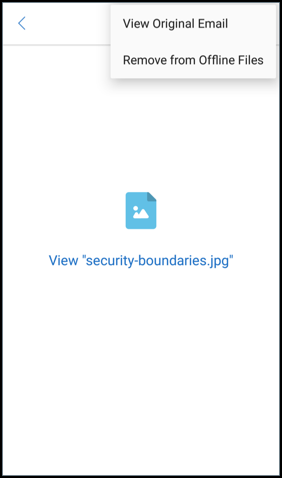
-
O email de origem é exibido.

Migração de nomes de usuário (UPN) para endereços de email
No Secure Mail para iOS e Android, você pode migrar de uma autenticação baseada em nome de usuário e senha do Exchange para uma autenticação com base em UPN e senha.
Com esse recurso ativado, você não precisa fazer nenhuma das seguintes coisas:
- Reinstalar o Secure Mail.
- Excluir e adicione a conta no Secure Mail.
- Alterar o nome do usuário no Secure Mail.
Pré-requisitos
Antes de iniciar a migração, verifique se os usuários estão executando o Secure Mail versão 10.7.25 ou posterior. Para usar esse recurso, você deve ativar a política Falha de On Auth na tentativa de migração de nome de usuário.
Para migrar para autenticação com base em UPN
- Ative a política Falha de On Auth na tentativa de migração de nome de usuário no Endpoint Management.
- Migre sua conta de usuário do Exchange para um novo nome UPN que corresponda ao endereço de email SMTP principal do usuário. Isso causa uma falha na autenticação. O Secure Mail tenta fazer a autenticação usando o endereço de email SMTP principal.
Se a autenticação for bem-sucedida, a conta de usuário será migrada para o UPN atualizado.
Para confirmar a migração
Em dispositivos iOS: vá para Configurações e toque na conta para exibir os detalhes. Se a migração for bem-sucedida, o endereço de email SMTP principal será exibido no campo Nome de usuário na tela CONTA.
Em dispositivos Android: vá para Configurações e toque na conta para exibir os detalhes. Se a migração for bem-sucedida, o endereço de email SMTP principal será exibido no campo Nome de usuário na tela Detalhes da conta.
Listas de distribuição pessoais
Pré-requisitos
- O Exchange Web Services (EWS) está habilitado no seu Exchange Server.
- Microsoft Exchange Server versão 10 SP1 ou posterior.
O Secure Mail para iOS e Android suporta grupos de contato pessoais. Você pode visualizar os grupos de contatos que criou em seu cliente de desktop do Outlook com o Secure Mail. Os grupos de contatos que você criou aparecem nos Contatos no Secure Mail.
Nota:
Você não pode visualizar membros de um grupo de contatos aninhado no Secure Mail.
Você pode usar listas de distribuição pessoais ao redigir um email ou criar um evento de calendário. Se você tiver criado um grupo contato pessoal (lista de distribuição) usando o Exchange, você pode exibir os grupos no Secure Mail.
Para ver uma lista de distribuição pessoal
- No Secure Mail, abra Contatos.
- Digite o nome do grupo de contatos. O grupo aparece no resultado da pesquisa.
-
Toque no grupo de contatos para ver os membros.
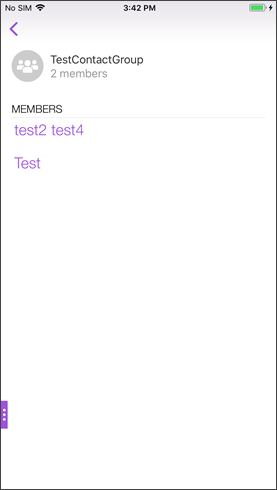
Nota:
Você não pode editar um grupo de contatos no Secure Mail.
Para redigir um e-mail para um grupo de contato
- Abra o Secure Mail e toque no botão de ação flutuante Editar para redigir um e-mail.
- Na tela Nova mensagem, digite o nome do grupo de contatos no campo Para:.
-
Na lista de contatos que aparece, selecione o grupo de contatos.
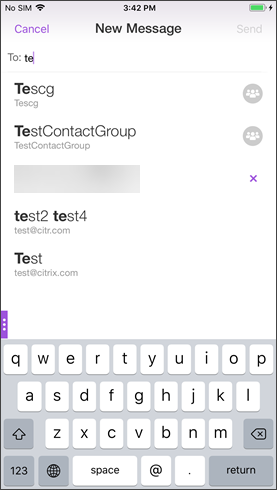
Os grupos de contato são indicados pelo seguinte ícone:

Para enviar um convite de calendário para um grupo de contatos
- Abra o Secure Mail e navegue até Calendário.
- Toque no ícone + para criar um evento de calendário.
- Na tela Novo evento, toque em Convidados para adicionar membros.
-
Digite o nome do grupo de contato para enviar o convite para o grupo.
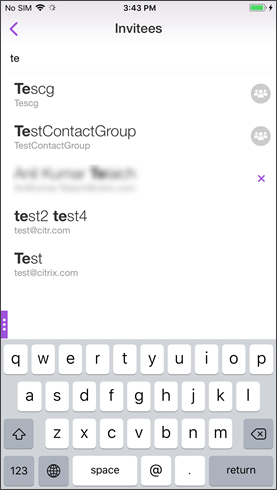
- Na lista de contatos que aparece, selecione o grupo de contatos.
Sincronização de pastas
No Secure Mail para iOS e Android, toque no ícone Sincronizar para atualizar todo o conteúdo do Secure Mail. O ícone Sincronizar está presente nas telas deslizantes do Secure Mail, como Caixas de Correio, Calendários, Contatos e Anexos. Quando você toca no ícone Sincronizar, as pastas que você configurou para atualização automática, como caixas de correio, calendários e contatos, são atualizadas. O carimbo data/hora da última sincronização aparece ao lado do ícone Sincronizar.
Para sincronizar suas pastas
-
Abra o Secure Mail.
-
Nas pastas disponíveis na barra de guias do rodapé, toque na pasta que você deseja sincronizar.
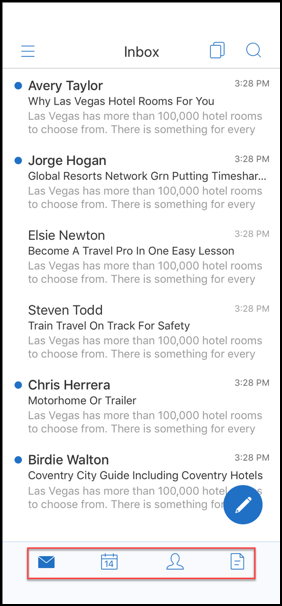
-
Toque no ícone de hambúrguer no canto superior esquerdo da tela.
-
Toque no ícone Sincronizar na parte inferior esquerda da tela.
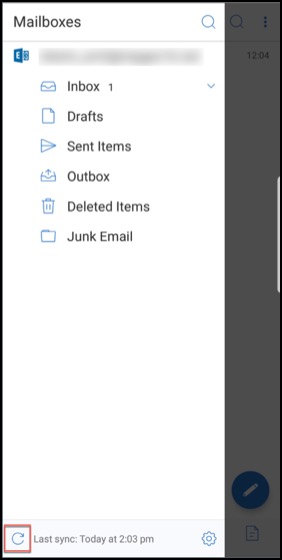
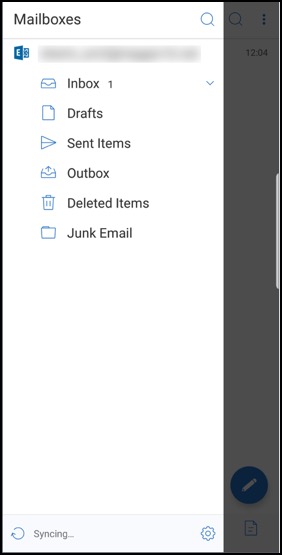
-
A pasta é sincronizada e seu conteúdo é atualizado. O carimbo de data/hora aparece ao lado do ícone Sincronizar.
Melhorias no anexo de fotos
No Secure Mail para iOS e Android, você pode anexar fotos facilmente tocando no novo ícone da Galeria.
Para anexar fotos ao seu email
-
Abra o Secure Mail.
-
Toque em Redigir para criar um novo e-mail ou toque no botão flutuante de ação Responder para responder a um e-mail.
-
Toque no ícone Galeria ao lado do ícone Anexos no canto inferior direito da tela.
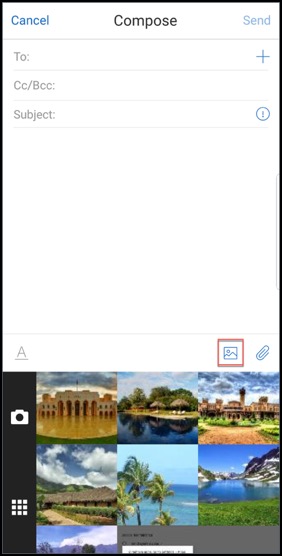
-
Sua galeria aparece na parte inferior da tela, juntamente com os ícones Câmera e Recente.
-
Navegue e selecione as imagens na sua galeria que você deseja anexar ou toque no ícone Câmera para tirar uma foto.
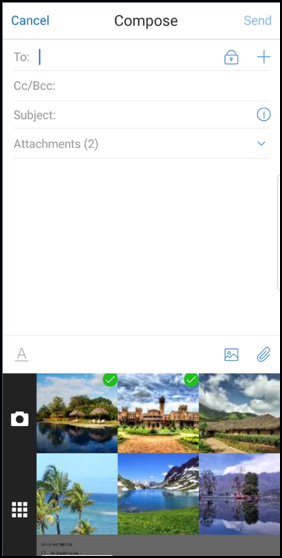
Nota:
Quando você toca no ícone Anexos, as seguintes opções aparecem:
- Arquivos
- ShareFile (agora, Citrix Files)
- Anexos de email
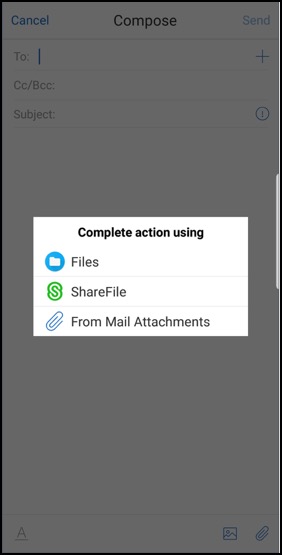
Secure Mail processa recursos incorporados durante a exibição de um email
Se houver recursos na sua rede interna, como emails com as URLs de imagem que são links internos, o Secure Mail se conecta à rede interna para buscar o conteúdo e processá-lo.
Suporte à autenticação moderna
A autenticação moderna é uma autenticação baseada no token OAuth com o nome de usuário e senha. Esse suporte inclui suporte para o Office 365 para Active Directory Federation Services (AD FS) internos e externos ou provedor de identidade (IdP).
Política de MDX Permitir domínios do Secure Web para Secure Mail
No Secure Mail, algumas URLs externas devem ser abertas em um navegador nativo e não no Secure Web. Como resultado, por padrão, todos as URLs são abertos em um navegador nativo. No entanto, você pode criar uma lista das URLs que deseja abrir especificamente no Secure Web . Para isso, você configura uma política de MDX no console do Citrix Endpoint Management chamada Domínios do Secure Web permitidos.
Após implementar a política, os domínios de host de URL, apresentados em lista e separados por vírgulas, são comparados com a parte de nome de host de qualquer URL que o aplicativo normalmente envia a um manipulador externo. Normalmente, você configura essa política como uma lista de domínios internos para que o Secure Web manipule.
Se você deixar a política em branco, que é a configuração padrão, todo o tráfego da web será enviado para o Secure Web até que você exclua explicitamente as URLs da filtragem ou redirecione as URLs. Para redirecionar as URLs, configure o filtro Excluir URL para a política de MDX de domínios. Esta política indica as URLs que devem ser abertas no navegador nativo. Essa política tem prioridade sobre a política de domínios do Secure Web.
Você pode configurar essas políticas de MDX para Android e iOS.
Exemplo de configuração da política de domínios do Secure Web
Os procedimentos a seguir mostram como solicitar aos usuários com Secure Mail para Android que abram URLs no navegador nativo Chrome ou no Secure Web. No iOS, as etapas mostram que URLs que normalmente abririam em um navegador Safari abrem automaticamente no Secure Web.
Para Secure Mail para Android
- Na lista de políticas de Interação de aplicativos, em Lista restrita de exceção de Abrir em, digite {package=com.android.chrome}.
- Na lista de políticas de Interação de aplicativos (URL de saída), em Permitir domínios do Secure Web, adicione o sufixo DNS do site interno.
Para outros navegadores de terceiros, use o seguinte formato, conforme necessário:
{package=<packageID of the browser>}
Para Secure Mail para iOS
- Na lista de políticas de Interação de aplicativos (URL de saída), em URLs permitidas, adicione +^safari:
- Em Esquemas de URL de aplicativo, adicione safari:
- Em Permitir domínios do Secure Web, adicione o sufixo DNS do site interno.
Neste artigo
- Suporte para computação em nuvem do Azure Governamental
- Suporte para arquivos ICS
- Imagem do contato no Secure Mail
- Gerenciar seus feeds
- Use a política do Office 365 Exchange Server para definir o endereço do servidor do Office 365
- Suporte para gerenciamento de criptografia
- Suporte para emails responsivos
- Arrastar e soltar eventos de calendário
- Gerenciar seus feeds
- Avanço automático
- Sincronização automática da pasta Rascunhos
- Suporte para logon único usando o Microsoft Intune no modo MDM + MAM
- Melhorias em Contatos
- Exportar a hora e o local da reunião para o seu calendário nativo
- Várias contas do Exchange
- Contatos
- Atribuir cores em Calendários
- Domínios internos
- Melhorias ergonômicas
- Integração do Secure Mail com Slack (visualização)
- Denunciar e-mail de phishing (como encaminhamento)
- Denunciar um e-mail de phishing
- Exportar eventos de calendário do Secure Mail
- Pastas de feed
- Feeds do seu gerente
- Entrar em reuniões a partir do calendário
- Sobreposição de calendário pessoal
- Inserir uma imagem em linha
- Ações de deslizamento
- Ingresse em reuniões do Skype for Business para iOS e Android
- Visualização dentro do aplicativo de anexos e outros aprimoramentos anexos
- Migração de nomes de usuário (UPN) para endereços de email
- Sincronização de pastas
- Melhorias no anexo de fotos
- Secure Mail processa recursos incorporados durante a exibição de um email
- Suporte à autenticação moderna
- Política de MDX Permitir domínios do Secure Web para Secure Mail