Recursos do iOS
Este artigo aborda os recursos do iOS compatíveis com o Secure Mail.
Criar reuniões do Microsoft Teams em eventos do Calendário do Secure Mail
No Secure Mail para iOS, você pode criar convites para reuniões do Microsoft Teams enquanto cria eventos de calendário. Para criar uma reunião do Microsoft Teams, ative o botão de alternância Reunião do Microsoft Teams. O link do convite da reunião e os detalhes são enviados automaticamente com os detalhes do evento. Para obter mais informações, consulte Criar reuniões do Microsoft Teams em eventos do Calendário do Secure Mail
Pré-requisitos:
Certifique-se de que o administrador global do Azure Active Directory execute o seguinte:
- Habilite a autenticação moderna (OAuth) e certifique-se de que você é um usuário da caixa de correio do Exchange Online com uma licença válida do Microsoft Teams.
- Fornece o consentimento de administrador de todos os locatários para o aplicativo Secure Mail.
- Configure sua conta do Exchange no aplicativo Secure Mail e dê permissão de aplicativo para que todos os usuários entrem. Veja a tela a seguir:
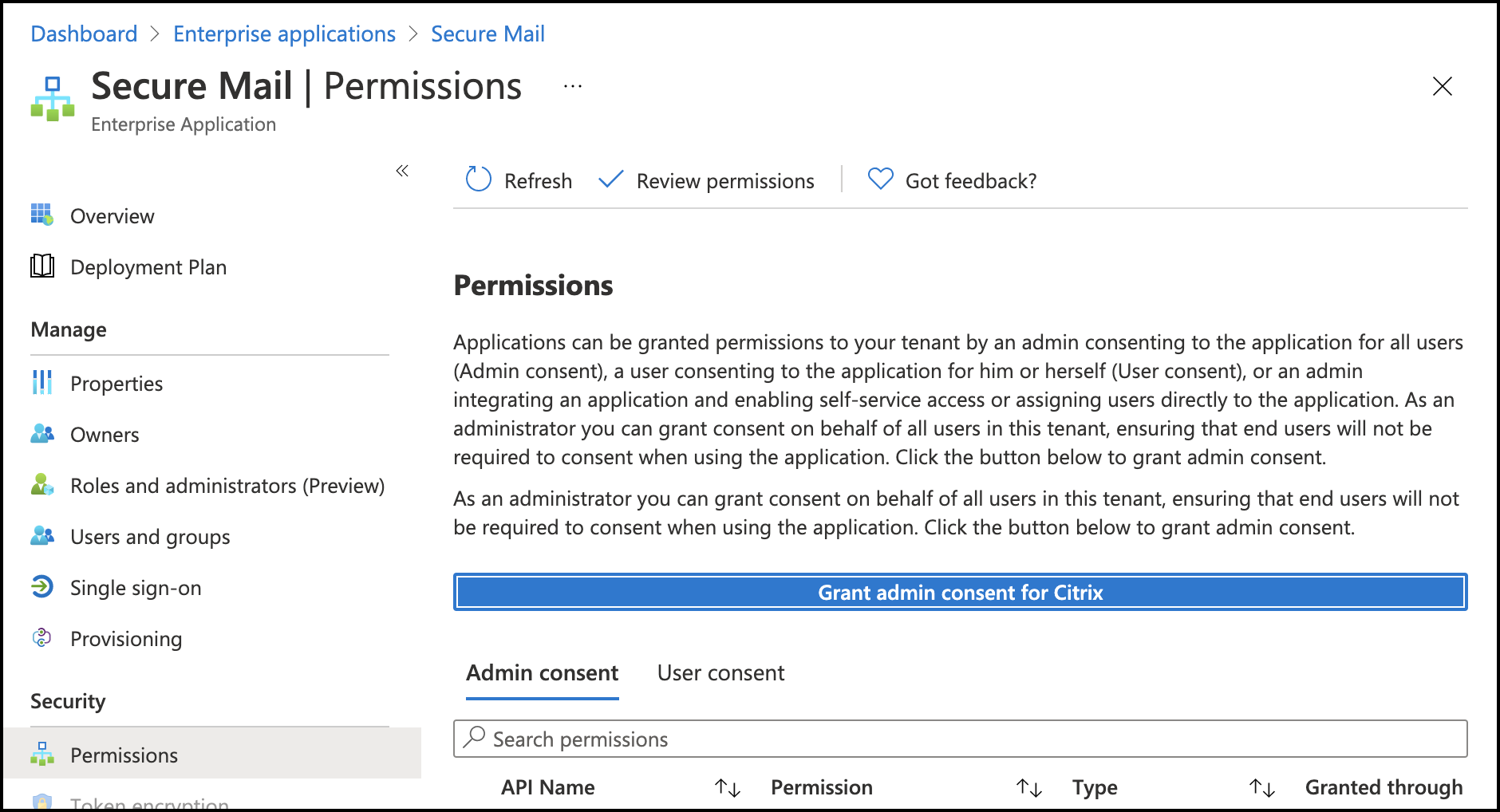
- Ative a política de integração do Microsoft Teams.
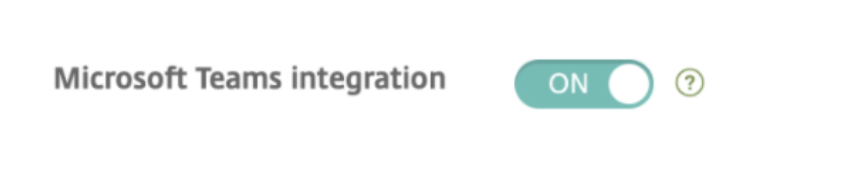
Limitações:
Para reuniões criadas no Secure Mail, atualmente o recurso tem as seguintes limitações no Calendário do Microsoft Outlook:
- A opção Ingressar online não está disponível
- A notificação A reunião foi iniciada não está disponível
Minimizar rascunhos
No Secure Mail para iOS, você pode minimizar um rascunho enquanto estiver redigindo um e-mail e navegar dentro do aplicativo. Esse recurso está disponível em dispositivos que executam o iOS 13 e posterior. Para obter a documentação de ajuda do usuário sobre esse recurso, consulte o artigo no Centro de Ajuda ao Usuário Citrix, Minimizar um rascunho de e-mail.
Denunciar e-mails de phishing com cabeçalhos MIME
No Secure Mail para iOS, quando um usuário denuncia um e-mail de phishing, um arquivo EML é gerado como um anexo correspondente a esse e-mail. Os administradores recebem esse e-mail e podem ver os cabeçalhos MIME associados ao e-mail denunciado. Para ativar esse recurso, um administrador deve configurar a política Denunciar endereço de email de phishing e definir Denunciar mecanismo de phishing como Denunciar por anexo no console Citrix Endpoint Management. Para obter detalhes, consulte Denunciar um e-mail de phishing como um anexo.
Suporte para WkWebView
O Secure Mail para iOS suporta WkWebView. Esse recurso melhora a maneira como os e-mail e eventos de calendário do Secure Mail são renderizados no seu dispositivo.
Suporte para Slack EMM
O Slack EMM é para clientes Slack com o Enterprise Mobility Management (EMM) habilitado. O Secure Mail para iOS suporta o aplicativo Slack EMM, que permite que os administradores escolham a integração do Secure Mail com o aplicativo Slack ou com o aplicativo Slack EMM.
Notificações em grupo
Com o recurso de notificação de grupo, as conversas em um thread de email são agrupadas. Você pode rapidamente ver as notificações agrupadas na tela de bloqueio do seu dispositivo. As configurações de notificação em grupo são ativadas por padrão no dispositivo. O recurso requer o iOS 12.
Opções de resposta de notificação
No Secure Mail para iOS, os usuários podem responder às notificações da reunião, como Aceitar, Recusar e Tentativa. Eles podem responder a notificações de mensagem com Responder e Excluir.
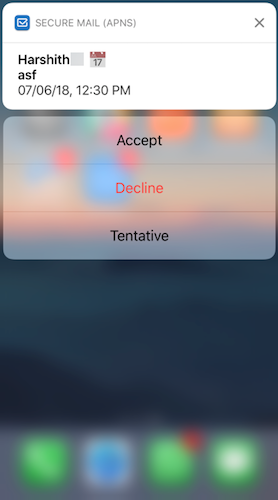
Aprimoramentos para mensagens de falha de notificação por push em rich text
No Secure Mail para iOS, mensagens de falha de notificação por push apropriadas são exibidas na central de notificações do dispositivo com base no tipo de falha de notificação. Para obter detalhes, consulte Notificações do Secure Mail.
Suporte para notificações por push avançadas em configurações da Microsoft
O Secure Mail para iOS suporta notificações por push em Rich Text em configurações executando o Microsoft Enterprise Mobility + Security (EMS)/Intune com autenticação moderna (O365). Para ativar o recurso de notificações por push em rich text, certifique-se de que os seguintes pré-requisitos sejam atendidos:
- No console Endpoint Management, configure as Notificações por push como ON.
- A política de acesso à rede é definida como Irrestrito.
- A política Controlar notificações de tela de bloqueio está definida como Permitir ou Remetente do email ou título do evento.
- Navegue até Secure Mail > Configurações > Notificações e ative Notificações por email.
Suporte para S/MIME para credenciais derivadas
O Secure Mail para iOS suporta S/MIME para credenciais derivadas. Para que esse recurso funcione, você precisa fazer o seguinte:
- Selecione Credencial Derivada como a origem do certificado S/MIME. Para obter detalhes, consulte Credenciais derivadas para iOS.
- Adicione a propriedade do cliente LDAP Attributes no Citrix Endpoint Management. Use as seguintes informações:
- Chave: SEND_LDAP_ATTRIBUTES
-
Valor:
userPrincipalName=${user.userprincipalname},sAMAccountNAme=${user.samaccountname},displayName=${user.displayName},mail=${user.mail}
Para ver as etapas para adicionar uma propriedade de cliente, para o XenMobile Server consulte estas Propriedades do cliente, e para o Endpoint Management consulte estas Propriedades do cliente.
Para obter informações sobre como os dispositivos se registram usando credenciais derivadas, consulte Registrar dispositivos usando credenciais derivadas.
- No seu console Endpoint Management, navegue até Configurar > Aplicativos.
- Selecione Secure Mail e depois clique em Editar.
- Na plataforma iOS, para a origem do certificado S/MIME, selecione Credencial derivada.
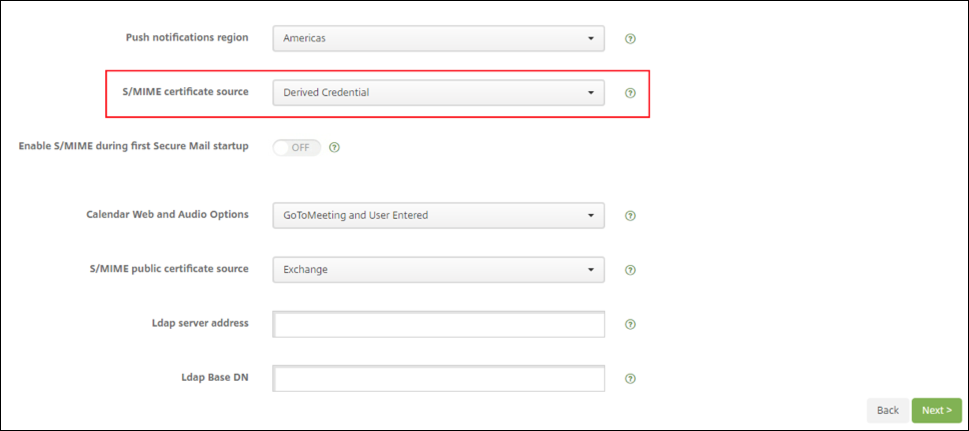
Assinaturas em Rich Text
Você pode usar imagens ou links na sua assinatura de email. Para atualizar sua assinatura, basta copiar e colar imagens ou links no campo de assinatura.
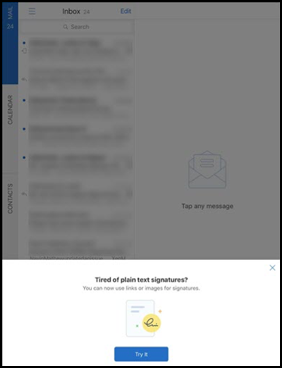
Para adicionar uma assinatura de rich text
-
Copie a imagem ou URL que você deseja usar.
-
Navegue até Secure Mail > Configurações > Assinatura.
-
Cole a imagem ou URL.
Como alternativa, você pode pressionar prolongadamente o campo de assinatura e tocar em Inserir imagem para selecionar uma imagem da sua galeria.
ID de chamador do Secure Mail
No Secure Mail para iOS, você pode identificar as chamadas recebidas de seus contatos do Secure Mail ativando o ID de chamador do Secure Mail nas configurações do seu dispositivo. Você deve ativar o seguinte pré-requisito administrativo: No Citrix Endpoint Management, verifique se a política CallerIdSupportEnabled MDX está ativada.
Para obter a documentação de ajuda do usuário sobre esse recurso, consulte o artigo no Centro de Ajuda ao Usuário Citrix, Configurar ID do chamador.
Atribuir cores em Calendários
Para obter a documentação de ajuda do usuário sobre esse recurso de Calendário, consulte o artigo no Centro de Ajuda ao Usuário Citrix, Atribuir cores para calendários sincronizados do Secure Mail.
Anexar arquivos do app Arquivos
No Secure Mail para iOS, você pode anexar arquivos do aplicativo nativo do iOS Arquivos. Para obter mais informações sobre o app Arquivos do iOS, consulte o artigo da Apple, App Arquivos. Para obter a documentação de ajuda do usuário sobre esse recurso, consulte o artigo no Centro de Ajuda ao Usuário Citrix, Exibir e anexar arquivos.
Recurso de verificação ortográfica
A verificação ortográfica do Secure Mail interage com as configurações de Maiúsculas Automáticas e Verificar Ortografia do dispositivo em Geral > Teclado das seguintes maneiras:
| Autocorreção no Dispositivo | Verificar ortografia no dispositivo | Verificar ortografia no Secure Mail | Comportamento |
|---|---|---|---|
| I | I | I | É exibido sublinhado vermelho. Quando tocada, a palavra é realçada em rosa e é exibida uma sugestão. |
| O | O | I | É exibida uma linha vermelha. Quando tocada, nenhuma sugestão é exibida. |
| I | I | O | Não é exibido sublinhado vermelho. Quando tocada, a palavra é realçada em rosa e é exibida uma sugestão |
| O | O | O | Não aparece sublinhado vermelho, realce nem sugestões. |
| I | O | I | É exibido sublinhado vermelho. Quando tocada, a palavra é realçada em rosa e é exibida uma sugestão. |
| O | I | I | É exibido sublinhado vermelho. Quando tocada, a palavra é realçada em rosa e é exibida uma sugestão. |
| I | O | O | Não é exibido sublinhado vermelho. Quando tocada, a palavra é realçada em rosa e é exibida uma sugestão. |
| O | I | O | Não é exibido sublinhado vermelho. Quando tocada, a palavra é realçada em rosa e é exibida uma sugestão. |
Tela de caixas de correio
A tela Caixas de correio exibe todas as contas que você configurou e tem os seguintes modos de exibição:
- Todas as contas: Contém emails de todas as contas do Exchange que você tiver configurado.
- Contas individuais: Contém emails e pastas de uma conta individual. Estas contas são exibidas como uma lista que você pode expandir para exibir as subpastas.
A caixa de correio Todas as contas é o modo de exibição global por padrão. Este modo de exibição contém emails de todas as contas do Exchange que você tiver configurado no seu dispositivo.
A caixa de correio Todas as contas tem os seguintes itens de menu:
- Todos os anexos
- Entrada
- Não lida(s)
- Sinalizada
- Rascunhos
- Itens enviados
- Caixa de saída
- Itens excluídos
Embora o modo de exibição Todas as contas exiba os seus emails de várias contas coletivamente, as seguintes ações usam o endereço de email da conta primária ou padrão:
- Nova mensagem
- Novo evento
Para alterar o endereço de email do remetente ao redigir um novo email no modo de exibição Todas as contas, toque no endereço padrão no campo De: e selecione uma conta diferente das contas de email que aparecem.
Nota:
Redigir um email no modo de exibição de conversa preenche o campo De: automaticamente com o endereço de email à qual a conversa está endereçada.
Contas individuais
Todas as contas que você configurou aparecem como uma lista abaixo de Todas as contas. A conta padrão ou primária sempre é exibida em primeiro lugar seguida por outras contas em ordem alfabética.
As contas individuais exibem todas as subpastas que você tiver criado. Você pode exibir as pastas de subpastas tocando no ícone V ao lado da pasta.
As seguintes ações são limitadas a contas individuais apenas:
- Mover itens.
- Redação de emails na exibição de conversa.
- Importação de vCard.
- Gravação de contatos.
Calendário
O calendário exibe todos os eventos relacionados a várias contas no seu dispositivo. Você pode atribuir cores para contas individuais para diferenciar eventos de calendários relacionado a contas individuais.
Para atribuir cores a eventos de calendário
- Toque no ícone Calendário na barra de rodapé e toque no ícone de hambúrguer no canto superior esquerdo. A tela Calendário exibe todas as contas que você tiver configurado.
- Toque na cor padrão exibida à direita de uma conta do Exchange. A tela cores o exibe as cores disponíveis para aquela conta.
- Selecione uma cor de sua escolha e, em seguida, toque em Salvar.
- Para retornar à tela anterior, toque em Cancelar. A cor selecionada é definida para todos os eventos de calendário pertencentes a essa conta do Exchange.
Quando você cria um convite ou evento de calendário, o campo Organizador é preenchido automaticamente com o endereço de email da conta padrão. Para alterar a conta de email, toque neste endereço de email e selecione outra conta.
Nota:
Quando você sai e inicia o Secure Mail, o aplicativo restaura as últimas configurações de calendário configurado no seu dispositivo.
Pesquisa
Você pode realizar uma pesquisa global no modo de exibição Caixas de correio ou Contatos. Esta ação exibe os resultados apropriados após a pesquisa todas as contas no aplicativo. Todas as pesquisas realizadas dentro de uma conta individual exibem resultados referentes somente a essa conta.
Imprimir emails, eventos de calendário ou imagens incorporadas no iOS
Agora você pode imprimir emails, eventos de calendário ou imagens incorporadas do dispositivo iOS.
Pré-requisitos
Antes de começar, verifique se os seguintes requisitos foram atendidos:
- A opção Bloquear AirPrint está definida como Desativada.
- A opção Permitir que os visualizadores imprimam está desativada no IRM.
Como padrão, o recurso de impressão está ativado no Secure Mail para iOS. O recurso de impressão pode ser controlado pelo administrador com políticas administrativas por meio de Apple AirPrint ou de Gerenciamento de Direitos de Informação (IRM) da Microsoft. Nesses cenários, impressão um email, um evento de calendário ou uma imagem em linha não funcionam e poderá ser exibida uma mensagem de erro.
Para imprimir emails
- Abra o item de email que você deseja imprimir.
- Toque no ícone Mais no canto superior esquerdo da tela. São exibidas as seguintes opções:
- Mover
- Impressão
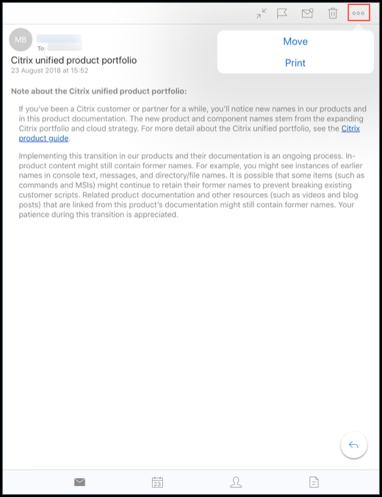
-
Toque em Imprimir. É exibida a tela Opções de impressora.
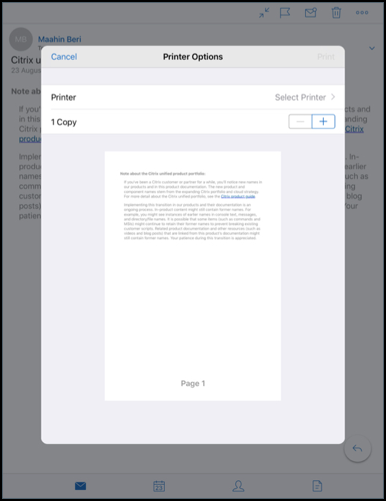
-
Para selecionar uma impressora, toque em Selecionar impressora. É exibida a tela Impressora.
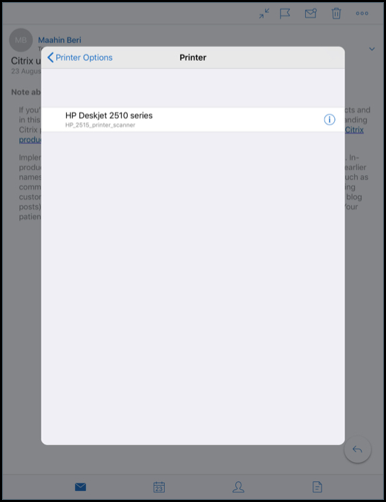
-
Selecione a impressora em que você deseja imprimir.
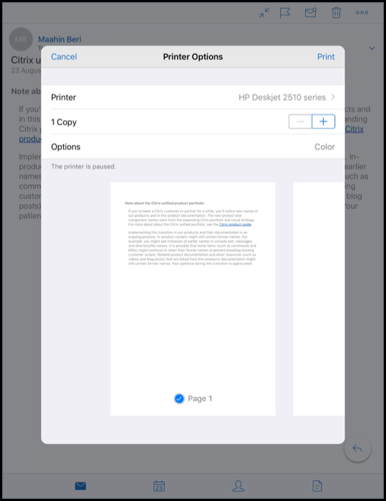
-
Toque em – ou + para diminuir ou aumentar o número de cópias para imprimir.
-
Para imprimir uma página específica ou um intervalo de páginas, toque em Intervalo. É exibida a tela Intervalo de páginas. Por padrão, está assinalada a opção Todas as páginas.
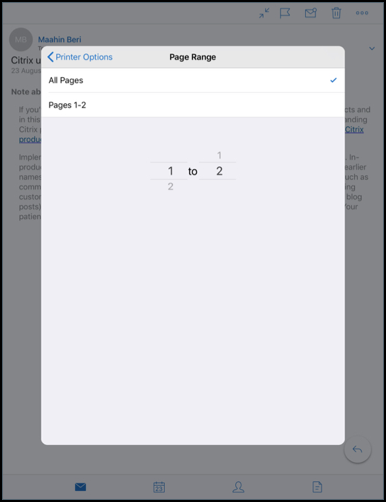
-
Para alterar a seleção de página, altere os números para cima ou para baixo deslizando o dedo.
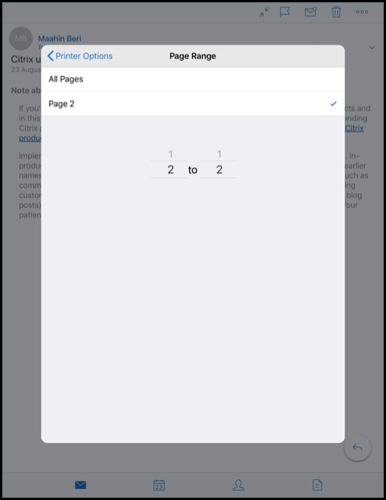
-
Toque em Opções da impressora para voltar à tela Opções da impressora.
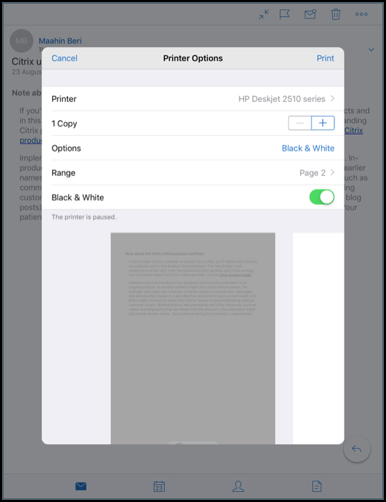
-
Para imprimir em e preto, toque no botão Preto e branco. Como padrão, o Secure Mail imprime em cores.
- Toque em Imprimir no canto superior direito para imprimir o email.
- Para cancelar o trabalho de impressão, toque em Cancelar, na parte superior esquerda.
Imprimir um evento de calendário
-
Navegue até o calendário e selecione um evento.
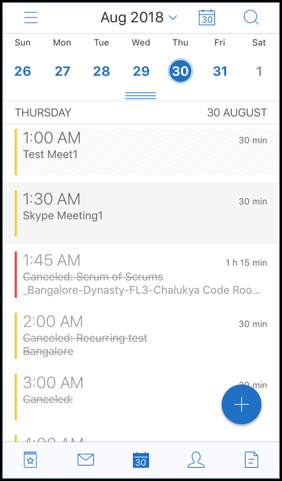
-
Toque no ícone Imprimir e siga as mesmas instruções como mencionado na seção anterior Para imprimir emails.
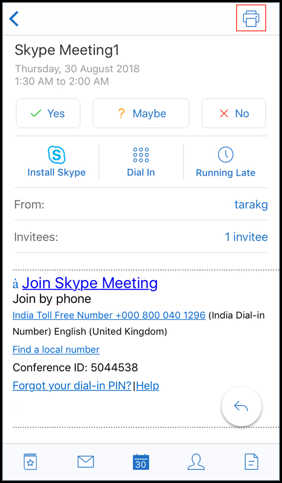
Para imprimir imagens incorporadas:
- Abra o item de email com a imagem incorporada.
-
Toque no ícone Mais. São exibidas as seguintes opções:
- Mover
- Impressão
- Cancelar
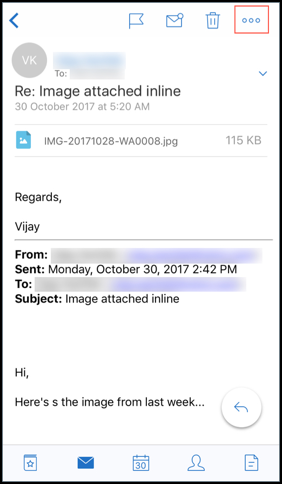
- Toque em Imprimir e siga as instruções como mencionado na seção Para imprimir emails.
Vários códigos de conferência (discagem para uma reunião)
O Secure Mail para iOS oferece suporte a várias códigos de conferência. Agora você pode selecionar um código de conferência de uma lista de códigos de conferência disponíveis para ingressar em uma reunião.
Discar para entrar em uma reunião
-
Abra o convite de reunião e toque em Discar.
-
Na lista de números de telefone que for exibida, selecione um para discar.
-
Na lista de códigos de conferência que é exibida, selecione um para participar da reunião.
-
Toque em Chamar para participar da reunião.
Suporte para imprimir anexos de email
O Secure Mail para iOS oferece suporte a impressão anexos de email.
Neste artigo
- Criar reuniões do Microsoft Teams em eventos do Calendário do Secure Mail
- Minimizar rascunhos
- Denunciar e-mails de phishing com cabeçalhos MIME
- Suporte para WkWebView
- Suporte para Slack EMM
- Notificações em grupo
- Opções de resposta de notificação
- Aprimoramentos para mensagens de falha de notificação por push em rich text
- Suporte para notificações por push avançadas em configurações da Microsoft
- Suporte para S/MIME para credenciais derivadas
- Assinaturas em Rich Text
- ID de chamador do Secure Mail
- Atribuir cores em Calendários
- Anexar arquivos do app Arquivos
- Recurso de verificação ortográfica
- Calendário
- Imprimir emails, eventos de calendário ou imagens incorporadas no iOS
- Vários códigos de conferência (discagem para uma reunião)
- Suporte para imprimir anexos de email