计算机故障排除
注意:
Citrix Health Assistant 是用于对未注册的 VDA 中的配置问题进行故障排除的工具。此工具自动执行多项运行状况检查,以确定 VDA 注册失败以及会话启动和时区重定向配置中的问题的可能的根本原因。知识中心文章 Citrix Health Assistant - Troubleshoot VDA Registration and Session Launch(Citrix Health Assistant - 对 VDA 注册和会话启动进行故障排除)中包含 Citrix Health Assistant 工具下载和使用说明。
Director 控制台中的过滤器 > 计算机视图将显示在站点中配置的计算机。“多会话操作系统计算机”选项卡包括负载评估器指数,如果将鼠标悬停在链接上,则会指示性能计数器的分布情况和会话计数的工具提示。
单击故障计算机的故障原因列可获取有关故障的详细说明以及排除故障的建议操作。Citrix Director failure reasons and troubleshooting(Citrix Director 故障/失败原因和故障排除)中提供了计算机故障和连接失败的故障/失败原因和建议的操作。
单击计算机名称链接可转到计算机详细信息页面。
“计算机详细信息”页面列出计算机详细信息、基础结构详细信息和计算机上应用的修补程序的详细信息。
基于计算机的实时资源利用率
计算机利用率面板提供显示 CPU 和内存实时利用率的图形。此外,对于具有 Delivery Controller 和 VDA 7.14 或更高版本的站点,还提供磁盘和 GPU 监视图。
磁盘监视图、平均 IOPS 和磁盘延迟是重要的性能指标,可帮助您监视与 VDA 磁盘有关的问题并对其进行故障排除。平均 IOPS 图显示磁盘的平均读写次数。选择磁盘延迟可查看请求数据与从磁盘返回数据之间的延迟图(以毫秒为单位)。
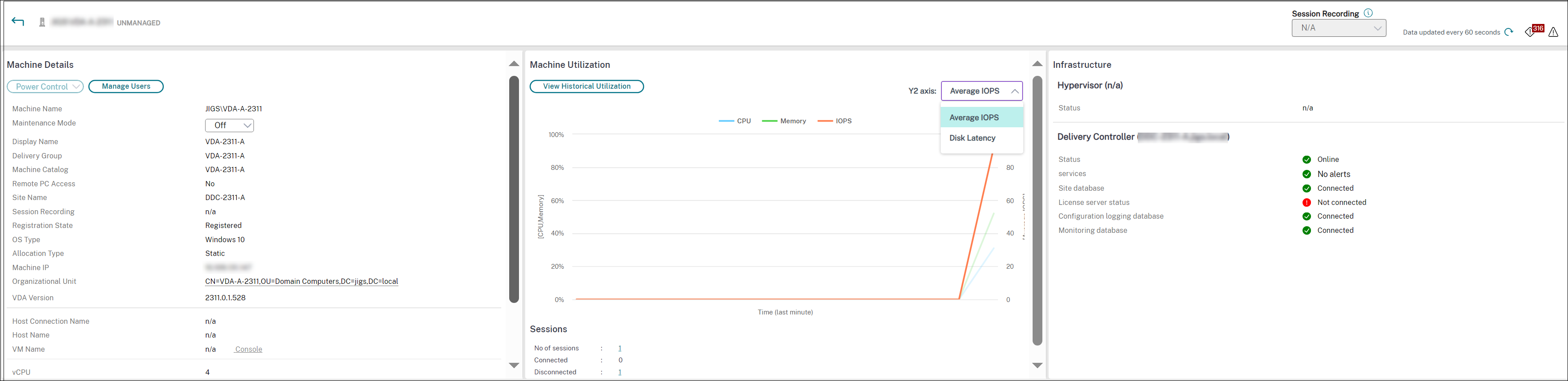
GPU 利用率
选择 GPU 利用率可查看 GPU、GPU 内存以及编码器和解码器的利用率百分比,从而对多会话和单会话操作系统 VDA 上的 GPU 相关问题进行故障排除。
支持的 GPU 版本:
- 运行显示驱动程序版本 369.17 或更高版本的 NVIDIA Tesla M60 GPU。有关详细信息,请参阅 NVIDIA vGPU 软件。
- AMD Radeon Instinct MI25 GPU 和 AMD EPYC 7V12(Rome) CPU。有关详细信息,请参阅 AMD 驱动程序和支持。
驱动程序:
必须在 VDA 上安装相应的驱动程序或扩展程序。
-
对于 NVIDIA GPU,请手动或通过扩展程序安装 GRID 驱动程序。有关详细信息,请参阅 NVIDIA vGPU 软件。
- 请注意,对于 NVIDIA,仅支持 GRID 驱动程序。CUDA 驱动程序不适用于 NVadsA10 v5 系列,也不受支持。
- 有关在基于 Azure 的计算机上通过扩展程序安装 Nvidia Grid GPU 驱动程序的示例过程,请参阅 NVIDIA GRID 驱动程序。NVIDIA GPU 驱动程序扩展 - Azure Windows VM - Azure 虚拟机。
- 有关手动安装 Nvidia Grid GPU 驱动程序的示例流程, 请参阅 Azure N-series NVIDIA GPU driver setup for Windows - Azure Virtual Machines(适用于 Windows 的 Azure N 系列的 NVIDIA GPU 驱动程序安装 - Azure 虚拟机)。
-
对于 AMD GPU,请手动或通过扩展程序安装 AMD 显卡驱动程序。有关详细信息,请参阅 AMD 驱动程序和支持。
- 有关在基于 Azure 的计算机上通过扩展程序安装 AMD GPU 驱动程序的示例流程,请参阅 AMD GPU Driver Extension - Azure Windows VMs - Azure Virtual Machines(AMD GPU 驱动程序扩展 - Azure Windows VM - Azure 虚拟机)。
- 有关在 Azure 计算机上手动安装 AMD GPU 驱动程序的示例过程,请参阅 Install AMD GPU drivers on N-series VMs running Windows(在运行 Windows 的 N 系列 VM 上安装 AMD GPU 驱动程序)。
用法说明:
- “GPU 利用率”图表仅适用于运行 64 位 Windows 的 VDA。
- VDA 必须启用了 HDX 3D Pro 才能实现 GPU 加速。有关详细信息,请参阅适用于 Windows 单会话操作系统的 GPU 加速和适用于 Windows 多会话操作系统的 GPU 加速。
- VDA 访问多个 GPU 时,利用率图将显示从各个 GPU 收集的 GPU 指标的平均值。GPU 指标是针对整个 VDA 收集,而不是针对各个进程收集。
- 对于 AMD,不单独支持使用编码器和解码器。使用 GPU 的任何编码/解码工作负载都将报告为 GPU 使用情况中的一般 3D 负载。
- 确保在安装期间安装 NVIDIA WMI。此窗口仅在手动安装期间可用。
- 如果已安装驱动程序但 Director 未检测到 GPU
- 检查任务管理器。如果驱动程序安装正确,GPU 应显示在任务管理器中。
- 检查计算机是否已注册。有时,计算机可能需要一些时间才能被检测为联机。
- 如果 GPU 使用率在 Director 中未显示任何活动,请确保您正在运行的工作负载正在使用 GPU。对于图形工作负载,可以从“设置”>“系统”>“显示”> “Graphics Settings”(显卡设置)>“Choose the app to set preference”(选择要设置首选项的应用程序)启用此功能。请务必打开“High Performance”(高性能)。有时,当根据其他设置将其设置为系统默认值或省电时,Windows 会默认使用 CPU 处理图形工作负载。
- 数据每分钟更新一次,数据可视化将在选择 GPU 利用率后的一分钟内开始工作。
基于计算机的历史资源利用率
在计算机利用率面板中,单击查看历史利用率可查看选定计算机上资源的历史使用情况。 利用率图包括 CPU、内存、最大并发会话数、平均 IOPS 和磁盘延迟的关键性能计数器。
注意:
必须将监视策略设置启用进程监视设置为“允许”以在“历史计算机利用率”页面上“排名前 10 的进程”表中收集并显示数据。默认情况下禁止收集。
默认情况下会收集 CPU 和内存利用率、平均 IOPS 和磁盘延迟数据。可以使用启用资源监视策略设置禁用收集。

- 在计算机详细信息视图的计算机利用率面板中,选择查看历史利用率。
-
在历史计算机利用率页面中,设置时间段以查看过去 2 小时、24 小时、7 天、上个月或上一年的使用情况。
注意:
仅提供过去 24 小时、上个月和去年截止到现在的平均 IOPS 和磁盘延迟使用数据。不支持自定义结束时间。
- 单击应用并选择所需图形。
- 将鼠标悬停在图形的不同部分,以查看选定时间段的详细信息。
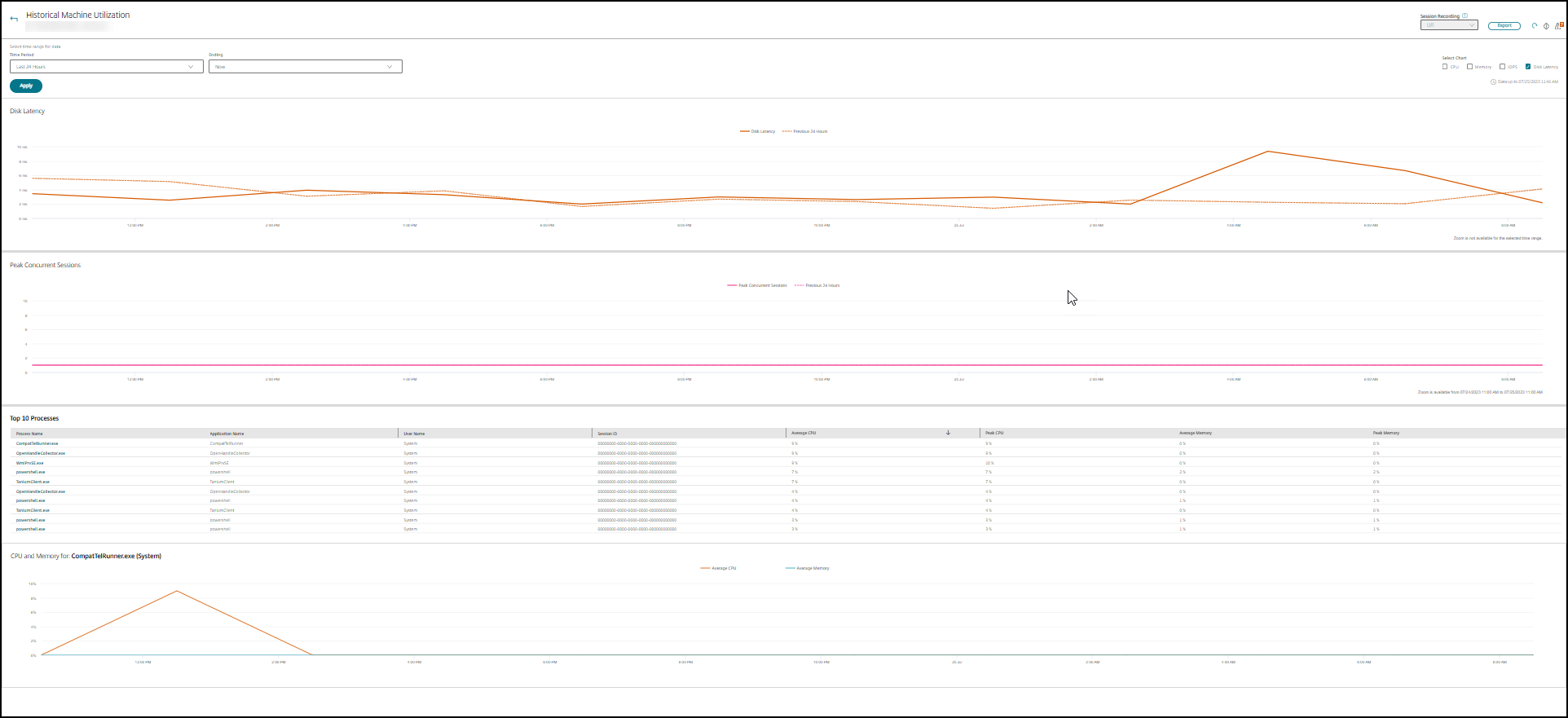
例如,如果您选择过去 2 小时,则基准期将为选定时间范围前的 2 小时。查看过去 2 小时和基准时间内的 CPU、内存和会话趋势。如果选择上个月,则基准期为上个月。选择可查看上个月和基准时间内的平均 IOPS 和磁盘延迟。
- 单击导出可导出所选时间段的资源利用率数据。有关详细信息,请参阅“监视部署”中的导出报告部分。
-
在图形下方,表中列出了基于 CPU 或内存利用率排名前 10 的进程。您可以按照任何列进行排序,其中显示有选定时间范围内的应用程序名称、用户名、会话 ID、平均 CPU 、峰值 CPU、平均内存以及峰值内存。IOPS 和磁盘延迟列不能排序。
注意:
系统进程的会话 ID 将显示为 0000。
- 要查看特定进程的资源消耗的历史趋势,请进一步查看排名前 10 的进程中的任何一个。
计算机控制台访问
您可以直接从 Director 访问在 XenServer 7.3 版及更高版本上托管的单会话和多会话操作系统计算机的控制台。这样,您不需要 XenCenter 即可对 XenServer 托管的 VDA 上出现的问题进行故障排除。要使此功能可用:
- 需要 Delivery Controller 7.16 或更高版本。
- 托管计算机的 XenServer 的版本必须为 7.3 或更高版本,并且必须可从 Director UI 访问。
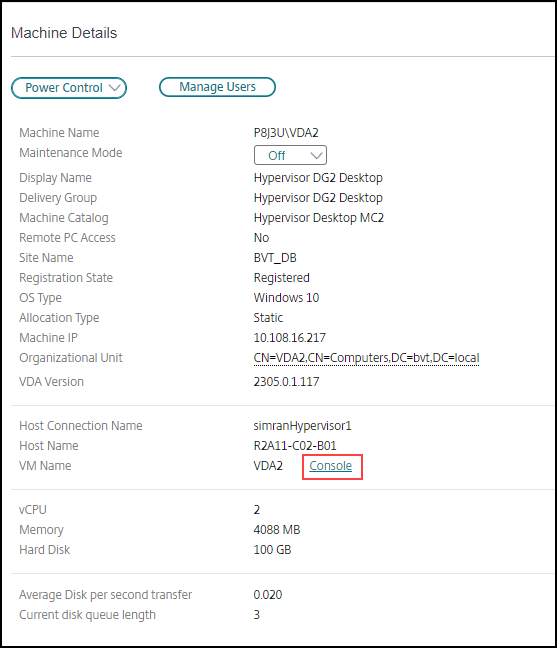
要对计算机进行故障排除,请单击相应的“计算机详细信息”面板中的控制台链接。使用您提供的主机凭据进行身份验证后,计算机控制台将使用 noVNC(基于 Web 的 VNC 客户端)在独立的选项卡中打开。您现在可以通过键盘和鼠标访问控制台。
注意:
- 此功能在 Internet Explorer 11 中不受支持。
- 如果计算机控制台上的鼠标指针未对齐,请参阅 CTX230727 了解修复此问题的步骤。
- Director 在新选项卡中启动控制台访问,确保您的浏览器设置允许弹出窗口。
- 出于安全原因,Citrix 建议您在浏览器中安装 SSL 证书。
Microsoft RDS 许可证运行状况
您可以在计算机详细信息的“计算机详细信息”面板和多会话操作系统计算机的用户详细信息页面中查看 Microsoft RDS 许可证的状态。
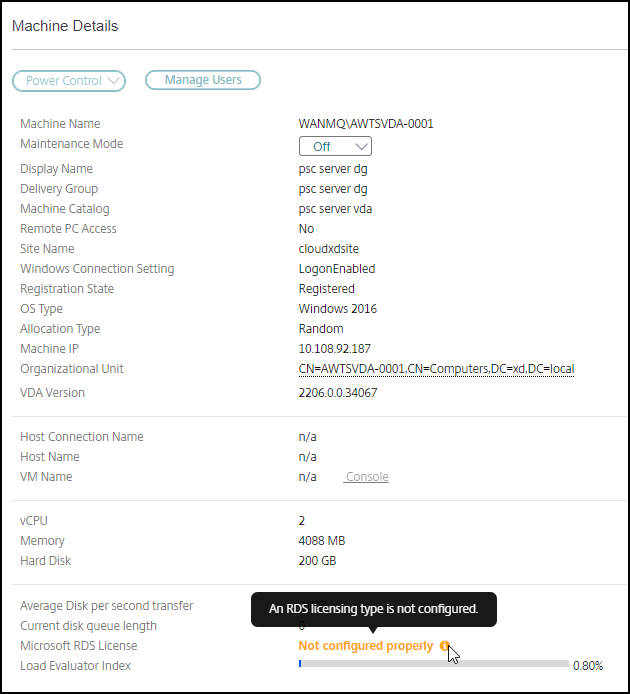
将显示以下消息之一:
- 许可证可用
- 未正确配置(警告)
- 许可证错误(错误)
- 不兼容的 VDA 版本(错误)
注意:
具有有效许可证且在宽限期内的计算机的 RDS 许可证运行状态将显示绿色的许可证可用消息。在过期之前续订许可证。
有关警告和错误消息,请将鼠标悬停在信息图标上方以查看下表中提供的其他信息。
| 消息类型 | Director 中的消息 |
|---|---|
| 错误 | 适用于 VDA 7.16 及更高版本。 |
| 错误 | 不允许建立新 RDS 连接。 |
| 错误 | RDS 许可已超出其宽限期。 |
| 错误 | 使用“每设备客户端访问”许可类型时,没有为所需的操作系统级别配置许可证服务器。 |
| 错误 | 使用“每设备客户端访问”许可类型时,配置的许可证服务器与 RDS 主机操作系统级别不兼容。 |
| 警告 | 在 Citrix Virtual Apps and Desktops 部署中,个人端点服务器不是有效的 RDS 许可类型。 |
| 警告 | “用于管理的远程桌面”在 Citrix Virtual Apps and Desktops 部署中不是有效的许可类型。 |
| 警告 | 未配置 RDS 许可类型。 |
| 警告 | 使用“每用户客户端访问”RDS 许可类型时,无法访问域控制器或许可证服务器。 |
| 警告 | 使用“每设备客户端访问”许可类型时,无法确定客户端设备许可证,因为无法访问所需操作系统级别的许可证服务器。 |
注意:
此功能仅适用于 Microsoft RDS CAL(客户端访问许可证)。