会话体验
DPI 匹配
DPI 匹配功能可确保根据设备的 DPI 呈现虚拟会话。 以前,即使在高 DPI 的手机和平板电脑上,也不考虑将设备的 DPI 用于会话显示。 自 24.1.0 版本起,新的显示设置将有助于实现 DPI 匹配。
在您的设备上,转到适用于 Android 的 Citrix Workspace 应用程序设置 > 常规 > 显示 > 会话分辨率 > 选择匹配客户端 DPI 选项。
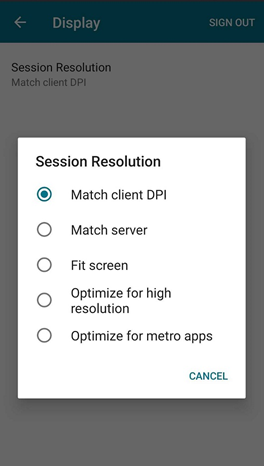
换句话说,Citrix Workspace 应用程序会尝试自动将 Android 设备的显示分辨率和 DPI 缩放设置与 Citrix 会话进行匹配。 此功能通过根据手机或平板电脑的 DPI 显示会话来增强用户体验。 会话图标、文本和图像清晰度现在更清晰,阅读起来更舒适。
例如,当您选择了匹配客户端 DPI 选项时,会话图标、文本和图像将清晰可见。
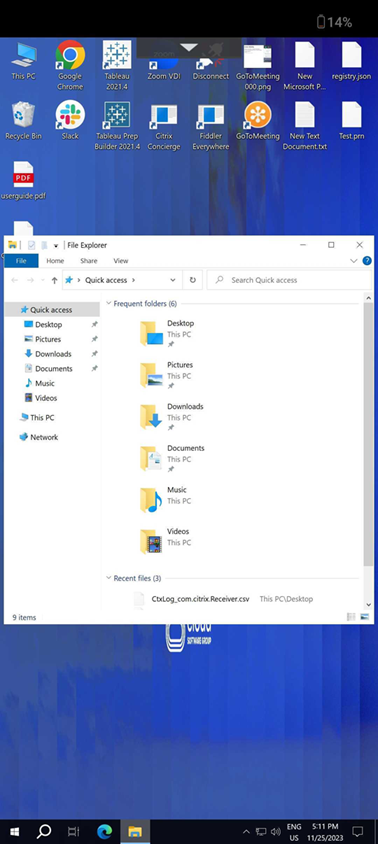
相反,当您选择了适合屏幕选项时,会话图标、文本和图像的大小将变小。
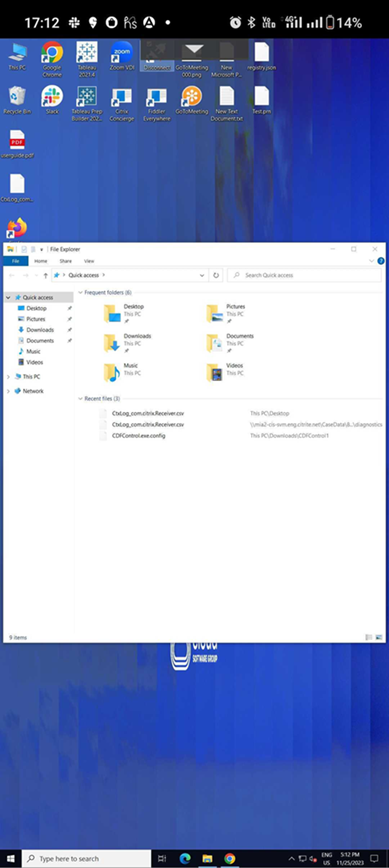
注意:
连接了外部显示器时,由于 Android 的限制,会话将继续使用主设备的 DPI 进行呈现。
Enlightened Data Transport (EDT)
在早期版本中,当 Citrix Gateway 与 VDA 之间无法建立 Enlightened Data Transport (EDT) 连接时,会话启动失败。 自 21.5.0 版本起,失败的 EDT 连接将回退到 TCP。
默认情况下启用 EDT 堆栈参数
自 21.7.0 版本起,EDT 堆栈参数默认处于启用状态。 因此,我们从设置 > 高级中删除了 EDT 堆栈参数选项。
迄今为止,用户可以使用用于禁用 EDT 堆栈参数的选项。 使用此选项,并非所有客户端都始终遵循以下自定义 EDT 最大段大小 (MSS) 要求。 因此,随着 HDX 性能下降以及为这些客户端建立会话时出现问题,会发生碎片化。 在默认情况下新启用 EDT 堆栈参数后,总体用户体验和满意度现在得到了增强。
并行连接
自 21.7.0 版本起,我们将引入 EDT 和 TCP 并行连接功能。 该功能缩短了连接时间。
之前,在建立连接时,Citrix Workspace 应用程序会尝试使用 EDT 进行连接。 如果 EDT 连接尝试不成功,则将回退到 TCP,从而导致出现以下问题(现已解决):
- 在回退场景中延长了连接时间。
- 会话可靠性和客户端自动重新连接往往有利于 TCP。
- 需要断开连接才能再次尝试 TCP。
MTU 发现功能已添加到 EDT 中
我们在 Enlightened Data Transport (EDT) 中添加了最大传输单位发现功能。 因此,您现在可以享受由 EDT 提供的始终稳定的 HDX 体验。
之前,EDT 会在 VPN、Wi-Fi、4G 或 3G 连接等几种情况下失败,也会在 Microsoft Azure 上失败,这是由于数据包大小问题造成数据包丢失而导致的。
当您尝试启动会话时,数据包碎片可能会导致会话中断。 解决办法:有必要在 StoreFront 文件中调整 EDT MSS(最大段大小),这意味着额外的配置。 在 EDT 中添加 MTU 发现功能可以解决这些问题。
添加到 EDT 中的 MTU 发现功能在 1912 VDA 及更高版本上托管的会话中运行。
自动启动 ICA 文件
可以通过轻按资源来启动已发布的应用程序和桌面。 此功能需要 StoreFront(本地)1912 或更高版本。
增强的会话启动
已发布的应用程序和桌面在单独的窗口中启动。 此增强功能有助于您使用应用商店枚举窗口并与其进行交互,而无需断开会话连接或者从会话中注销。
限制:
- 更改任何用户设置后,必须重新启动会话才能使更改生效。
- 应用程序和桌面在任务栏中命名为“工作区” - 而非在会话后。
电池状态指示灯
设备的电池状态现在显示在 Citrix 桌面会话的通知区域中。
注意:
服务器 VDA 不显示电池状态指示器。
USB 设备重定向
自版本 20.9.0 起,USB 重定向功能完全正常,可随时发布。 默认情况下,USB 重定向功能处于禁用状态。
此功能允许将任意 USB 设备从客户端计算机重定向到 Citrix Virtual Apps and Desktops 和 Citrix DaaS。 它允许您在会话中与各种通用 USB 设备进行交互,就好像它们已经实际插入到会话中一样。
作为使用 Citrix Global App Config Service 管理此功能的必备条件,请在 Delivery Controller 上将 USB 重定向功能设置为已启用。 有关如何在 Delivery Controller 上配置 USB 重定向的详细信息,请参阅 Citrix Virtual Apps and Desktops 文档中的通用 USB 设备部分。
Citrix Global App Configuration Service 使 Citrix 管理员能够通过集中管理的服务提供 Citrix Workspace 服务 URL 和 Citrix Workspace 应用程序设置。
USB 重定向功能与 Citrix Global App Configuration Service 集成,并且可以通过该服务进行配置。 可以对未加入域的网络使用 Citrix Global App Configuration Service 来管理该功能。
有关使用此方法配置该功能的信息,请参阅开发人员文档中的 Global App Configuration Service。
注意:
此功能已准备好自版本 20.9.0 起正式发布。 在版本 20.8.1 及更低版本中,此功能仅按需提供。
必须在 Delivery Controller 上将 USB 重定向策略设置为允许。 有关在 Citrix Studio 中配置 USB 重定向的信息,请参阅 Citrix Virtual Apps and Desktops 文档中的配置通用 USB 重定向。
对于打印机和扫描仪:
在设备上安装供应商特定的驱动程序。 安装完成后,供应商软件可能会要求您重新连接 USB 设备。 重新连接 USB 设备以将其重定向。
在手机、平板电脑和 Samsung DeX上配置 USB 重定向
- 添加启用了 USB 重定向策略的应用商店并启动会话。
-
轻按下面的对话框中显示的会话工具栏图标:

- 轻按会话工具栏中的 USB 图标。
-
已连接的 USB 设备会在 USB 设备窗口中列出,如下所示:
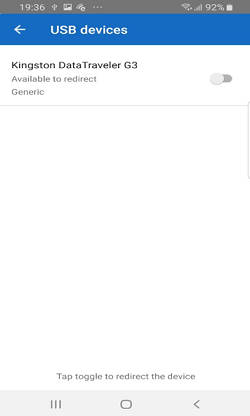
-
要重定向特定的 USB 设备,请轻按设备上的“切换”选项。
此时将显示 Workspace 权限对话框。
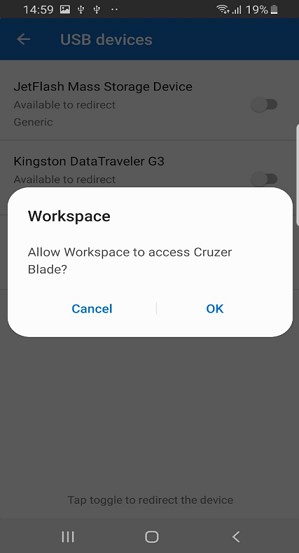
-
轻按确定以授予 Citrix Workspace 应用程序重定向设备的权限。
注意:
此步骤是重定向 USB 设备所必需的。
USB 设备将重定向且状态如下所示:
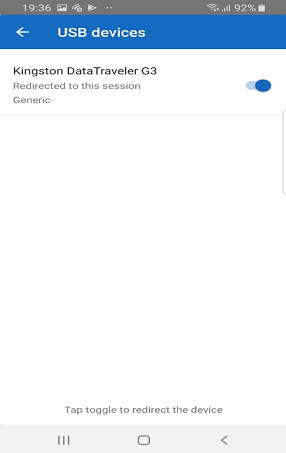
注意:
- 如果 U 盘被重定向,它将显示为在会话中列出。
- 如果重定向打印机或扫描仪,它将显示在控制面板的设备部分。
测试的 USB 设备
| 设备 | 制造商 | 型号 |
|---|---|---|
| 打印机 | HP | LaserJet P2014 |
| 扫描仪 | HP | Scanjet G3010 |
| 扫描仪 | Canon | CanoScan LiDE 700 F |
| Space Navigator | 3Dconnexion | |
| 打印机 | Brother | QL-580N |
| 扫描仪 | HP | Scanjet 200 |
已知问题:
- 一次仅支持一个 USB 设备。
- 当前不支持音频和视频 USB 设备。
USB 设备的自动重定向
Citrix Workspace 应用程序允许您在连接 USB 设备时自动对其进行重定向。 连接 USB 设备时会出现一条提示,要求您提供权限。 授予权限后,USB 设备将自动重定向。
注意:
此功能仅按需提供,并且仅在启用了 USB 设备重定向功能时才受支持。
音频重定向的增强功能
以前,桌面会话中的音频重定向需要多个级别的麦克风设置,并且设置权限的步骤并不直观。 现在,麦克风权限设置已简化并且对用户友好。 还可以在会话中时启用权限。
默认情况下,Citrix Workspace 应用程序 > 设置 > 音频下的音频开关处于启用状态。 会话现在可以检测已连接的扬声器。 管理员可以使用 Global App Configuration Service 启用或禁用音频重定向。
注意:
默认情况下,Citrix Workspace 应用程序设置和应用商店设置页面上的麦克风权限均处于禁用状态。
当 Citrix Workspace 应用程序或应用商店禁用麦克风时,您可能会遇到以下情况之一:
- 当 Citrix Workspace 应用程序和应用商店设置都禁用了麦克风权限时,将在您启动桌面会话并使用麦克风时显示 Allow Workspace to record audio(允许 Workspace 录制音频)弹出消息。 轻按 While using the app(使用应用程序时)。
- 启用了 Citrix Workspace 应用程序,但应用商店设置禁用麦克风权限时,将在您启动桌面会话并使用麦克风时显示允许访问麦克风弹出消息。 轻按允许。
键盘布局同步
Citrix Workspace 应用程序允许您在设置 > 常规 > 键盘 > 键盘布局同步下启用键盘布局同步。
键盘布局同步选项允许在 VDA 和客户端设备之间自动同步键盘布局。
在全新安装和默认情况下,客户端 IME 将自动启用(对于日语、中文和韩语语言),而键盘布局同步选项将设置为关。
要启用动态键盘布局同步,请将键盘布局同步选项设置为开。
禁用键盘布局同步选项后,VDA 端(远程)IME 和客户端 IME 都会生效,具体取决于您设备的当前输入法。 例如,如果客户端 IME 为英语,VDA 端 IME 为日语,VDA 端 IME(远程)将生效。
启用键盘布局同步后,将优先使用客户端 IME。 如果在客户端 IME 中更改输入语言,VDA 端 IME 将相应更改。 例如,如果您将客户端 IME 更改为日语,则 VDA 端 IME 也会自动更改为日语。 同时,在会话期间将使用客户端设备上的日语 IME。
必备条件:
- 对于 Linux VDA,请启用客户端键盘布局同步和 IME 改进功能策略。
- 对于 Windows VDA,请启用 Unicode 键盘布局映射、客户端键盘布局同步和 IME 改进功能策略。
- VDA 的版本必须为 7.16 或更高版本。
功能限制:
- 此功能仅在设备的软键盘上可用,在外部键盘上不可用。
- 键盘布局同步不支持 Gboard(Google 键盘)。
- 只能将键盘布局从客户端同步到服务器。 更改服务器端键盘布局时,无法更改客户端键盘布局。
- 将客户端键盘布局更改为非兼容布局时,该布局可能会在 VDA 端同步,但无法确认功能。
针对 Windows VDA 和 Linux VDA 的键盘布局支持
| 针对 Android 的键盘布局 | 键盘语言 | 针对 Windows 的键盘布局 | 针对 Linux 的键盘布局 |
|---|---|---|---|
| 白俄罗斯语(白俄罗斯) | 白俄罗斯语(白俄罗斯) | 白俄罗斯语(白俄罗斯)键盘 | by |
| 保加利亚语 | 保加利亚语 | 保加利亚语(打字机)键盘 | bg |
| 简体中文 | 中文(简体,中国) | Citrix IME - 中文(简体,中国) | zh |
| 繁体中文 | 中文(繁体,中国台湾) | Citrix IME - 中文(繁体,中国台湾) | tw |
| 克罗地亚语 | 克罗地亚语(克罗地亚) | 克罗地亚语键盘 | hr |
| 捷克语 | 捷克语 | 捷克语键盘 | cz |
| 丹麦语 | 丹麦语 | 丹麦语键盘 | df |
| 荷兰语 | 荷兰语(荷兰) | 美国-国际键盘 | us |
| 荷兰语(比利时) | 荷兰语 | 比利时语(期间)键盘 | be |
| 英语(澳大利亚) | 英语(澳大利亚) | 美式键盘 | us |
| 英语(加拿大) | 英语(加拿大) | 美式键盘 | us |
| 英语(英国) | 英语(英国) | 英国键盘 | gb |
| 英语(美国) | 英语(美国) | 美式键盘 | us |
| 爱沙尼亚语 | 爱沙尼亚语 | 爱沙尼亚语键盘 | ee |
| 芬兰语 | 芬兰语 | 芬兰语键盘 | fi |
| 法语(加拿大) | 法语(加拿大) | 法语键盘 | fr |
| 法语(瑞士) | 法语(法国) | 瑞士法语键盘 | ch |
| 法语(法国) | 法语(法国) | 法语键盘 | fr |
| 德语(奥地利) | 德语(奥地利) | 德语键盘 | at |
| 德语(瑞士) | 德语(瑞士) | 瑞士德语键盘 | ch |
| 德语(德国) | 德语(德国) | 德语键盘 | at |
| 希腊语 | 希腊语 | 希腊语键盘 | gr |
| 匈牙利语 | 匈牙利语 | 匈牙利语键盘 | hu |
| 冰岛语 | 冰岛语 | 冰岛语键盘 | is |
| 爱尔兰语 | 爱尔兰语 | ie | |
| 意大利语 | 意大利语(意大利) | 意大利语键盘 | it |
| 日语 | 日语 | Citrix IME - 日语 | jp |
| 韩语 | 韩语 | Citrix IME - 韩语 | kr |
| 拉脱维亚语 | 拉脱维亚语 | 拉脱维亚语键盘 | lv |
| 挪威语 | 挪威语(书面) | 挪威语键盘 | 否 |
| 波兰语 | 波兰语 | 波兰语(程序员)键盘 | pl |
| 葡萄牙语(巴西) | 葡萄牙语(巴西) | 葡萄牙语(巴西 ABNT)键盘 | br |
| 葡萄牙语(葡萄牙) | 葡萄牙语(葡萄牙) | 葡萄牙语键盘 | pt |
| 罗马尼亚语 | 罗马尼亚语(罗马尼亚) | 罗马尼亚语(传统)键盘 | ro |
| 俄语(俄罗斯) | 俄语 | 俄语键盘 | ru |
| 斯洛伐克语 | 斯洛伐克语 | 斯洛伐克语键盘 | sk |
| 斯洛文尼亚语 | 斯洛文尼亚语 | 斯洛文尼亚语键盘 | si |
| 西班牙语(墨西哥) | 西班牙语(墨西哥) | 拉丁美洲键盘 | latam |
| 西班牙语(西班牙) | 西班牙语(西班牙) | 西班牙语键盘 | es |
| 瑞典语(瑞典) | 瑞典语(瑞典) | 瑞典语键盘 | se |
| 土耳其语 | 土耳其语 | 土耳其语 F 键盘 | tr |
| 乌克兰语 | 乌克兰语 | 乌克兰语键盘 | ua |
增强的键盘和 IME 诊断工具
自 24.11.0 版本起,适用于 Android 的 Citrix Workspace 应用程序支持托管在 Windows Virtual Delivery Agent (VDA) 中的新自助服务命令行工具,用于诊断键盘和输入法编辑器 (IME) 相关问题。 此工具满足各种用户要求,提供平台多功能性,并满足个性化需求。 键盘和 IME 功能依赖于 VDA 和 Citrix Workspace 应用程序中的不同配置和功能。 VDA 或客户端中的错误设置可能会导致出现意外的输入行为。 使用此工具,您可以轻松识别以前难以发现的问题。 这些问题如下所示:
- 客户端键盘布局与 VDA 键盘布局不一致: 此工具检查客户端键盘布局是否与 VDA 键盘布局一致。
- CJK 客户端 IME 输入的预测文本设置检查: 该工具检查客户端键盘的预测文本设置以建议最佳做法。
- 键盘输入模式选择: 该工具检查 VDA 策略和所选键盘输入模式,以确认键盘功能是否正常运行。
必备条件
- 适用于 Android 的 Citrix Workspace 应用程序 24.11.0 或更高版本。
- Windows VDA 2411 或更高版本。
此命令行工具在 Windows VDA 中以 CtxKbImeDiagnostics.exe 的形式托管。
命令行界面如下所示:
| 接口 | 说明 | 注意 |
|---|---|---|
CtxKbimeDiagnostics |
显示当前用户的 ICA 会话的诊断结果。 | 如果用户具有管理员权限,则会显示所有活动 ICA 会话的诊断结果。 如果用户没有管理员权限,则会显示当前用户的 ICA 会话的诊断结果。 |
CtxKbimeDiagnostics [-v] |
显示当前用户的 ICA 会话的设置信息和诊断结果。 | 如果用户具有管理员权限,则会显示所有活动 ICA 会话的诊断结果。 |
CtxKbimeDiagnostics [-v] [-s Session_Id] |
显示当前会话的设置信息和诊断结果。 | |
CtxKbimeDiagnostics [-s Session_Id] |
特定于某个会话并显示此会话的相应诊断结果。 | 如果用户具有管理员权限,则可以查询其他 ICA 会话。 如果用户没有管理员权限,则只能查询自己的 ICA 会话。 |
CtxKbimeDiagnostics [-s Session_Id] [-v] |
特定于某个会话并显示此会话的所有设置信息和诊断结果。 | 如果用户具有管理员权限,则可以查询其他 ICA 会话。 如果用户没有管理员权限,则只能查询自己的 ICA 会话。 |
CtxKbimeDiagnostics [-h] |
显示支持的参数和示例。 | “帮助”界面。 |
CtxKbimeDiagnostics [-V] |
显示当前工具版本。 |
服务连续性
服务连续性消除或最大限度地减少了对连接过程中涉及的组件可用性的依赖。 无论云服务的运行状况如何,用户都可以启动其虚拟应用程序和桌面。
有关详细信息,请参阅 Citrix Workspace 文档中的服务连续性部分。
应用程序切换
此功能使最终用户能够在同一会话中的许多已发布的应用程序之间切换。 请按切换图标时,可以滚动选择应用程序,将突出显示处于焦点中的应用程序。 您可以查看应用程序标题、预览图像和窗口标题。
当您打开或关闭应用程序时,应用程序数量会相应更新。 如果在另一个会话中打开了某些应用程序,应用程序计数将包括所有打开的应用程序。
![]()
支持全屏显示
从 23.8.0 版本开始,H264 编解码器支持在全屏模式下改进视频呈现。 如果您经常观看视频或严重依赖视频内容,则建议您使用此功能。 该功能旨在改善您的视频观看体验,以提高性能、视频质量和资源利用率。
配置
在 DDC 计算机上,将使用视频编解码器进行压缩策略设置为针对整个屏幕,以将视频压缩提高至高达 60FPS。
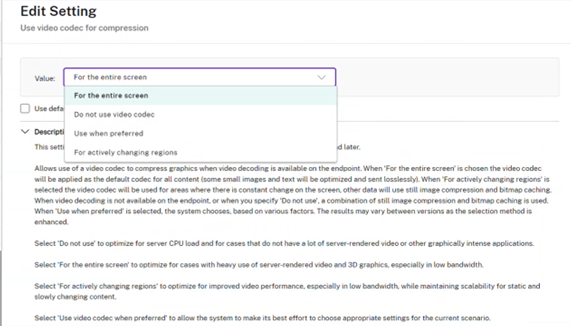
在会话工具栏中增加了 Ctrl+Alt+Del 快捷方式
自 23.9.5 版本起,会话工具栏提供了一个通过轻按按钮来执行 Ctrl+Alt+Del 功能的选项。 此选项便于用户注销、切换用户、锁定设备或访问任务管理器。
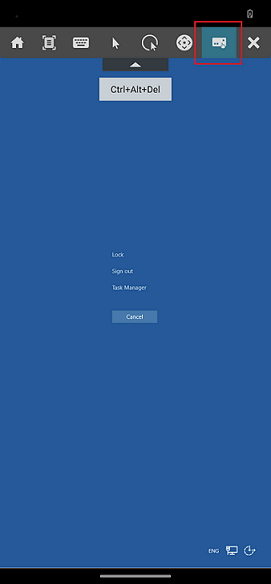
支持对应用程序会话使用全屏模式
以前,当您启动应用程序会话时,可以在窗口模式下进行查看。
自 23.9.5 版本起,适用于 Android 的 Citrix Workspace 应用程序引入了一个用于在全屏模式下查看应用程序会话的新选项。 在以下情况下此功能非常有用:
- 使用触控设备在完全沉浸式模式下启动会话
- 尝试复制屏幕并将其投射
- 在较小的屏幕上查看 Citrix Workspace 应用程序。
要启用该选项,请转到适用于 Android 的 Citrix Workspace 应用程序设置 > 高级 > 全屏窗口并切换到开。 以下屏幕截图显示了该选项:
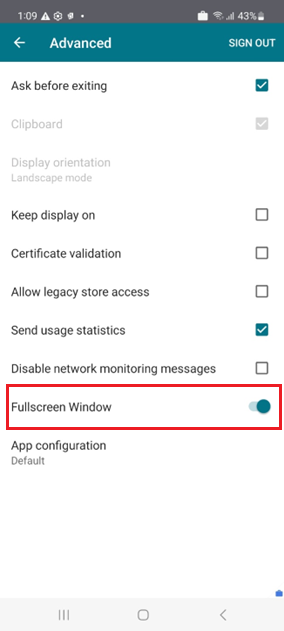
辅助功能和 TalkBack
Citrix Workspace 应用程序通过 TalkBack 功能提供增强的用户体验。 TalkBack 功能可帮助难以看到屏幕的最终用户。 使用用户界面时,旁白器会大声朗读屏幕元素。
要使用 Android TalkBack 功能,最终用户必须从 Android 设置 > 辅助功能 > Talkback 启用该功能。
有关详细信息,请参阅辅助功能和 TalkBack 文档。
该功能中的已知问题
-
将外部键盘连接到您的设备时:
- 要使用 CapsLock 键作为讲述人键,该操作可能无法按预期运行。 解决方法是按 Insert 键。 [HDX-55347]
- 要使用组合键 Win+Ctrl+Enter 来启用讲述人,该操作在虚拟桌面会话内部不起作用。 解决方法是,使用 Win 键或“开始”菜单并输入“讲述人”一词。 [HDX-55380]
改进了错误消息
以前,错误消息没有足够的可操作描述。
字 23.12.0 版本起,错误消息包括清晰且用户友好的标题、每个错误的具体描述以及可能的错误代码。 错误代码可帮助管理员解决问题。 向最终用户发送的改进消息提供了足够的详细信息来解决问题。 如果有任何未解决的问题,我们建议用户联系其 IT 管理员寻求进一步的帮助。
例如,当用户无法登录时,会出现以下错误消息:
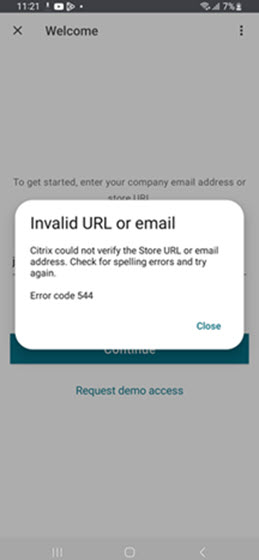
条形码扫描仪的软键盘支持
以前,在会话中检测到条形码扫描仪(例如 Zebra 扫描仪)时,软键盘不会出现。 出现此问题是因为它被识别为外接键盘。
自 24.2.0 版本起,当条形码扫描仪作为物理输入设备连接时会出现软键盘。 添加了新的键盘设置以支持此功能。 最终用户可以转到 Citrix Workspace 应用程序设置 > 键盘 > 选择 Allow session on-screen keyboard when a physical input device is connected(连接物理输入设备时允许使用会话屏幕键盘)选项。
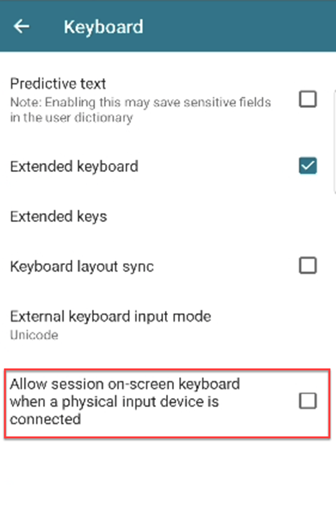
管理预测文本
预测文本通过建议您接下来可以键入的单词来帮助改进键入体验。 当您在应用程序或桌面会话期间启用此功能时,密码可能会显示在预测功能区中。 为了控制此行为,默认禁用此功能。
备注:
- 在设备的默认键盘设置中,如果禁用了预测文本选项,即使通过适用于 Android 的 Citrix Workspace 应用程序启用此功能,您也无法使用此功能。
- 在会话中,在 GBoard 键盘上将 CJK 输入布局设置为默认布局时,将显示英语布局而非 CJK 布局。 要查看 CJK 键盘布局,请转到应用程序设置 > 键盘并启用预测文本选项。 [CVADHELP-23667]
文档扫描仪
如果您已登录 Citrix Workspace 应用程序,则可以使用文档扫描仪功能扫描许多文档,并将这些扫描的文档传输到虚拟桌面会话中。
注意:
- 默认情况下启用此功能。
必备条件
- 必须为应用商店启用客户端驱动器映射 (CDM)。
- 文档扫描仪功能需要在您的设备上具有读写访问权限。 要启用访问权限,请执行以下步骤:
- 在您的配置文件中,轻按应用程序的设置 > 应用商店设置。
- 轻按您当前的应用商店。
- 轻按设备存储,然后选择完全访问权限。
有关如何使用此功能的详细信息,请参阅帮助文档中的文档扫描仪。
在 Samsung DeX 的单个会话中支持类似桌面的体验的增强功能
以前,Citrix Workspace 应用程序支持无缝的多任务处理,并为用户提供了类似桌面的体验。 它允许您在同一个会话中打开多个应用程序以同时运行。 这些应用程序在单独的窗口中打开。
自 24.7.0 版本起,最终用户可以为会话共享应用程序打开单独的窗口。 此功能支持多个本地窗口,因此便于多任务处理。 每个窗口的每个虚拟应用程序都有一个名称。 用户只能在 DeX 屏幕上打开多个虚拟应用程序和本机 DeX 应用程序。 仅在 DeX 屏幕上,活动虚拟应用程序和本机 DeX 应用程序在底部任务栏中显示为活动应用程序,并附有相应的应用程序名称。
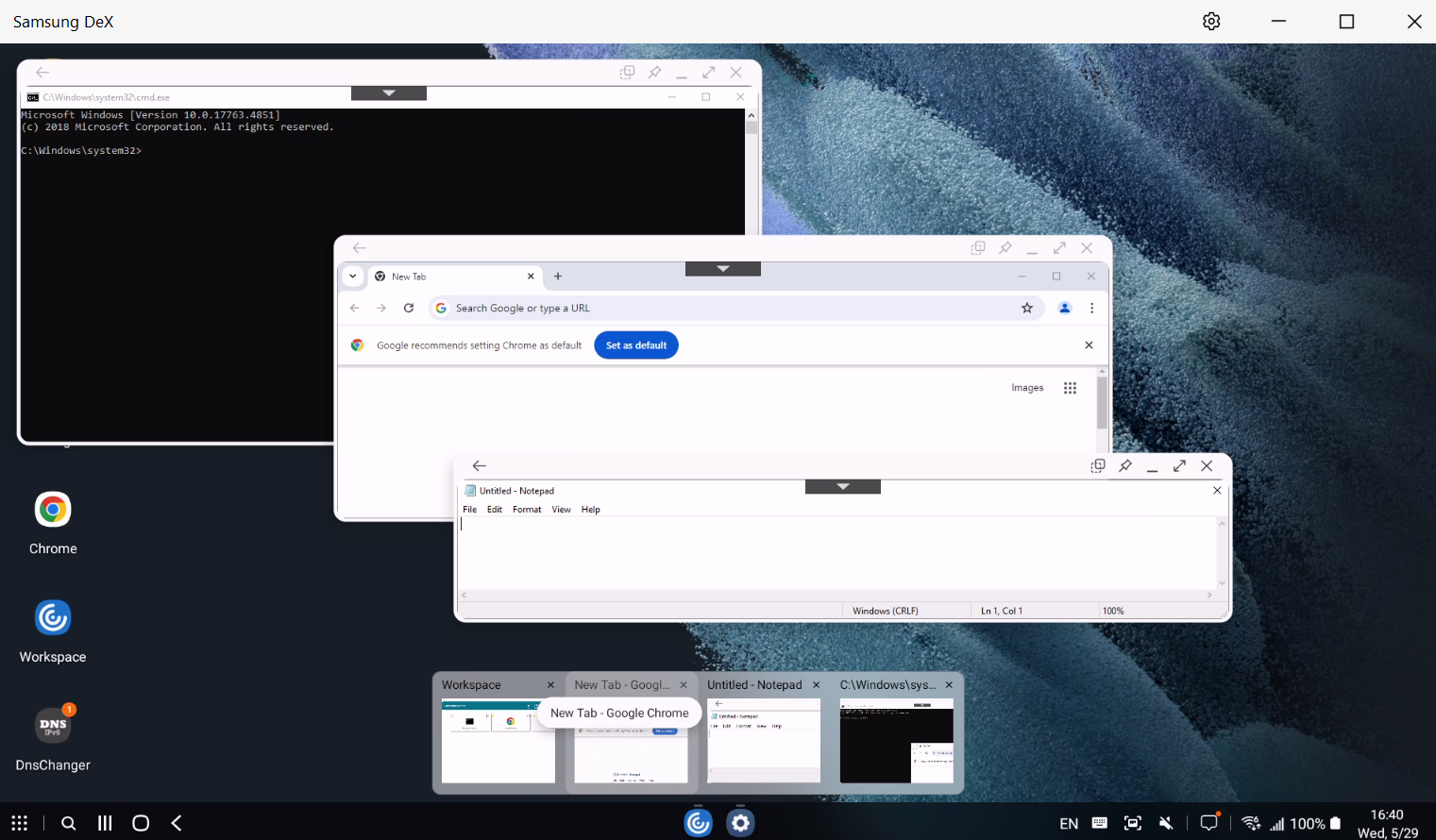
注意:
您启动的第一个应用程序可能需要一分钟才能登录会话并加载您的用户配置文件。
用户可以执行以下操作:
- 单击窗口右上角的固定按钮以固定应用程序窗口。 固定窗口始终位于顶部。
- 访问所有应用程序窗口中的会话工具栏按钮。
- 最小化、最大化、移动和关闭应用程序窗口。
- 使用鼠标单击、双击、拖动和键盘按键来切换应用程序以及执行多任务。
功能限制
- 不支持面向服务器的窗口大小更改。 换句话说,如果设置或限制了服务器端窗口的大小,则任何来自客户端的更改大小的请求都不成功。 此设置会导致本地窗口图形与远程窗口图形之间存在差异。
- 客户端窗口具有最小窗口大小。 对于实例而言,在分辨率为 1920x1080 的 DeX 屏幕上,带有标题栏的窗口的最小大小为 220x220,可用的矩形大小为 220x189。
- 某些菜单选项可能会扩展并显示在父应用程序边界之外。 扩展菜单选项可能会出现在其他应用程序窗口中。
- 任务栏中的某个应用程序的预览图像可能会重叠并覆盖另一个应用程序的预览。
增强的 EDT 拥塞控制
增强的 EDT 拥塞控制功能可以最佳地利用可用的网络带宽,从而提高吞吐量并缩短 Internet 流量的延迟。 这使得网络连接质量差的用户能够在移动设备上体验无缝会话。 总体而言,此功能增强了适用于 Android 的 Citrix Workspace 应用程序的用户体验和可用性。
注意:
- 默认情况下,启用此功能。 但是,要使用此功能,请务必启用 Citrix Workspace 应用程序 > 设置 > 高级 > EDT 选项。
- 云应用商店和本地应用商店都支持此功能。
有关配置的详细信息,请参阅 Citrix Virtual Apps and Desktops 文档中的增强的 EDT 拥塞控制。
强制使用 Citrix Workspace 应用程序执行 Citrix 访问
自 24.12.0 版本起,管理员可以强制 Android 设备上的用户仅通过本机应用程序访问 Citrix Workspace。 启用此功能后,尝试访问应用商店 URL 和第三方浏览器的用户会自动重定向到 Citrix Workspace 应用程序。 这确保其可以利用本机应用程序的所有功能并享受无缝用户体验。 此外,此功能使管理员能够更好地控制用户环境,并通过将身份验证过程保留在本机应用程序内来增强安全性,无需下载 ICA 文件。
管理员可以使用自己的 Citrix Cloud 帐户启用此功能。 有关详细信息,请参阅强制最终用户通过本机应用程序进行身份验证并访问应用程序和桌面。
改进了会话内工具栏
自 24.12.0 版本起,当您启动桌面会话时会出现增强的工具栏用户界面。 会话内工具栏用户界面的外观已更改。 工具栏用户界面旨在通过以用户友好的方式组织选项来增强最终用户体验。
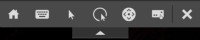
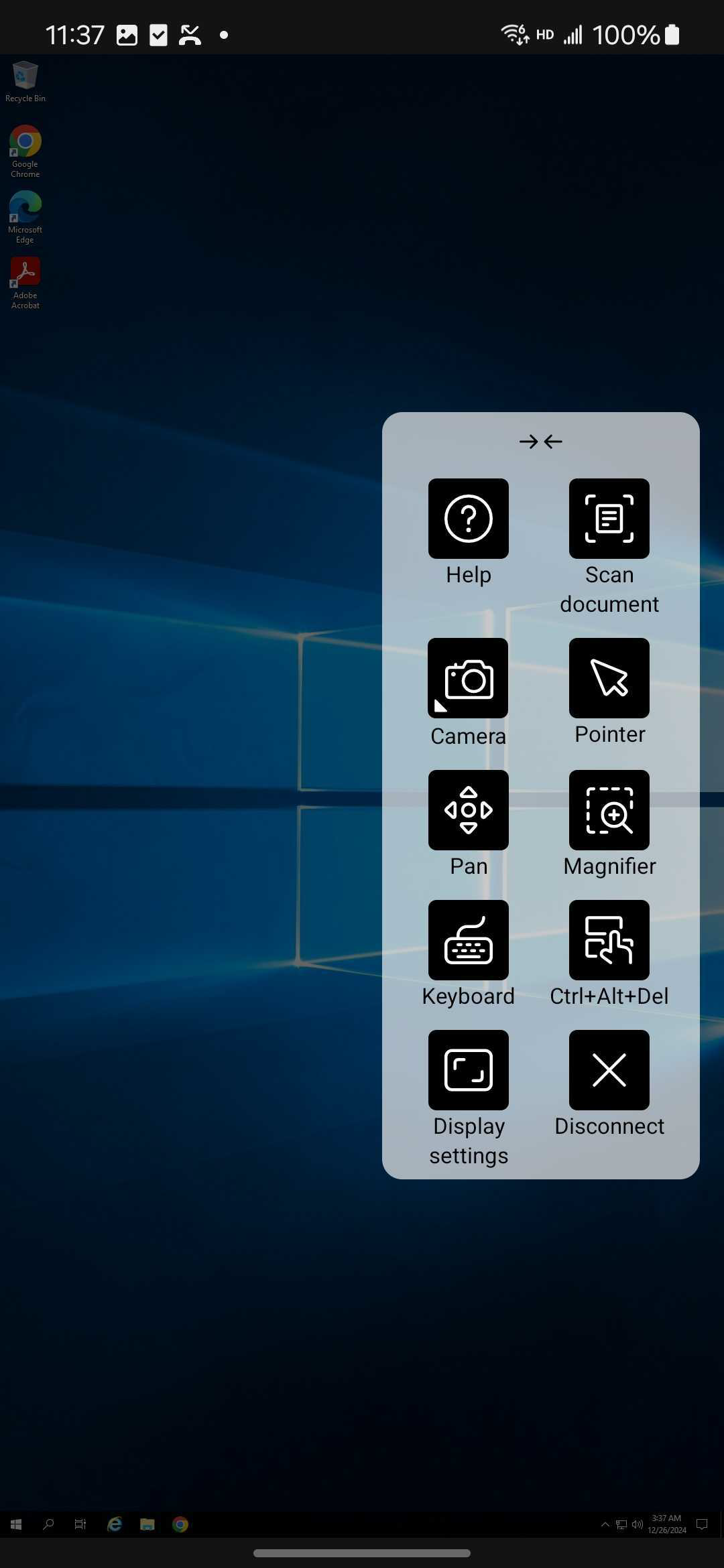
注意:
默认情况下,此功能处于禁用状态。 要启用此功能,请按照配置步骤进行操作。
优势
这一增强的工具栏包括:
- 管理员控制: 管理员可以自定义工具栏,选择要向最终用户显示的选项。
- 增强的外观: 工具栏已经过改进,具有新的用户界面和皮肤选项。
- 可切换的布局: 工具栏可以在单列布局与双列布局之间切换。
- 可自定义的工具栏: 管理员可以向用户推送旧的或新的工具栏。
- 拖动功能: 在横向模式下,工具栏凹口只能沿屏幕顶部边缘移动。 在纵向模式下,凹口可以沿屏幕边缘从左到右、从右到左水平拖动,也可以垂直拖动。
- 快速访问图标: 引入了新图标以快速访问常用功能。
- 手势指南: 本指南提供有关使用单击、右键单击、拖动、缩放、切换指针和键盘的指导。
- 工具栏指南: 包括设备、键盘、指针、放大镜、鼠标、显示器、相机、开关等选项。
配置
可以按如下所示配置新工具栏用户界面:
Global App Configuration Service
在云端设置中,管理员可以通过导航到 Workspace 配置 > 应用程序配置 > 会话体验 > 工具栏 > 新工具栏来启用或禁用改进的工具栏功能。 要启用该功能,请选中复选框和相应的切换按钮。
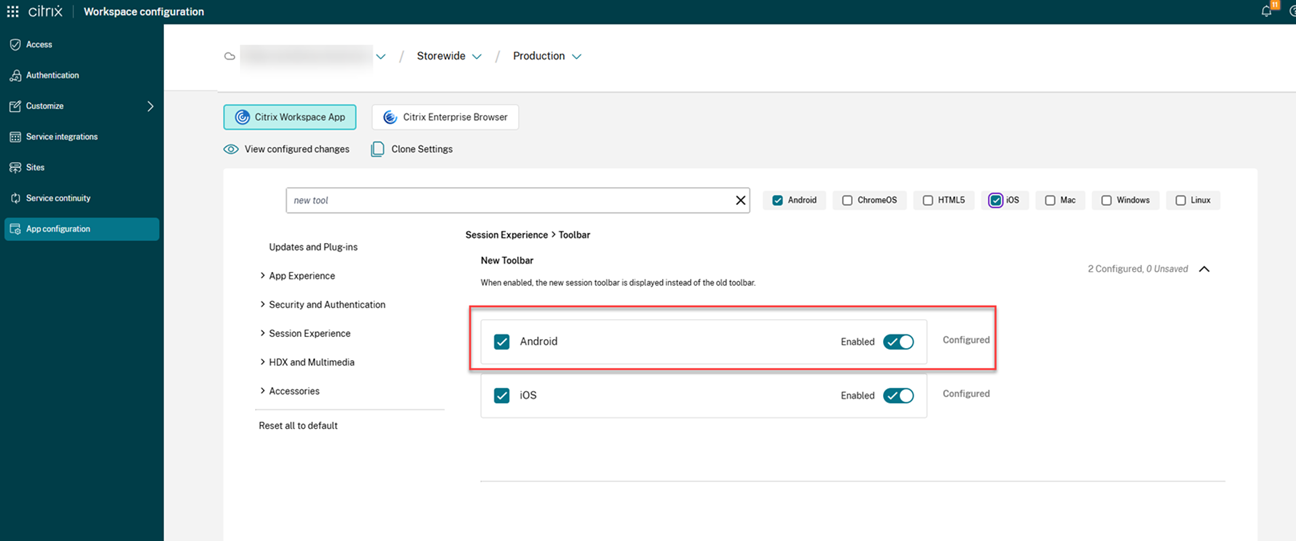
图标和操作
注意:
仅当组织的管理员启用了特定功能时,最终用户才能看到这些图标。
| 图标/操作 | 说明 |
|---|---|
| 工具栏凹口 | 当您启动应用程序或桌面会话时,工具栏凹口会出现在屏幕顶部。 当您单击凹槽时,工具栏将显示为未固定状态。 将工具栏凹槽拖动并重新放置到屏幕的任意一侧。 松开鼠标后,凹槽将自动与最近的边缘对齐。 |
| 帮助 | 有关使用工具栏功能、手势和菜单选项进行导航以及与会话交互的指导。 |
| 扫描文件 | 打开相机应用程序以扫描文档。 |
| 设备
|
单击可打开 USB 设备对话框。 单击添加查看连接到本地设备的 USB 设备。 该对话框列出了可以重定向到会话的设备。 要重定向 USB 设备,请选择适当的设备并单击连接。 |
| 注意:仅当您的 IT 管理员通过策略设置提供连接 USB 设备的访问权限时,才能查看设备图标。 | |
| 相机 | 可以选择要使用的相机类型:前置、后置或外置。 |
| 指针 | 在会话窗口内显示类似 Windows 的鼠标指针。 |
| 平移
|
轻按可在以下操作之间切换: |
| 平移:轻按即可轻松在屏幕上移动。 | |
| 滚动:轻按可滚动页面。 | |
| 多点触控:轻按即可双指开合、缩放、滚动以及在会话中使用多指手势。 | |
| 放大镜 | 显示类似窗口的鼠标指针以及放大镜。 用户可以将放大镜窗口移到屏幕上以查看放大的视图。 |
| 键盘 | 显示 Android 系统软键盘以及带有控制键的扩展键盘配件。 |
| Ctrl+Alt+Del | 可以通过单击按钮执行 Ctrl+Alt+Del 功能。 此选项可帮助用户注销、切换用户、锁定系统或访问任务管理器。 |
| 显示设置 | 打开 Citrix Workspace 应用程序显示设置。 |
| 切换 | 切换应用程序功能用于在单个 VDA 中一次打开的多个虚拟应用程序之间切换。 |
| 可变菜单选项 | 扫描 - 显示全屏相机以扫描文档。 |
| 断开连接
|
断开连接操作使虚拟桌面保持运行。 注销以节省能源。 |
| 注意:当管理员配置“注销”和“断开连接”选项时,会出现以下消息: | |
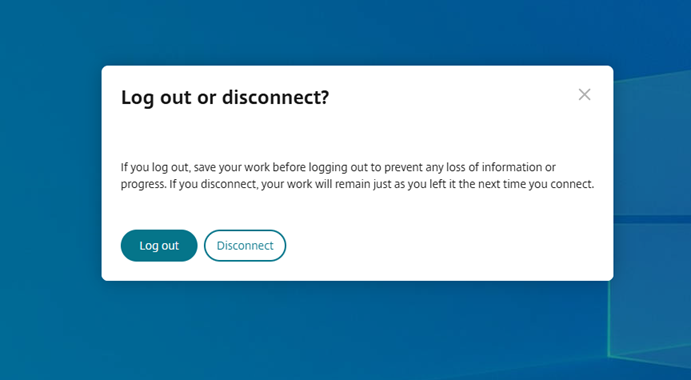 |
|
| 注销以节省能源:注销操作将关闭虚拟机并节省能源。 最终用户必须确保在注销之前保存自己的工作。 | |
| 断开连接:关闭虚拟桌面会话窗口。 但是,虚拟会话在下次登录之前一直处于活动状态。 最终用户可以轻松恢复自己的工作。 仅当启用了可持续发展功能时,才会出现可持续发展树叶图标。 |
网络摄像机选择
自 24.12.0 版本起,可以在新工具栏中选择外部网络摄像机。 用户可以使用工具栏中给出的相机图标。
连接强度指示器
自 2501 版本起,适用于 Android 的 Citrix Workspace 应用程序在新的会话内工具栏上支持连接强度指示器 (CSI)。 此功能显示网络强度图标,提醒您网络问题。 通过单击图标,您可以查看客户端、网关和 VDA 的实时连接统计信息,并复制诊断信息以与 IT 共享,从而进行高级故障排除。
![]()
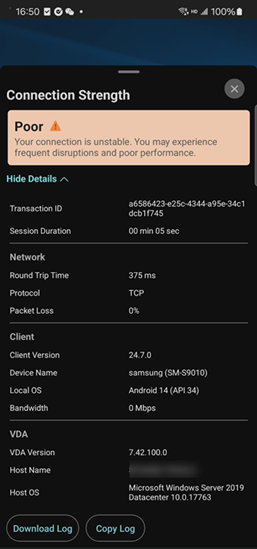
注意:
默认情况下启用此功能。 打开会话时,您可以在新工具栏上看到连接强度图标。 可以通过 Global App Configuration Service 禁用该功能,如下所示:
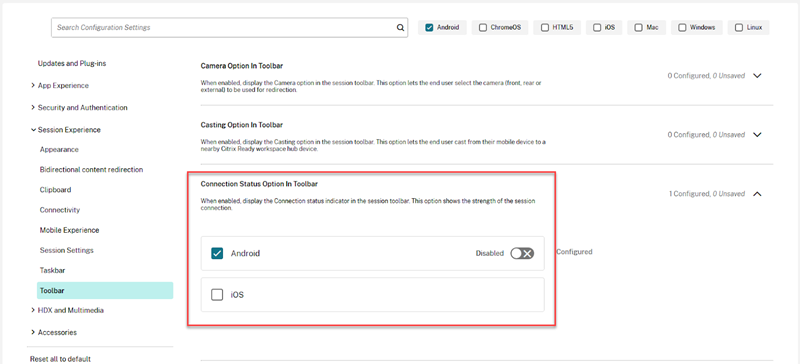
必备条件
要使用此功能,必须启用改进的会话内工具栏功能。 默认情况下,新工具栏功能处于禁用状态。 管理员必须通过 Global App Configuration Service 启用新的工具栏功能。 此功能仅在 VDA 2407 或更高版本中可用。
有关详细信息,请参阅改进的会话内工具栏功能。
来自 Citrix Workspace 应用程序中的可持续发展计划
以前,当用户轻按主页按钮关闭虚拟桌面时,虚拟桌面处于断开状态。 这消耗了不必要的能源和电力资源。
我们引入了可持续发展计划,鼓励用户节省因运行未使用的虚拟桌面而可能消耗的能源。 此外,管理员可以自定义可持续发展消息对话框内容。
启用此功能后,当用户关闭虚拟桌面时,会显示退出桌面会话的提示。 如果有 Windows 操作系统策略用于在没有用户登录时关闭 VM,则此功能可能有助于节省能源。
备注:
- 默认情况下,此功能处于禁用状态。
- 此功能在云应用商店和本地应用商店中均可用。
要启用此功能,请执行以下操作:
- 导航到 Citrix Studio。
- 单击左侧导航窗格中的交付组。
- 从交付组部分中选择所需的 VDA。
- 单击编辑图标。 此时将出现编辑交付组页面。
- 单击左侧导航窗格中的桌面。
- 选择必须在其中添加关键字的所需 VDA。
- 单击编辑。 此时将出现编辑桌面页面。
- 在说明字段中将
ICA-LogOffOnClose关键字设置为true。 - 单击确定。 关闭虚拟桌面时将出现以下对话框。
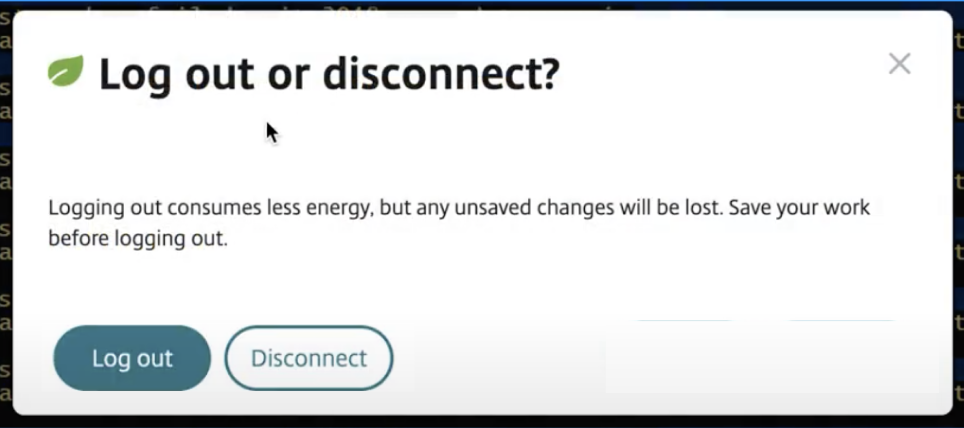
最终用户可以通过两种方式退出会话:
注销以节省能源 - 此可持续发展操作将关闭虚拟机,节省能源。 最终用户必须确保在注销之前保存自己的工作。
断开连接将关闭虚拟桌面会话窗口。 但是,虚拟会话在下次登录之前一直处于活动状态。 最终用户可以轻松恢复自己的工作。
自定义“节能”屏幕上的文本
管理员可以在“节能”屏幕中自定义断开连接和注销对话框的内容。
配置
管理员可以在 DDC 中使用以下关键字为本地和云端设置自定义可持续发展对话框的内容:
注意:
说明字段中允许的最大字符数为 200。
| 关键字 | 说明 |
|---|---|
| ICA-LogOffOnClose | 用于启用/禁用可持续发展的关键字。 默认值为 false。 |
| ICA-Icon | 用于启用/禁用可持续发展叶子图标的关键字。 即使此设置为空,ICA-LogOffOnClose 设置也适用。 |
| ICA-PromptMessage | 用于自定义对话框中出现的提示消息的关键字。 如果您尚未提供自定义消息,则将应用默认消息。 |
| ICA-Title | 用于自定义对话框中显示的标题的关键字。 如果您尚未提供自定义消息,则将应用默认消息。 |
备注:
- 是否出现断开连接和注销对话框取决于解析的密钥。
- 如果选择不使用可持续发展功能,管理员可以将注册表项 LogOffOnClose 配置为 false。 但是,用户会看到默认对话框,并且可以选择单击不再询问我复选框。 当用户单击此选项时,会话将断开连接,但该对话框不会在后续的会话中出现。
自定义:
要自定义节能屏幕中的文本,请执行以下操作:
- 按照上一部分中的步骤 1-8 进行操作。
- 将
ICA-PromptMessage关键字设置为“说明”字段中所需的文本。 - 将
ICA-Title关键字设置为“说明”字段中所需的文本。 -
将
ICA-Icon关键字设置为 true 或 false。示例:
KEYWORDS:ICA-LogOffOnClose=true ICA-PromptMessage="Do you want to sign out from the session?" ICA-Title="Sign out or disconnect" ICA-Icon=true <!--NeedCopy-->以下屏幕截图显示了如何编辑桌面组对话框:
对于本地设置
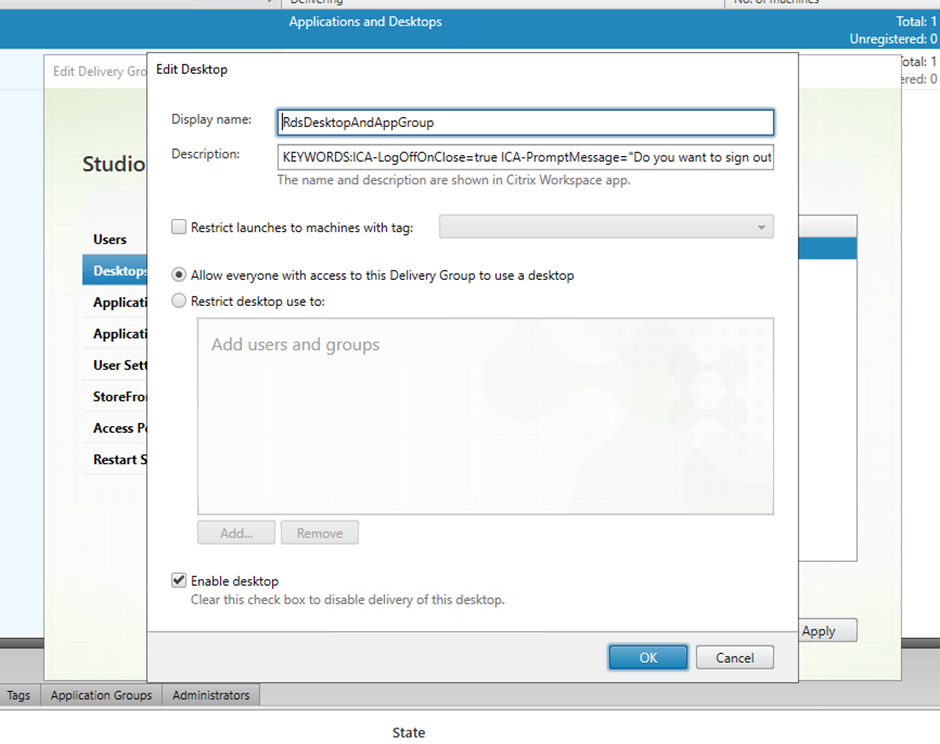
对于云端设置
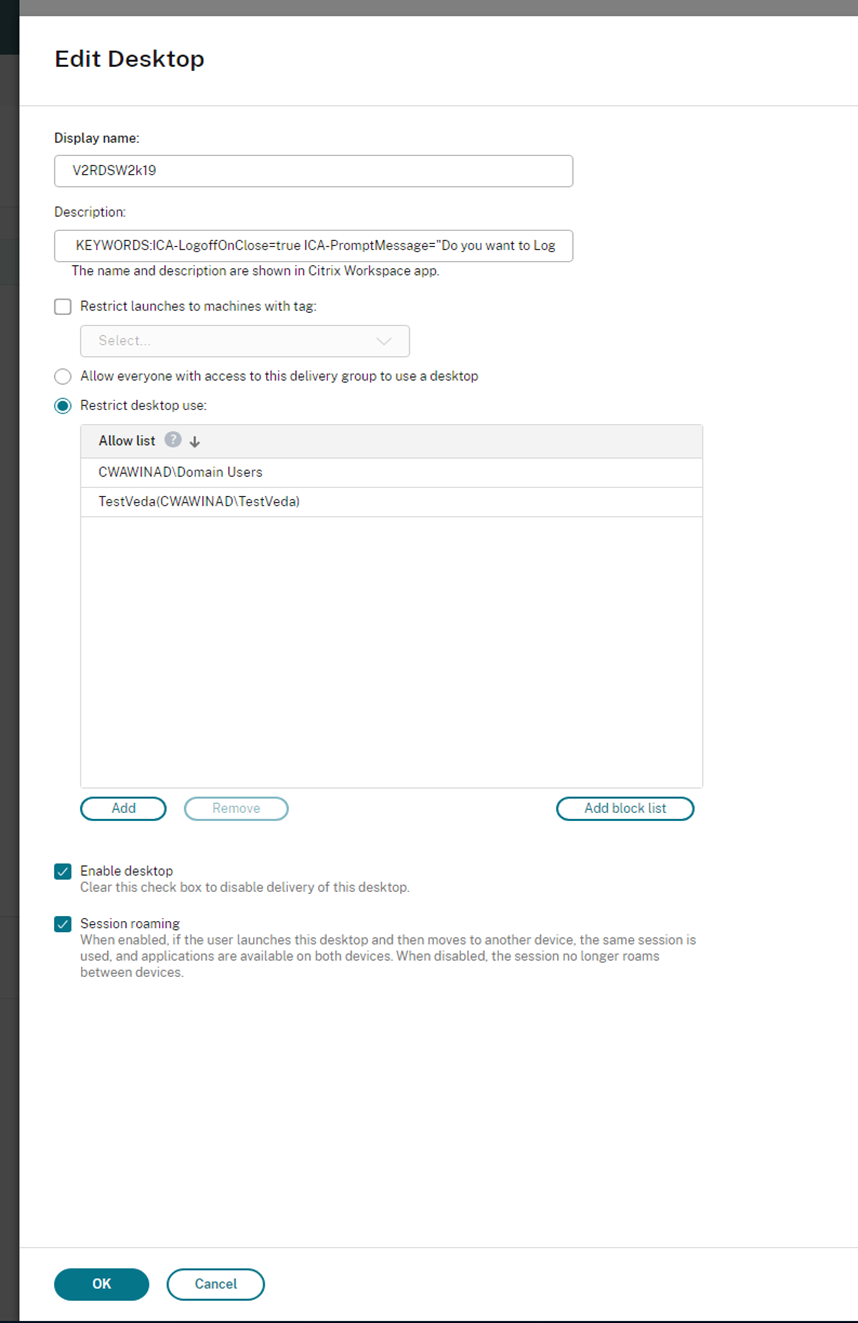
对于分配到组的新台式机,将默认分配这些关键字。 对于现有的台式机,必须运行以下 PowerShell 命令才能应用更改:
$dg = Get-BrokerDesktopGroup -Name '<group name>' -Property 'Name','Uid' $apr = @( Get-BrokerAssignmentPolicyRule -DesktopGroupUid $dg.Uid -Property 'Description' ) Get-BrokerMachine -DesktopGroupUid $dg.Uid -IsAssigned $true | Set-BrokerMachine -Description $apr[0].Description <!--NeedCopy-->使用此 PowerShell 脚本,可以为单个交付组设置多个分配策略规则。 还可以使用 Citrix Studio 配置多个分配策略规则,每个规则都有唯一的说明值和一组可能的不同关键字。
-
单击确定。 关闭虚拟桌面时将出现以下对话框:
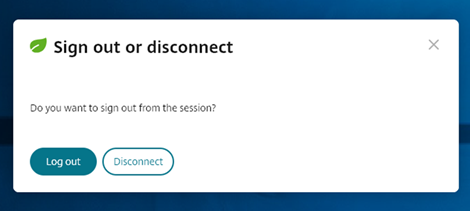
当 ICA-Icon=false 时 - 不会显示叶子图标
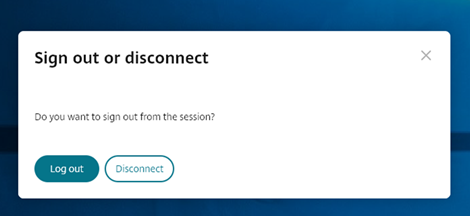
支持基于地理位置的多站点应用商店故障转移
自 24.5.0 版本起,多应用商店故障转移处理功能通过异步运行应用商店地址检查并在检测到新故障转移应用商店地址时删除过时的应用商店条目来改进多应用商店故障转移处理。 由于中断而发生故障转移时,全局服务器负载平衡器 (GSLB) 会将客户端重定向到新站点。
此功能可确保在启动先前添加的应用商店时,网关检测器会根据用户的地理位置检查应用商店地址是否已发生变化。 如果发现新地址,客户端会自动删除旧应用商店条目并添加新条目。 此过程在后台运行,无需人工干预即可无缝过渡到新应用商店。 请注意,此功能仅适用于本地应用商店。
必备条件
用户必须登录应用商店。
限制
如果登录会话 cookie 过期,则多应用商店故障转移不会自动发生,因为用于获取 URL 的 API 失败。 在这种情况下,会提示登录页面。
增强的鼠标指针模式
自 25.5.0 版本起,适用于 Android 的 Citrix Workspace 应用程序引入了鼠标指针模式的增强功能,可提供更加流畅、更加一致的体验。 通过响应滑动速度,鼠标指针现在可以更加自然地移动。
默认显示设置
以前,默认显示设置为适合屏幕。
自 25.5.0 版本起,适用于 Android 的 Citrix Workspace 应用程序统一了跨移动平台的会话解析设置。 默认情况下,会话使用匹配客户端 DPI 模式,该模式与客户端的 DPI 匹配,从而在各个设备上获得更加清晰、更加一致的体验。
用例
对于新安装,启用功能标志会将默认显示设置设为匹配客户端 DPI。 新用户将立即获得最佳显示体验。
对于现有用户,安装后启用或禁用功能标志不会更改显示设置。 用户必须通过转到设置 > 显示手动更新该设置:

主屏幕上的虚拟化应用程序和桌面的快捷方式
自 25.5.0 版本起,用户可以直接从其 Android 主屏幕启动 Citrix 交付的虚拟应用程序和桌面。 此功能简化了访问和交付类似本机应用程序的体验。

增强的虚拟桌面屏幕大小调整体验
自 25.5.0 版本起,适用于 Android 的 Citrix Workspace 应用程序可确保平稳过渡,并防止在调整虚拟桌面屏幕大小或拉伸时出现灰屏和闪烁情况。 默认情况下启用此功能。
在本文中
- DPI 匹配
- Enlightened Data Transport (EDT)
- 自动启动 ICA 文件
- 增强的会话启动
- 电池状态指示灯
- USB 设备重定向
- USB 设备的自动重定向
- 音频重定向的增强功能
- 键盘布局同步
- 增强的键盘和 IME 诊断工具
- 服务连续性
- 应用程序切换
- 支持全屏显示
- 在会话工具栏中增加了 Ctrl+Alt+Del 快捷方式
- 支持对应用程序会话使用全屏模式
- 辅助功能和 TalkBack
- 改进了错误消息
- 条形码扫描仪的软键盘支持
- 管理预测文本
- 文档扫描仪
- 在 Samsung DeX 的单个会话中支持类似桌面的体验的增强功能
- 增强的 EDT 拥塞控制
- 强制使用 Citrix Workspace 应用程序执行 Citrix 访问
- 改进了会话内工具栏
- 连接强度指示器
- 来自 Citrix Workspace 应用程序中的可持续发展计划
- 自定义“节能”屏幕上的文本
- 支持基于地理位置的多站点应用商店故障转移