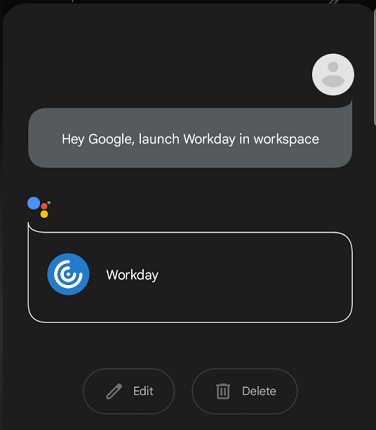用户体验
Citrix Workspace 应用程序会话的不活动超时
管理员可以指定允许的空闲时间。超过超时值后,会出现身份验证提示。
不活动超时值可以设置为从 1 分钟到 24 小时。默认情况下,不配置不活动超时。管理员可以使用 PowerShell 模块配置 inactivityTimeoutInMinutesMobile 属性。轻按此处下载适用于 Citrix Workspace 应用程序配置的 PowerShell 模块。
当您达到指定的超时值时,最终用户体验如下所示,具体取决于配置的身份验证类型:
- 超过不活动超时值后,您将收到一条提示,要求您提供生物特征身份验证,以便再次访问 Citrix Workspace 应用程序。
-
如果可以取消生物特征身份验证提示,则会显示以下消息:
Citrix Workspace 应用程序已锁定。
您必须进行身份验证才能继续使用 Workspace 应用程序。
- 如果未在 Android 上配置通行码,则必须在不活动超时后使用凭据登录。
注意:
此功能仅适用于 Workspace(云端)上的客户。
支持处于非活动状态后进行生物特征识别身份验证
非活动计时器到期后,要求最终用户使用面部识别和指纹扫描等生物特征识别功能进行身份验证。
可供最终用户使用的最强大的生物特征识别身份验证形式取决于其设备的 OEM,他们会收到相应的提示。
有关配置非活动计时器的详细信息,请参阅 Citrix Workspace 应用程序会话的不活动超时。
禁用显示错误消息的选项
您现在可以禁用显示与网络监视相关的以下错误消息:
“连接可能会暂时变慢。”
要禁用与会话中的网络问题相关的错误消息,请转到高级并选择禁用网络监视消息选项。
用户界面增强功能
-
自 20.7.0 版本起,您可以从编辑选项中删除应用商店帐户详细信息。轻按删除帐户可删除帐户详细信息。
-
自 20.7.5 版本起,最近使用的应用程序选项卡将显示本机移动应用程序以及已发布的应用程序和桌面。
-
自 20.10.0 版本起,Citrix Workspace 应用程序支持 Google Play 对 Android 10 的当前目标 API 要求。
-
自 20.10.0 版本起,当您尝试添加 HTTP 应用商店时,会收到关于非安全连接的通知。
-
自 21.3.5 版本起,您可以在 Web 应用程序和软件即服务 (SaaS) 应用程序中来回导航。
导航按钮将显示在您的手机的 Workspace Web 和 SaaS 应用程序会话的左下角。
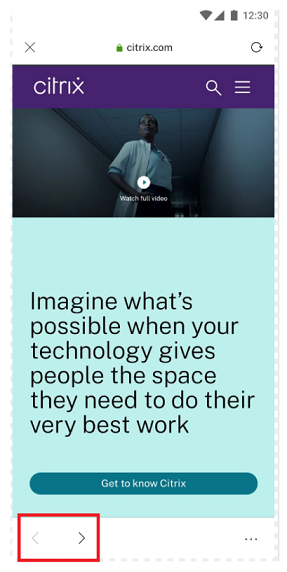
导航按钮显示在您的平板电脑的 SaaS 应用程序会话的左上角。
-
自 21.4.0 版本起,您可以在 Web 应用程序和软件即服务 (SaaS) 应用程序中搜索单词或短语。
要搜索,请按照以下步骤进行操作。
- 轻按右下角的省略号按钮,然后选择在页面中查找。

- 此时将显示键盘。
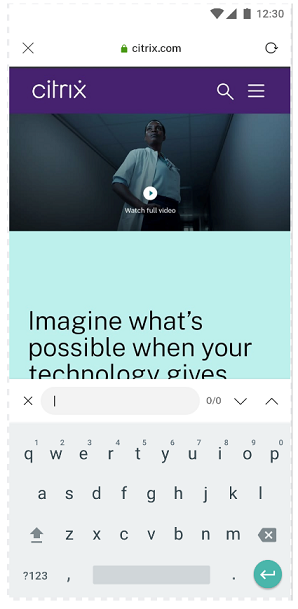
- 输入时,会显示搜索结果(例如,单词“imagine”)。
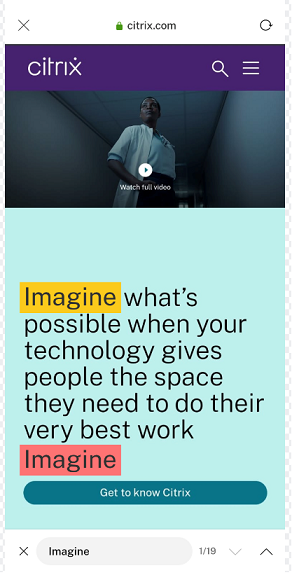
-
自 21.6.0 版本起,您可以下载文本、音频和视频文件(有无直接链接均可)。对于具有直接链接的文本文件、音频文件和视频文件,请轻按链接直接下载。可以在下载音频和视频文件之前进行预览。
要下载没有直接链接的文件,请轻按右下角的省略号按钮,然后选择下载。
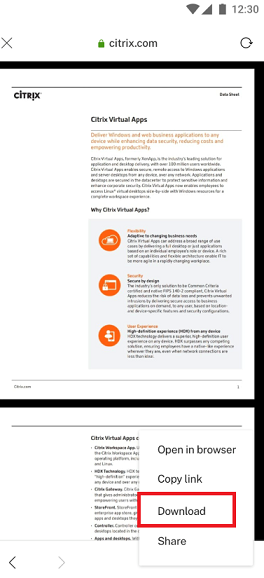
下载完成后,通知指示该文件已保存在下载文件夹中。

-
自 21.8.5 版本起,我们现在支持在适用于 Android 的 Citrix Workspace 应用程序中使用 Android 12 Beta 4。升级到 Citrix Workspace 应用程序 21.8.5 可确保对更新到 Android 12 Beta 4 的设备提供不间断的支持。
-
自 21.9.0 版本起,Citrix Workspace 应用程序支持 Android 12 Beta 4。如果您使用基于 HTTP 的应用商店,为实现安全的上下文,我们建议您过渡到基于 HTTPS 的应用商店。有关详细信息,请参阅 HTTPS。
-
自 22.2.0 版本起,您可以在 Citrix Workspace 应用程序图标上使用长按手势时,访问最近启动的应用程序列表以进行快速访问。
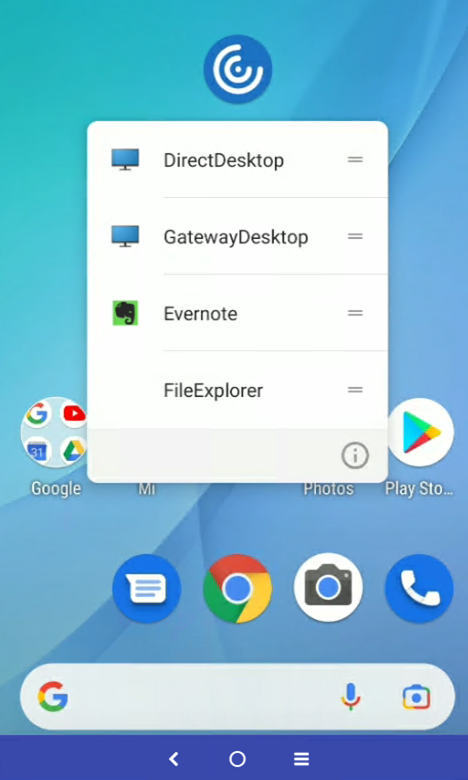
Google Assistant 集成
您可以与 Google Assistant 交互以启动应用程序和桌面等资源,而无需每次都启动 Citrix Workspace 应用程序。所有最近访问的资源都在 Google Assistant 快捷方式下列出。选择您更喜欢添加为快捷方式的快捷方式。
要配置:
- 启动 Citrix Workspace 应用程序,然后打开要添加为快捷方式的资源。
-
在您的设备上打开 Google Assistant settings(Google Assistant 设置)。
注意:
访问 Google Assistant 设置可能会有所差别,具体取决于 Android 版本以及您使用的 Android 设备。
提示:请使用语音命令打开 Google Assistant 设置。
- 滚动并轻按 Shortcuts(快捷方式)。
-
轻按 Citrix Workspace 应用程序,然后选择要作为快捷方式添加的资源。 现在,您可以使用语音命令启动资源。
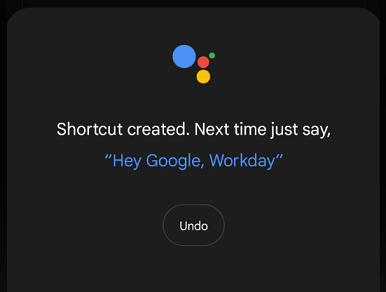
-
(可选)可以编辑和更新语音命令。