文件处理
文件传输
默认情况下,用户可以执行以下操作:
- 上载本地下载文件夹或连接的外围设备中的文件以及无缝访问 Citrix Virtual Apps and Desktops 或 Citrix DaaS 会话中的数据。
- 将文件从 Citrix Virtual Apps and Desktops 或 Citrix DaaS 会话下载到用户设备上的文件夹或外围设备。
管理员可以通过 Citrix Studio 中的策略选择性启用或禁用文件传输、上载或下载。
适用于 HTML5 的 Citrix Workspace 应用程序支持在 MacBook 上使用 Safari 浏览器下载文件。
要求
- XenApp 或 XenDesktop 7.6 或更高版本,并且:
- 在服务器操作系统 VDA(Windows 2008 R2 或 Windows 2012 R2)上安装修补程序 ICATS760WX64022.msp
- 在客户端操作系统 VDA(Windows 7 或 Windows 8.1)上安装修补程序 ICAWS760WX86022.msp 或 ICAWS760WX64022.msp
- 要更改文件传输策略,请:在运行 Citrix Studio 的计算机上安装组策略管理 (GPM) 修补程序 GPMx240WX64002.msi 或 GPMx240WX86002.msi
该功能中的已知限制
- 用户一次最多可以上载或下载 10 个文件。
- 最大文件大小:
- 对于上载:2147483647 字节 (2 GB)
- 对于下载:262144000 字节 (250 MB)
- 如果将文件上载到桌面或从桌面下载文件策略都未设置为已禁用,工具栏仍同时显示“上载”和“下载”图标。 但是,此功能基于策略设置。 如果这两个策略都设置为已禁用,“上载”和“下载”图标将不在工具栏中显示。
文件传输策略
默认启用文件传输。 使用 Citrix Studio 更改位于用户设置 > ICA\文件重定向下的这些策略。 使用文件传输策略时,请注意以下事项:
-
File transfer for Citrix Workspace app for ChromeOS/HTML5(适用于 ChromeOS/HTML5 的 Citrix Workspace 应用程序的文件传输):允许或阻止最终用户在 Citrix Virtual Apps and Desktops 会话与最终用户的设备之间传输文件。
允许或阻止最终用户在 Citrix DaaS 会话和最终用户的设备之间传输文件。
-
Upload file for Citrix Workspace app for ChromeOS/HTML5(适用于 ChromeOS/HTML5 的 Citrix Workspace 应用程序的文件上载):允许或阻止用户上载文件。 文件可以从用户的设备上载到 Citrix Virtual Apps and Desktops 会话或 Citrix DaaS 会话。
-
Download file for Citrix Workspace app for ChromeOS/HTML5(适用于 ChromeOS/HTML5 的 Citrix Workspace 应用程序的文件下载):允许或阻止用户下载文件。 文件可以从 Citrix Virtual Apps and Desktops 会话或 Citrix DaaS 会话下载到用户的设备。
客户端驱动器映射
自 2303 版本起,客户端驱动器映射 (CDM) 功能支持本地计算机上的文件夹映射,因此可以在会话中对其进行访问。 可以映射本地计算机中的任何文件夹,前提是该文件夹不包含系统文件。
最终用户可以执行以下操作:
- 将文件和文件夹从本地计算机复制到会话中映射的驱动器。
- 查看映射的驱动器中的文件和文件夹列表。
- 打开并读取映射的驱动器中的文件内容。
- 查看映射的驱动器中的文件属性(仅限修改时间和文件大小)。
此功能提供了在 HDX 会话中的文件浏览器中同时访问虚拟桌面驱动器和本地计算机驱动器的优势。 此功能仅在桌面平台、Google Chrome 和 Microsoft Edge Chromium 浏览器上受支持。
注意:
- 默认情况下,启用此功能。
- 只要云提供商支持,就可以映射基于云的驱动器,例如 OneDrive 和 Google Drive。
该功能中的已知限制
- 无法重命名映射的驱动器内的文件和文件夹。
- 映射只会有文件夹的名称,不会有完整路径。
- 如果您的本地文件夹包含隐藏的文件,并且您映射了同一个文件夹,隐藏的文件在映射的驱动器中的会话内可见。
- 您无法在映射的驱动器中将文件属性更改为只读访问权限。
- 当您从可移除设备映射文件夹时,如果在活动会话期间移除该设备,则无法在会话中使用映射的驱动器。 必须手动删除映射。
该功能中的已知问题
- 在移动平台上使用 CDM 功能时,对话框会从顶部截断。
如何配置
可以通过以下方式配置 CDM 功能:
- Configuration.js
注意:
作为必备条件,管理员必须在 Delivery Controller (DDC) 上启用客户端驱动器重定向策略。 有关详细信息,请参阅 Citrix Virtual Apps and Desktops 文档中的客户端驱动器重定向。
Configuration.js
configuration.js 文件位于 C:\Program Files\Citrix\Receiver StoreFront\HTML5Client 文件夹中。 编辑此文件以配置 CDM 功能。
备注:
- Citrix 建议您在修改之前先备份 configuration.js 文件。
- 编辑 configuration.js 文件需要管理员级别的凭据。
禁用此功能:
- 在 HTML5Client 文件夹中找到并编辑 configuration.js 文件。
-
添加 clientDriveMapping 属性并将 enabled 属性设置为 false。 例如,
`features': { 'clientDriveMapping' : { 'enabled' : false, 'availableAccessLevels': [1, 2, 3], // 1 - Read-Write Access, 2 - Read-Only Access, 3 - No-Access //drop-down options 'accessLevel': 1 // 1 - Read-Write Access, 2 - Read-Only Access, 3 - No-Access //admin sets these values } } <!--NeedCopy--> - 保存更改。
访问级别
启用该功能后,可以设置文件夹或驱动器访问级别。 例如,如果管理员将 availableAccessLevels 设置为 [2, 3],则最终用户可以在下拉列表中查看只读访问权限和无访问权限选项。
如何使用该功能
-
导航到工具栏 > 更多(…) > 映射驱动器。
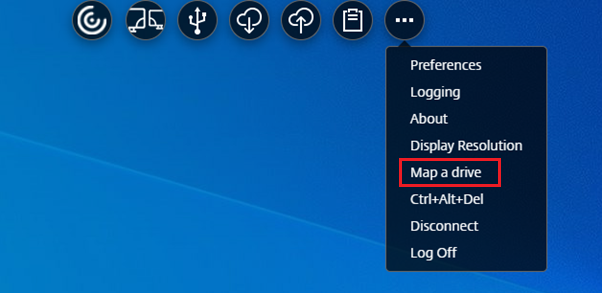
-
选择文件夹或驱动器的访问级别。 您看到的下拉列表选项取决于贵组织的 IT 管理员为您的配置文件设置的访问级别。
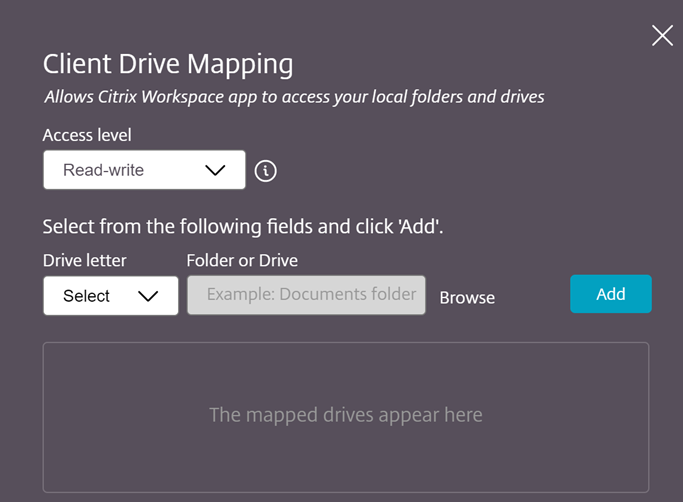
-
选择驱动器盘符并单击浏览以导航到本地计算机中的文件夹或驱动器。
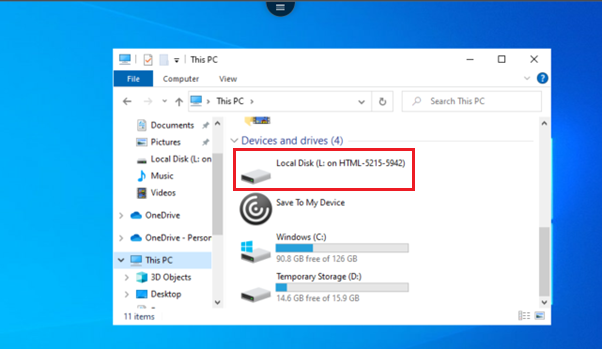
- 单击添加。
-
断开并重新连接会话。
会话显示会话内部映射的驱动器盘符。