故障排除
HTML5 日志
适用于 HTML5 的 Citrix Workspace 应用程序提供用户设备生成的日志的时间戳。
注意:
- 要帮助对问题进行故障排除,可以查看适用于 HTML5 的 Citrix Workspace 应用程序会话日志。
日志页面允许用户执行以下操作:
- 启用日志记录: 启用日志记录以查看 HMTL5 日志。
- 禁用日志记录: 禁用日志记录以停止在会话中记录日志。
- 查看日志: 查看针对会话生成的日志。
- 清除日志: 删除在会话中生成的日志文件。
- 下载日志文件: 将日志文件下载到所需位置。
Citrix Workspace 应用程序支持持续的虚拟桌面和应用程序会话的日志收集。 以前,您为会话进行期间选择开始日志记录后启动的会话收集日志。 现在,系统会为正在进行的会话和接下来的会话收集日志,直到您选择停止日志记录。
移动设备的故障排除增强功能
可以通过轻按获取日志选项来快速访问会话日志文件。 日志记录选项已从日志记录重命名为获取日志。 从辅助菜单中选择获取日志时,日志文件将下载到您的设备上,这与在新浏览器选项卡上不同。
注意:
您可以为正在进行的会话收集日志,最多可以收集前五个会话的日志。
如何收集日志
要收集适用于 HTML5 的 Citrix Workspace 应用程序的客户端日志,请执行以下操作 :
-
登录适用于 HTML5 的 Citrix Workspace 应用程序。
- 按如下所示访问日志文件页面:
- 对于 Citrix Workspace 应用程序版本 1908 及更高版本,请打开一个新选项卡并导航到 siteurl/Clients/HTML5Client/src/SessionWindow.html#engineType=log,其中 siteurl 为适用于 Web 站点的 Workspace 的 URL,例如
https://server.domain/Citrix/StoreWeb。 - 对于 Citrix Workspace 应用程序版本 1907 及更早版本,请打开一个新选项卡并导航到 siteurl/Clients/HTML5Client/src/ViewLog.html,其中 siteurl 为适用于 Web 站点的 Citrix Workspace 的 URL,例如
https://server.domain/Citrix/StoreWeb。
- 对于 Citrix Workspace 应用程序版本 1908 及更高版本,请打开一个新选项卡并导航到 siteurl/Clients/HTML5Client/src/SessionWindow.html#engineType=log,其中 siteurl 为适用于 Web 站点的 Workspace 的 URL,例如
-
在日志文件页面上,单击启动日志记录。
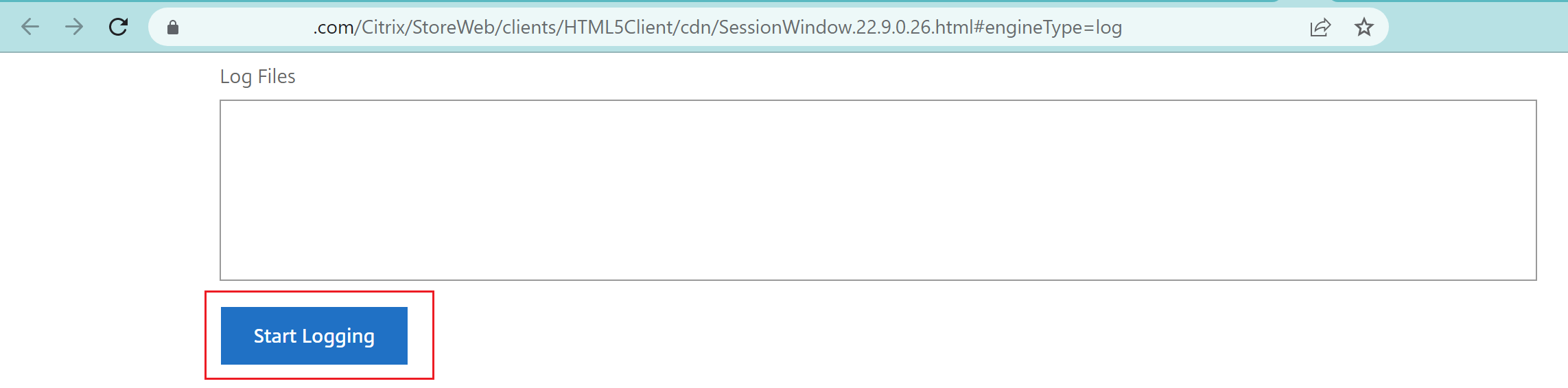
为下次启动会话启用日志记录,而非为当前活动会话(如果有)启用日志记录。
-
请登录 Citrix Workspace 应用程序,启动您的虚拟应用程序会话并重现问题以收集日志。 继续处理会话以重现该问题。
-
重现问题后关闭会话。
-
日志记录页面中会显示为适用于 HTML5 的 Citrix Workspace 应用程序会话生成的日志文件。
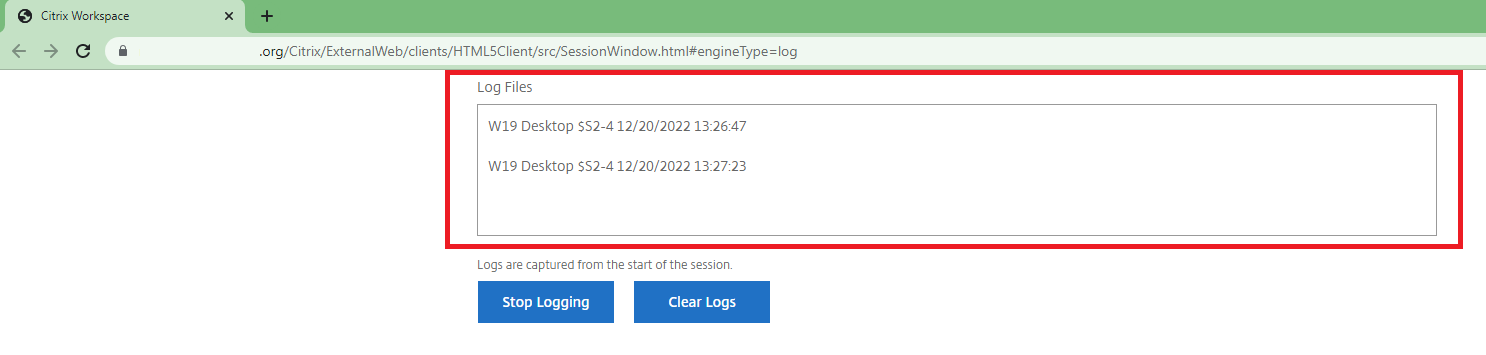
-
单击箭头按钮以下载并保存日志文件。
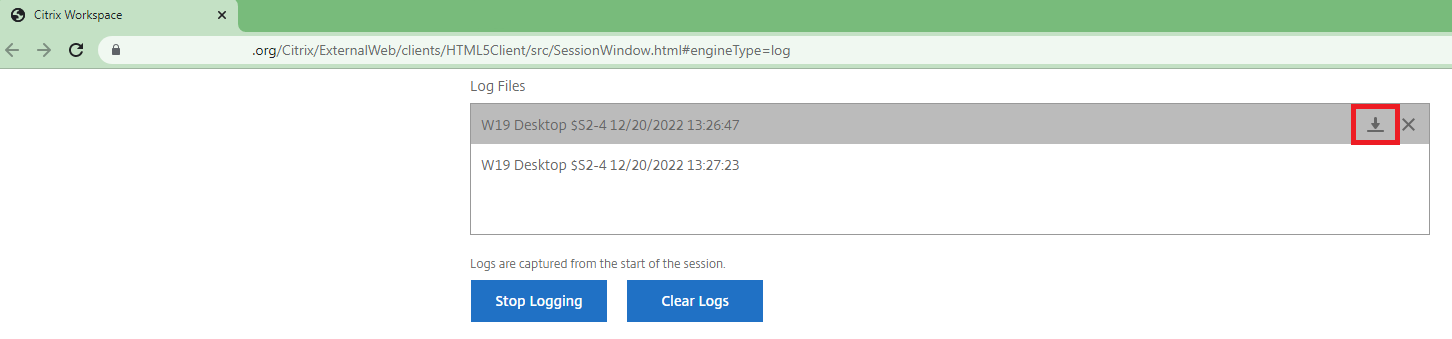
注意:
- 要启用和查看适用于 HTML5 的 Citrix Workspace 应用程序以获取日志,可以使用会话工具栏菜单中的日志记录选项。
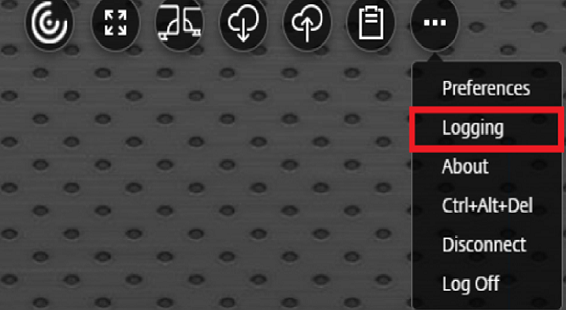
如何收集控制台日志
要收集适用于 HTML5 的 Citrix Workspace 应用程序的控制台日志,请执行以下操作:
-
在运行会话的浏览器选项卡上打开开发者工具。 例如,在 Google Chrome 浏览器上,可以在更多工具选项下找到开发者工具。
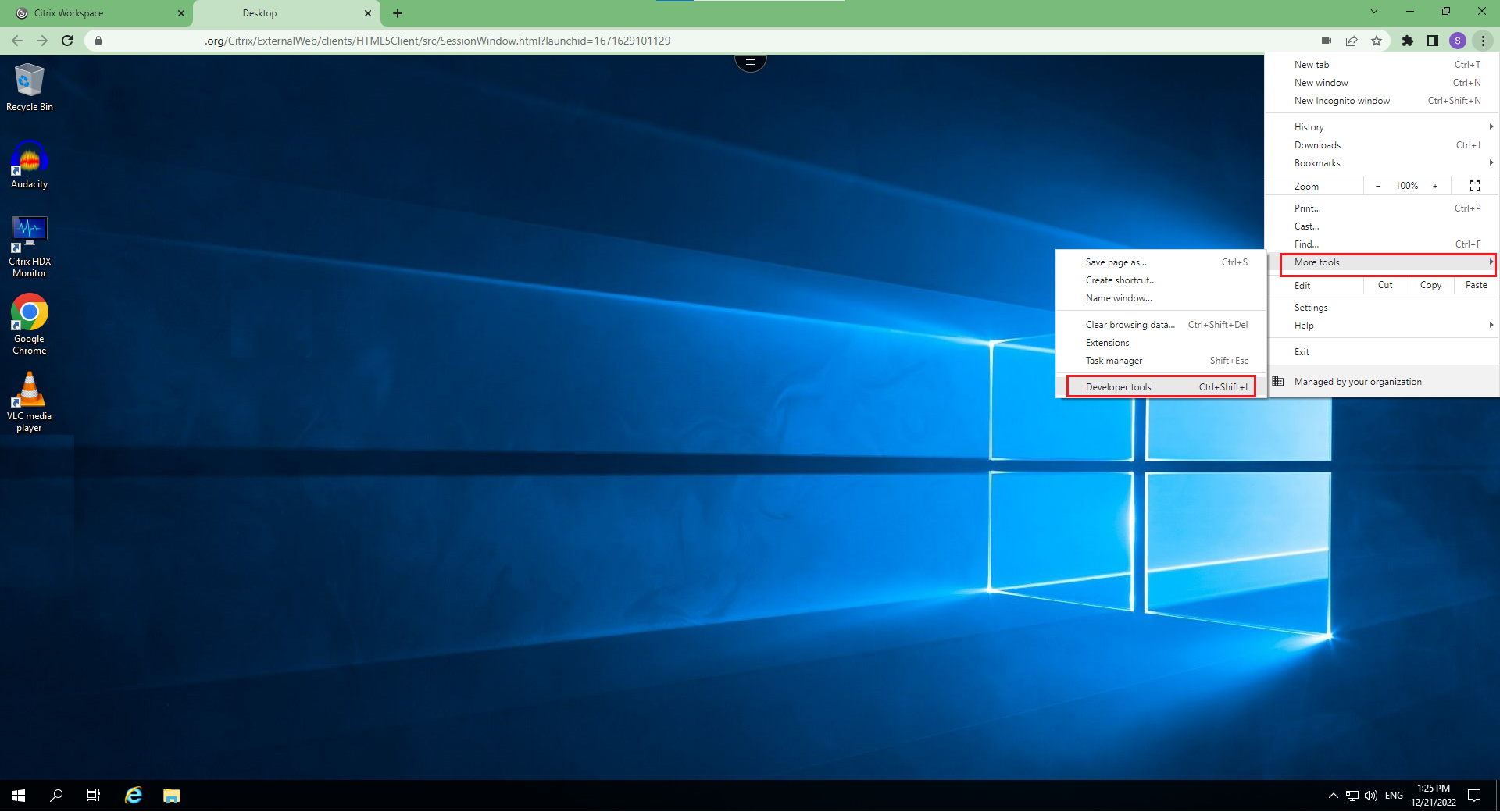
-
在打开的开发者工具中单击控制台。
-
单击鼠标右键并选择另存为选项以保存所有日志。
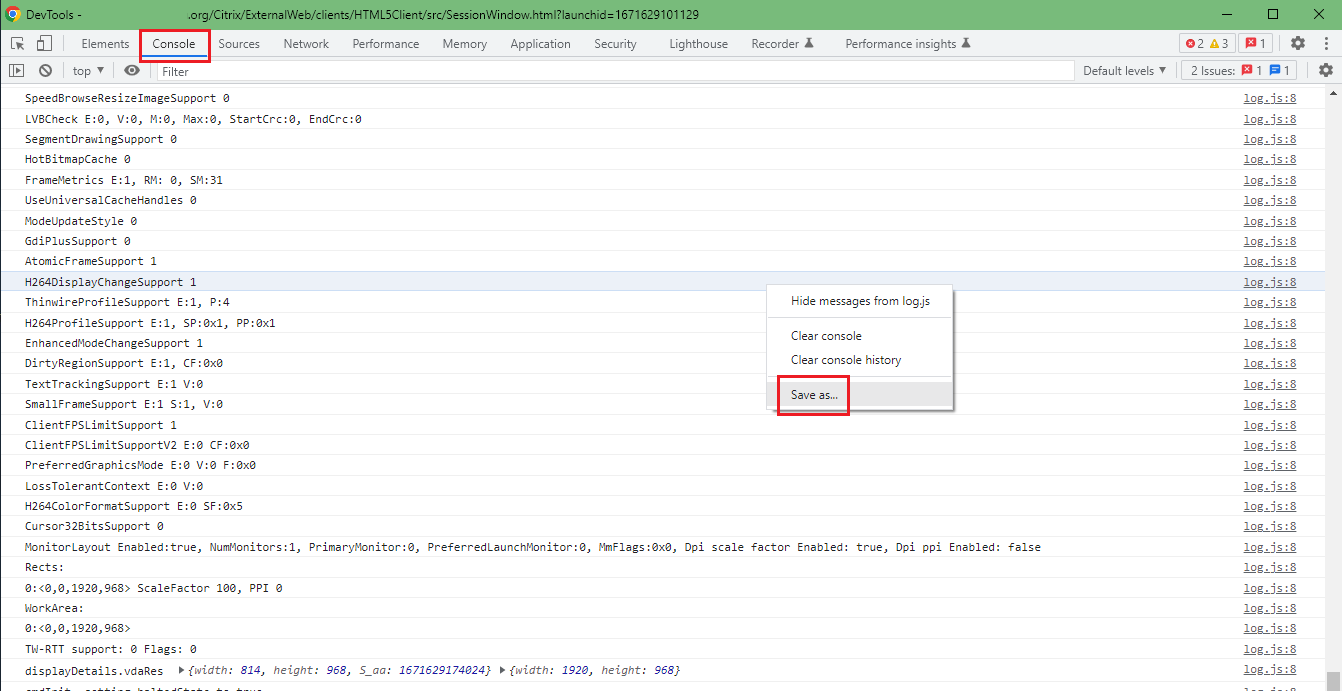
如何收集 USB 重定向日志
要启用日志记录并收集 USB 重定向相关问题的日志,请执行以下操作:
启用日志
-
编辑
configuration.js文件并导航到 HTML5_CONFIG 部分。 -
添加值 moreLogs{‘usb’: true}。 此设置与 StoreFront 相关。
configuration.js文件位于C:\program Files\Citrix <actual path>\HTML5Client下。
收集日志
要收集日志,请参阅如何收集日志。
设备日志
要收集设备日志,请在 Google Chrome 浏览器中打开一个新选项卡,输入 chrome://device-log 并共享日志。
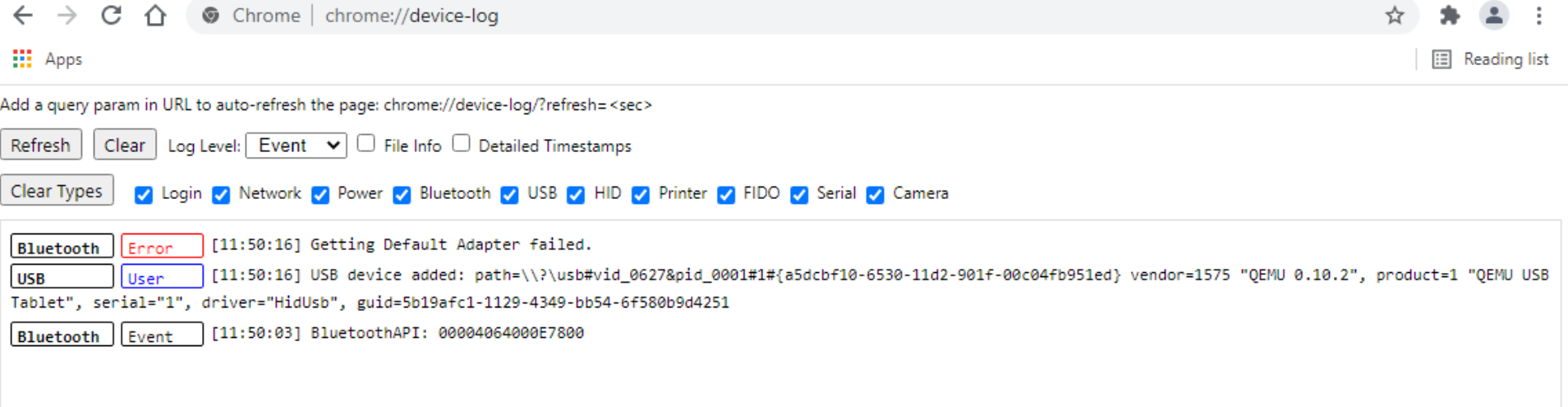
如何收集 Microsoft Teams 优化日志
Microsoft Teams 优化支持最新的填充码库版本1.10.0.0。
要知道您使用的当前填充码版本,请执行以下操作:
-
打开 Microsoft Teams 应用程序,然后与其中一个用户开始通话。
-
建立通话后,最大化 Microsoft Teams 窗口。
-
在会话中打开屏幕键盘,然后单击 Ctrl + Alt + Shift + 1 键。
现在,您可以在 VDA 中的 downloads 文件夹下查看日志文件。
-
打开 MSTeams_Diagnostics Log <date><time>.txt 文件并在 type_script 下搜索 shim 版本。 例如,”version”:{“type_script”:”1.10.0.0”}。
增强的日志收集
自 2411 版本起,用户可以以 zip 文件格式下载 Citrix Workspace 应用程序日志,从而简化日志检索和分析,以便更好地进行故障排除和改善用户体验。
该功能的优点如下:
- 用户不再需要手动收集单个日志文件。
- 简化的流程使得访问日志更加高效。
- 轻松访问综合性日志有助于更快、更有效地进行调试。
最终用户体验
在日志文件屏幕上,单击下载所有日志。 该应用程序将收集所有相关的日志文件并将其压缩为 zip 存档。 下载的文件使用标准化的命名约定,例如 CWA_HTML5_LOGS_[timestamp].zip,确保清晰且易于识别。
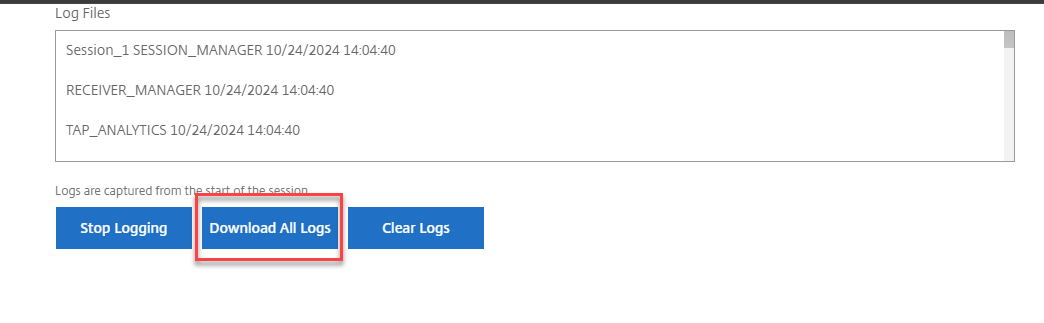
有关详细信息,请参阅如何收集日志。
在 Citrix Director 中查看端点遥测
此功能增强了管理员在 Citrix Director 中直接查看端点遥测数据的能力。
必备条件
- 适用于 HTML5 的 Citrix Workspace 应用程序 2411 及更高版本
- VDA 版本 2411 及更高版本
- Citrix Director
会话启动诊断
自 2502 版本起,我们实施了改进的会话失败支持流程。 技术支持管理员现在可以全面了解故障路径,从而可以有效地分类并显著减少与会话失败相关的支持案例的数量。
有关详细信息,请参阅 Citrix Monitor 文档中的会话启动诊断。
禁止在错误对话框中下载 Citrix Workspace 应用程序日志
自 2505 版本起,管理员可以隐藏适用于 HTML5 的 Citrix Workspace 应用程序(云端和本地)中应用程序和桌面会话的所有错误对话框中的下载日志按钮。
注意:
默认情况下,此功能处于禁用状态。 换句话说,用户可以选择用于从错误对话框中下载日志的选项。
有关详细信息,请参阅禁止在错误对话框中下载 Citrix Workspace 应用程序日志。
常见问题解答
我可以在何处查找有关新添加的功能或增强功能的最新信息
可以在产品文档中查找有关适用于 HTML5 的 Citrix Workspace 应用程序的最新信息。
如何访问技术预览版功能
要了解技术预览版中的功能,请参阅技术预览版中的功能。
如何提供有关 EAR 的反馈
要提供有关 EAR 版本的反馈,请单击 https://forms.gle/ef3eFFKBk7gvTi1b6。
如何自定义 Citrix Workspace 应用程序会话内的工具栏
管理员可以通过选择最终用户可见的选项来自定义工具栏。 管理员可以使用 Global App Configuration Service 对其进行自定义。 有关详细信息,请参阅产品文档中的工具栏自定义。
如何通过适用于 HTML5 的 Citrix Workspace 应用程序为启用了 SSL 的 VDA 配置密码套件
要配置密码套件,请参阅适用于 HTML5 的 Citrix Workspace 应用程序文档中的密码套件一文。