应用程序偏好设置
增强的“帮助”菜单结构
自 2503 版本起,适用于 Mac 的 Citrix Workspace 应用程序引入了重组的帮助菜单以提高可用性。 故障排除选项(例如打开日志设置和重置 Citrix Workspace)已移至专用的故障排除子菜单。 这一变化使得帮助菜单更加简洁,用户更容易浏览。
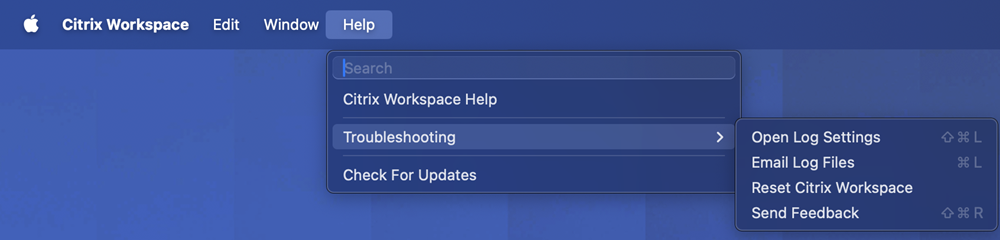
打开的应用程序以本机应用程序图标形式显示在 Dock 中
以前,在 Citrix Workspace 应用程序中单击虚拟应用程序会触发 Citrix Viewer,这些应用程序将在 Citrix Viewer 中可用。 如果您打开许多应用程序,这些应用程序或其实例将在 Citrix Viewer 中打开。 可以通过右键单击 Citrix Viewer 图标来查看打开的应用程序。
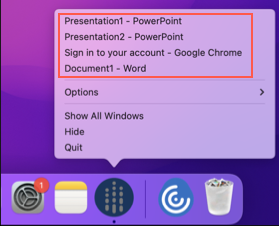
自 2305 版本起,当您打开虚拟应用程序时,它们会以各自的图标出现在 Dock(屏幕右下角)中,并且易于识别。 然后,您可以从 Dock 本身访问虚拟应用程序。 如果您打开一个应用程序的多个实例,这些实例在 Dock 中不重复,但是编组在 Dock 中的一个实例中。
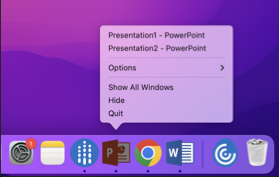
改进了 Mission Control 和 App Expose 体验
以前,在虚拟应用程序会话中使用 Mission Control 或 App Expose 功能会导致许多打开的窗口重叠。
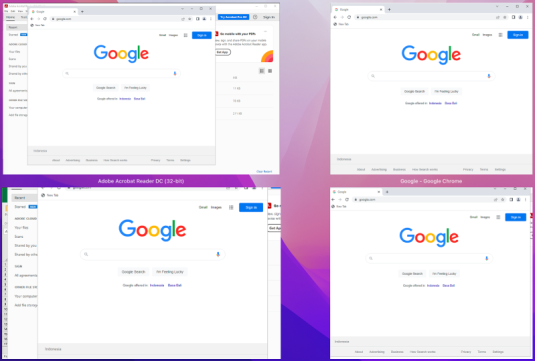
自 2210 版本起,在虚拟应用程序会话中使用 Mission Control 或 App Expose 功能并打开许多窗口时,窗口不会重叠,您可以轻松地从中进行选择。
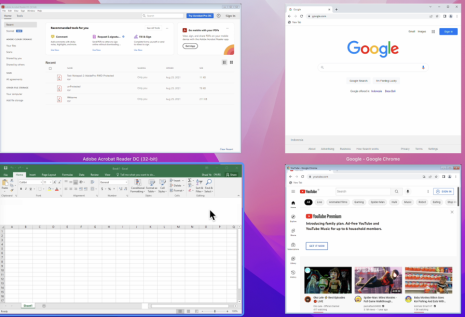
增强的菜单栏支持
自 2301 版本起,CWA 完全支持 macOS 中的 Automatically hide and show the menu bar in full screen(自动隐藏和全屏显示菜单栏)选项。 对于 macOS 13 之前的版本,必须导航到系统偏好设置 > Dock & 菜单栏并清除 Automatically hide and show the menu bar in full screen(在全屏模式下自动隐藏和显示菜单栏)选项。 对于 macOS 13 及更高版本,必须导航到系统偏好设置 > 桌面 & Dock 并清除 Automatically hide and show the menu bar in full screen(在全屏模式下自动隐藏和显示菜单栏)选项。 您可以预配启用或禁用此选项。 此增强功能还支持高 DPI 缩放。 在连接的所有外接显示器中,鼠标位置也显示得非常准确。
下图说明了在其中隐藏菜单栏的窗口:

下图说明了在其中显示菜单栏的窗口:

支持水平滚动
以前,适用于 Mac 的 Citrix Workspace 应用程序仅支持在触控板上垂直滚动。 自 2305 版本起,还支持水平滚动。
增强的自动启动体验
以前,适用于 Mac 的 Citrix Workspace 应用程序通常在计算机开机时自动启动。 自 2304 版本起,您可以通过导航到首选项 > 常规 > Start Workspace on system startup(在系统启动时启动 Workspace)来选择禁用或启用适用于 Mac 的 Citrix Workspace 应用程序上的自动启动功能。 默认情况下,自动启动设置处于启用状态。
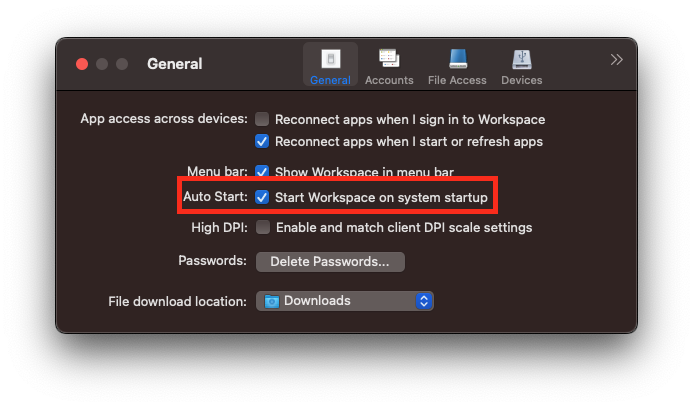
工作区控制
工作区控制功能使桌面和应用程序可以随用户在设备之间移动。 例如,医院的临床医生在不同的工作站之间移动时,无需在每个设备上都重新启动自己的桌面和应用程序。
换到新的用户设备时,策略和客户端驱动器映射会相应地发生变化。 策略和映射的应用要取决于当前用来登录会话的用户设备。 例如,医护人员可以从急诊室的设备注销,然后登录 X 射线实验室的工作站。 X 射线实验室中适用于 X 射线实验室中的会话的策略、打印机映射和客户端驱动器映射在会话中生效。
配置工作区控制设置
- 单击适用于 Mac 的 Citrix Workspace 应用程序窗口中的下箭头键图标
 ,然后选择首选项。
,然后选择首选项。 - 单击常规选项卡。
- 选择以下方法之一:
- 当我启动 Citrix Workspace 应用程序时重新连接应用程序。 允许用户在启动 Citrix Workspace 应用程序时重新连接到已断开连接的应用程序。
- 我启动或刷新应用程序时重新连接应用程序。 允许用户在启动应用程序或从适用于 Mac 的 Citrix Workspace 应用程序菜单中选择“刷新应用程序”时重新连接到已断开连接的应用程序。
通过快速访问菜单从菜单栏查看应用程序、桌面和 Citrix Enterprise Browser
现在,您可以通过单击菜单栏中的 Citrix Workspace 图标来查看最近使用或收藏的应用程序和桌面,或者打开 Citrix Enterprise Browser 窗口。 使用此功能,无需打开 Citrix Workspace 应用程序即可轻松访问您的部分资源。

如果您尚未配置任何帐户,则会显示登录提示。
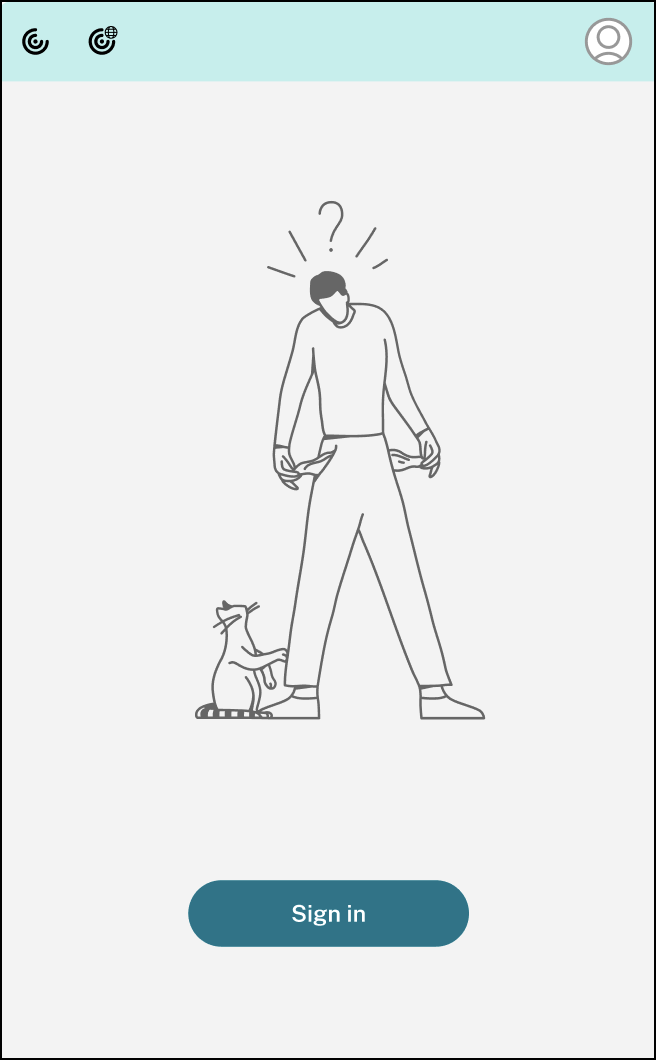
最近使用过的文件和收藏夹选项卡下的选项中最多会显示 5 个最近使用或收藏的应用程序或桌面。 要查看 Citrix Workspace 应用程序中的其他应用程序,请单击查看所有应用程序。 要查看 Citrix Workspace 应用程序中的其他桌面,请单击查看所有桌面。

可以通过单击 Citrix Workspace 应用程序图标来打开 Citrix Workspace 用户界面。
![]()
可以通过单击“Citrix Enterprise Browser”图标来打开 Citrix Enterprise Browser,而无需打开 Web 或 SaaS 应用程序。
![]()
注意:
如果配置的应用商店没有任何 Web 或 SaaS 应用程序,Citrix Enterprise Browser 将不可用。 此外,仅当您的管理员配置了 Citrix Secure Private Access 时才可用。
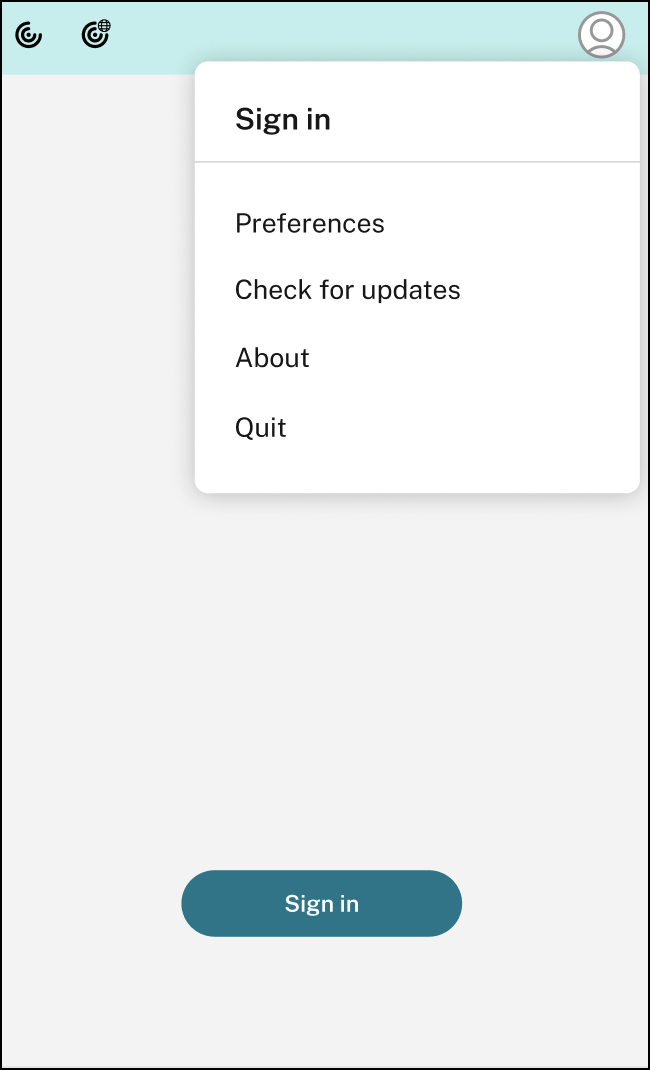
单击右上角的帐户图标时,可以查看以下选项:
- 首选项
- 检查更新
- 关于
- 退出
StoreFront 的快速访问菜单
自 2307 版本起,您可以使用本地应用商店的快速访问功能快速轻松地导航到收藏的应用程序和桌面。 要启用快速访问,请右键单击工具栏中的 Citrix Workspace,导航到首选项 > 常规,然后选择 Show Quick Access for Storefront experience(显示 StoreFront 的快速访问体验)。 此功能允许您直接从 Mac 菜单栏查看自己喜欢的数据。
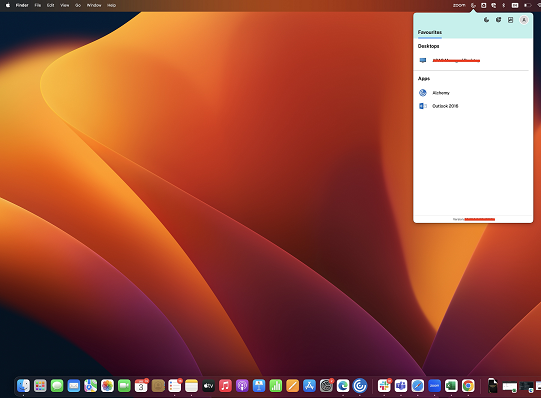
您可以使用首选项启用快速访问功能。
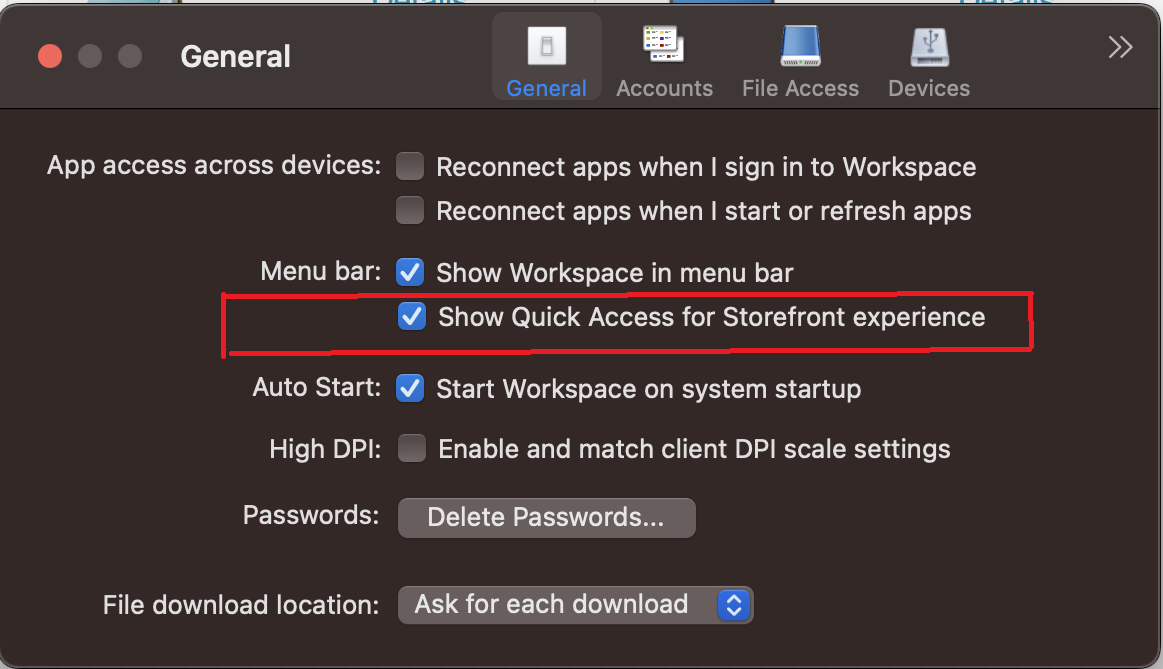
管理员可以使用移动设备管理 (MDM) 或 Global App Configuration Service (GACS) 方法启用或禁用快速访问功能。
使用 MDM 启用或禁用快速访问
要通过 MDM 启用快速访问,管理员必须使用以下设置:
<key>ShowQuickAccessForStoreFront</key> <false/>
有关如何使用 MDM 的详细信息,请参阅移动设备管理。
使用 GACS 启用或禁用快速访问
要通过 GACS 启用快速访问,管理员必须使用以下设置:
enableQuickAccessForStoreFront
支持云应用商店的快速访问菜单中的活动管理器
自版本 2405 起,适用于 Mac 的 Citrix Workspace 应用程序支持活动管理器功能。 此功能允许最终用户在一个位置查看其所有活动的应用程序和桌面会话并与之交互。 您可以直接从活动管理器断开连接或终止活动会话。
要在活动管理器中查看活动的会话,请从菜单栏中选择“Citrix Workspace 应用程序”图标,然后单击活动管理器。
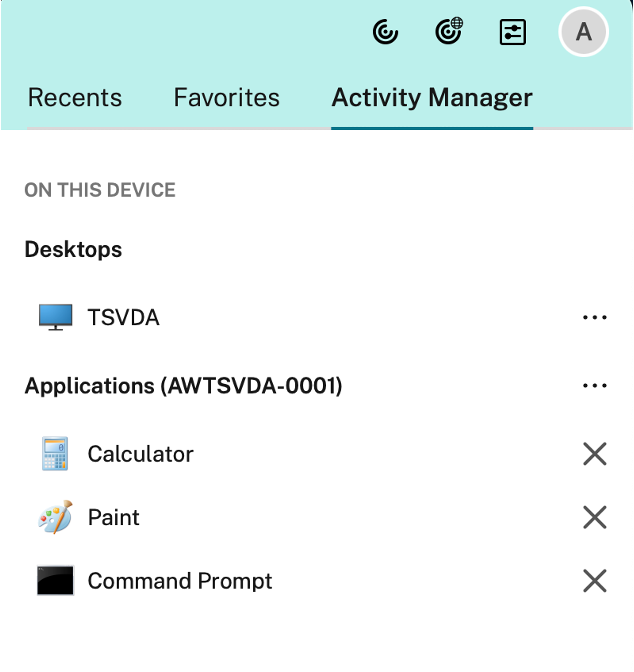
可以通过单击相应的省略号 (…) 按钮对活动桌面会话执行以下操作。
- 断开连接:远程会话将断开连接,但应用程序和桌面在后台处于活动状态。
- 注销:从当前会话注销。 会话中的所有应用程序都将关闭,所有未保存的文件都将丢失。
- 关闭:关闭断开连接的桌面。
- 强制退出:出现技术问题时强制关闭您的桌面电源。
- 重新启动:关闭您的桌面并重新启动。
对于活动的无缝应用程序会话,您可以通过单击关闭 (X) 按钮来终止该应用程序会话。
有关详细信息,请参阅活动管理器。
电池状态指示灯
设备的电池状态现在显示在 Citrix 桌面会话的通知区域中。 要查看桌面会话中的电池状态,请单击任务栏中的显示隐藏的图标箭头。
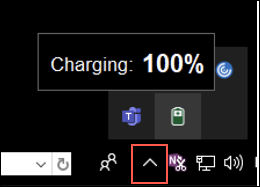
注意:
服务器 VDA 的电池状态指示灯不会显示。
Citrix Casting
Citrix Casting 用于将您的 Mac 投射到附近的 Citrix Ready Workspace Hub 设备。 适用于 Mac 的 Citrix Workspace 应用程序支持 Citrix Casting 将您的 Mac 屏幕投射到连接 Workspace Hub 的显示器。
有关详细信息,请参阅 Citrix Ready Workspace Hub 文档。
必备条件
- Citrix Workspace 应用程序的最新受支持的版本。
- 在设备上启用了蓝牙以便发现 Hub。
- Citrix Ready Workspace Hub 和 Citrix Workspace 应用程序都必须位于同一网络中。
- 确保在运行 Citrix Workspace 应用程序的设备与 Citrix Ready Workspace Hub 之间不阻止端口 55555。
- 端口 55556 为移动设备与 Citrix Ready Workspace Hub 之间的 SSL 连接的默认端口。 可以在 Raspberry Pi 的设置页面上配置不同的 SSL 端口。 如果阻止了 SSL 端口,用户将无法与 Workspace Hub 之间建立 SSL 连接。
- 对于 Citrix Casting,请确保端口 1494 未被阻止。
启用 Citrix Casting
默认情况下,Citrix Casting 处于禁用状态。 要使用适用于 Mac 的 Citrix Workspace 应用程序启用 Citrix Casting,请执行以下操作:
- 转到首选项。
- 在面板中选择高级,然后选择 Citrix Casting。
- 选择 Yes, enable casting(是,启用 Casting)。
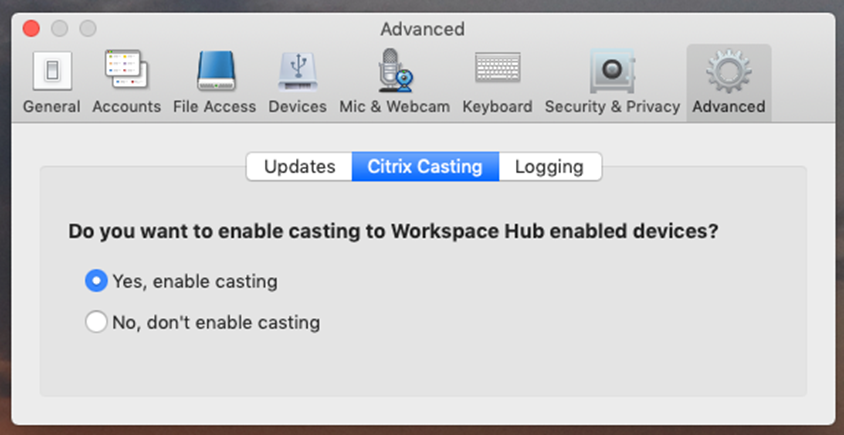
启动 Citrix Casting 且菜单栏中显示 Citrix Casting 图标时,将显示一条通知。
注意:
启用后,Citrix Casting 每次都会自动随适用于 Mac 的 Citrix Workspace 应用程序启动,直到您通过在首选项 > 高级 > Citrix Casting 中选择否,不启用 Casting 来将其禁用。
自动发现 Workspace Hub 设备
要自动连接到 Workspace Hub,请执行以下操作:
- 在 Mac 上,登录 Citrix Workspace 应用程序并确保蓝牙已打开。 使用蓝牙发现附近的 Workspace Hub。
- 在菜单栏中选择 Citrix Casting 图标。 所有 Citrix Casting 功能都将通过此菜单执行。
- Hub 列表子菜单将显示同一网络上所有附近的 Workspace Hub。 按照 Hub 与您的 Mac 的距离降序列出 Hub,并显示配置了 Workspace Hub 的名称。 所有自动发现的 Hub 都显示在附近的 Hub 下面。
- 通过选择其名称来选择要连接到的 Hub。
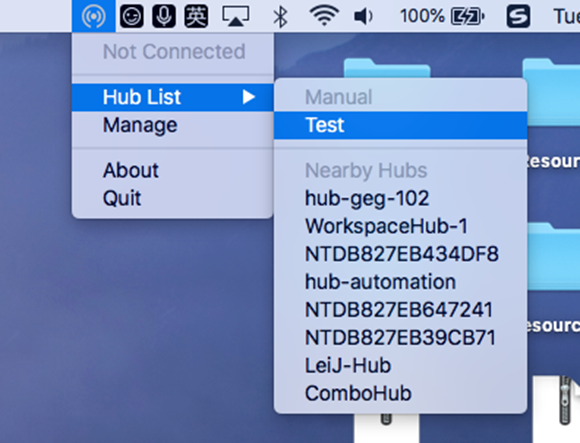
要在连接过程中取消选择 Workspace Hub,请选择取消。 如果网络连接不佳且连接花费的时间比平常长,您也可以使用取消。
注意:
有时,所选的 Hub 可能不会显示在菜单中。 请过一段时间后再次查看 Hub 列表菜单,或者手动添加您的 Hub。 Citrix Casting 会定期接收 Workspace Hub 的广播。
手动发现 Workspace Hub 设备
如果在 Hub 列表菜单中找不到 Citrix Ready Workspace Hub 设备,请添加 Workspace Hub 的 IP 地址以手动访问该设备。 要添加 Workspace Hub,请执行以下操作:
- 在 Mac 上,登录 Citrix Workspace 应用程序并确保蓝牙已打开。 使用蓝牙发现附近的 Workspace Hub。
- 在菜单栏中选择 Citrix Casting 图标。
- 在菜单中选择管理。 此时将显示管理 Hub 窗口。
- 单击新增以输入 Hub 的 IP 地址。
- 成功添加设备后,Hub 名称列将显示 Hub 的友好名称。 使用此名称可标识 Hub 列表子菜单中的手动部分。
注意:
目前,仅支持镜像模式。 镜像是显示模式列中唯一可用的选项。
断开 Workspace Hub 设备的连接
可以断开当前会话的连接并自动或手动退出 Citrix Ready Workspace Hub。
-
要自动断开屏幕投射会话的连接,请关闭您的便携式计算机。
-
要手动断开屏幕投射会话的连接,请执行以下操作:
- 选择 Citrix Casting 图标。
- 在 Hub 列表中,选择 Workspace Hub 的名称。 断开连接选项显示在右侧。
- 选择断开连接以退出 Hub。
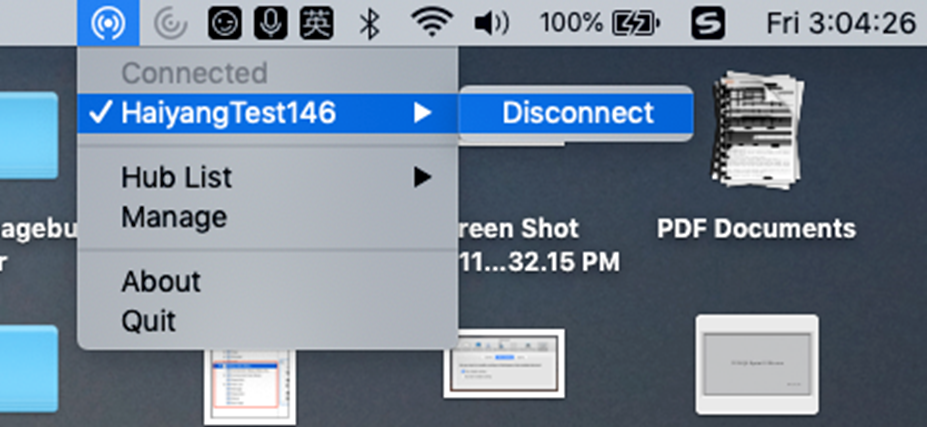
已知问题
-
查看镜像屏幕时,存在轻微延迟问题。 在网络条件较差的情况下,延迟时间甚至可能会更长。
-
在 Citrix Ready Workspace Hub 中启用 SSL 且 Hub 的证书不受信任时,将显示一个警报窗口。 要解决此问题,请使用钥匙串工具将证书添加到受信任的证书列表中。
支持 Citrix Workspace 小组件
自 2405 版本起,适用于 Mac 的 Citrix Workspace 应用程序支持小组件,用于快速访问其虚拟应用程序和桌面。 使用此功能,您可以通过添加到桌面或通知中心的小组件轻松访问自己喜欢的虚拟应用程序和桌面。
Citrix Workspace 支持两种类型的小组件,即小型小组件和大型小组件。 小型小组件可以容纳一个虚拟应用程序或桌面。 大型小组件可以容纳六个最喜欢的虚拟应用程序和桌面,并且首先列出桌面。
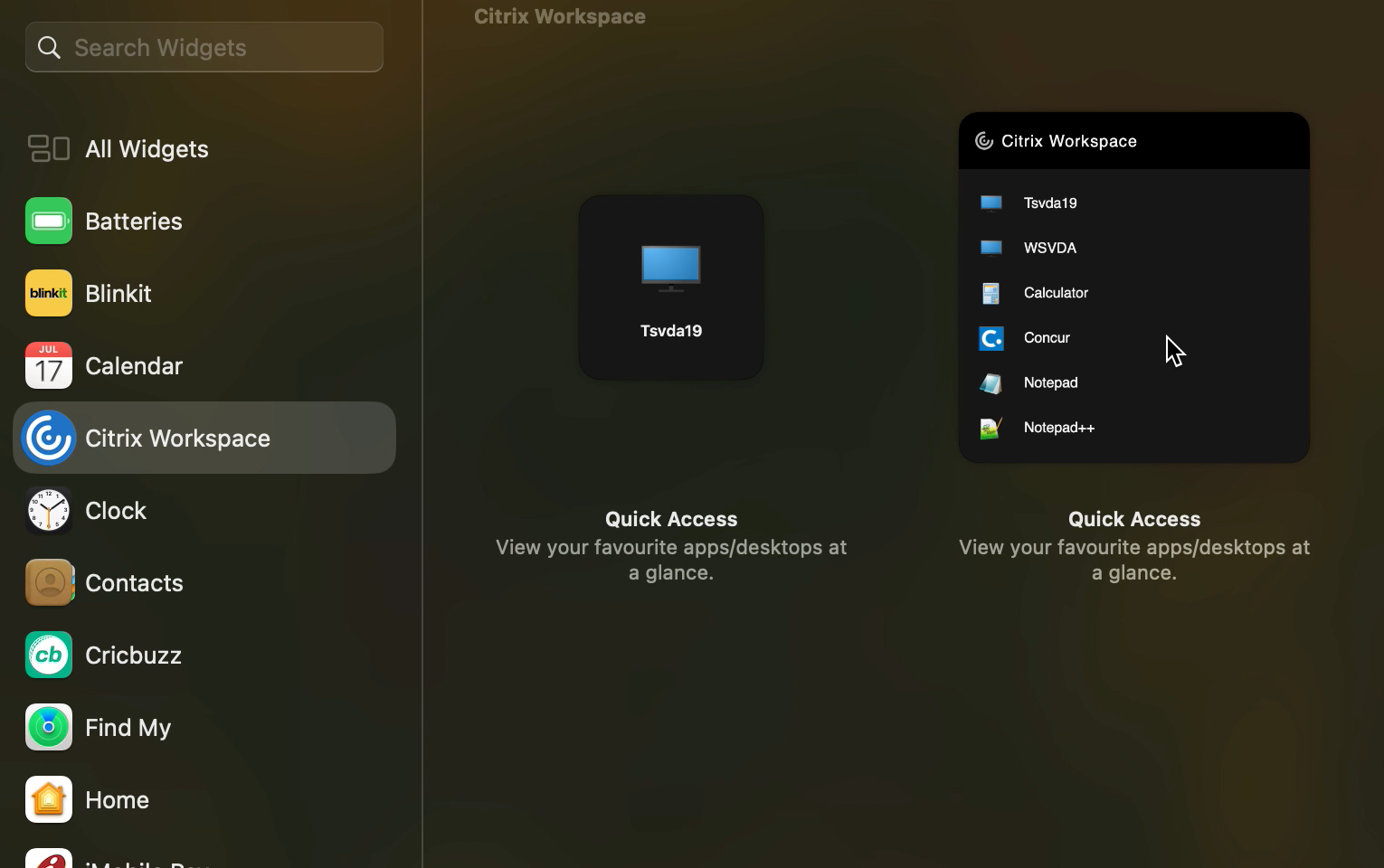
对于 macOS Sonoma 上安装的 Citrix Workspace 应用程序,您可以将 Citrix Workspace 小组件添加到桌面屏幕中。 对于 macOS Ventura 及更早版本上安装的 Citrix Workspace 应用程序,您可以将 Citrix Workspace 小组件添加到通知中心。
要添加 Citrix Workspace 小组件,请执行以下步骤:
- 在 macOS Sonoma 设备上,右键单击墙纸,然后选择 Edit Widgets(编辑小组件)。 在运行 macOS Ventura 或更早版本的设备上,打开 Notification Centre(通知中心)并单击 Notification Centre(通知中心)底部的 Edit Widgets(编辑小组件)。
- 在小组件库中,搜索 Citrix Workspace。 或者在列表中单击 Citrix Workspace 以查看其可用的小组件。
- 根据需要将小型或大型小组件拖动到桌面或 Notification Centre(通知中心)上。