配置
App Protection
免责声明
App Protection 策略通过筛选对基础操作系统所需功能的访问(捕获屏幕或键盘按下所需的特定 API 调用)来运行。 这意味着 App Protection 策略甚至可以针对自定义的专用黑客工具提供保护。 但是,随着操作系统的发展,捕获屏幕和记录键盘的新方法可能会出现。 虽然我们会继续识别和解决这些问题,但我们无法保证在特定配置和部署中提供充足的保护。
App Protection 是一项附加功能,可在使用 Citrix Virtual Apps and Desktops 和 Citrix DaaS(以前称为 Citrix Virtual Apps and Desktops 服务)时提供增强的安全性。 该功能限制了客户端受键盘记录和屏幕捕获恶意软件影响的能力。 App Protection 可防止泄露屏幕上显示的用户凭据和敏感信息等机密信息。 该功能可防止用户和攻击者截取屏幕截图以及使用键盘记录器收集和利用敏感信息。
App Protection 功能要求您在许可证服务器上安装附加许可证。 还必须存在 Citrix Virtual Desktops 许可证。 有关许可的信息,请参阅“App Protection”文档中的配置部分。
要求:
- Citrix Virtual Apps and Desktops 版本 1912 或更高版本。
- StoreFront 版本 1912。
- Citrix Workspace 应用程序 1912 或更高版本。
必备条件:
- 必须在 Controller 上启用 App Protection 功能。 有关详细信息,请参阅 App Protection 文档。
可以使用以下方法之一将 App Protection 组件包括在 Citrix Workspace 应用程序中:
- 在使用命令行界面或图形用户界面安装 Citrix Workspace 应用程序期间。 或
- 应用程序启动期间(按需安装)。
注意:
- 此功能仅在 Microsoft Windows Desktop 操作系统(例如 Windows 10、Windows 8.1 和 Windows 7)上受支持。
- 远程桌面协议 (RDP) 不支持此功能。
本地 HDX 会话保护:
两个策略在会话中提供了反键盘记录和反屏幕截图功能。 这些策略必须通过 PowerShell 进行配置。 没有图形用户界面可用于实现此目的。
注意:
Citrix DaaS 不支持 App Protection 功能。
有关 Citrix Virtual Apps and Desktops 上的 App Protection 配置的信息,请参阅 App Protection 文档。
App Protection - Citrix Workspace 应用程序中的配置
注意:
- 仅当您的管理员已指示您这样做时,才能将 App Protection 组件包含在 Citrix Workspace 应用程序中。
- App Protection 组件可能会影响设备上的屏幕捕获功能。
在 Citrix Workspace 应用程序安装过程中,可以使用以下方法之一包括 App Protection:
- 图形用户界面
- 命令行接口
图形用户界面
在 Citrix Workspace 应用程序安装过程中,请使用以下对话框来包括 App Protection 组件。 选择启用 App Protection,然后单击安装以继续安装。
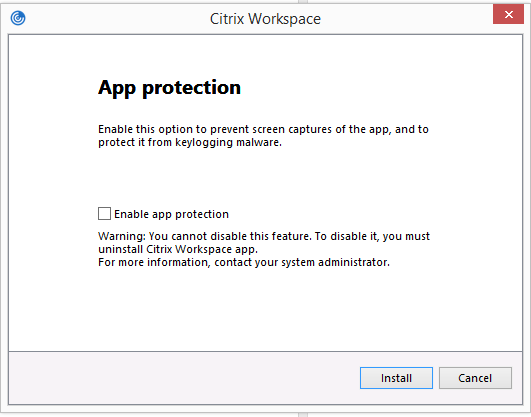
注意:
安装过程中未启用 App Protection 会导致启动受保护的应用程序时出现提示。 请按照提示安装 App Protection 组件。
命令行接口
在 Citrix Workspace 应用程序安装过程中使用命令行开关 /includeappprotection 添加 App Protection 组件。
下表提供了有关受保护的屏幕的信息,具体取决于部署:
| App Protection 部署 | 受保护的屏幕 | 不受保护的屏幕 |
|---|---|---|
| 包含在 Citrix Workspace 应用程序中 | 自助服务插件和身份验证管理器/用户证书对话框 | 连接中心、设备、任何Citrix Workspace 应用程序错误消息、客户端自动重新连接、添加帐户 |
| 在 Controller 上配置 | ICA 会话屏幕(应用程序和桌面) | 连接中心、设备、任何Citrix Workspace 应用程序错误消息、客户端自动重新连接、添加帐户 |
预期行为:
预期行为取决于用户访问包含受保护的资源的 StoreFront 应用商店的方法。
注意:
- Citrix 建议您仅使用本机 Citrix Workspace 应用程序启动受保护的会话。
-
适用于 Web 的 Workspace 上的行为:
适用于 Web 的 Workspace 配置不支持 App Protection 组件。 不枚举受 App Protection 策略保护的应用程序。 有关所分配的资源的详细信息,请与系统管理员联系。
-
不支持 App Protection 的 Citrix Workspace 应用程序版本中的行为:
在 Citrix Workspace 应用程序版本 1911 及更早版本中,在 StoreFront 中不枚举受 App Protection 策略保护的应用程序。
-
在 Controller 上配置了 App Protection 功能的应用程序的行为:
如果在 Controller 上配置了 App Protection,并且您尝试启动受保护的应用程序,App Protection 将按需安装。 此时将显示以下对话框:
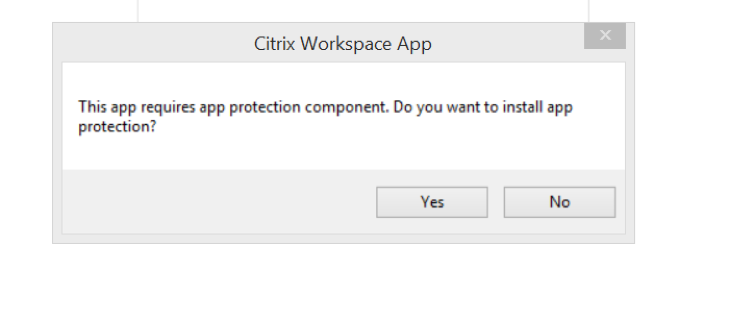
单击是后,App Protection 组件即安装完成,用户可以启动受保护的应用程序。
-
使用远程桌面协议 (RDP) 时受保护会话的行为
- 如果启动远程桌面协议 (RDP) 会话,则活动的受保护会话将断开连接。
- 无法在远程桌面协议 (RDP) 会话中启动受保护的会话。
App Protection 错误日志:
App Protection 组件日志注册到调试输出。 要收集这些日志,请执行以下操作:
- 从 Microsoft Web 站点下载并安装 DebugView 应用程序。
-
启动命令提示符并运行以下命令:
Dbgview.exe /t /k /v /l C:\logs.txt从上面的示例中,您可以查看 log.txt 文件中的日志。
该命令指示以下内容:
-
/t- DebugView 应用程序在通知区域中最小化启动。 -
/k- 启用内核捕获。 -
/v- 启用详细内核捕获。 -
/l- 将输出记录到特定文件中。
卸载 App Protection 组件:
要卸载 App Protection 组件,必须从系统中卸载 Citrix Workspace 应用程序。 重新启动系统以使更改生效。
注意:
App Protection 仅在从版本 1912 开始升级时受支持。
已知问题或限制:
- Microsoft Server 操作系统(例如 Windows Server 2012 R2 和 Windows Server 2016)中不支持任何功能。
- 要创建本地设备的屏幕截图,必须最小化与 Citrix Workspace 应用程序相关的窗口。 否则,您将无法创建本地设备的屏幕截图。
- 双跳场景中不支持任何功能。
- 要使此功能正常运行,请在 VDA 上禁用客户端剪贴板重定向策略。
Microsoft Teams 上的端点编码器性能估算器
启动 HdxTeams.exe 进程(嵌入在 Citrix Workspace 应用程序中负责处理 Microsoft Teams 重定向的 WebRTC 媒体引擎)时,该进程会估算端点的 CPU 可以在不过载的情况下维持的最佳编码分辨率。 可能的值为 240p、360p、720p 和 1080p。
性能评估过程(又称为 webrtcapi.EndpointPerformance)在 HdxTeams.exe 初始化时运行。 宏模块代码确定了使用特定端点可以实现的最佳分辨率。 然后,在对等方之间或对等方与会议服务器之间的编解码器协商过程中包含尽可能高的分辨率。
对于具有自己的最大可用分辨率的端点,有四种性能类别:
| 端点性能 | 最大分辨率 | 注册表项值 |
|---|---|---|
| 快 | 1080p | 3 |
| 中 | 720p | 2 |
| 慢 | 360p | 1 |
| 非常慢 | 240p | 0 |
可以通过配置标志禁用 VP9 或 H264 编解码器。 H264 在 CPU 上较轻,但占用的带宽更多。 相反,VP9 占用的 CPU 功率较多,但占用的带宽较少。
Citrix Workspace 应用程序中的注册表路径:
导航到注册表路径 HKEY_CURRENT_USER\SOFTWARE\Citrix\HDXMediaStream 并创建以下注册表项:
| 名称 | 类型 | 值 | 说明 |
|---|---|---|---|
| DisableVP9 | DWORD | 1; 0 | 1 - 禁用 VP9 编解码器;0 - 启用 |
| DisableH264 | DWORD | 1;0 | 1 - 禁用 H.264 编解码器;0 - 启用 |
| OverridePerformance | DWORD | 0;1;2;3 | 强制实现所需的性能。 值必须介于 0 到 3 之间,其中 0 表示非常慢,3 表示非常快。 |
有关 Microsoft Teams 优化的详细信息,请参阅 Microsoft Teams 优化。
自适应传输
自适应传输是 Citrix Virtual Apps and Desktops 和 Citrix DaaS 的数据传输机制。 此传输速度更快,能够扩展,改进了应用程序的交互性,并且在具有挑战性的远距离 WAN 和 Internet 连接中互动性更强。 自适应传输维持高服务器可扩展性,并有效利用带宽。 借助自适应传输,ICA 虚拟通道可以自动响应不断变化的网络条件。 它们可以在 Citrix 协议(名为 Enlightened Data Transport (EDT))与 TCP 之间智能地切换基本协议,以实现最佳性能。 这提高了所有 ICA 虚拟通道(包括 Thinwire 显示远程处理、文件传输(客户端驱动器映射)、打印和多媒体重定向)的数据吞吐量。 相同的设置适用于 LAN 和 WAN 条件。
在早期版本中,当 HDXoverUDP 设置为首选后,将尽可能使用基于 EDT 的数据传输,并启用回退到 TCP。
启用了会话可靠性、EDT、TCP 尝试并行连接、会话可靠性重新连接以及客户端自动重新连接时。 此增强功能缩短了 EDT 设置为“首选”时的连接时间,但所需的基础 UDP 传输不可用,并且必须使用 TCP。
默认情况下,回退到 TCP 后,自适应传输将继续每隔 5 分钟搜寻一次 EDT。
要求:
- Citrix Virtual Apps and Desktops 7.12 或更高版本。
- StoreFront 3.8。
- 仅限 IPv4 VDA。 IPv6 配置以及 IPv6 和 IPv4 混合配置不受支持。
- 添加防火墙规则以允许通过 VDA 的 UDP 端口 1494 和 2598 传送入站流量。
注意:
TCP 端口 1494 和 2598 为必需端口,在您安装 VDA 时自动打开。 但是,UDP 端口 1494 和 2598 不自动打开。 请将其设置为已启用。
默认情况下,Citrix Workspace 应用程序允许自适应传输。 此外,默认情况下,仅当在 Delivery Controller 上将 VDA 配置为首选时以及在 VDA 上应用了该设置时,客户端才会尝试使用自适应传输。
可以使用 HDX 自适应传输策略设置启用自适应传输。 将该新策略设置为首选将尽可能使用自适应传输,并回退到 TCP。
使用组策略对象 (GPO) 管理模板禁用客户端上的自适应传输。
使用 Citrix Workspace 应用程序组策略对象 (GPO) 管理模板配置自适应传输
下面是用于自定义您的环境的可选配置步骤。 例如,您可能出于安全原因针对特定客户端禁用该功能。
注意:
默认情况下,自适应传输处于禁用状态(关),并且 TCP 始终处于使用状态 。
- 通过运行 gpedit.msc 打开 Citrix Workspace 应用程序组策略对象管理模板。
- 在“计算机配置”节点下,转到管理模板 > Citrix Workspace > 网络路由。
- 将 Citrix Workspace 的传输协议策略设置为已启用。
-
根据需要选择 Citrix Workspace 的通信协议。
- 关 - 指示使用 TCP 进行数据传输。
- 首选 - 指示客户端尝试首先使用 UDP 连接到服务器。 如果 UDP 不可用,连接将切换到 TCP 作为回退。
- 开 - 指示适用于 Windows 的 Citrix Workspace 应用程序仅使用 UDP 连接到服务器。 使用此选项时,不回退到 TCP。
- 单击应用和确定。
- 从命令行运行
gpupdate /force命令。
要使用自适应传输,请将 Citrix Workspace 应用程序模板文件添加到策略定义文件夹。 有关向本地 GPO 中添加模板文件的信息,请参阅组策略对象模板部分。
要确认策略设置是否已生效,请执行以下操作:
导航到 HKEY\_LOCAL\_MACHINE\SOFTWARE\Policies\Citrix\ICA Client\Engine\Lockdown Profiles\All Regions\Lockdown\Network\UDT 并验证是否包含注册表项 HDXOverUDP。
有关详细信息,请参阅 Citrix Virtual Apps and Desktops 文档中的自适应传输部分。
“高级首选项”表
您可以自定义通知区域中的 Citrix Workspace 应用程序图标的右键菜单中存在的高级首选项表的可用性及其内容。 自定义可以确保用户能够仅在其系统中应用管理员指定的设置。 具体而言,用户能够执行以下操作:
- 一起隐藏“高级首选项”表
- 在表中隐藏以下特定设置:
- 数据收集
- 连接中心
- 配置检查器
- 键盘和语言栏
- 高 DPI
- 支持信息
- 快捷方式和重新连接
- Citrix Casting
在右键菜单中隐藏“高级首选项”选项
可以使用 Citrix Workspace 应用程序组策略对象 (GPO) 管理模板隐藏“高级首选项”表:
- 通过运行 gpedit.msc 打开 Citrix Workspace 应用程序组策略对象管理模板。
- 在计算机配置节点下,转到管理模板 > Citrix Workspace > 自助服务 > 高级首选项。
- 选择禁用高级首选项策略。
- 选择已启用在通知区域中的 Citrix Workspace 应用程序图标的右键菜单中隐藏“高级首选项”选项。
注意:
默认情况下,选择未配置选项。
使用组策略对象 (GPO) 管理模板隐藏“高级首选项”表中的特定设置
- 通过运行 gpedit.msc 打开 Citrix Workspace 应用程序组策略对象管理模板。
- 在计算机配置节点下,转到管理模板 > Citrix Workspace > 自助服务 > 高级首选项。
- 选择适用于要隐藏的设置的策略。
下表列出了可以选择的选项以及每个选项的影响:
| 选项 | 操作 |
|---|---|
| 未配置 | 显示设置 |
| 已启用 | 隐藏设置 |
| 已禁用 | 显示设置 |
可以在“高级首选项”表中隐藏以下特定设置:
- 配置检查器
- 连接中心
- 高 DPI
- 数据收集
- 删除保存的密码
- 键盘和语言栏
- 快捷方式和重新连接
- 支持信息
- Citrix Casting
使用注册表编辑器在“高级首选项”表中隐藏“重置 Workspace”选项
可以使用注册表编辑器在“高级首选项”表中隐藏重置 Workspace 选项。
- 启动注册表编辑器
- 导航到
HKEY_LOCAL_MACHINE\SOFTWARE\Citrix\Dazzle。 - 创建一个字符串值注册表项 EnableFactoryReset 并将其设置为以下任意选项:
- True - 在“高级首选项”表中显示“重置 Workspace”选项。
- False - 在“高级首选项”表中隐藏“重置 Workspace”选项。
在“高级首选项”表中隐藏“Citrix Workspace 更新”选项
注意:
“Citrix Workspace 更新”选项的策略路径与“高级首选项”表中存在的其他选项的策略路径不同。
- 通过运行 gpedit.msc 打开 Citrix Workspace 应用程序组策略对象管理模板。
- 在计算机配置节点下,转到管理模板 > Citrix 组件 > Citrix Workspace > Workspace 更新。
- 选择 Workspace 更新策略。
- 选择已禁用在高级首选项表中隐藏“Workspace 更新”设置。
应用程序交付
通过 Citrix Virtual Apps and Desktops 和 Citrix DaaS 交付应用程序时,请考虑使用以下方案以改善用户体验:
- Web 访问模式 - 如果未执行任何配置,Citrix Workspace 应用程序将提供基于浏览器访问应用程序和桌面的功能。 可以使用适用于 Web 的 Workspace 或 Web Interface 站点来选择和使用所需的应用程序。 在此模式下,不会将任何快捷方式放置在用户的桌面上。
- 自助服务模式 - 通过将 StoreFront 帐户添加到 Citrix Workspace 应用程序中或将 Citrix Workspace 应用程序配置为指向 StoreFront Web 站点,可以配置自助服务模式,在此模式下,您可以从 Citrix Workspace 应用程序用户界面订阅应用程序。 这种增强的用户体验与移动应用商店的体验相似。 在自助服务模式下,您可以根据需要配置强制、自动预配的以及精选应用程序关键字设置。
注意:
默认情况下,Citrix Workspace 应用程序允许您选择要在“开始”菜单中显示的应用程序。
- 仅快捷方式模式 - 可以将 Citrix Workspace 应用程序配置为自动直接在“开始”菜单中或桌面上放置应用程序和桌面快捷方式。 新的仅快捷方式模式允许您在熟悉的 Windows 导航架构中查找所有已发布的应用程序。
有关详细信息,请参阅 Citrix Virtual Apps and Desktops 文档中的创建交付组部分。
配置自助服务模式
将 StoreFront 帐户添加到 Citrix Workspace 应用程序,或者将 Citrix Workspace 应用程序配置为指向 StoreFront 站点以使用自助服务模式。 自助服务允许用户从 Citrix Workspace 用户界面订阅应用程序。 这种增强的用户体验与移动应用商店的体验相似。
注意:
默认情况下,Citrix Workspace 应用程序允许用户选择要在其“开始”菜单中显示的应用程序。
在自助服务模式下,您可以根据需要配置强制、自动预配的以及精选应用程序关键字设置。
将关键字附加到为交付组应用程序提供的说明后面:
- 要将某个应用程序设为强制应用程序,以便无法将其从 Citrix Workspace 应用程序中删除,请将字符串 KEYWORDS: Mandatory 附加到应用程序说明后面。 不会向用户提供用于取消订阅强制应用程序的“删除”选项。
- 要自动为所有用户订阅某个应用程序的应用商店,请将字符串 KEYWORDS: Auto 附加到说明后面。 用户登录该应用商店时,相应的应用程序将自动预配,而无需用户手动订阅。
- 要向用户宣传应用程序,或者要通过在 Citrix Workspace 的“精选”列表中列出常用的应用程序以使其更易于找到,请将字符串 KEYWORDS: Featured 附加到应用程序说明后面。
使用组策略对象模板自定义应用程序快捷方式的位置
- 通过运行 gpedit.msc 打开 Citrix Workspace 应用程序组策略对象管理模板。
- 在“计算机配置”节点下,转到管理模板 > Citrix 组件 > Citrix Workspace > 自助服务。
- 选择管理 SelfServiceMode 策略。
- 选择已启用以查看自助服务用户界面。
- 选择已禁用以手动订阅应用程序。 此选项将隐藏自助服务用户界面。
- 选择管理应用程序快捷方式策略。
- 根据需要选择选项。
- 单击应用和确定。
- 重新启动 Citrix Workspace 应用程序以使所做的更改生效。
使用 StoreFront 帐户设置自定义应用程序快捷方式的位置
您可以从 StoreFront 站点在“开始”菜单和桌面上设置快捷方式。 可以在 C:\inetpub\wwwroot\Citrix\Roaming 下的 web.config 文件的 <annotatedServices> 部分中添加以下设置:
- 要将快捷方式放在桌面上,请使用 PutShortcutsOnDesktop。 设置:true 或 false(默认为 false)。
- 要将快捷方式放在“开始”菜单中,请使用 PutShortcutsInStartMenu。 设置:true 或 false(默认为 true)。
- 要在“开始”菜单中使用类别路径,请使用 UseCategoryAsStartMenuPath。 设置:true 或 false(默认为 true)。
注意:
Windows 8、8.1 和 Windows 10 不允许在“开始”菜单中创建嵌入式文件夹。 “应用程序”将单独显示或在根文件夹下显示,而不在通过 Citrix Virtual Apps and Desktops 定义的“类别”子文件夹中显示。
- 要在“开始”菜单中为所有快捷方式设置单个目录,请使用 StartMenuDir。 设置:字符串值,指示快捷方式写入到的文件夹的名称。
- 要重新安装修改后的应用程序,请使用 AutoReinstallModifiedApps。 设置:true 或 false(默认为 true)。
- 要在桌面上为所有快捷方式显示单个目录,请使用 DesktopDir。 设置:字符串值,指示快捷方式写入到的文件夹的名称。
- 要不在客户端“add/remove programs”上创建条目,请使用 DontCreateAddRemoveEntry。 设置:true 或 false(默认为 false)。
- 要删除应用商店中以前提供但现在不再提供的应用程序对应的快捷方式和 Citrix Workspace 图标,请使用 SilentlyUninstallRemovedResources。 设置:true 或 false(默认为 false)。
在 web.config 文件中,将更改添加到帐户的 XML 部分。 请通过查找以下开头标记查找此部分:
<account id=... name="Store"
本部分内容以 </account> 标记结束。
在帐户部分结束之前,在前几项属性部分中:
<properties> <clear> <properties>
可以在 <clear /> 标记之后将属性添加到此部分中,每行一个,提供名称和值。 For example:
<property name="PutShortcutsOnDesktop" value="True"/>
注意:
在 <clear /> 标记之前添加的属性元素可能会使其无效。 添加属性名称和值时删除 <clear /> 标记属于可选操作。
以下是此部分的扩展示例:
<properties <property name="PutShortcutsOnDesktop" value="True" <property name="DesktopDir" value="Citrix Applications">
重要
在多服务器部署中,请一次仅使用一台服务器以更改服务器组的配置。 确保 Citrix StoreFront 管理控制台未在部署中的任何其他服务器上运行。 完成后,请将对配置所做的更改传播到服务器组,以便更新部署中的其他服务器。 有关详细信息,请参阅 StoreFront 文档。
使用 Citrix Virtual Apps and Desktops 7.x 中的每应用程序设置自定义应用程序快捷方式的位置
可以将 Citrix Workspace 应用程序配置为自动直接在“开始”菜单中或桌面上放置应用程序和桌面快捷方式。 此功能与以前发布的适用于 Windows 的 Workspace 版本类似,但是,版本 4.2.100 中引入了使用 Citrix Virtual Apps 每应用程序设置控制应用程序快捷方式放置的功能。 如果环境中有一些应用程序需要在一致的位置显示,此功能将非常有用。
如果您希望设置快捷方式的位置以便每个用户都能在相同的位置找到这些快捷方式,请使用 Citrix Virtual Apps 每应用程序设置:
| 如果您希望通过每应用程序设置来确定应用程序的放置位置,而无论处于自助服务模式还是“开始”菜单模式。 | 为适用于 Windows 的 Citrix Workspace 应用程序配置 PutShortcutsInStartMenu=false 并启用每应用程序设置。 注意: 此设置仅适用于 Web Interface 站点。 |
注意:
PutShortcutsInStartMenu=false 设置适用于 XenApp 6.5 和 XenDesktop 7.x。
在 XenApp 6.5 中配置每应用程序设置
在 XenApp 6.5 中配置每应用程序发布快捷方式:
- 在 XenApp 应用程序属性屏幕中,展开基本属性。
- 选择快捷方式显示选项。
- 在快捷方式显示屏幕的“应用程序快捷方式放置”部分中,选中添加到客户端“开始”菜单复选框。 选中该复选框后,输入要用于放置快捷方式的文件夹的名称。 如果未指定文件夹名称,XenApp 会将快捷方式放置在“开始”菜单中,而不是放置在文件夹中。
- 选择添加到客户端“开始”菜单以包括客户端计算机的桌面上的快捷方式。
- 单击应用。
-
单击确定。
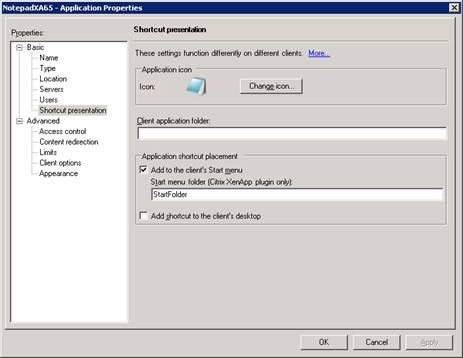
使用 XenApp 7.6 中的每应用程序设置自定义应用程序快捷方式的位置
在 XenApp 7.6 中配置每应用程序发布快捷方式:
- 在 Citrix Studio 中,找到应用程序设置屏幕。
- 在应用程序设置屏幕中,选择交付。 在此屏幕中,可以指定如何向用户交付应用程序。
- 为应用程序选择恰当的图标。 单击更改浏览到所需图标所在的位置。
- 在应用程序类别字段中,可以选择指定要在 Citrix Workspace 应用程序中显示的应用程序的类别。 例如,如果要添加 Microsoft Office 应用程序的快捷方式,请输入 Microsoft Office。
- 选中“将快捷方式添加到用户桌面”复选框。
-
单击“确定”。
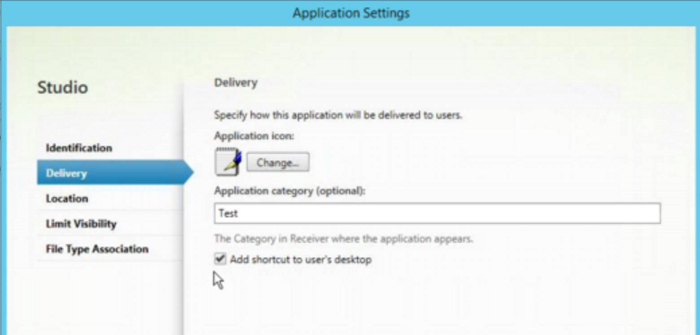
缩短枚举延迟或对应用程序存根进行数字签名
如果用户在每次登录时都遇到应用程序枚举延迟,或者如果需要对应用程序存根进行数字签名,Citrix Workspace 应用程序将提供从网络共享复制 .EXE 存根的功能。
此功能涉及多个步骤:
- 在客户端计算机上创建应用程序存根。
- 将应用程序存根复制到可从网络共享访问的一个通用位置。
- 如有需要,请准备一份白名单(或者,通过企业证书对存根进行签名)。
- 添加注册表项以使适用于 Windows 的 Workspace 能够通过从网络共享复制存根来创建这些存根。
如果启用了 RemoveappsOnLogoff 和 RemoveAppsonExit,并且用户在每次登录时都遇到应用程序枚举延迟,请使用以下解决方法来缩短延迟:
- 使用 regedit 添加 HKEY_CURRENT_USER\Software\Citrix\Dazzle /v ReuseStubs /t REG_SZ /d “true”。
- 使用 regedit 添加 HKEY_LOCAL_MACHINE\Software\Citrix\Dazzle /v ReuseStubs /t REG_SZ /d “true”。 HKEY_CURRENT_USER 的优先级高于 HKEY_LOCAL_MACHINE。
小心
注册表编辑不当会导致严重问题,可能需要重新安装操作系统。 Citrix 无法保证因注册表编辑器使用不当导致出现的问题能够得以解决。 使用注册表编辑器需自担风险。 在编辑注册表之前,请务必进行备份。
允许计算机使用存储在网络共享上的预创建的存根可执行文件:
- 在客户端计算机上,为所有应用程序创建存根可执行文件。 要完成此操作,请使用 Citrix Workspace 应用程序将所有应用程序添加到计算机中。 Citrix Workspace 应用程序将生成可执行文件。
- 从 %APPDATA%\Citrix\SelfService 中获取存根可执行文件。 您只需要 .exe 文件。
- 将这些可执行文件复制到网络共享。
- 对于已锁定的各个客户端计算机,请设置以下注册表项:
- Reg add HKEY_LOCAL_MACHINE\Software\Citrix\Dazzle /v CommonStubDirectory /t REG_SZ /d “\\ShareOne\WorkspaceStubs”
- Reg add HKEY_LOCAL_MACHINE\Software\Citrix\Dazzle /v
- CopyStubsFromCommonStubDirectory /t REG_SZ /d “true”。 如果愿意,还可以在 HKEY_CURRENT_USER 上配置以下设置。 HKEY_CURRENT_USER 的优先级高于 HKEY_LOCAL_MACHINE。
- 退出并重新启动 Citrix Workspace 应用程序以测试设置。
示例用例:
本主题介绍了应用程序快捷方式的用例。
允许用户选择希望放置在“开始”菜单中的应用程序(自助服务)
如果您有几十个(甚至上百个)应用程序,最好允许用户选择自己要收藏并添加到“开始”菜单中的应用程序:
| 如果您希望用户选择要放置在“开始”菜单中的应用程序。 | 以自助服务模式配置 Citrix Workspace 应用程序。 在此模式下,您还可以根据需要配置自动预配的和强制应用程序关键字设置。 |
| 如果您希望用户选择要放置在“开始”菜单中的应用程序,同时还希望将特定的应用程序快捷方式放置在桌面上。 | 不为 Citrix Workspace 应用程序配置任何选项,然后对要放置在桌面上的几个应用程序使用每应用程序设置。 根据需要使用自动预配的和强制应用程序。 |
“开始”菜单中不放置任何应用程序快捷方式
如果用户有一台家用计算机,您可能完全不需要或不希望放置应用程序快捷方式。 在此类情况下,最简单的方法是浏览器访问;安装 Citrix Workspace 应用程序但不执行任何配置,然后浏览到适用于 Web 的 Workspace 和 Web Interface。 还可以将 Citrix Workspace 应用程序配置为进行自助访问而不将快捷方式放置在任何位置。
| 如果您希望阻止 Citrix Workspace 应用程序自动将应用程序快捷方式放置在“开始”菜单中的任何位置。 | 为 Citrix Workspace 应用程序配置 PutShortcutsInStartMenu=False。 即使在自助服务模式下,Citrix Workspace 应用程序也不会将应用程序放置在“开始”菜单中,除非使用每应用程序设置将其放置在该位置。 |
将所有应用程序快捷方式都放置在“开始”菜单中或桌面上
如果用户只有极少数应用程序,您可以将所有应用程序都放置在“开始”菜单中或桌面上,或者放置在桌面上的某个文件夹中。
| 如果您希望 Citrix Workspace 应用程序自动将所有应用程序快捷方式都放置在“开始”菜单中。 | 为 Citrix Workspace 应用程序配置 SelfServiceMode=False。 所有可用的应用程序都将显示在“开始”菜单中。 |
| 如果您希望将所有应用程序快捷方式都放置在桌面上。 | 为 Citrix Workspace 应用程序配置 PutShortcutsOnDesktop=true。 所有可用的应用程序都将显示在桌面上。 |
| 如果您希望将所有快捷方式都放置在桌面上的文件夹中。 | 为 Citrix Workspace 应用程序配置 DesktopDir=用于放置应用程序的桌面文件夹的名称。 |
使用 XenApp 6.5 或 7.x 中的每应用程序设置
如果您希望设置快捷方式的位置以便每个用户都能在相同的位置找到这些快捷方式,请使用 XenApp 每应用程序设置:
| 如果您希望通过每应用程序设置来确定应用程序的放置位置,而无论处于自助服务模式还是“开始”菜单模式。 | 为 Citrix Workspace 应用程序配置 PutShortcutsInStartMenu=false 并启用每应用程序设置。 |
应用程序放置在类别文件夹或特定文件夹中
如果您希望应用程序在特定文件夹中显示,请使用以下选项:
| 如果您希望 Citrix Workspace 应用程序放置在“开始”菜单中的应用程序快捷方式显示在其关联的类别(文件夹)中。 | 为 Citrix Workspace 应用程序配置 UseCategoryAsStartMenuPath=True。 |
| 如果希望 Citrix Workspace 应用程序放置在“开始”菜单中的应用程序位于特定文件夹中。 | 为 Citrix Workspace 应用程序配置 StartMenuDir=“开始”菜单文件夹名称。 |
注销或退出时删除应用程序
如果在另一个用户要共享端点时不希望用户看到应用程序,可以确保在用户注销和退出时删除应用程序:
| 如果您希望 Citrix Workspace 应用程序在注销时删除所有应用程序。 | 为 Citrix Workspace 应用程序配置 RemoveAppsOnLogoff=True。 |
| 如果您希望 Citrix Workspace 应用程序在退出时删除应用程序。 | 配置 Citrix Workspace 应用程序,使 RemoveAppsOnExit=True。 |
配置本地应用程序访问应用程序
配置本地应用程序访问应用程序时:
-
要指定必须使用本地安装的应用程序,而非 Citrix Workspace 应用程序中提供的应用程序,请附加文本字符串 KEYWORDS:prefer=”pattern”。此功能称为“本地应用程序访问”。
在用户的计算机上安装应用程序之前,Citrix Workspace 应用程序将搜索指定的模式,以确定是否已在本地安装该应用程序。 如果已在本地安装,Citrix Workspace 应用程序将订阅该应用程序,但不创建快捷方式。 用户从 Citrix Workspace 应用程序窗口中启动该应用程序时,Citrix Workspace 应用程序将启动本地安装的(首选)应用程序。
如果用户在 Citrix Workspace 应用程序外部卸载了某个首选应用程序,则下次 Citrix Workspace 应用程序刷新时将取消订阅该应用程序。 如果用户从 Citrix Workspace 应用程序对话框中卸载了某个首选应用程序,Citrix Workspace 应用程序将取消订阅该应用程序,但不卸载。
注意:
Citrix Workspace 应用程序订阅某个应用程序时,将应用关键字 prefer。 在订阅应用程序后再添加关键字将不起作用。
可以为某个应用程序多次指定关键字 prefer。 只需一个匹配项即可将此关键字应用到某个应用程序。 可以在任何组合中使用以下模式:
-
要指定应使用本地安装的应用程序而非 Citrix Workspace 应用程序中提供的应用程序,请附加文本字符串 KEYWORDS:prefer=”pattern”。 此功能称为“本地应用程序访问”。
在用户的计算机上安装应用程序之前,Citrix Workspace 应用程序将搜索指定的模式,以确定是否已在本地安装该应用程序。 如果已在本地安装,Citrix Workspace 应用程序将订阅该应用程序,但不创建快捷方式。 用户从 Citrix Workspace 应用程序对话框中启动该应用程序时,Citrix Workspace 应用程序将启动本地安装的(首选)应用程序。
如果用户在 Citrix Workspace 应用程序外部卸载了某个首选应用程序,则下次 Citrix Workspace 应用程序刷新时将取消订阅该应用程序。 如果用户从 Citrix Workspace 应用程序中卸载了某个首选应用程序,Citrix Workspace 应用程序将取消订阅该应用程序,但不卸载。
自 1912 起,您可以使用注册表编辑器在 Citrix Workspace 应用程序中配置自动刷新行为。
在早期版本中,当您重新启动 Citrix Workspace 应用程序时,即使缓存数据可用,也会执行自动刷新。
注意:
不能在非 X1 应用商店帐户中配置此选项。
使用注册表编辑器配置自动刷新:
- 启动注册表编辑器,导航到 HKEY_LOCAL_MACHINE\SOFTWARE\Wow6432Node\Citrix\Dazzle 路径。
-
创建以下字符串值注册表项:
注册表项 值 InitialRefreshMinMs 10000(10 秒) InitialRefreshMaxMs 15000(15 秒) SuppressRefreshMs 1000(1 秒) - 保存并关闭编辑器。
注意:
Citrix Workspace 应用程序订阅某个应用程序时,将应用关键字 prefer。 在订阅应用程序后再添加关键字将不起作用。
可以为某个应用程序多次指定关键字 prefer。 只需一个匹配项即可将此关键字应用到某个应用程序。 可以在任何组合中使用以下模式:
-
prefer=”ApplicationName”
此应用程序名称模式与具有在快捷方式文件名称中指定的应用程序名称的任何应用程序相匹配。 此应用程序名称可以是一个单词,也可以是一个短语。 如果是短语,则需要使用引号。 不允许对部分词语或文件路径应用匹配,且匹配不区分大小写。 应用程序名称匹配模式对管理员手动执行的覆盖非常有用。
| KEYWORDS:prefer= | “Programs”下的快捷方式 | 是否匹配? |
|---|---|---|
| Word | \Microsoft Office\Microsoft Word 2010 | 是 |
| Microsoft Word | \Microsoft Office\Microsoft Word 2010 | 是 |
| 控制台 | McAfee\VirusScan Console | 是 |
| 病毒 | McAfee\VirusScan Console | 否 |
| 控制台 | McAfee\VirusScan Console | 是 |
-
prefer=”\\Folder1\Folder2\…\ApplicationName”
绝对路径模式与完整的快捷方式文件路径以及开始菜单下的完整应用程序名称相匹配。 “Programs”文件夹是开始菜单目录下的子文件夹,因此必须将其包含在绝对路径中以确定该文件夹中的目标应用程序。 如果路径中有空格,则需要使用引号。 匹配区分大小写。 绝对路径匹配模式对在 Citrix Virtual Apps and Desktops 中以程序方式实施的覆盖很有用。
| KEYWORDS:prefer= | “Programs”下的快捷方式 | 是否匹配? |
|---|---|---|
| \Programs\Microsoft Office\Microsoft Word 2010 | \Programs\Microsoft Office\Microsoft Word 2010 | 是 |
| \Microsoft Office | \Programs\Microsoft Office\Microsoft Word 2010 | 否 |
| \Microsoft Word 2010 | \Programs\Microsoft Office\Microsoft Word 2010 | 否 |
| \Programs\Microsoft Word 2010 | \Programs\Microsoft Word 2010 | 是 |
-
prefer=”\Folder1\Folder2\…\ApplicationName”
相对路径模式与开始菜单下的相对快捷方式文件路径相匹配。 提供的相对路径中必须包含应用程序名称,并且可以选择性包含快捷方式所在的文件夹。 如果快捷方式文件路径以提供的相对路径结束,匹配将非常有用。 如果路径中有空格,则需要使用引号。 匹配区分大小写。 相对路径匹配模式对以程序方式执行的替代非常有用。
| KEYWORDS:prefer= | “Programs”下的快捷方式 | 是否匹配? |
|---|---|---|
| \Microsoft Office\Microsoft Word 2010 | \Microsoft Office\Microsoft Word 2010 | 是 |
| \Microsoft Office | \Microsoft Office\Microsoft Word 2010 | 否 |
| \Microsoft Word 2010 | \Microsoft Office\Microsoft Word 2010 | 是 |
| \Microsoft Word | \Microsoft Word 2010 | 否 |
有关其他关键字的信息,请参阅 StoreFront 文档优化用户体验部分中的“其他建议”。
应用程序启动时间
使用会话预启动功能可以缩短应用程序在常规流量时段或高流量时段的启动时间,从而向用户提供更加优异的体验。 预启动功能允许在用户登录 Citrix Workspace 应用程序时或在计划的时间(如果用户已登录)创建预启动会话。
此预启动会话可缩短首个应用程序的启动时间。 用户向适用于 Windows 的 Citrix Workspace 应用程序中添加新帐户连接时,在启动下一个会话之前,会话预启动功能将不起作用。 默认应用程序 ctxprelaunch.exe 在会话中运行,但对您不可见。
StoreFront 部署支持会话预启动功能。 对于 Web Interface 部署,请务必使用 Web Interface 的保存密码选项以避免出现登录提示。 Citrix Virtual Apps and Desktops 部署不支持会话预启动。
有关详细信息,请参阅 Citrix Virtual Apps and Desktops 文档中的交付组中的会话预启动和会话延迟。
默认禁用会话预启动功能。 要启用会话预启动功能,请在 Workspace 命令行中指定参数 ENABLEPRELAUNCH=true,或者将注册表项 EnablePreLaunch 设置为 true。 默认设置 null 表示预启动功能处于禁用状态。
注意:
如果已将客户端计算机配置为支持域直通 (SSON) 身份验证,则将自动启用预启动。 如果要在不进行预启动的情况下使用域直通 (SSON) 功能,请将 EnablePreLaunch 注册表项值设置为 false。
注册表位置为:
-
HKEY_LOCAL_MACHINE\Software\[Wow6432Node\]Citrix\Dazzle
-
HKEY_CURRENT_USER\Software\Citrix\Dazzle
有两种类型的预启动:
- 准时预启动 - 预启动功能在用户的凭据通过身份验证之后启动,而无论该时段是否为高流量时段。 通常在正常流量时段使用。 用户可以通过重新启动 Citrix Workspace 应用程序触发准时预启动功能。
- 计划的预启动 - 预启动功能在计划的时间启动。 计划的预启动仅在用户设备已开始运行且通过身份验证后启动。 如果到达计划的预启动时间时未满足这两个条件,会话将不启动。 为分散网络和服务器负载,该会话将在计划的时段内启动。 例如,如果计划的预启动安排在下午 1:45,该会话实际将在下午 1:15 到 1:45 之间启动。 通常在高流量时段使用。
在 Citrix Virtual Apps 服务器上配置预启动功能的步骤包括:创建、修改或删除预启动应用程序,以及更新用于控制预启动应用程序的用户策略设置。
不能使用 receiver.admx 文件自定义预启动功能。 但是,可以通过在安装适用于 Windows 的 Citrix Workspace 应用程序的过程中或安装完成后修改注册表值来更改预启动配置。
- HKEY_LOCAL_MACHINE 值在客户端安装过程中写入。
- 您可以通过 HKEY_CURRENT_USER 值在同一计算机上向不同的用户提供不同的设置。 用户无需管理权限即可更改 HKEY_CURRENT_USER 值。 可以向用户提供完成此操作所需的脚本。
HKEY_LOCAL_MACHINE 注册表值:
对于 64 位 Windows 操作系统:HKEY_LOCAL_MACHINE\SOFTWARE\Wow6432Node\Citrix\ICA Client\Prelaunch
对于 32 位 Windows 操作系统:HKEY_LOCAL_MACHINE\SOFTWARE\Citrix\ICA Client\Prelaunch
名称:UserOverride
值:
0 - 即使 HKEY_CURRENT_USER 值也存在,也使用 HKEY_LOCAL_MACHINE 值。
1 - 如果 HKEY_CURRENT_USER 值存在,则使用这些值;否则,将使用 HKEY_LOCAL_MACHINE 值。
名称:State
值:
0 - 禁用预启动功能。
1 - 启用“准时预启动”。 (预启动功能将在用户的凭据通过身份验证后启动。)
2 - 启用“计划的预启动”。 (预启动功能将在为 Schedule 配置的时间启动。)
名称:Schedule
值:
“计划的预启动”的时间(24 小时制)和具体日期按以下格式输入:
HH:MM|M:T:W:TH:F:S:SU - 其中,HH 和 MM 为小时和分钟;M:T:W:TH:F:S:SU 为星期。 例如,要启用星期一、星期三和星期五下午 1:45 的计划预启动,请将 Schedule 设置为 Schedule=13:45 |
1:0:1:0:1:0:0。 会话将在下午 1:15 到 1:45 之间启动。 |
HKEY_CURRENT_USER 注册表值:
HKEY_CURRENT_USER\SOFTWARE\Citrix\ICA Client\Prelaunch
注册表项 State 和 Schedule 具有与 HKEY_LOCAL_MACHINE 相同的值。
双向内容重定向
双向内容重定向策略允许您启用或禁用客户端到主机和主机到客户端 URL 重定向。 服务器策略在 Studio 中设置,客户端策略则在 Citrix Workspace 应用程序组策略对象管理模板中设置。
尽管 Citrix 还提供主机到客户端重定向以及适用于客户端到 URL 重定向的本地应用程序访问,但我们建议您对加入域的 Windows 客户端使用双向内容重定向。
可以使用以下方法之一启用双向内容重定向:
- 组策略对象 (GPO) 管理模板
- 注册表编辑器
注意:
- 双向内容重定向在本地应用程序访问处于启用状态的会话中不起作用。
- 必须在服务器和客户端上启用双向内容重定向。 在服务器或客户端上禁用时,该功能将禁用。
- 包括 URL 时,可以指定一个 URL 或以分号分隔的 URL 列表。 可以使用星号 (*) 作为通配符。
要使用 GPO 管理模板启用双向内容重定向,请执行以下操作:
请仅在首次安装适用于 Windows 的 Citrix Workspace 应用程序时使用组策略对象管理模板配置。
- 通过运行 gpedit.msc 打开 Citrix Workspace 应用程序组策略对象管理模板。
- 在“用户配置”节点下,转到管理模板 > 经典管理模板(ADM) > Citrix 组件 > Citrix Workspace > 用户体验。
- 选择双向内容重定向策略。

-
在已发布的应用程序/桌面名称字段中,提供用于启动重定向的 URL 的资源名称。
注意:
包括 URL 时,指定单个 URL 或以分号分隔的 URL 列表。 可以使用星号 (*) 作为通配符。
- 从上面的名称适用的已发布类型中,根据需要选择资源应用程序或桌面。
- 在允许重定向到 VDA 的 URL 字段中,输入必须重定向的 URL。 用分号分隔列表。
- 选择 Enable URL-specific published application for desktop overrides?(允许特定于 URL 的已发布应用程序进行桌面覆盖?) 选项以覆盖 URL。
-
单击显示以显示一个列表,其中值名称必须与允许重定向到 VDA 的 URL 字段中列出的任何 URL 匹配。 该值必须与已发布的应用程序名称匹配。

-
在允许重定向到客户端的 URL: 字段中,输入必须从服务器重定向到客户端的 URL。 用分号分隔列表。
注意:
包括 URL 时,指定单个 URL 或以分号分隔的 URL 列表。 可以使用星号 (*) 作为通配符。
- 单击应用和确定。
- 从命令行运行
gpupdate /force命令。
要使用注册表启用双向内容重定向,请执行以下操作:
要启用双向内容重定向,请从 Citrix Workspace 应用程序安装文件夹 C:\Program Files (x86)\Citrix\ICA Client) 运行 redirector.exe /RegIE 命令。
重要:
- 请确保重定向规则不会导致出现循环配置。 如果设置了 VDA 规则,则会导致循环配置,例如,将 URL
https://www.my\_company.com配置为重定向到客户端和 VDA。- URL 重定向仅支持显式 URL(出现在浏览器的地址栏中或使用浏览器导航找到的 URL,具体取决于浏览器)。
- 如果显示名称相同的两个应用程序配置为使用多个 StoreFront 帐户,主 StoreFront 帐户中的显示名称将用于启动应用程序或桌面会话。
- 新浏览器窗口仅在 URL 重定向到客户端时显示。 URL 重定向到 VDA 时,如果浏览器已打开,重定向的 URL 将在新选项卡中打开。
- 支持文档、电子邮件、PDF 等文件中的嵌入式链接。
- 确保只有一种服务器文件类型关联和主机内容重定向策略在同一台计算机上设置为“已启用”。 Citrix 建议您禁用服务器文件类型关联功能或主机内容 (URL) 重定向功能,以确保 URL 重定向正常运行。
限制:
如果重定向由于会话启动问题而失败,则不存在回退机制。
Bloomberg 键盘
Citrix Workspace 应用程序支持在虚拟应用程序和桌面会话中使用 Bloomberg 键盘。 所需的组件随插件安装。 可以在安装适用于 Windows 的 Citrix Workspace 应用程序时或者使用注册表编辑器启用 Bloomberg 键盘功能。
不建议使用 Bloomberg 键盘进行多个会话。 该键盘仅在单会话环境中才能使用。
配置 Bloomberg 键盘:
小心
注册表编辑不当会导致严重问题,可能需要重新安装操作系统。 Citrix 无法保证因注册表编辑器使用不当导致出现的问题能够得以解决。 使用注册表编辑器需自担风险。 在编辑注册表之前,请务必进行备份。
-
在注册表中找到以下注册表项:
HKEY_LOCAL_MACHINE\SOFTWARE\Citrix\ICA Client\GenericUSB
-
执行以下操作之一:
- 要启用此功能,对于类型为 DWORD、名称为 EnableBloombergHID 的条目,请将值设置为 1。
- 要禁用此功能,请将值设置为 0。
有关配置 Bloomberg 键盘的详细信息,请参阅知识中心文章 CTX122615。
要防止 Desktop Viewer 窗口变暗,请执行以下操作:
如果使用了多个 Desktop Viewer 窗口,则默认情况下,处于非活动状态的桌面将变暗。 如果用户要同时查看多个桌面,这可能会使这些桌面上的信息无法阅读。 通过编辑注册表编辑器,您可以禁用默认行为并防止 Desktop Viewer 窗口变暗。
小心
注册表编辑不当会导致严重问题,可能需要重新安装操作系统。 Citrix 无法保证因注册表编辑器使用不当导致出现的问题能够得以解决。 使用注册表编辑器需自担风险。 在编辑注册表之前,请务必进行备份
-
在用户设备上,在下面其中一个注册表项下创建一个名为 DisableDimming 的 REG_DWORD 条目,具体取决于您是否要阻止设备的当前用户或设备本身变暗。 如果已在设备上使用 Desktop Viewer,则存在某个条目:
HKEY_CURRENT_USER\Software\Citrix\XenDesktop\DesktopViewerHKEY_LOCAL_MACHINE\Software\Citrix\XenDesktop\DesktopViewer
或者,您也可以通过在下面其中一个注册表项下创建相同的 REG_WORD 条目来定义本地策略,而非控制变暗:
HKEY_CURRENT_USER\Software\Policies\Citrix\XenDesktop\DesktopViewerHKEY_LOCAL_MACHINE\Software\Policies\Citrix\XenDesktop\DesktopViewer
使用这些注册表项之前,请核实您的 Citrix Virtual Apps and Desktops 和 Citrix DaaS 管理员是否已为此功能设置了策略。
将该条目设置为任意非零值,例如 1 或 true。
如果未指定条目或将条目设置为 0,则 Desktop Viewer 窗口将变暗。 如果指定了多个条目,则将使用以下优先级。 此列表中的第一个条目及其值确定窗口是否变暗:
- HKEY_CURRENT_USER\Software\Policies\Citrix\…
- HKEY_LOCAL_MACHINE\Software\Policies\Citrix\…
- HKEY_CURRENT_USER\Software\Citrix\…
- HKEY_LOCAL_MACHINE\Software\Citrix\…
Citrix Casting
Citrix Ready Workspace Hub 将数字环境和物理环境结合在一起,在安全的智能空间中交付应用程序和数据。 完整的系统连接了设备(或一些对象),例如移动应用程序和传感器,以创建智能化的响应环境。
Citrix Ready Workspace Hub 在 Raspberry Pi 3 平台上构建而成。 运行 Citrix Workspace 应用程序的设备将连接到 Citrix Ready Workspace Hub,并将应用程序或桌面投射到较大的显示器上。 Citrix Casting 仅在 Microsoft Windows 10 版本 1607 及更高版本或 Windows Server 2016 上受支持。
Citrix Casting 是一种允许您从移动设备安全地即时访问任何应用程序并在大屏幕上显示的功能。
注意:
- 适用于 Windows 的 Citrix Casting 支持 Citrix Ready Workspace Hub 版本 2.40.3839 及更高版本。 早期版本的 Workspace Hub 可能无法被系统检测到或导致出现投射错误。
- 适用于 Windows 的 Citrix Workspace 应用程序(应用商店版本)不支持 Citrix Casting 功能。
必备条件:
- 在设备上启用了蓝牙以便发现 Hub。
- Citrix Ready Workspace Hub 和 Citrix Workspace 应用程序都必须位于同一网络中。
- 在运行 Citrix Workspace 应用程序的设备与 Citrix Ready Workspace Hub 之间不得阻止端口 55555。
- 对于 Citrix Casting,不得阻止端口 1494。
- 端口 55556 为移动设备与 Citrix Ready Workspace Hub 之间的 SSL 连接的默认端口。 可以在 Raspberry Pi 的设置页面上配置不同的 SSL 端口。 如果阻止了 SSL 端口,用户将无法与 Workspace Hub 之间建立 SSL 连接。
- Citrix Casting 仅在 Microsoft Windows 10 版本 1607 及更高版本或 Windows Server 2016 上受支持。
配置 Citrix Casting 启动
注意:
可以隐藏通知区域中的 Citrix Workspace 应用程序图标中提供的全部或部分“高级首选项”表。 有关详细信息,请参阅“高级首选项”表。
-
右键单击通知区域中的 Citrix Workspace 应用程序图标并选择高级首选项。
此时将显示高级首选项对话框。
-
选择 Citrix Casting。
此时将显示 Citrix Casting 对话框。

- 选择以下选项之一:
- 是 - 指示 Citrix Casting 在 Citrix Workspace 应用程序启动时启动。
- 否,启动时不启动 Citrix Casting - 指示 Citrix Workspace 应用程序启动时不启动 Citrix Casting。
注意:
选择 No(否)选项不会终止当前屏幕投射会话。 该设置仅在下一次启动 Citrix Workspace 应用程序时应用。
- 单击保存以应用所做的更改。
如何将 Citrix Casting 与 Citrix Workspace 应用程序结合使用
-
登录 Citrix Workspace 应用程序,并在您的设备上启用蓝牙。
此时将显示可用 Hub 列表。 该列表按 Workspace Hub 信标软件包的 RSSI 值排序。
-
选择要投射屏幕的 Workspace Hub,然后选择以下选项之一:
- 镜像用于复制主屏幕并将显示内容投射到已连接的 Workspace Hub 设备。
- 扩展用于将 Workspace Hub 设备屏幕用作辅助屏幕。
注意:
退出 Citrix Workspace 应用程序不会退出 Citrix Casting。
在 Citrix Casting 通知对话框中,提供了以下选项:
- 当前屏幕投射会话显示在顶部。
- 刷新图标。
- 断开连接,用于停止当前屏幕投射会话。
- 星型图标,用于将 Workspace Hub 添加到收藏夹。
- 右键单击通知区域中的 Workspace Hub 图标并选择退出可断开屏幕投射会话连接,并退出 Citrix Ready Workspace Hub。

自检列表
如果 Citrix Workspace 应用程序无法检测到范围内的任何可用 Workspace Hub 并与之进行通信,请确保在自检中完成以下各项:
- Citrix Workspace 应用程序和 Citrix Ready Workspace Hub 连接到同一网络。
- 在启动 Citrix Workspace 应用程序的设备上启用了蓝牙并且蓝牙正常运行。
- 启动 Citrix Workspace 应用程序的设备在 Citrix Ready Workspace Hub 的范围内(小于 10 米且没有墙之类的任何阻挡物)。
- 在 Citrix Workspace 应用程序中启动浏览器并键入
http://<hub_ip>:55555/device-details.xml以检查是否显示了 Workspace Hub 设备详细信息。 - 在 Citrix Ready Workspace Hub 中单击刷新,并尝试重新连接到 Workspace Hub。
已知问题及限制
- 在设备与 Citrix Ready Workspace Hub 连接到同一网络之前,Citrix Casting 不起作用。
- 如果出现网络问题,Workspace Hub 设备上可能存在延迟显示。
- 选择扩展后,启动 Citrix Ready Workspace 应用程序的主屏幕会闪烁多次。
- 在扩展模式下,不能将辅助显示器设置为主显示器。
- 设备上的显示设置发生任何变化时,屏幕投射会话都会自动断开连接。 例如,屏幕分辨率发生变化、屏幕方向发生变化。
- 在屏幕投射会话期间,如果运行 Citrix Workspace 应用程序的设备处于锁定、睡眠或休眠状态,则在登录时会显示错误。
- 不支持多个屏幕投射会话。
- Citrix Casting 支持的最大屏幕分辨率为 1920 x 1440。
- Citrix Casting 支持 Citrix Ready Workspace Hub 版本 2.40.3839 及更高版本。 早期版本的 Workspace Hub 可能无法被系统检测到或导致出现投射错误。
- 适用于 Windows 的 Citrix Workspace 应用程序(应用商店版本)不支持此功能。
- 在 Windows 10 Build 1607 中,可能无法正确定位处于扩展模式的 Citrix Casting。
复合 USB 设备重定向
配置复合 USB 重定向:
- 通过运行 gpedit.msc 打开 Citrix Workspace 应用程序组策略对象管理模板。
- 在计算机配置节点下,转到管理模板 > Citrix 组件 > Citrix Workspace > 远程连接客户端设备 > 通用 USB 远程连接。
- 选择拆分设备策略。
- 选择已启用。
- 单击应用和确定保存此策略。
要允许或拒绝使用某个接口,请执行以下操作:
- 通过运行 gpedit.msc 打开 Citrix Workspace 应用程序组策略对象管理模板。
- 在用户配置节点下,转到管理模板 > Citrix 组件 > Citrix Workspace > 远程连接客户端设备 > 通用 USB 远程连接。
- 选择 USB 设备规则策略。
- 选择已启用。
- 在 USB 设备规则文本框中,添加要允许或拒绝使用的 USB 设备。 例如,
ALLOW: vid=047F pid= C039 split=01 intf=00,03- 允许使用 00 和 03 接口并限制其他接口。 - 单击应用和确定。
在桌面会话中,拆分的 USB 设备在 Desktop Viewer 中的设备下显示。 此外,您还可以从首选项 > 设备查看拆分的 USB 设备。

注意:
拆分复合 USB 设备以进行通用 USB 重定向时,必须从 Desktop Viewer 或连接中心选择该设备以重定向设备。
在应用程序会话中,拆分 USB 设备显示在连接中心中。

下表提供了与允许或拒绝使用 USB 接口时的行为场景有关的详细信息。
要允许使用某个接口,请执行以下操作:
| 拆分 | 接口 | 操作 |
|---|---|---|
| TRUE | 有效编号 0 -n | 允许使用指定接口 |
| TRUE | 数值无效 | 允许使用所有接口 |
| FALSE | 任意值 | 允许使用父设备的通用 USB 接口 |
| 未指定 | 任意值 | 允许使用父设备的通用 USB 接口 |
例如,SplitDevices- true 指示拆分所有设备。
要拒绝使用某个接口,请执行以下操作:
| 拆分 | 接口 | 操作 |
|---|---|---|
| TRUE | 有效编号 0 -n | 拒绝使用指定接口 |
| TRUE | 数值无效 | 拒绝使用所有接口 |
| FALSE | 任意值 | 拒绝使用父设备的通用 USB 接口 |
| 未指定 | 任意值 | 拒绝使用父设备的通用 USB 接口 |
例如,SplitDevices- false 指示设备不通过指定接口号拆分。
例如:MyPlantronics 耳机
接口号:
- 音频接口类 -0
- HID 接口类-3
用于 MyPlantronics 耳机的示例规则:
- ALLOW:
vid=047F pid= C039 split=01 intf=00,03 /Allowed 00 and 03 interface, restrict others - DENY:
vid=047F pid= C039 split=01 intf=00,03 / deny 00 and 03
限制:
Citrix 建议您不要拆分网络摄像机的接口。 解决方法:使用通用 USB 重定向将该设备重定向到单个设备。 要实现更加出色的性能,请使用优化后的虚拟通道。
DPI 缩放
Citrix Workspace 应用程序允许操作系统控制会话分辨率。
可以在会话中应用高 DPI,但此功能默认处于禁用状态。 这表示会话缩放将遵从操作系统的分辨率。
可以使用以下选项配置 DPI 缩放:
- 组策略对象 (GPO) 管理模板(每计算机配置)
- 高级首选项(每用户配置)
限制:
- 即使启用了此功能,也会在 Desktop Viewer 中观察到轻微模糊的情况。
- 在会话中,当您更改 DPI 设置并重新启动时,会话窗口的大小可能会不恰当。 解决方法:调整会话窗口的大小。
要使用 GPO 管理模板配置 DPI 缩放,请执行以下缩放:
- 通过运行 gpedit.msc 打开 Citrix Workspace 应用程序组策略对象管理模板。
- 在计算机配置节点下,转到管理模板 > Citrix 组件 > Citrix Workspace > DPI
-
选择高 DPI 策略。

-
选择以下选项之一:
- 是 - 指示在会话中应用高 DPI。
- 否,使用本机分辨率 - 表示由操作系统设置分辨率。
- 单击应用和确定。
- 从命令行运行
gpupdate /force命令以应用更改。
使用图形用户界面配置 DPI 缩放:
注意:
可以隐藏通知区域中的适用于 Windows 的 Citrix Workspace 应用程序图标中提供的全部或部分“高级首选项”表。 有关详细信息,请参阅“高级首选项”表。
- 右键单击通知区域中的 Citrix Workspace 应用程序图标。
-
选择高级首选项并单击 DPI 设置。
此时将显示“DPI 设置”对话框。

-
选择以下选项之一:
- 是 - 指示在会话中应用高 DPI。
- 否,使用本机分辨率 - 指示 Citrix Workspace 应用程序检测 VDA 上的 DPI 并进行应用。
- 允许操作系统缩放分辨率 - 默认情况下,此选项处于选中状态。 这样,由 Windows 处理 DPI 缩放。 此选项还意味着“将高 DPI”策略设置为“禁用”。
- 单击保存。
- 重新启动 Citrix Workspace 应用程序会话以使所做的更改生效。
DPI 缩放选项
Citrix Workspace 应用程序中存在三个可能的 DPI 缩放设置 - 缩放、不缩放和操作系统缩放。 不同设置的用例如下所示。
缩放:
缩放设置在 VDA 上缩放分辨率的方式与操作系统缩放类似,但是此设置支持混合 DPI 场景。 此设置对应于 UI 设置“Yes”(是)或 GPO 策略中设置为“已启用”的“高 DPI”策略。 当连接到新式 VDA 时,此设置也适用于混合 DPI 场景。 这是缩放无缝会话的唯一方式。 缩放可能会导致图像模糊,尤其是文本。 连接到旧版 VDA(6.5,或配置为使用旧版图形) 时,性能可能较差。 本地应用程序访问、RTOP 以及使用屏幕定位的其他插件不支持缩放。 根据设计,无缝应用程序将在此模式下在显示器之间跳转,以保持正确的缩放。 建议连接到新式 VDA 的 Windows 10 上的用户使用此设置。 该设置支持混合 DPI,且不会对服务器资源产生任何其他影响。
不缩放:
不缩放设置将在会话中发送所有显示器的完整分辨率。 这些分辨率未经过缩放,可能会导致应用程序和桌面中的文本和图标看起来较小。 此设置对应于 UI 设置“No”(否)和 GPO 中设置为“已启用”的“高 DPI”策略。 此设置不会导致由于缩放而出现模糊的情况,但可能会导致文本和图标看起来较小。 连接到桌面会话时,可以在 VDA 中设置 DPI,以实现所需的缩放。 此操作在 RDS 桌面或无缝应用程序上无法执行。 启用此设置会导致会话具有更高的分辨率,从而可能影响服务器性能和可扩展性。 对于需要最佳图像质量且接受其他服务器资源的桌面会话,建议使用此设置。 也可以在用户不介意文本和图标较小的情况下使用。
操作系统缩放:
操作系统缩放是默认设置,并且对应于 UI 设置“Let the operating system scale the resolution”(允许操作系统缩放分辨率)。 在这种情况下,“高 DPI”策略将设置为“已禁用”。 这样,Windows 操作系统就可以处理会话的 DPI 缩放。 VDA 的分辨率是基于 DPI 进行缩放的,因此会导致分辨率比客户端设备的分辨率更小。 此设置非常适用于单显示器会话,并且在连接到 6.5 VDA 或配置为使用旧版图形的 VDA 时很有效。 此方法不支持混合 DPI - 所有显示器都必须具有相同的 DPI,否则会话不起作用。 缩放可能会导致图像模糊,尤其是文本。 在 Windows 10 操作系统中,光标大小也可能出现问题。 对于 Windows 7 端点上的用户或连接到旧版 VDA 的用户,建议使用此设置。 如果没有混合 DPI,也可以在 Windows 10 上使用此设置。
虚拟显示布局
此功能允许您定义适用于远程桌面的虚拟显示器布局,并在远程桌面上将单个客户端显示器几乎拆分为多达八个显示器。 可以在 Desktop Viewer 中的显示器布局选项卡中配置虚拟显示器。 在虚拟显示器中,您可以绘制水平线或垂直线以将屏幕分隔为多个虚拟显示器。 根据客户端显示器分辨率的指定百分比来分隔屏幕。
您可以为将用于 DPI 缩放或 DPI 匹配的虚拟显示器设置 DPI。 应用虚拟显示器布局后,请调整其大小或重新连接会话。
此配置仅适用于全屏会话、单显示器桌面会话,并且不影响任何已发布的应用程序。 此配置适用于与此客户端进行的所有后续连接。
通用客户端输入法编辑器 (IME)
使用命令行界面配置通用客户端 IME:
-
要启用通用客户端 IME,请从 Citrix Workspace 应用程序安装文件夹
C:\Program Files (x86)\Citrix\ICA Client运行wfica32.exe /localime:on命令。
-
要禁用通用客户端 IME,请从 Citrix Workspace 应用程序安装文件夹
C:\Program Files (x86)\Citrix\ICA Client运行wfica32.exe /localime:off命令。
注意:
可以使用命令行开关
wfica32.exe /localime:on启用通用客户端 IME 和键盘布局同步。
-
要禁用通用客户端 IME,请从 Citrix Workspace 应用程序安装文件夹
C:\Program Files (x86)\Citrix\ICA Client运行wfica32.exe /localgenericime:off命令。 此命令不影响键盘布局同步设置。
如果已使用命令行界面禁用通用客户端 IME,则可以通过运行 wfica32.exe /localgenericime:on 命令再次启用该功能。

切换:
Citrix Workspace 应用程序在此版本中支持切换功能。 可以运行 wfica32.exe /localgenericime:on 命令来启用或禁用该功能。 但是,键盘布局同步设置的优先级高于切换开关。 如果键盘布局同步设置为关,切换将不启用通用客户端 IME。
使用图形用户界面配置通用客户端 IME:
通用客户端 IME 需要 VDA 7.13 或更高版本。
可以通过启用键盘布局同步来启用通用客户端 IME 功能。 有关详细信息,请参阅键盘布局同步。
Citrix Workspace 应用程序允许您配置不同的选项以使用通用客户端 IME。 可以根据您的要求和使用情况从这些选项中进行选择。
- 在活动的应用程序会话中,右键单击通知区域中的 Citrix Workspace 应用程序图标并选择连接中心。
-
选择首选项和本地 IME。

下面的选项可用来支持不同的 IME 模式:
- 启用服务器 IME - 禁用本地 IME 且只能使用在服务器上设置的语言。
- 将本地 IME 设置为高性能模式 - 在带宽受限的情况下使用本地 IME。 此选项将显示候选窗口功能。
- 将本地 IME 设置为最佳体验模式 - 在实现最佳用户体验的情况下使用本地 IME。 此选项占用高带宽。 默认情况下,在启用了通用客户端 IME 时选择此选项。
对设置进行的更改仅应用于当前会话。
使用注册表编辑器启用热键配置:
启用了通用客户端 IME 时,可以使用 Shift+F4 热键选择不同的 IME 模式。 IME 模式的不同选项在会话的右上角显示。
默认情况下,通用客户端 IME 的热键处于禁用状态。
在注册表编辑器中,导航到 HKEY_LOCAL_MACHINE\SOFTWARE\Wow6432Node\Citrix\ICA Client\Engine\Lockdown Profiles\All Regions\Lockdown\Client Engine\Hot Keys。
选择 AllowHotKey 并将默认值更改为 1。

限制:
- 通用客户端 IME 不支持 Search UI 等 UWP(通用 Windows 平台)应用程序以及 Windows 10 操作系统的 Edge 浏览器。 解决方法:改为使用服务器 IME。
- 通用客户端 IME 在处于保护模式的 Internet Explorer 11 中不受支持。 解决方法:可以使用 Internet 选项禁用保护模式。 为此,请单击安全并取消选中启用保护模式。
H.265 视频编码
Citrix Workspace 应用程序支持使用 H.265 视频编解码器进行远程图形和视频的硬件加速。 要从此功能中受益,VDA 和 Citrix Workspace 应用程序中必需同时支持并启用此功能。 如果端点上的 GPU 不支持使用 DXVA 接口进行 H.265 解码,“图形的 H265 解码”策略设置将被忽略,会话将回退到使用 H.264 视频编解码器。
必备条件:
- VDA 7.16 及更高版本。
- 在 VDA 上启用针对 3D 图形工作负载优化策略。
- 在 VDA 上启用使用视频编解码器的硬件编码策略。
注意:
仅 NVIDIA GPU 支持 H.265 编码。
在适用于 Windows 的 Citrix Workspace 应用程序中,此功能默认设置为已禁用。
使用 Citrix 组策略对象 (GPO) 管理模板将 Citrix Workspace 应用程序配置为使用 H.265 视频编码:
- 通过运行 gpedit.msc 打开 Citrix Workspace 应用程序组策略对象管理模板。
- 在计算机配置节点下,转到管理模板 > Citrix Workspace > 用户体验。
- 选择图形的 H265 解码策略。
- 选择已启用。
- 单击应用和确定。
使用注册表编辑器配置 H.265 视频编码:
在 32 位操作系统上未加入域的网络中启用 H.265 视频编码:
- 在“运行”命令中使用 regedit 启动注册表编辑器。
- 导航到
HKEY_LOCAL_MACHINE\SOFTWARE\Policies\Citrix\ICA Client\Graphics Engine。 - 创建一个名为 EnableH265 的 DWORD 项并将该项的值设置为 1。
在 64 位操作系统上未加入域的网络中启用 H.265 视频编码:
- 在“运行”命令中使用 regedit 启动注册表编辑器。
- 导航到
HKEY_LOCAL_MACHINE\SOFTWARE\Wow6432Node\Policies\Citrix\ICA Client\Graphics Engine。 - 创建一个名为 EnableH265 的 DWORD 项并将该项的值设置为 1。
重新启动会话以使更改生效。
注意:
- 如果在适用于 Windows 的 Citrix Workspace 应用程序组策略对象管理模板中禁用了图形硬件加速策略,图形的 H265 解码策略设置将被忽略,并且该功能不起作用。
- 运行 HDX Monitor 3.x 工具以确定是否在会话中启用了 H.265 视频编码器。 有关 HDX Monitor 3.x 工具的详细信息,请参阅知识中心文章 CTX135817。
键盘布局和语言栏
键盘布局
注意:
可以隐藏通知区域中的 Citrix Workspace 应用程序图标中提供的全部或部分“高级首选项”表。 有关详细信息,请参阅“高级首选项”表。
键盘布局同步允许用户在客户端设备上的首选键盘布局之间切换。 默认情况下,此功能处于禁用状态。
要启用键盘布局同步,请执行以下操作:
-
从通知区域图标中的 Citrix Workspace 应用程序图标中,选择高级首选项 > 键盘和语言栏。
此时将显示键盘和语言栏对话框。
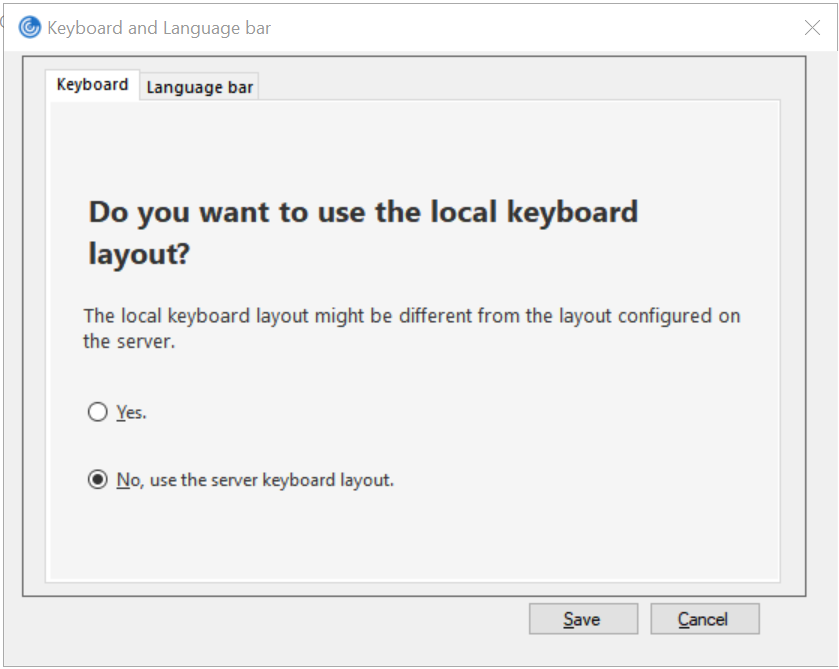
-
选择以下选项之一:
- 是 - 指示在会话中使用本地键盘布局。
- 否,使用服务器键盘 - 指示在会话中应用在 VDA 上使用的键盘布局。 此选项可将本地键盘布局功能设置为禁用。
-
单击保存。
也可以通过从适用于 Windows 的 Citrix Workspace 应用程序安装文件夹 C:\Program files (x86)\Citrix\ICA Client 运行 wfica32:exe /localime:on 或 wfica32:exe /localime:off,使用命令行启用和禁用键盘布局同步。
使用本地键盘布局选项将激活客户端 IME(输入法编辑器)。 如果使用日语、中文或韩语工作的用户更喜欢使用服务器 IME,他们必须通过选择否或运行 wfica32:exe /localime:off 来禁用本地键盘布局选项。 用户连接到下一个会话时,会话将还原为远程服务器提供的键盘布局。
有时,切换客户端键盘布局在活动会话中不起作用。 要解决此问题,请从 Citrix Workspace 应用程序注销并重新登录。
隐藏键盘布局切换通知对话框:
通过键盘布局更改通知对话框,您可以了解会话是否正在切换键盘布局。 键盘布局切换大约需要两秒钟才能完成。 隐藏通知对话框后,需要等待一段时间才能开始键入内容以避免出现不正确的字符输入。
警告
注册表编辑不当会导致严重问题,可能需要重新安装操作系统。 Citrix 无法保证因注册表编辑器使用不当导致出现的问题能够得以解决。 使用注册表编辑器需自担风险。 在编辑注册表之前,请务必进行备份。
使用注册表编辑器隐藏键盘布局切换通知对话框:
- 启动注册表编辑器并导航到
HKEY_LOCAL_MACHINE\Software\Citrix\IcaIme。 - 按名称 HideNotificationWindow 创建一个字符串值注册表项。
- 将 DWORD 值设置为 1。
- 单击确定。
- 重新启动会话以使更改生效。
限制:
- 无法将以提升的权限运行的远程应用程序(例如,右键单击应用程序图标 >“以管理员身份运行”)与客户端键盘布局同步。 解决方法:手动更改服务器端 (VDA) 上的键盘布局或者禁用 UAC。
- 如果用户将客户端上的键盘布局更改为服务器上不支持的布局,由于安全原因,将禁用键盘布局同步功能 - 无法识别的键盘布局将被视为潜在的安全威胁。 要恢复键盘布局同步功能,请注销并重新登录会话。
- 在 RDP 会话中,无法使用 Alt + Shift 快捷方式更改键盘布局。 解决方法:使用 RDP 会话中的语言栏切换键盘布局。
- 由于存在可能会引入性能风险的第三方问题,此功能在 Windows Server 2016 中处于禁用状态。 可以通过 VDA 上的注册表设置启用此功能:在
HKEY_LOCAL_MACHINE\Software\Citrix\ICA\IcaIme中,添加一个名为 DisableKeyboardSync 的新注册表项并将值设置为 0。
语言栏
语言栏显示会话中的首选输入语言。 在早期版本中,只能使用 VDA 上的注册表项更改此设置。 自 Citrix Receiver for Windows 4.11 起,可以使用高级首选项对话框更改设置。 默认情况下,语言栏在会话中显示。
注意:
此功能在 VDA 7.17 及更高版本上运行的会话中可用。
配置显示或隐藏远程语言栏:
- 右键单击通知区域中的 Citrix Workspace 应用程序图标并选择高级首选项。
- 选择键盘和语言栏。
- 选择语言栏选项卡。
- 选择以下选项之一:
- 是 - 指示在会话中显示语言栏。
- 否,隐藏语言栏 - 指示在会话中隐藏语言栏。
-
单击保存。
设置更改将立即生效。

注意:
- 可以在活动会话中更改设置。
- 如果仅存在一种输入语言,远程语言栏将不在会话中显示。
在“高级首选项”表中隐藏语言栏选项卡:
可以使用注册表项在高级首选项表中隐藏语言栏选项卡。
- 启动注册表编辑器。
- 导航到
HKEY_LOCAL_MACHINE\SOFTWARE\Citrix\ICA Client\Engine\Configuration\Advanced\Modules\LocalIME。 - 创建一个 DWORD 值键 ToggleOffLanguageBarFeature,并将其设置为 1 以在“高级首选项”表中隐藏“语言栏”选项。
USB 支持
USB 支持允许您在连接到 Citrix Virtual Apps and Desktops 和 Citrix DaaS 时与各种各样的 USB 设备进行交互。 可以将 USB 设备插入其计算机,然后该设备将会远程连接至其虚拟桌面。 可用于远程连接的 USB 设备包括闪存驱动器、智能电话、PDA、打印机、扫描仪、MP3 播放器、安全设备和平板计算机。 Desktop Viewer 用户可以使用工具栏中的首选项控制是否可以在 Citrix Virtual Apps and Desktops 和 Citrix DaaS 上使用 USB 设备。
在典型的低延迟/高速 LAN 环境中支持 USB 设备(例如网络摄像机、麦克风、扬声器和耳机)中的常时等量功能。 这样一来,这些设备可使用诸如 Microsoft Office Communicator 和 Skype 软件包进行交互。
虚拟应用程序和桌面会话直接支持以下类型的设备,因此不使用 USB 支持:
- 键盘
- 鼠标
- 智能卡
可将专用 USB 设备(例如,Bloomberg 键盘和 3-D 鼠标)配置为使用 USB 支持。 有关配置 Bloomberg 键盘的信息,请参阅 配置 Bloomberg 键盘。
有关为其他专用 USB 设备配置策略规则的信息,请参阅知识中心文章 CTX122615。
默认情况下,不支持某些类型的 USB 设备通过 Citrix Virtual Apps and Desktops 和 Citrix DaaS 进行远程连接。 例如,用户可能有通过内部 USB 连接到系统板的网络接口卡。 不适合对这种设备进行远程连接。 默认情况下,不支持在虚拟应用程序和桌面会话中使用以下类型的 USB 设备:
- 蓝牙适配器
- 集成的网络接口卡
- USB 集线器
- USB 图形适配器
连接到集线器的 USB 设备可远程连接,但集线器本身无法远程连接。
默认情况下,不支持将下列类型的 USB 设备用于 Citrix Virtual Apps 会话:
- 蓝牙适配器
- 集成的网络接口卡
- USB 集线器
- USB 图形适配器
- 音频设备
- 大容量存储设备
USB 支持的工作方式:
用户插入 USB 设备后,系统将根据 USB 策略对该设备进行检查,如果允许,则会将其远程连接到虚拟桌面。 如果默认策略拒绝连接此设备,则只能在本地桌面中使用。
用户插入 USB 设备时,会向用户显示通知,告知用户发现新设备。 用户通过每次在连接后从列表中选择设备,可以决定将哪些 USB 设备远程连接到虚拟桌面。 或者,用户可以配置 USB 支持,以便在会话之前和/或会话期间插入的所有 USB 设备都会自动远程连接到聚焦的虚拟桌面。
大容量存储设备
仅对于大容量存储设备,除了 USB 支持之外,还可以通过客户端驱动器映射进行远程访问,您可以通过适用于 Windows 的 Citrix Workspace 应用程序策略远程连接客户端设备 > 客户端驱动器映射进行配置。 应用此策略后,用户登录时,用户设备上的驱动器将自动映射至虚拟桌面上的驱动器盘符。 这些驱动器显示为具有映射驱动器盘符的共享文件夹。
两种类型的远程连接策略之间的主要区别如下:
| 功能 | 客户端驱动器映射 | USB 支持 |
|---|---|---|
| 默认已启用 | 是 | 否 |
| 可配置只读访问权限 | 是 | 否 |
| 可在会话期间安全删除设备 | 否 | 如果用户单击通知区域中的安全删除硬件,则为“是” |
如果同时启用通用 USB 和客户端驱动器映射策略,并在会话开始之前插入大容量存储设备,将首先使用客户端驱动器映射进行重定向,然后才考虑通过 USB 支持进行重定向。 如果在会话开始之后插入该设备,则将首先使用 USB 支持进行重定向,然后才考虑使用客户端驱动器映射。
默认情况下允许连接的 USB 设备类别:
默认 USB 策略规则允许连接多种 USB 设备类。
虽然此列表中列出了这些 USB 设备类,但其中某些类只有在进行额外配置后才能在虚拟应用程序和桌面会话中用于进行远程连接。 这些类如下所示。
- 音频(类别 01)- 包括音频输入设备(麦克风)、音频输出设备和 MIDI 控制器。 新式音频设备通常使用受 XenDesktop 4 或更高版本支持的常时等量传输。 音频(类 01)不适用于 Citrix Virtual Apps,因为这些设备在 Citrix Virtual Apps 中不可使用 USB 支持进行远程连接。
注意:
某些专业设备(例如 VOIP 电话),需要进行额外配置。
-
物理接口设备(类别 05)- 这些设备类似于人体学接口设备 (HID),但是通常提供“实时”输入或反馈,并且包括力量反馈式操纵杆、运动平台和力量反馈式内骨骼。
-
静态图像(类别 06)- 包括数码相机和扫描仪。 数码相机通常支持静止图像处理类,该类使用图片传输协议 (PTP) 或媒体传输协议 (MTP) 将图像传输到计算机或其他外设。 相机还可能显示为大容量存储设备,并可能通过相机自身提供的安装菜单配置相机以使用其中任一类。
注意:
如果相机显示为大容量存储设备,则应使用客户端驱动器映射,而不需要 USB 支持。
-
打印机(类别 07)- 虽然某些打印机使用供应商特定协议(类别 ff),但是大多数打印机通常仍包含在此类别中。 多功能打印机可能具有内部集线器或是复合设备。 在这两种情况下,打印元素通常使用打印机类,扫描或传真元素使用其他类,例如,静止图像处理。
打印机通常在没有 USB 支持的情况下也可以正常工作。
注意
此类设备(特别是具有扫描功能的打印机)需要进行额外配置。
-
大容量存储(类别 08)- 最常见的大容量存储设备是 USB 闪存驱动器;其他大容量存储设备包括 USB 外置硬盘驱动器、CD/DVD 驱动器和 SD/MMC 卡读卡器。 许多有内部存储功能的设备也提供大容量存储接口,包括媒体播放器、数码相机和手机。 大容量存储(类 08)不适用于 Citrix Virtual Apps,因为这些设备在 Citrix Virtual Apps 中不可使用 USB 支持进行远程连接。 已知的子类包括:
- 01 受限的闪存设备
- 02 典型的 CD/DVD 设备 (ATAPI/MMC-2)
- 03 典型的磁带设备 (QIC-157)
- 04 典型的软盘驱动器 (UFI)
- 05 典型的软盘驱动器 (SFF-8070i)
- 06 大部分使用 SCSI 的此变体的大容量存储设备
通常情况下,可以通过客户端驱动器映射来访问大容量存储设备,因此 USB 支持并不是必需的。
-
内容安全性(类别 0d)- 内容安全性设备可以加强内容保护,通常用于保护许可或数字版权管理。 此类包含硬件保护装置。
-
视频(类别 0e)- 视频类别包括用于处理视频或视频相关材料的设备,例如网络摄像机、数码摄相机、模拟视频变频器、某些电视调谐器,以及一些支持视频流的数码相机。
重要
大多数视频流设备使用受 XenDesktop 4 或更高版本支持的常时等量传输。 某些视频设备(例如具有运动检测功能的网络摄像机)需要进行额外配置。
-
个人医疗保健(类别 0f)- 这些设备包括血压传感器、心率监测器、步程计、药片监测器和肺活量计等个人医疗保健设备。
-
应用程序和供应商特定(类别 fe 和 ff)- 许多设备使用供应商特定协议或未由 USB 联合会标准化的协议,这些协议通常显示为供应商特定(类别 ff)。
默认情况下拒绝连接的 USB 设备类
默认 USB 策略规则拒绝连接以下 USB 设备类。
-
通信和 CDC 控制(类 02 和 0a)。 默认 USB 策略不允许连接这些设备,因为其中的一个设备可能提供与虚拟桌面自身的连接。
-
人体学接口设备(类 03)。 包含各种输入和输出设备。 典型的人体学接口设备 (HID) 包括:键盘、鼠标、指针设备、图形板、传感器、游戏控制器、按钮和控制功能。
子类 01 又称为“引导接口”类,可供键盘和鼠标使用。
默认的 USB 策略不允许使用 USB 键盘(类 03,子类 01,协议 1)或 USB 鼠标(类 03,子类 01,协议 2)。 这是因为即使没有 USB 支持,大部分键盘和鼠标也能够进行相应的处理,并且连接到虚拟桌面之后,通常需要本地使用和远程使用这些设备。
-
USB 集线器(类 09)。 USB 集线器允许将附加设备连接到本地计算机。 无需远程访问这些设备。
-
智能卡(类 0b)。 智能卡读卡器包括非接触式智能卡读卡器和接触式智能卡读卡器,以及具有嵌入式智能卡等效芯片的 USB 令牌。
可以使用智能卡远程连接功能访问智能卡读卡器,而不需要 USB 支持。
-
无线控制器(类 e0)。 其中一些设备可能提供关键的网络访问,或者连接关键的外设,如蓝牙键盘或鼠标。
默认 USB 策略不允许连接这些设备。 但是,有些特殊设备可能适合使用 USB 支持提供访问权限。
-
其他网络设备(类别 ef,子类 04)- 其中一些设备可能提供关键网络访问。 默认 USB 策略不允许连接这些设备。 但是,有些特殊设备可能适合使用 USB 支持提供访问权限。
更新可进行远程连接的 USB 设备列表
可以通过编辑适用于 Windows 的 Citrix Workspace 应用程序模板文件来更新可远程连接到桌面的 USB 设备的范围。 这允许您使用组策略对适用于 Windows 的 Citrix Workspace 进行更改。 该文件位于以下已安装的文件夹中:
\C:\Program Files\Citrix\ICA Client\Configuration\en。
或者,您可以编辑每个用户设备上的注册表,从而添加以下注册表项:
HKEY_LOCAL_MACHINE\SOFTWARE\Policies\Citrix\ICA Client\GenericUSB Type=String Name="DeviceRules" Value=
重要
注册表编辑不当会导致严重问题,可能需要重新安装操作系统。 Citrix 无法保证因注册表编辑器使用不当导致出现的问题能够得以解决。 使用注册表编辑器需自担风险。 在编辑注册表之前,请务必进行备份。
产品默认规则的存储位置为:
HKEY_LOCAL_MACHINE\SOFTWARE\Citrix\ICA Client\GenericUSB Type=MultiSz Name=“DeviceRules” Value=
请勿编辑产品默认规则。
有关 USB 设备策略设置的详细信息,请参阅 Citrix Virtual Apps and Desktops 文档中的 USB 设备策略设置。
配置 USB 音频
注意:
- 首次升级或安装适用于 Windows 的 Citrix Workspace 应用程序时,必须向本地 GPO 中添加最新的模板文件。 有关向本地 GPO 中添加模板文件的详细信息,请参阅组策略对象管理模板。 如果进行升级,导出最新文件的过程中将保留现有设置。
- 此功能仅在 Citrix Virtual Apps 服务器上可用。
要配置 USB 音频设备,请执行以下操作:
- 通过运行 gpedit.msc 打开 Citrix Workspace 应用程序组策略对象管理模板。
- 在“计算机配置”节点下,转到管理模板 > 经典管理模板 (ADM) > Citrix 组件 > Citrix Workspace > 用户体验,然后选择 Audio through Generic USB Redirection(通过通用 USB 重定向传输音频)。
- 编辑设置。
- 单击应用和确定。
- 以管理员模式打开 cmd 提示符。
- 运行以下命令
gpupdate /force。
vPrefer 启动
在早期版本中,可以通过在 Citrix Studio 中设置 KEYWORDS:prefer=”application” 属性来指定 VDA 上安装的应用程序的实例(在本文档中称为“本地实例”)必须优先于已发布的应用程序启动。
自版本 4.11 起,在双跃点场景中(Citrix Workspace 应用程序在托管您的会话的 VDA 中运行),您现在可以控制 Citrix Workspace 应用程序是否先启动 VDA 上安装的应用程序的本地实例(如果作为本地应用程序提供),然后再启动该应用程序的托管实例。
vPrefer 在 StoreFront 3.14 和 Citrix Virtual Desktops 7.17 及更高版本中可用。
启动应用程序时,Citrix Workspace 应用程序将读取 StoreFront 服务器上存在的资源数据并在枚举时根据 vprefer 标志应用设置。 Citrix Workspace 应用程序在 VDA 上的 Windows 注册表中搜索应用程序的安装路径,如果存在,则启动该应用程序的本地实例。 否则,将启动该应用程序的托管实例。 如果您启动的应用程序未安装在 VDA 上,则会启动托管应用程序。 有关本地启动在 StoreFront 上的处理方式的详细信息,请参阅 Citrix Virtual Apps and Desktops 文档中的控制已发布的桌面上的本地应用程序启动。
如果不希望在 VDA 上启动应用程序的本地实例,请在 Delivery Controller 上使用 PowerShell 将 LocalLaunchDisabled 设置为 True。 有关详细信息,请参阅 Citrix Virtual Apps and Desktops 文档。
此功能有助于更加快速地启动应用程序,从而提供更加优异的用户体验。 可以使用组策略对象 (GPO) 管理模板对其进行配置。 默认情况下,vPrefer 仅在双跃点场景中处于启用状态。
注意:
首次升级或安装 Citrix Workspace 应用程序时,必须向本地 GPO 中添加最新的模板文件。 有关向本地 GPO 中添加模板文件的详细信息,请参阅组策略对象管理模板。 如果进行升级,导出最新文件的过程中将保留现有设置。
- 通过运行 gpedit.msc 打开 Citrix Workspace 应用程序 GPO 管理模板。
- 在计算机配置节点下,转到管理模板 > Citrix 组件 > Citrix Workspace > 自助服务。
- 选择 vPrefer 策略。
- 选择已启用,然后从允许应用程序下拉菜单中,选择以下选项之一:
- 允许所有应用程序: 此选项将启动 VDA 上的所有应用程序的本地实例。 Citrix Workspace 应用程序将搜索已安装的应用程序(包括记事本、计算器、写字板、命令提示窗口等本机 Windows 应用程序),并启动 VDA 上的应用程序,而非启动托管应用程序。
- 允许已安装的应用程序: 此选项将启动 VDA 上已安装的应用程序的本地实例。 如果 VDA 上未安装该应用程序,则会启动托管应用程序。 默认情况下,当 vPrefer 策略设置为已启用时,会选择 Allow mounted apps(允许装载的应用程序)。 此选项将记事本、计算器等本机 Windows 操作系统应用程序排除在外。
- 允许网络应用程序: 此选项将启动在共享网络中发布的应用程序的实例。
- 单击应用和确定。
- 重新启动会话以使更改生效。
限制:
- 适用于 Web 的 Workspace 不支持此功能。
Workspace 配置
适用于 Windows 的 Citrix Workspace 应用程序支持为可能使用 Citrix Cloud 中提供的一项或多项服务的订阅者配置 Workspace。
Citrix Workspace 应用程序将智能地仅显示用户获得授权的特定工作区资源。 您在 Citrix Workspace 应用程序中的所有数字工作区资源均由 Citrix Cloud Workspace 体验服务提供技术支持。
工作区属于数字工作区解决方案的一部分,通过该解决方案,IT 能够安全地提供从任何设备访问应用程序的功能。 此屏幕截图是工作区体验在您的订阅者看来是什么样子的一个示例。 此界面不断变化,并且对现今的订阅者而言,所使用的界面看上去会有所差别。 例如,此界面可能会在页面顶部显示“StoreFront”来代替“Workspace”。

SaaS 应用程序
对 SaaS 应用程序的安全访问提供了向用户交付已发布的 SaaS 应用程序的统一用户体验。 SaaS 应用程序与单点登录一起提供。 管理员现在可以通过过滤对特定 Web 站点和 Web 站点类别的访问,保护组织的网络和最终用户设备以防御恶意软件和数据泄漏。
适用于 Windows 的 Citrix Workspace 应用程序支持通过访问控制服务使用 SaaS 应用程序。 通过该服务,管理员可以提供有凝聚力的支持体验、集成单点登录以及内容检查。
从云交付 SaaS 应用程序具有以下优势:
- 配置简单 - 易于操作、更新和使用。
- 单点登录 – 使用单点登录轻松登录。
- 适用于不同应用程序的标准模板 - 可对常用应用程序进行基于模板的配置。
必备条件:
- SaaS 应用程序必须支持 SAML 2.0 身份验证,才能应用单点登录功能。
- 必须在访问控制服务中启用 Enable enhanced security(启用增强安全)选项,才能在呈现 SaaS 应用程序时使用 Citrix Enterprise Browser(以前称为 Citrix Workspace Browser)。 如果未启用此选项,则在启动 SaaS 应用程序时使用客户端上设置的默认浏览器。
注意:
Citrix Workspace 应用程序汇总了从本地环境和云环境发布的应用程序和桌面以提供一致的用户体验。
Citrix Workspace 应用程序包含嵌入式 Citrix Secure Browser 以用于启动 SaaS 应用程序。 据其构建 Citrix Secure Browser 的 Chromium 嵌入式框架为版本 70。 这将导致在访问安全的 SaaS 应用程序时拥有很好的用户体验。
注意:
- 对于适用于 Web 的 Workspace,仅在客户端上设置的默认浏览器而不是 Citrix Secure Browser 中启动 SaaS 应用程序。
- ICA 会话应用程序与安全 SaaS 应用程序之间的用户体验可能有所不同。
Citrix Secure Browser 支持工具栏、剪贴板、打印、下载及水印等操作。 这些操作按访问控制服务中的策略配置中定义应用于 Citrix Workspace 应用程序中。
使用 Citrix Secure Browser 时可以执行的操作:
工具栏 - 在应用程序中启用了工具栏选项时,可以在启动的应用程序中查看“后退”、“前进”和“刷新”选项。 工具栏还显示包含剪贴板操作的省略号。
剪贴板 - 在应用程序中启用了剪贴板访问时,可以使用启动的应用程序的工具栏中显示的“剪切”、“复制”和“粘贴”选项。 禁用了此选项时,“剪切”、“复制”和“粘贴”选项将变为灰色。
打印 - 如果启用了打印选项,则可以在启动的应用程序中运行打印命令。 禁用后,打印选项将不显示在启动的应用程序中。
导航 - 如果启用了导航选项,下一步图标和上一步图标将显示在启动的应用程序中的工具栏中。
下载 - 如果启用了下载选项,您可以从启动的应用程序下载文件。 右键单击启动的应用程序并选择另存为。 浏览到所需位置,然后单击下载。
注意:
下载文件时,不会显示进度条以指示下载状态。 但下载会成功。
水印 - 启用了水印选项后,启动的应用程序中会出现一个包含用户名和客户端计算机 IP 地址的水印。 水印是半透明的,无法编辑以显示任何其他信息。
使用 GPO 配置缓存:
当多个用户使用同一设备登录以访问安全 SaaS 应用程序时,缓存将传递给下一个用户,从而在用户之间共享浏览信息。
要解决此问题,Citrix Workspace 应用程序引入了新的组策略对象 (GPO) 管理策略。 此策略将不允许在本地设备上存储浏览器缓存。
- 通过运行 gpedit.msc 打开 Citrix Workspace 应用程序组策略对象管理模板。
- 在计算机配置节点下,转到管理模板 > Citrix Workspace > Citrix Secure Browser。
- 选择缓存策略。 注意:默认情况下,此策略设置为已启用。
- 要将其禁用,请选择已禁用,然后单击应用和确定。
- 重新启动 Citrix Workspace 应用程序以使所做的更改生效。
限制:
- 如果启动启用了打印选项并禁用了下载的已发布应用程序,然后在启动的应用程序中执行打印命令,即使下载功能受到限制,您仍可能能够保存 PDF。 解决方法:要严格禁用下载功能,请禁用打印选项。
- 应用程序中嵌入的视频可能不起作用。
有关 Workspace 配置的详细信息,请参阅 Citrix Cloud 中的 Workspace 配置。
PDF 打印
必备条件:
- Citrix Workspace 应用程序 1808 或更高版本。
- Citrix Virtual Apps and Desktops 7 1808 或更高版本。
- 必须在您的计算机上至少安装一个 PDF 查看器。
要启用 PDF 打印,请执行以下操作:
- 在 Delivery Controller 上,使用 Citrix Studio,在左侧窗格中选择策略节点。 可以创建新策略,也可以编辑现有策略。
- 将自动创建 PDF 通用打印机策略设置为已启用。
重新启动 Citrix Workspace 应用程序会话以使所做的更改生效。
限制:
- Microsoft Edge 浏览器不支持 PDF 查看和打印功能。
使用 Windows Continuum 的 Windows 10 中的扩展平板电脑模式
Windows Continuum 是 Windows 10 的一项功能,可以满足客户端设备的使用需要。 适用于 Windows 的 Citrix Workspace 应用程序 4.10 及更高版本支持 Windows Continuum,包括动态更改模式。
对于启用了触控功能的设备,如果未连接键盘或鼠标,Windows 10 VDA 将以平板电脑模式启动。 连接了键盘或/和鼠标时,它以桌面模式启动。 在任何客户端设备上或在 Surface Pro 等二合一设备的屏幕上拆卸或连接键盘,即在平板电脑模式与桌面模式之间切换。 有关详细信息,请参阅 Citrix Virtual Apps and Desktops 文档中的适用于触屏设备的平板电脑模式。
当您连接或重新连接到会话时,Windows 10 VDA 将检测启用了触控功能的客户端设备上是否存在键盘或鼠标。 当您在会话过程中连接或分离键盘或鼠标时,也会进行检测。 此功能在 VDA 上默认处于启用状态。 要禁用此功能,请使用 Citrix Studio 修改平板电脑模式切换策略。
平板电脑模式提供了更适于触屏的用户界面:
- 稍大的按钮。
- 开始屏幕和您启动的所有应用程序都以全屏模式打开。
- 任务栏包含“返回”按钮。
- 从任务栏中删除了图标。
桌面模式提供传统的用户界面,您可以像在 PC 中使用键盘和鼠标一样进行交互。
注意:
适用于 Web 的 Workspace 不支持 Windows Continuum 功能。
相对鼠标
相对鼠标支持提供了用于以相对方式而非绝对方式来解释鼠标位置的选项。 需要相对鼠标输入而非绝对鼠标输入的应用程序需要启用此功能。
注意
此功能仅在已发布的桌面会话中使用。
如果使用注册表编辑器或 default.ica 文件配置该功能,则即使会话终止后,该设置仍可持久。
您可以使用注册表在每用户和每计算机基础上控制该功能的可用性,如下所示:
使用注册表编辑器配置相对鼠标
要配置该功能,请将以下注册表项设置为适用,然后重新启动会话,以使更改生效:
要使该功能在每会话基础上可用,请执行以下操作: HKEY_LOCAL_MACHINE\SOFTWARE\Policies\Citrix\ICA Client\Engine\Lockdown Profiles\All Regions\Lockdown\Virtual Channels\RelativeMouse
要使该功能在每用户基础上可用,请执行以下操作: HKEY_CURRENT_USER\Software\Policies\Citrix\ICA Client\Engine\Lockdown Profiles\All Regions\Lockdown\Virtual Channels\RelativeMouse
- 名称:Mouse
- 类型:REG_SZ
- 值: True
注意:
- 在注册表编辑器中设置的值优先级高于 ICA 文件设置。
- 在 HKEY_LOCAL_MACHINE and HKEY_CURRENT_USER 中设置的值必须相同。 其中不同的值可能会导致出现冲突。
使用 default.ica 文件配置相对鼠标
- 打开通常位于
C:\inetpub\wwwroot\Citrix\<site name>\conf\default.ica下的 default.ica 文件,其中 sitename 是创建站点时为其指定的名称。 对于 StoreFront 客户,default.ica 文件通常位于C:\inetpub\wwwroot\Citrix\<Storename>\App_Data\default.ica下,其中 storename 是创建应用商店时为其指定的名称。 - 在 WFClient 部分中添加一个名为 RelativeMouse 的新注册表项,其值设置为与 JSON 对象相同的配置。
- 根据需要设置值:
- true — 启用相对鼠标
- false — 禁用相对鼠标
- 重新启动会话以使更改生效。
注意:
在注册表编辑器中设置的值优先级高于 ICA 文件设置。
从 Desktop Viewer 启用相对鼠标
- 登录 Citrix Workspace 应用程序。
- 启动已发布的桌面会话。
-
从 Desktop Viewer 工具栏中,选择首选项。
此时将显示“Citrix Workspace - 首选项”窗口。
- 选择连接。
- 在相对鼠标设置下,启用使用相对鼠标。
- 单击应用和确定。
注意:
从 Desktop Viewer 配置相对鼠标仅将该功能应用于每会话。
硬件解码
使用 Citrix Workspace 应用程序(以及 HDX Engine 14.4)时,只要在客户端可用,即可使用 GPU 进行 H.264 解码。 用于 GPU 解码的 API 层为 DirectX 视频加速。
要使用 Citrix Workspace 应用程序组策略对象管理模板启用硬件解码,请执行以下操作:
- 通过运行 gpedit.msc 打开 Citrix Workspace 应用程序组策略对象管理模板。
- 在计算机配置节点下,转到管理模板 > Citrix Workspace > 用户体验。
- 选择图形硬件加速。
- 选择已启用,然后单击应用和确定。

要验证是否已应用该策略以及是否正在对活动 ICA 会话使用硬件加速,请查找以下注册表项:
注册表路径:HKEY_CURRENT_USER\SOFTWARE\Citrix\ICA Client\CEIP\Data\GfxRender。
提示
Graphics_GfxRender_Decoder 和 Graphics_GfxRender_Renderer 的值应为 2。 如果值为 1,则表示正在使用基于 CPU 的解码。
使用硬件解码功能时,请注意以下限制:
- 如果客户端配备了两个 GPU,并且其中一个显示器在第二个 GPU 上处于活动状态,则将使用 CPU 解码。
- 连接到 Windows Server 2008 R2 上运行的 Citrix Virtual Apps 服务器时,Citrix 建议您不要在用户的 Windows 设备上使用硬件解码。 如果启用此功能,则会出现在突出显示文本时性能低下等问题以及屏幕闪烁问题。
麦克风输入
Citrix Workspace 应用程序支持多客户端麦克风输入。 本地安装的麦克风可用于:
- 实时活动,例如软件电话通话和网络会议。
- 托管的录制应用程序,例如听写程序。
- 视频和音频录制。
Citrix Workspace 应用程序用户可以选择是否要通过使用连接中心来使用连接到其设备的麦克风。 Citrix Virtual Apps and Desktops 和 Citrix DaaS 用户还可以使用 Citrix Virtual Apps and Desktops Viewer 首选项禁用自己的麦克风和网络摄像机。
多显示器支持
最多可以将八个显示器与适用于 Windows 的 Citrix Workspace 应用程序结合使用。
多显示器配置中的每个显示器各自具有制造商所设计的分辨率。 在会话期间,显示器可以具有不同的分辨率和方向。
会话可以按照以下两种方式跨多个显示器进行:
-
全屏模式,会话中显示多个显示器,应用程序如同在本地一样显示到这些显示器中。
Citrix Virtual Apps and Desktops 和 Citrix DaaS: 要跨任何一部分矩形排列的显示器显示 Desktop Viewer 窗口,请跨这些显示器的任意部分调整窗口的大小,然后单击最大化。
-
窗口模式,会话中显示单个显示器图像,应用程序不会显示到各个显示器中。
Citrix Virtual Apps and Desktops 和 Citrix DaaS: 当同一分配(以前称为“桌面组”)中的任意桌面随后启动时,窗口设置会保留,该桌面会跨相同的显示器显示。 如果显示器按矩形排列,则一台设备上可以显示多个虚拟桌面。 如果虚拟应用程序和桌面会话使用设备上的主显示器,该显示器将成为会话中的主显示器。 否则,会话中编号最小的显示器将成为主显示器。
要启用多显示器支持,请确保满足以下各项:
- 用户设备配置为支持多个显示器。
- 操作系统必须能够检测到每个显示器。 在 Windows 平台上,要验证是否发生此检测,请转到设置 > 系统并单击显示,确认每个显示器会单独出现。
- 检测到显示器之后:
- Citrix Virtual Desktops: 使用 Citrix 计算机策略设置“显示内存限制”来配置图形内存限制。
-
Citrix Virtual Apps: 根据您安装的 Citrix Virtual Apps 服务器版本:
- 使用 Citrix 计算机策略设置“显示内存限制”来配置图形内存限制。
- 在 Citrix Virtual Apps 服务器的 Citrix 管理控制台中,选择场,然后在任务窗格中选择修改服务器属性 > 修改所有属性 > 服务器默认值 > HDX Broadcast > 显示(或者“修改服务器属性”>“修改所有属性”>“服务器默认值”>“ICA”>“显示”),并设置用于每个会话的图形的最大内存。
请确保设置足够大的值(以 KB 为单位),以提供足够的图形内存。 如果设置的值不够大,适合指定大小的已发布应用程序会限制在一部分显示器内。
在双监视器上使用 Citrix Virtual Desktops:
- 选择 Desktop Viewer 并单击下箭头。
- 选择窗口。
- 在两个显示器之间拖动 Citrix Virtual Desktops 屏幕。 确保每个显示器中大约显示一半屏幕。
-
在 Citrix Virtual Desktop 工具栏中,选择全屏。
屏幕现在将扩展到两个监视器。
有关为 Citrix Virtual Apps and Desktops 和 Citrix DaaS 计算会话图形内存要求的信息,请参阅知识中心文章 CTX115637。
打印机
覆盖用户设备上的打印机设置
- 在用户设备上,从应用程序中提供的打印菜单中选择属性。
- 在客户端设置选项卡上,单击高级优化,并对“图像压缩”和“图像和字体缓存”选项进行更改。
屏幕键盘控制
Citrix Workspace 应用程序会在您激活文本输入字段时以及设备处于帐篷模式或平板电脑模式时自动显示屏幕键盘,以允许您从 Windows 平板电脑触控访问虚拟应用程序和桌面。
在某些情况下的某些设备上,Citrix Workspace 应用程序无法准确检测设备的模式,并且屏幕键盘可能会在您不希望其显示时出现。
要在使用可转换设备时禁止显示屏幕键盘,请在 HKEY_CURRENT_USER\SOFTWARE\Citrix\ICA Client\Engine\Configuration\Advanced\Modules\MobileReceiver 中创建 REG_DWORD 值 DisableKeyboardPopup,并将值设置为 1。
注意:
在 x64 计算机上,在
HKEY_LOCAL_MACHINE\SOFTWARE\Wow6432Node\Citrix\ICA Client\Engine\Configuration\Advanced\Modules\MobileReceiver中创建值。
可以将这些注册表项设置为 3 种不同的模式,如下所示:
- Automatic(自动):AlwaysKeyboardPopup = 0,DisableKeyboardPopup = 0
- Always popup(总是弹出)(屏幕键盘):AlwaysKeyboardPopup = 1,DisableKeyboardPopup = 0
- Never popup(从不弹出)(屏幕键盘):AlwaysKeyboardPopup = 0,DisableKeyboardPopup = 1
键盘快捷方式
可以配置 Citrix Workspace 应用程序解释为具有特殊功能的组合键。 启用键盘快捷方式策略之后,可以指定 Citrix 热键映射、Windows 热键的行为以及会话的键盘布局。
- 通过运行 gpedit.msc 打开 Citrix Workspace 应用程序组策略对象管理模板。
- 在计算机配置节点下,转到管理模板> Citrix 组件 > Citrix Workspace > 用户体验。
- 选择键盘快捷方式策略。
- 选择已启用以及所需的选项。
- 重新启动 Citrix Workspace 应用程序会话以使所做的更改生效。
支持 32 位彩色图标:
Citrix Workspace 应用程序支持 32 位增强色图标,并且可以为 Citrix 连接中心对话框、“开始”菜单以及任务栏中可见的应用程序自动选择颜色深度,以提供无缝应用程序。
小心
注册表编辑不当会导致严重问题,可能需要重新安装操作系统。 Citrix 无法保证因注册表编辑器使用不当导致出现的问题能够得以解决。 使用注册表编辑器需自担风险。 在编辑注册表之前,请务必进行备份。
要设置首选深度,可以在 HKEY_LOCAL_MACHINE\SOFTWARE\Wow6432Node\Citrix\ICA Client\Engine\Lockdown Profiles\All Regions\Preferences 中添加一个名为 TWIDesiredIconColor 的字符串注册表项,并将其设置为所需的值。 图标可能的颜色深度为 4、8、16、24 和 32 位/像素。 如果网络连接速度较慢,用户可以为图标选择较低的颜色深度。
Desktop Viewer
不同的企业会有不同的企业需求。 您对用户访问虚拟桌面的方式的要求也因用户的不同和企业需求的变化而不同。 连接到虚拟桌面时的用户体验以及用户参与配置连接的程度取决于您如何设置适用于 Windows 的 Citrix Workspace 应用程序。
当用户需要与其虚拟桌面交互时,请使用 Desktop Viewer。 用户的虚拟桌面可以是已发布的虚拟桌面,也可以是共享或专用桌面。 在此访问方案中,Desktop Viewer 工具栏功能允许用户在窗口中打开虚拟桌面并在其本地桌面内平移和缩放该桌面。 用户可以使用同一用户设备上的多个 Citrix Virtual Apps and Desktops 和 Citrix DaaS 连接来设置首选项和使用多个桌面。
注意:
应使用 Citrix Workspace 应用程序更改虚拟桌面上的屏幕分辨率。 无法使用 Windows“控制面板”更改屏幕分辨率。
Desktop Viewer 中的键盘输入
在 Desktop Viewer 会话中,Windows 徽标键+L 指向本地计算机。
Ctrl+Alt+Delete 指向本地计算机。
激活粘滞键、筛选键和切换键(Microsoft 辅助功能)的按键始终指向本地计算机。
作为 Desktop Viewer 的一项辅助功能,按 Ctrl+Alt+Break 将在弹出窗口中显示 Desktop Viewer 工具栏按钮。
Ctrl+Esc 发送到远程虚拟桌面。
注意:
默认情况下,如果将 Desktop Viewer 最大化,Alt+Tab 将在会话内部的窗口之间切换焦点窗口。 如果 Desktop Viewer 显示在某个窗口中,Alt+Tab 将在会话外部的窗口之间切换焦点窗口。
热键序列是由 Citrix 设计的键组合。 例如,Ctrl+F1 序列将重现 Ctrl+Alt+Delete,Shift+F2 将在全屏模式和窗口模式之间切换应用程序。 不能对 Desktop Viewer 中显示的虚拟桌面(即,对虚拟应用程序和桌面会话)使用热键序列,但可以对已发布的应用程序(即,对 Citrix Virtual Apps 会话)使用热键序列。
虚拟桌面
在桌面会话中,用户无法连接到同一个虚拟桌面。 尝试执行此操作将断开与现有桌面会话的连接。 因此,Citrix 建议:
- 管理员不应该将桌面上的客户端配置为指向发布同一桌面的站点
- 用户不应该浏览承载同一桌面,并且已配置为自动将用户重新连接到现有会话的站点
- 用户不应该浏览承载同一桌面的站点,并尝试启动该站点
请注意,用户本地登录到用作虚拟桌面的计算机会阻止与该桌面进行连接。
如果用户从虚拟桌面连接到使用 Citrix Virtual Apps 发布的虚拟应用程序,并且您的组织具有单独的 Citrix Virtual Apps 管理员,Citrix 建议您与他们一起协作来定义设备映射,以便在桌面和应用程序会话中的桌面设备映射具有一致性。 在桌面会话中,本地驱动器显示为网络驱动器,因此 Citrix Virtual Apps 管理员必须更改驱动器映射策略,以包含网络驱动器。
状态指示器超时
您可以更改用户启动会话时状态指示器显示的时间长度。 要更改超时期限,请在 HKEY_LOCAL_MACHINE\SOFTWARE\Citrix\ICA CLIENT\Engine\ 中创建 REG_DWORD 值 SI INACTIVE MS。 如果您希望状态指示器更快消失,可以将 REG_DWORD 值设置为 4。
客户体验改善计划 (CEIP)
| 收集的数据 | 说明 | 我们用它来实现什么目的 |
|---|---|---|
| 配置和使用数据 | Citrix 客户体验改善计划 (CEIP) 从适用于 Windows 的 Citrix Workspace 应用程序收集配置和使用数据,并自动将数据发送到 Citrix 和 Google Analytics。 | 此数据可帮助 Citrix 提高 Citrix Workspace 应用程序的质量、可靠性和性能。 |
其他信息
Citrix 将根据与 Citrix 签订的合同条款处理您的数据,并按照 Citrix Trust Center 提供的 Citrix Services Security Exhibit 中所指定的方式对其进行保护。
Citrix 还使用 Google Analytics 从 Citrix Workspace 应用程序收集某些数据作为 CEIP 的一部分。 请查看 Google 如何处理为 Google Analytics 收集的数据。
可以通过以下方式关闭将 CEIP 数据发送到 Citrix 和 Google Analytics 的功能(下面第二个表中 * 指示的为 Google Analytics 收集的两个数据元素除外):
- 右键单击通知区域中的 Citrix Workspace 应用程序图标。
- 选择高级首选项。 此时将显示高级首选项对话框。
- 选择数据收集。
- 选择不,谢谢以禁用 CEIP 或者放弃参与。
- 单击保存。
或者,您可以导航到以下注册表项并按建议设置值:
路径: HKEY_LOCAL_MACHINE\ SOFTWARE\Citrix\ICA Client\CEIP
注册表项: Enable_CEIP
值: False
注意:
在数据收集对话框中选择否,谢谢或者将注册表项
Enable_CEIP设置为False后,如果您想禁止发送 Google Analytics 收集的最后两个 CEIP 数据元素(即,操作系统版本和 Citrix Workspace 应用程序版本),请导航到以下注册表项并根据建议设置值:
路径:HKEY_LOCAL_MACHINE\ SOFTWARE\Citrix\ICA Client\CEIP
注册表项:DisableHeartbeat
值:True
Citrix 收集的特定 CEIP 数据元素包括:
| 操作系统版本 | Citrix Workspace 应用程序版本 | 已连接的外部设备 | 屏幕分辨率 |
| Flash 版本 | Desktop Lock 配置 | 已启用触控功能 | 身份验证配置 |
| 会话启动方法 | 图形配置 | Desktop Viewer 配置 | 打印 |
| 连接错误 | 启动时间 | Citrix Workspace 应用程序语言 | VDA 信息 |
| SSON 状态 | 安装程序状态 | 安装时间 | 连接协议 |
| Internet Explorer 版本 |
Google Analytics 收集的特定 CEIP 数据元素包括:
| 操作系统版本* | Citrix Workspace 应用程序版本* | 身份验证配置 | Citrix Workspace 应用程序语言 |
| 会话启动方法 | 连接错误 | 连接协议 | VDA 信息 |
| 安装程序配置 | 安装程序状态 | 客户端键盘布局 | 应用商店配置 |
| 自动更新首选项 | 连接中心使用情况 | App Protection 配置 |
在本文中
- App Protection
- Microsoft Teams 上的端点编码器性能估算器
- 自适应传输
- “高级首选项”表
- 应用程序交付
- 应用程序启动时间
- 双向内容重定向
- Bloomberg 键盘
- Citrix Casting
- 复合 USB 设备重定向
- DPI 缩放
- 通用客户端输入法编辑器 (IME)
- H.265 视频编码
- 键盘布局和语言栏
- USB 支持
- 默认情况下拒绝连接的 USB 设备类
- vPrefer 启动
- Workspace 配置
- SaaS 应用程序
- PDF 打印
- 相对鼠标
- 硬件解码
- 麦克风输入
- 多显示器支持
- 打印机
- 键盘快捷方式
- Desktop Viewer
- 虚拟桌面
- 客户体验改善计划 (CEIP)