用户体验
本文重点介绍了订阅者登录其工作区时看到的一些主要功能,并总结了用户如何访问和与其工作区交互。
身份验证
当用户登录时,他们必须进行身份验证。 有关不同身份验证方法的信息,请参阅 配置身份验证。
双重身份验证(可选)
如果您已启用 Active Directory 加令牌身份验证 ,那么在订阅者可以使用 Citrix Workspace 进行双因素身份验证之前,他们必须注册他们的设备。 在注册过程中,Workspace 会显示一个二维码,供订阅者使用身份验证应用程序进行扫描。 身份验证应用程序必须遵循 基于时间的一次性密码 (TOTP) 标准,例如 Citrix SSO。
注意:
为了顺利完成注册过程,Citrix 建议事先在目标设备上下载并安装 Citrix SSO 。
要注册双重身份验证,请引导订阅者:
- 打开浏览器,导航到 Workspace 登录页面,然后选择 没有令牌?
- 按
domain\username格式输入用户名或公司电子邮件地址,然后选择“下一步”。 然后,Citrix Cloud 会向订阅者发送一封包含临时验证码的电子邮件。 -
出现提示时输入验证码和 Active Directory 帐户密码,然后选择“下一步”。
重要:
验证码是一个临时令牌,有效期为24小时,仅用于注册用户的设备。 订阅者不得使用此代码通过双重身份验证登录其工作区。
- 在身份验证器应用程序中,扫描二维码或手动输入验证码。
- 选择“完成 并 登录”以完成注册。
完成注册后,订阅者可以返回 Citrix Workspace 登录页面,输入其 Active Directory 凭据以及身份验证应用程序中显示的令牌。
只有从已注册设备上的身份验证应用程序生成的验证码才是支持双重身份验证的令牌。 订阅者不得使用注册过程中发送的临时电子邮件令牌。
Workspace 应用程序的首次用户体验
首次访问 UI 时,系统会弹出一个窗口提示用户,用户可以通过一个简单的步骤来收藏多个应用程序。
当用户拥有超过 20 个应用程序,并且尚未将任何应用程序添加到收藏夹时,将激活首次用户体验。 所有浏览器和原生客户端(Mac、Windows、Linux 和 ChromeOS)以及移动设备(iOS 和Android)都支持这种体验。 您可以在第一次登录时看到它。
推荐或强制性的应用程序会出现在首次用户屏幕的 推荐 选项卡上,由管理员在 Citrix Virtual Apps 和 Desktops 的 DaaS 控制台上以及在 Web 和 SaaS 应用程序的安全私有访问控制台上设置。 默认情况下,强制应用程序处于选中状态,并选中禁用。 默认情况下,推荐 和自动收藏的应用程序处于选中状态,并为用户选中已启用。 最终用户还可以选择要订阅的其他应用程序,或从所有选项卡中将其添加到收藏夹。 所有选定的应用程序都会自动添加到“收藏夹”,并反映在主页上。
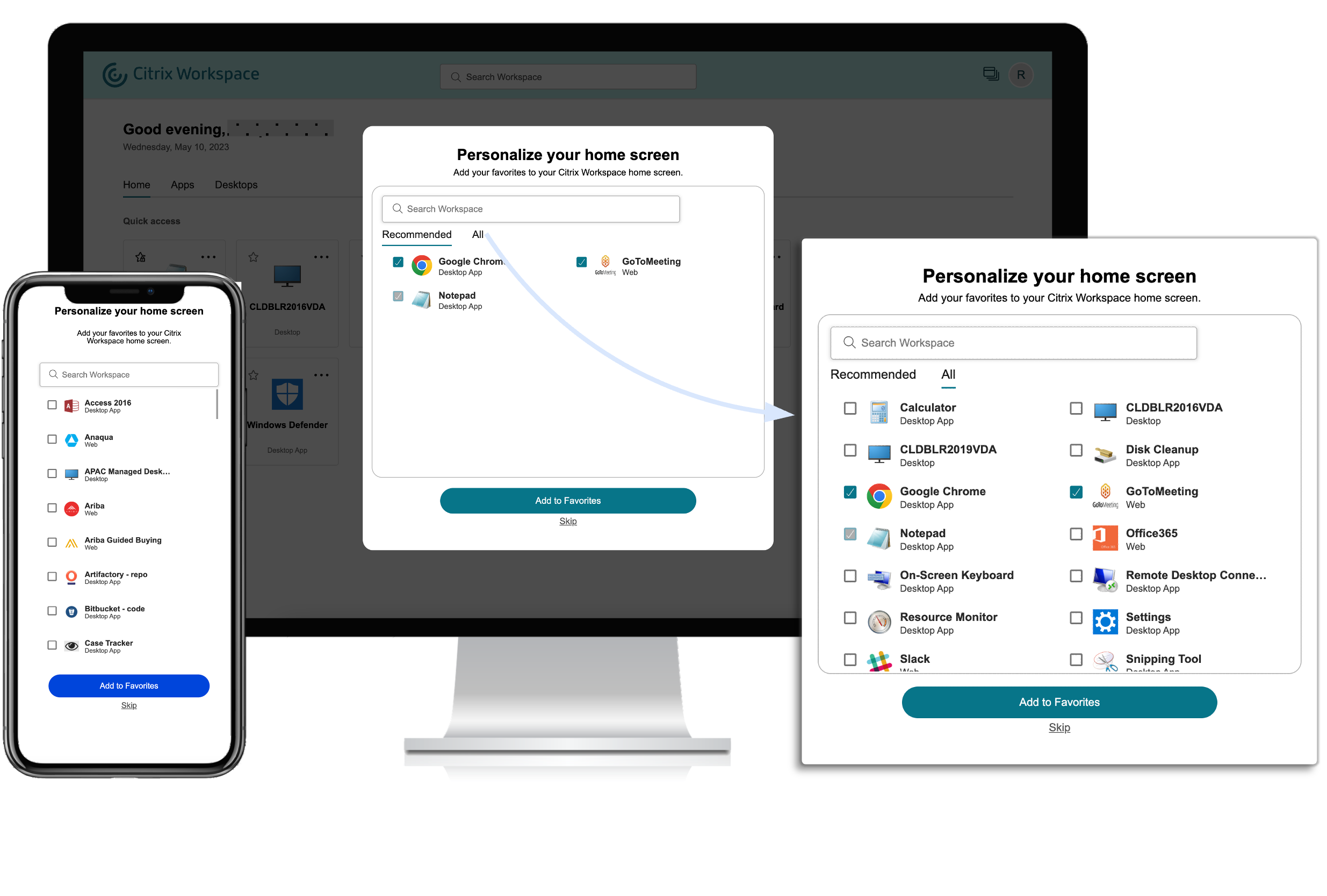
当您有五个或更少的应用程序时,在适用于 Windows 的 Citrix Workspace 应用程序上,会出现快速访问桌面快捷方式。 所有显示的应用程序都是为用户订阅的,并创建了相应的桌面快捷方式。
限制
- 个性化 屏幕在每个设备和浏览器上都会出现一次,并且每次都会在隐身模式下出现,除非用户标记收藏。
- 如果管理员从应用程序中移除必填或推荐标签,则 收藏夹 中的应用程序将不会产生任何影响。
-
如果最终用户未将任何应用程序添加到“收藏夹”,则每次打开 Workspace 应用程序时都会出现“个性化”屏幕。 为了避免这种情况,请执行以下操作:
- End users can add one or more apps to Favorites. This prevents the personalization screen from appearing everytime they start the app. 这可以防止每次启动应用程序时都出现个性化屏幕。
- Administrators can add one or more apps to Favorites for end-users by using Description and keyword settings (keyword: Auto) in Citrix DaaS (Manage > Full Configuration > Applications). This prevents the Personalization screen from appearing for all the end-users. For more information, see Customize workspace interactions. 这会阻止个性化屏幕显示给所有最终用户。 有关更多信息,请参阅 自定义工作区交互。
导航选项卡
简单视图
如果您拥有的资源少于 20 个,则默认情况下,您将进入没有任何选项卡或类别的简单视图屏幕。 所有应用程序和桌面都显示在同一页面上。 在此屏幕上,您的收藏夹首先显示,然后是按字母顺序排列的所有其他应用程序。 所有应用程序都有一个星形图标,您可以使用它来收藏或取消收藏的应用程序。 您可以体验工作区应用程序的简单视图,具体取决于您拥有的应用程序数量。
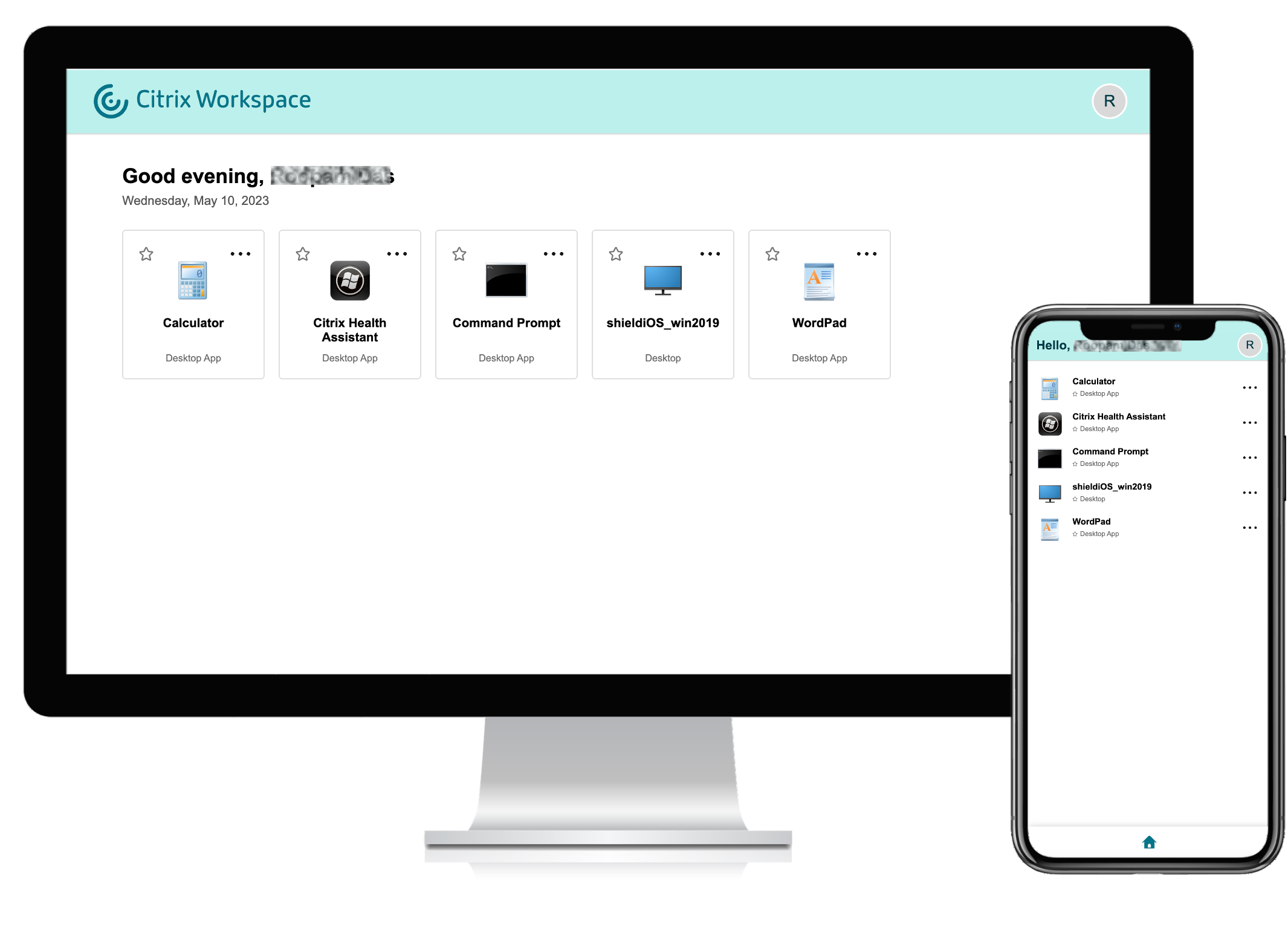
您可以更改此行为并始终显示导航选项卡,请参阅 始终显示导航选项卡。
全视图
如果您拥有超过 20 个资源,登录后您将进入主页。 在此屏幕上,首先显示您最喜爱的所有应用程序,然后显示最近使用的应用程序(限制为五个)。 强制 应用程序的星形图标已锁定,您无法将其从“收藏夹”中删除。 如果管理员尚未启用主页,则您将进入 应用程序 屏幕。 在此屏幕上,您的收藏夹首先出现,然后是按字母顺序排列的所有其他应用程序。 如果管理员创建了类别并将应用程序附加到这些类别中,则会出现各种类别,并可以选择要查看的应用程序的类别。
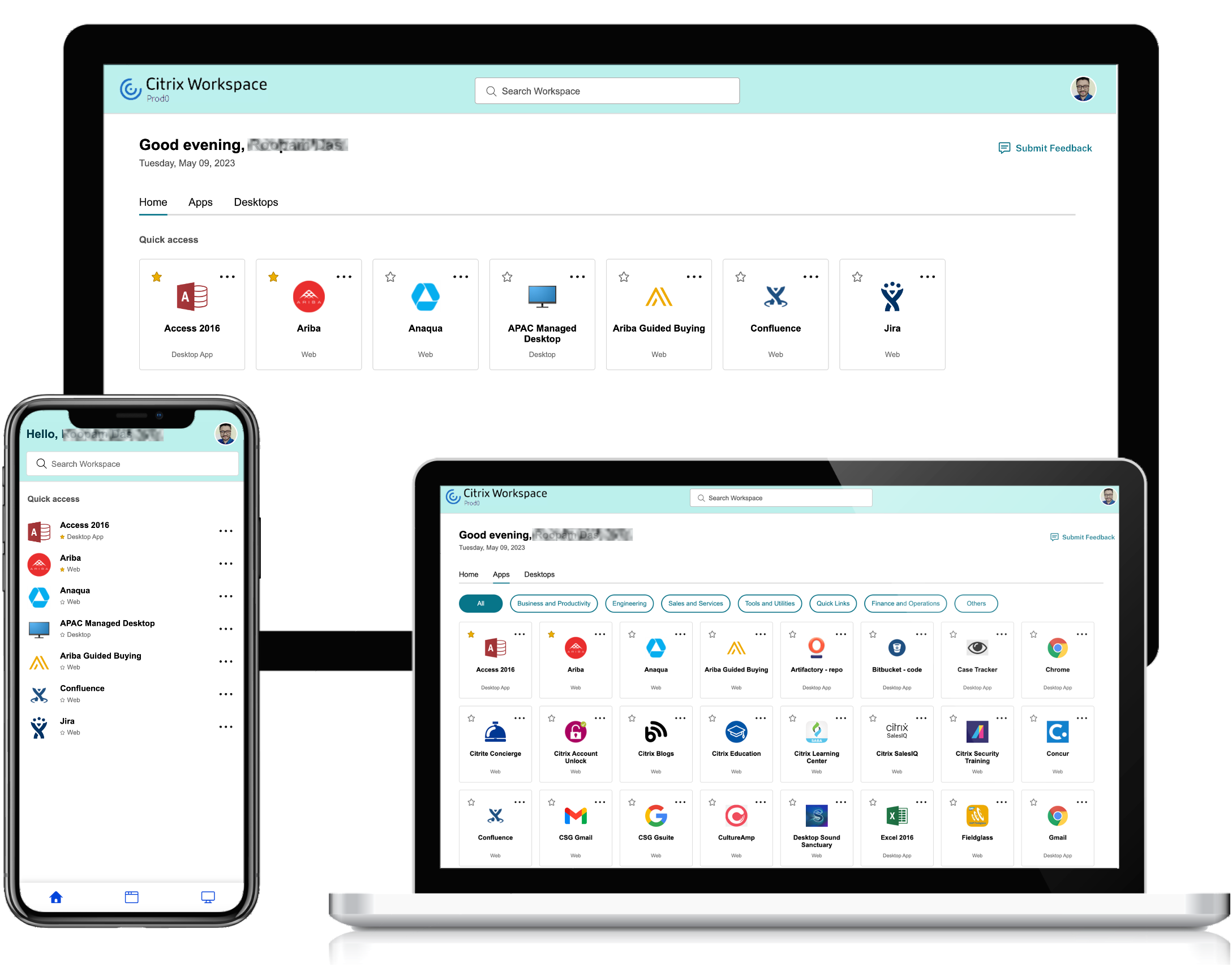
应用程序 选项卡显示所有可用应用程序的列表, 桌面 选项卡显示用户可以通过 Citrix Workspace 应用程序访问的所有可用虚拟桌面。
注意:
您可以使用 工作区配置 中的 允许收藏夹 功能来配置用户是否可以将应用程序和桌面添加为收藏夹。 有关在 Citrix Workspace 中启用和禁用 收藏夹 功能的更多信息,请参阅 允许收藏夹。
应用程序分类
最终用户可以在 Workspace 用户界面上查看按类别和子类别组织的应用程序。 子类别以文件夹结构显示。 井然有序的多级结构可提供整洁、优化的体验,有助于提高整体用户满意度。
注意:
要使应用程序显示在文件夹结构下,管理员必须添加文件夹路径。 有关更多信息,请参阅添加文件夹路径。
当管理员创建的主要类别的数量超过用户屏幕上的可用空间时,用户界面会根据屏幕大小进行调整,并在“更多”下拉列表中动态移动类别。 还会向用户显示导航痕迹。
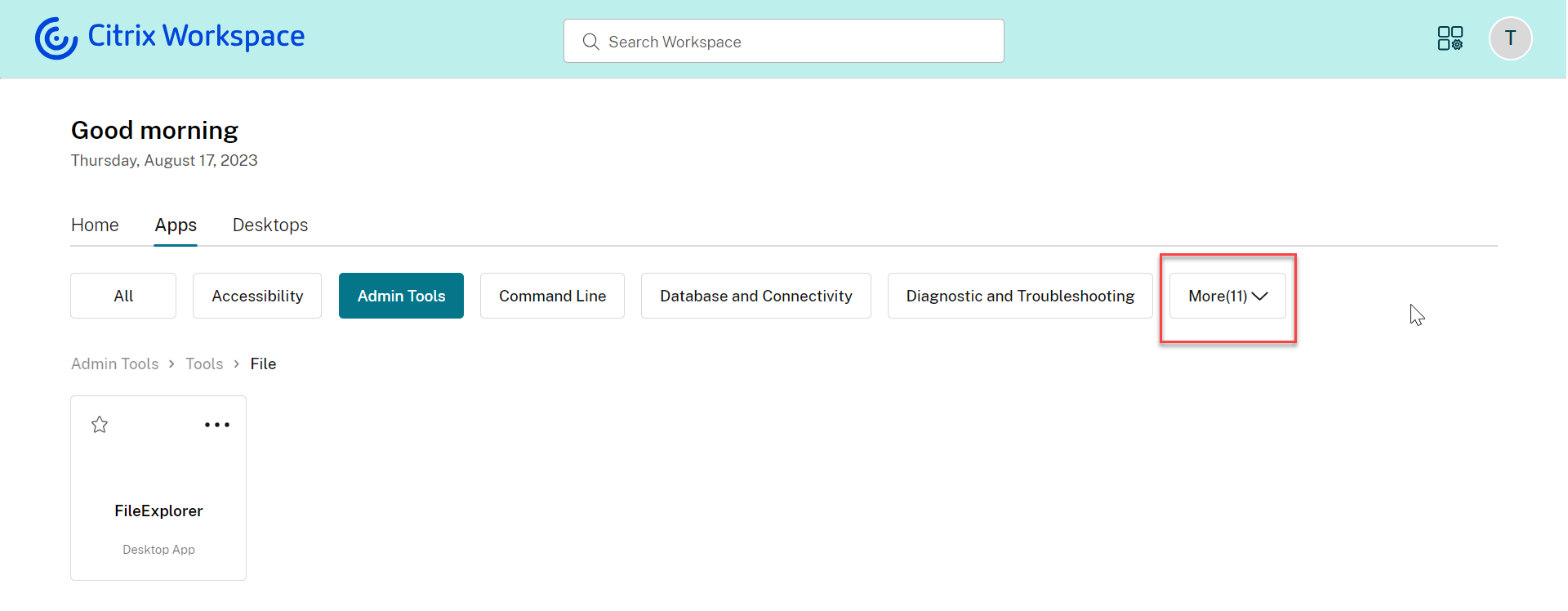
在移动平台上,导航到“应用程序”选项卡,然后单击“类别”下拉列表以查看可用类别的列表。 根据管理员配置,子类别显示为可能包含更多子文件夹或应用程序的文件夹。
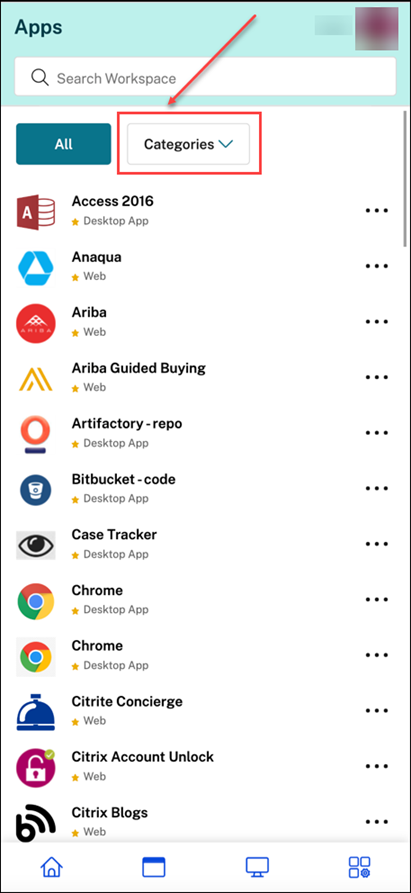
选择相关类别,将根据管理员所做的配置显示可用子类别和应用程序的列表。
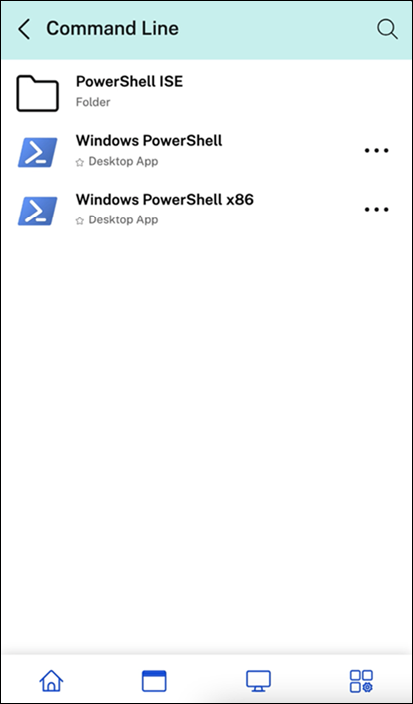
添加文件夹路径
文件夹路径可帮助您定义应用程序的显示类别。 它代表屏幕上为最终用户显示的文件夹结构。 例如,假设将文件夹定义为 Optimisation tools/Cleaning 的应用程序。 现在,要访问此应用程序,最终用户必须转到优化工具 > 清洁,其中优化工具是一个类别,清理是其子类别。
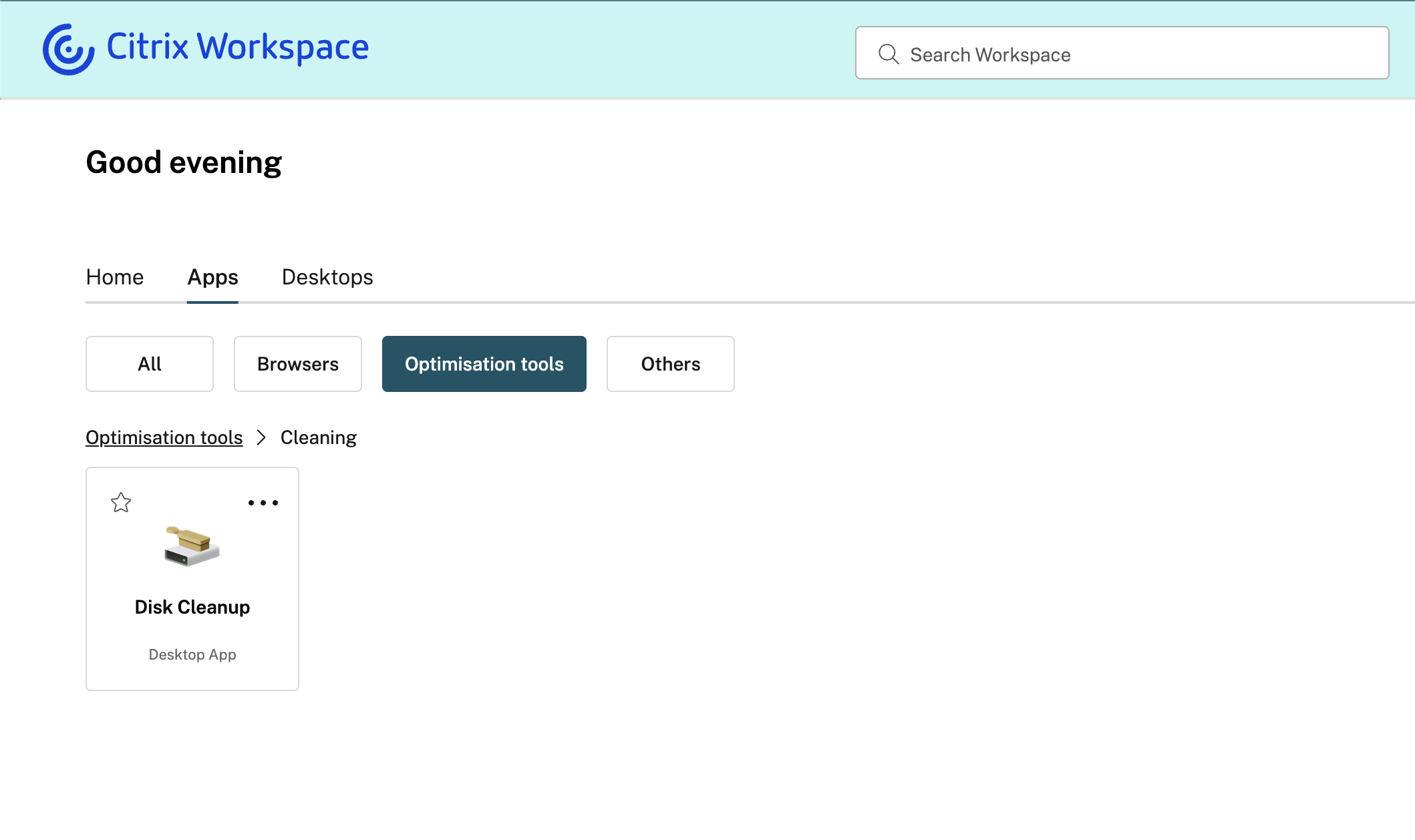
要定义应用程序的文件夹路径,请执行以下操作:
- 在管理云控制台上导航到 Citrix DaaS。
- 转到“应用程序”并找到该应用程序。
- 右键单击应用程序,然后选择“属性”。
-
在“应用程序类别”字段中,定义文件夹路径。
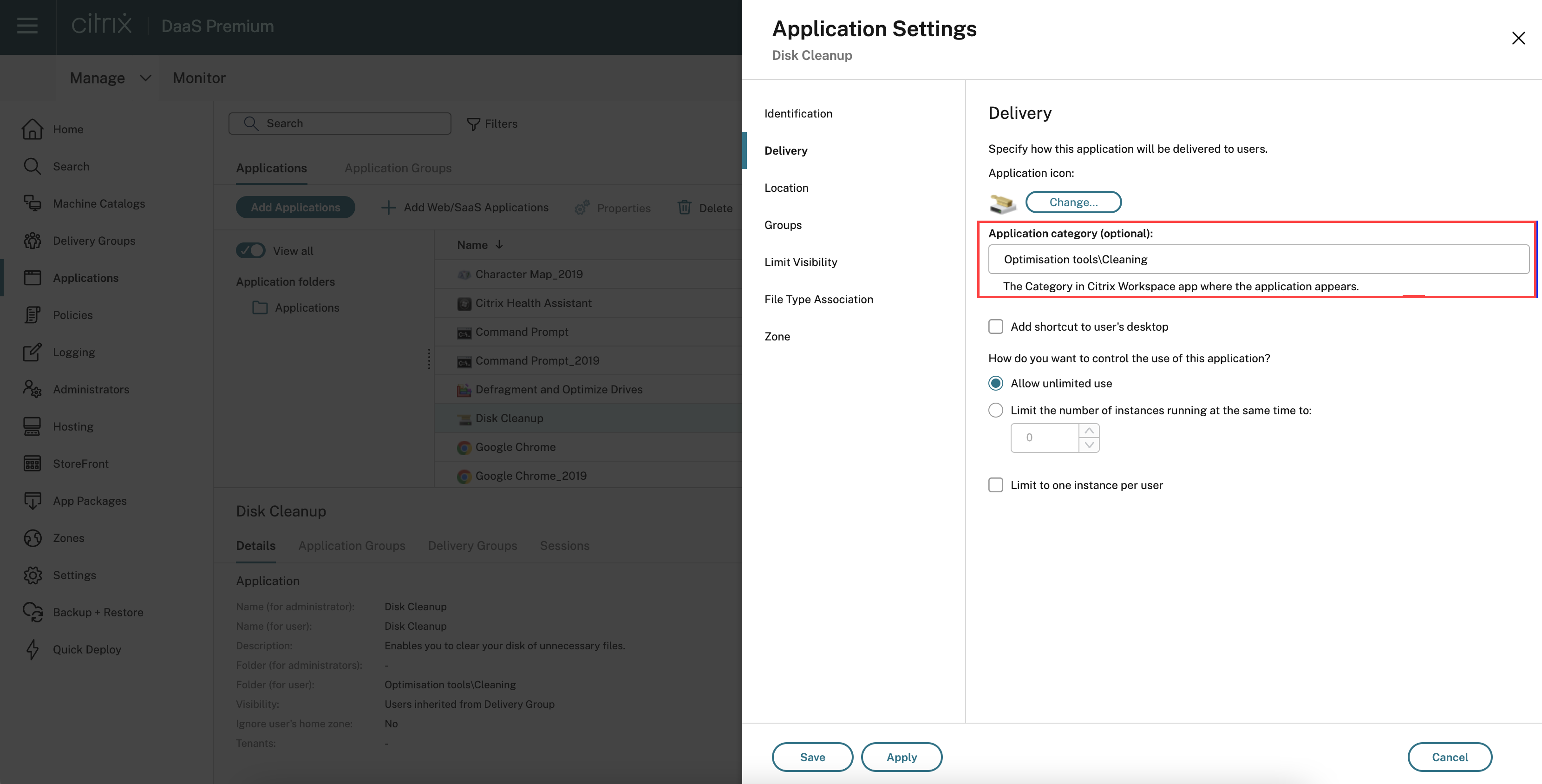
- 单击保存
搜索功能
搜索 功能可让您更快地从搜索引擎获得结果。 为便于使用, 搜索 选项出现在工具栏中,允许您在 Workspace 应用程序中进行快速直观的搜索。

它包括以下改进:
- 默认搜索显示五个最近使用的应用程序或桌面
- 使用拼写检查启用搜索,并显示自动完成的结果
- 搜索结果包括基于最近访问的虚拟会话中的应用程序以及 Web 和 SaaS 应用程序
- 按管理员创建的类别进行搜索
- 搜索结果在顶部列出 收藏夹
活动管理器
用户可以使用 活动管理器管理他们的会话。
用户的显示名称和个人资料图片
用户的显示名称与问候语一起显示在工作区 UI 中。 仅当 Active Directory (AD) 用户帐户包含有效的显示名称时,UI 才会显示用户的显示名称。
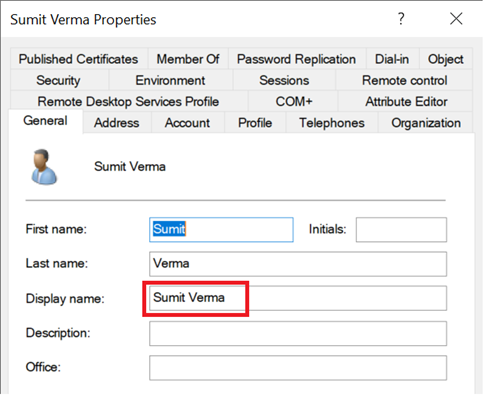
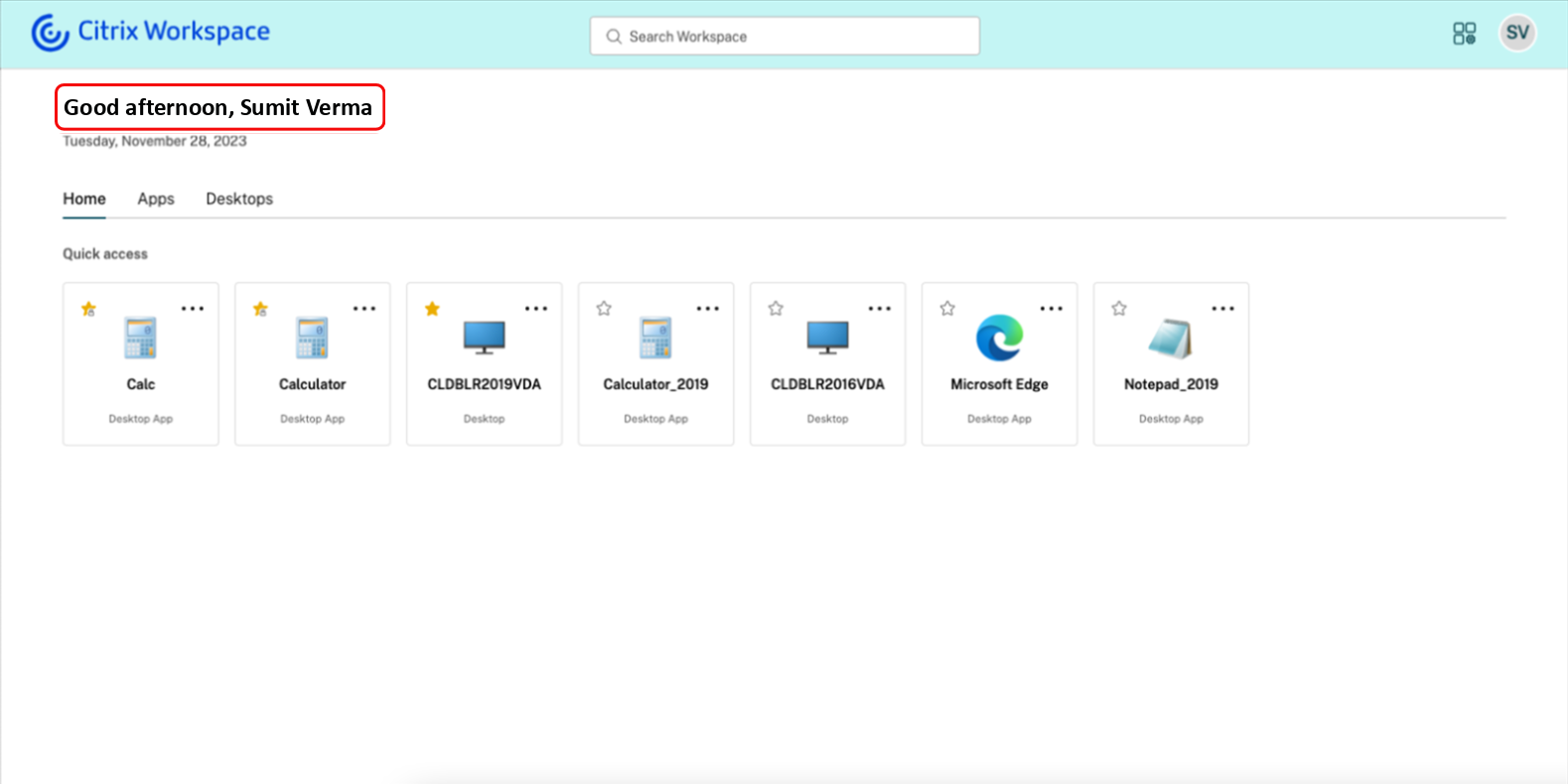
如果 AD 无法为用户获取有效的显示名称,则用户只能看到问候语。
用户可以根据以下条件查看他们的个人资料图片、姓名首字母或通用图像:
- 如果在用户的 AD 用户帐户中找到图片,则会显示用户的个人资料图片。
-
如果找不到图片但 AD 成功获取用户的显示名称,则会显示用户的姓名首字母。
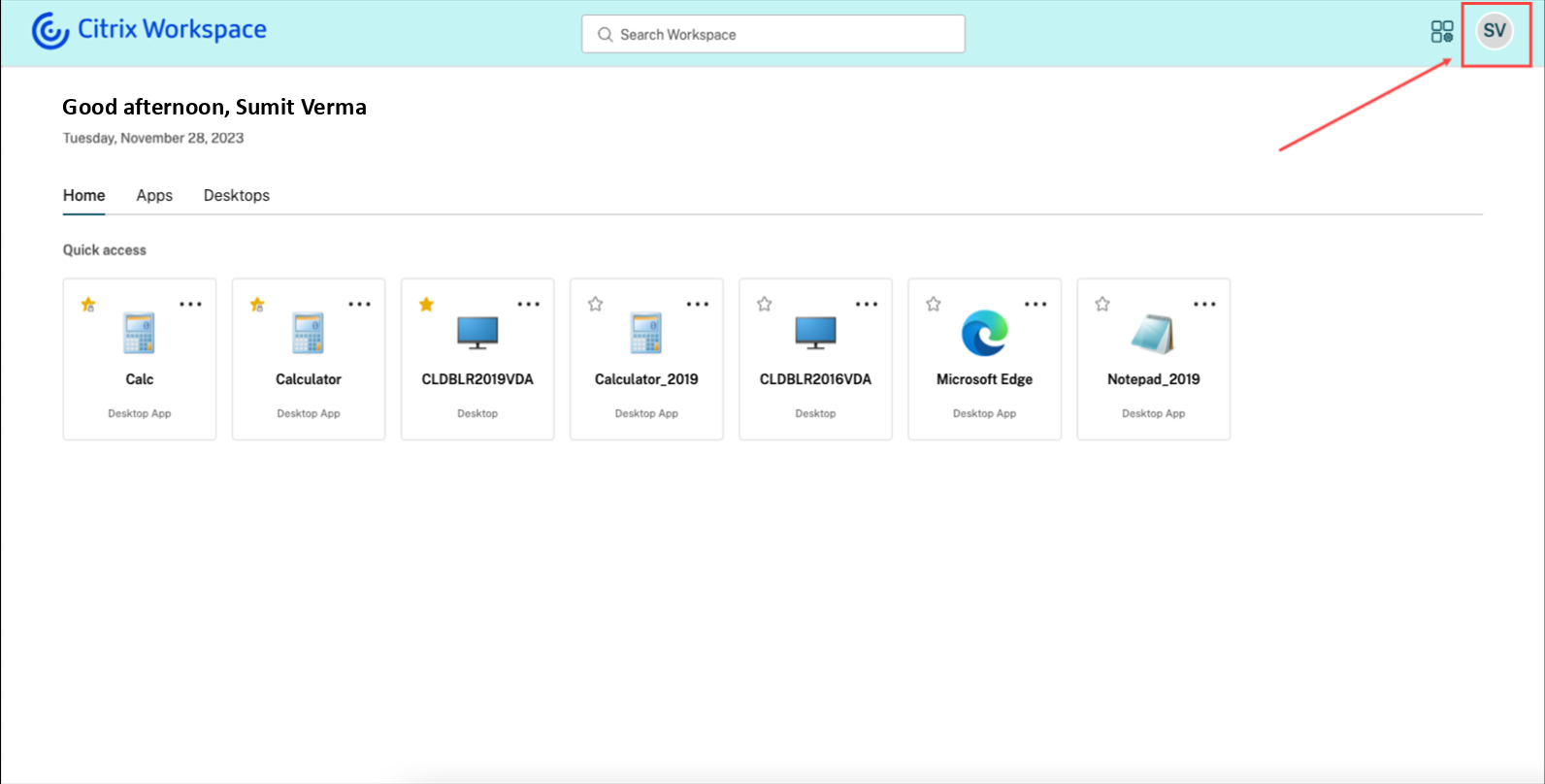
-
如果无法获取个人资料图片和用户的显示名称,则会显示通用图像。
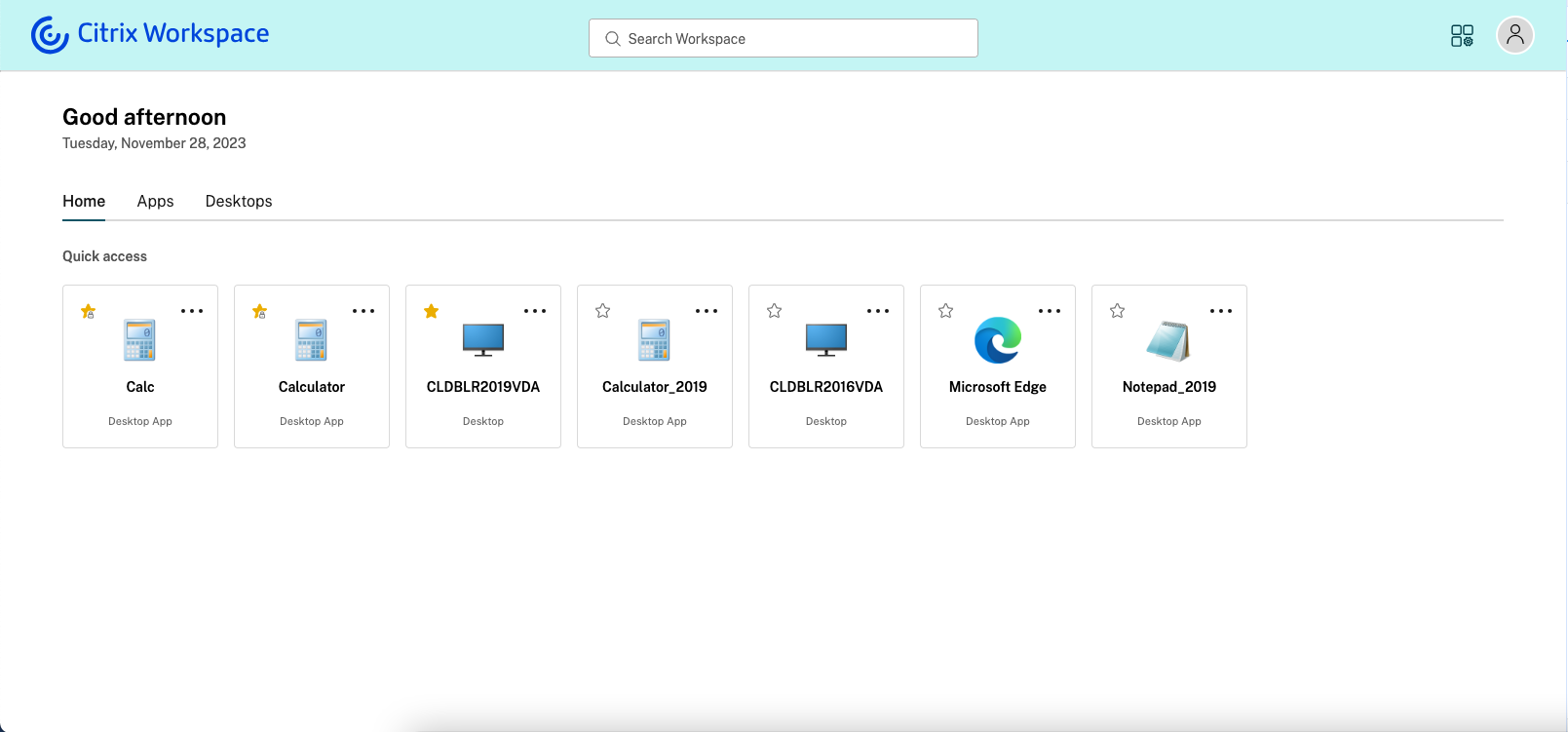
解决 Workspace UI 上用户显示名称不正确的问题
本节介绍当用户在工作区 UI 上看到安全标识符 (SID) 或通用唯一标识符 (UUID) 而不是用户的显示名称时如何进行故障排除。
以下是导致工作区 UI 中显示错误显示名称的 SAML 场景:
错误案例 1:SAML 断言缺少 displayName 属性
如果您未在 SAML 断言中指定 displayName 属性,则工作区 UI 不会显示用户的显示名称。 有关配置 SAML 的更多信息,请根据您的身份提供商 (IdP) 参阅以下文章:
- 使用 ADFS 在 Citrix Cloud 中配置 SAML 身份验证
- 将 Okta 配置为 Workspace 身份验证的 SAML 提供程序
- 使用 Microsoft Entra ID 和 AD 身份进行工作区身份验证的 SAML
错误案例 2:SAML 断言包含 displayName 属性,但大小写不正确
displayName 属性区分大小写。 您必须在 SAML 断言中发送正确的属性值和大小写,才能在工作区 UI 中正确显示用户的显示名称。 重要的是 SAML 断言中出现的属性,而不是 SAML 提供商使用的任何中间变量的大小写,例如 user.displayname (AAD 示例变量)。 SAML 断言中指定的内容也应与 SAML Citrix Cloud 连接中定义的内容相匹配。
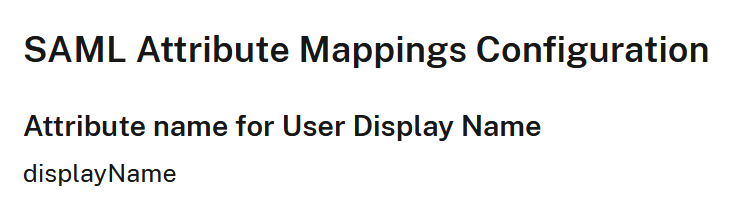
帐户设置
当用户选择工作区 UI 右上角的个人资料图标时,他们会从出现的菜单中访问 帐户设置 。
故障排除
更改身份验证方法后注销并重新登录
更改身份验证方法后,登录的订阅者可能会看到一条错误消息。 订阅者必须注销 Citrix Workspace 并关闭浏览器或 Citrix Workspace 应用程序,然后等待大约 5 分钟才能再次登录。 然后,订阅者可以使用新的身份验证方法登录。
有关更多信息,请访问 选择或更改身份验证方法。
更改服务订阅后刷新
如果您已更改服务订阅,则订阅者可能需要手动刷新本地 Citrix Workspace 应用程序。 要刷新适用于 Windows 的Citrix Workspace 应用程序,请执行以下操作:
- 右键单击 Windows 系统托盘中的 Citrix Workspace 图标,然后选择 高级首选项 > 重置 Citrix Workspace。
- 打开适用于 Windows 的 Citrix Workspace 应用程序并选择 帐户 > 添加。
- 输入工作区 URL,然后选择 添加。
您也可以通过浏览器刷新 Citrix Workspace 应用程序。 如果从浏览器刷新:
- 右键单击 Windows 系统托盘中的 Citrix Workspace 图标,然后选择 高级首选项 > 重置 Citrix Workspace。
- 在浏览器中输入 Workspace URL 并登录。
- 从“设置”>“帐户设置”>“高级”>“下载 Workspace 配置”下载配置文件。
这将下载一个扩展名为 .cr 的文件,该文件将工作区添加到您的本地 Citrix Workspace 应用程序。