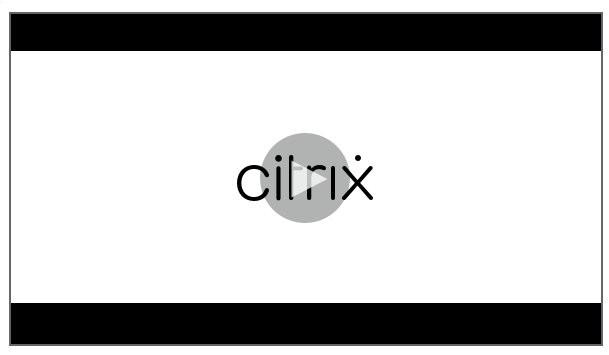最佳做法
Windows 用户配置文件是文件夹、文件、注册表以及用于为使用特定用户帐户登录的用户定义环境的配置设置的集合。 用户可以自定义这些设置,具体取决于管理配置。
从一个位置配置 Profile Management
您可以从三个位置配置 Profile Management。 要配置 Profile Management,请使用以下方法之一:
- Active Directory 中的 GPO
- Citrix Studio 中的策略
- Workspace Environment Management
我们建议您仅选择这三个位置中的其中一个来配置 Profile Management。
观看此视频以了解更多:
Cookie 处理
Profile Management 支持删除 Internet Explorer 10 和 Internet Explorer 11 的过时 cookie。 您可以使用 Process Internet cookie files on logoff(注销时处理 Internet cookie 文件)策略来删除过时的 cookie,以避免 cookie 文件夹变大。 此外,请将以下文件夹添加到要镜像的文件夹列表中:
-
AppData\Local\Microsoft\Windows\INetCookies
-
AppData\Local\Microsoft\Windows\WebCache
-
AppData\Roaming\Microsoft\Windows\Cookies
有关详细信息,请参阅注销时处理 Internet Cookie 文件。
Outlook 和 Office 365
Microsoft 建议使用缓存 Exchange 模式,以便启用一致的联机和脱机 Microsoft Outlook 体验。 您可以从 Microsoft Outlook 客户端打开缓存 Exchange 模式。 有关详细信息,请参阅 https://docs.microsoft.com/en-us/exchange/outlook/cached-exchange-mode。
使用“缓存 Exchange 模式”时,脱机 Outlook 数据文件 (*.ost) 中总会有用户的 Exchange 邮箱的副本。 该文件可能会增大。
我们建议不要将 Microsoft Outlook 数据存储在本地或共享驱动器上。 而是使用“启用本机 Outlook 搜索体验”功能。 启用此功能后,脱机 Outlook 数据文件 (*.ost) 和特定于用户的 Microsoft 搜索数据库将随用户配置文件漫游。 此功能可改善在 Microsoft Outlook 中搜索邮件的用户体验。 有关使用此功能的详细信息,请参阅启用本机 Outlook 搜索体验。
启用了 Microsoft 凭据漫游的 Profile Streaming
默认情况下,将从 Profile Streaming 中排除配置文件中的以下文件夹:
-
AppData\Local\Microsoft\Credentials
-
Appdata\Roaming\Microsoft\Credentials
-
Appdata\Roaming\Microsoft\Crypto
-
Appdata\Roaming\Microsoft\Protect
-
Appdata\Roaming\Microsoft\SystemCertificates
如果手动配置 Profile Streaming 排除,请确保将上述文件夹添加到“Profile streaming exclusion list–directories”(Profile Streaming 排除列表 - 目录)中。
“开始”菜单漫游
固定到“开始”菜单的应用程序可能会在多次登录后在以下操作系统中消失:
- Windows 10 版本 1607 及更高版本,32 位和 64 位版本
- Windows Server 2016 Standard Edition 和
DatacenterEdition - Windows Server 2019 Standard Edition 和
DatacenterEdition - 适用于虚拟桌面的 Windows 10 企业版
注意:
不能对 Windows 10 和 Windows Server 2016/2019 使用相同的策略。 为 VDI 和共享桌面平台配置单独的策略,或者,如果使用 Profile Management 2103 或更高版本,请使用自动配置。
自动启用“开始”菜单漫游
如果您使用的是 Profile Management 2103 或更高版本,则当您将 Disable automatic configuration(禁用自动配置)策略保留为其默认值(已禁用)时,Start menu roaming(“开始”菜单漫游)将自动启用。
如果您使用的是 Profile Management 2106 或更高版本,我们建议您启用 Accelerate folder mirroring(加快文件夹镜像速度)策略,该策略位于 Profile Management > File system(文件系统)> Synchronization(同步)下。 此设置为文件夹镜像功能提供了更好的用户登录和注销体验。 有关详细信息,请参阅加速文件夹镜像速度。
手动对 Windows 10 启用“开始”菜单漫游
启用了 Disable automatic configuration(禁用自动配置)策略后,您可以使用以下步骤手动为 Windows 10 启用 Start menu roaming(“开始”菜单漫游):
-
转到 Profile Management > File system(文件系统)> Synchronization(同步)。
- 将 Folders to mirror(要镜像的文件夹)策略设置为 Enabled(已启用),然后将以下文件夹添加到要镜像的文件夹列表中:
Appdata\Local\PackagesAppdata\Local\Microsoft\Windows\Caches-
!ctx_localappdata!\TileDataLayer(仅适用于 Windows 10 版本 1607 及更早版本)
注意:
自 Citrix Profile Management 1912 起,即使将添加到 Default exclusion list – directories(默认排除列表 - 目录)或 Exclusion list – directories(排除列表 - 目录)中的文件夹添加到 Folders to mirror(要镜像的文件夹),也无法同步该文件夹。 如果其中一个文件夹或其父文件夹或祖先文件夹在排除列表中,请将其添加到 Directories to synchronize(要同步的目录)列表中。
- 将 Files to synchronize(要同步的文件)策略设置为 Enabled(已启用),然后将以下文件添加到要同步的文件列表中。
Appdata\Local\Microsoft\Windows\UsrClass.dat*
手动对 Windows Server 启用“开始”菜单漫游
启用了 Disable automatic configuration(禁用自动配置)策略后,您可以使用以下步骤手动为 Windows Server 启用 Start menu roaming(“开始”菜单漫游):
-
转至 Profile Management > Advanced settings(高级设置),然后将 Disable automatic configuration(禁用自动配置)策略设置为 Enabled(已启用)。
-
转到 Profile Management > File system(文件系统)> Synchronization(同步)。
-
将 Folders to mirror(要镜像的文件夹)策略设置为 Enabled(已启用),然后将以下文件夹添加到要镜像的文件夹列表中:
Appdata\Local\PackagesAppdata\Local\Microsoft\Windows\Caches
注意:
自 Citrix Profile Management 1912 起,即使将添加到 Default exclusion list – directories(默认排除列表 - 目录)或 Exclusion list – directories(排除列表 - 目录)中的文件夹添加到 Folders to mirror(要镜像的文件夹),也无法同步该文件夹。 如果其中一个文件夹或其父文件夹或祖先文件夹在排除列表中,请将其添加到 Directories to synchronize(要同步的目录)列表中。
-
将 Files to synchronize(要同步的文件)策略设置为 Enabled(已启用),然后将以下文件添加到要同步的文件列表中。
Appdata\Local\Microsoft\Windows\UsrClass.dat*
高效同步配置文件
用户配置文件同步不充分可能会导致登录速度缓慢、用户设置丢失以及配置文件损坏。 这也可能需要在管理方面多做一些努力。 要高效同步配置文件,请按照本文中介绍的建议进行操作。
文件夹重定向
文件夹重定向是 Microsoft Windows 的一项功能,可以将其与 Profile Management 结合使用。 文件夹重定向在交付成功的配置文件解决方案方面发挥着关键作用。
要使用文件夹重定向,请确保相关用户位于 Profile Management 管理的 OU 中。 我们建议您使用 Active Directory 中的 GPO 配置文件夹重定向。
例如,您可以通过启用用户配置 > 管理模板 > 经典管理模板(ADM) > Citrix > Profile Management > Folder Redirection(文件夹重定向)下的相应策略来重定向以下文件夹:
文档、图片、音乐、视频、收藏夹、联系人、下载、链接、搜索和保存的游戏
注意:
- 文件夹重定向无需在用户每次登录时复制这些文件夹中的数据,从而加速用户登录。
- 我们强烈建议不要为 AppData (Roaming)(AppData (漫游))和“开始”菜单启用 Folder Redirection(文件夹重定向),因为这可能会导致应用程序和“开始”菜单中出现问题。
- 如果桌面文件夹太大,则请勿重定向。 否则,用户登录时可能会出现黑屏。
包含和排除文件和文件夹
Profile Management 允许您通过自定义包含列表和排除列表来指定不希望同步的文件和文件夹。 为了避免配置文件膨胀,请排除第三方应用程序的缓存文件,例如,位于 Appdata\Local\Google\Chrome\UserData\Default\Cache 下的 Chrome 缓存文件。 有关详细信息,请参阅包含和排除项目。
Profile Streaming
仅当用户在登录后访问配置文件中的文件时,Profile Management才会将其从用户存储提取到本地计算机。 这样做可以加快登录过程的速度以及减小配置文件的大小。 例如,如果未使用某个文件,则永远不会复制到本地配置文件文件夹。 还可以使用 Always cache(始终缓存)策略对通过流技术推送的文件的大小施加下限。 等于或大于此大小的任何文件都会在登录后立即缓存到本地。
可以同时启用 Enable profile streaming for folders(对文件夹启用 Profile Streaming)和 Profile Streaming 策略,以便不需要再获取不访问的文件夹。
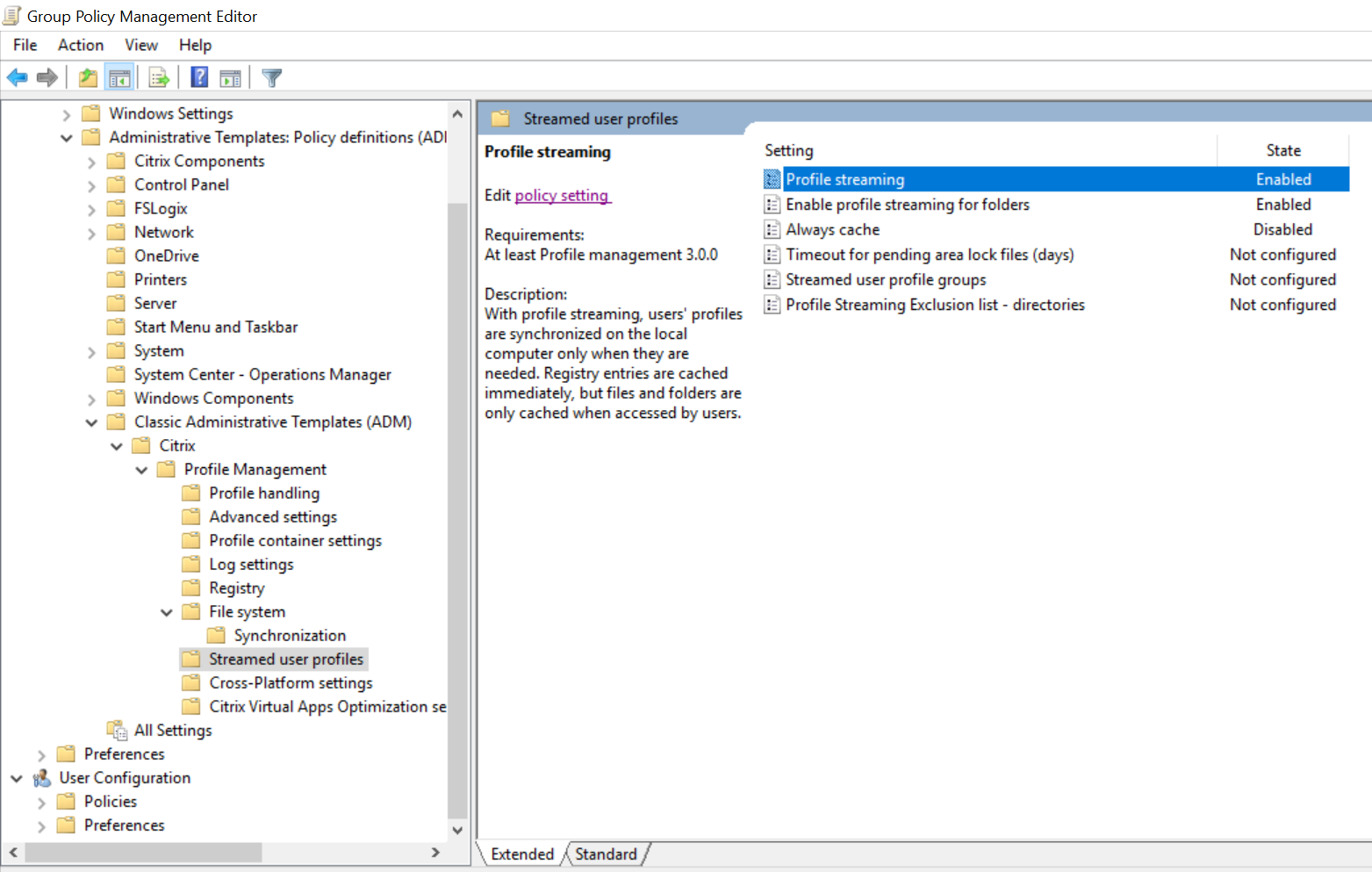
主动回写和注册表
与 Profile Streaming 功能相比,此功能可缩短注销时间,特别是在有许多更改的文件时。 此功能在会话过程中、注销之前将修改后的文件和文件夹(但不包括注册表项)同步到用户存储。
故障排除最佳做法
始终使用 Profile Management 配置检查器工具 (UPMConfigCheck) 来识别潜在的配置错误。 有关此工具的详细信息,请参阅知识中心文章 CTX132805。
当 Profile Management 不起作用时,请首先验证是否可以访问配置的用户存储。
Windows 10“开始”菜单自定义
我们建议使用部分锁定自定义布局并通过组策略部署自定义。 有关自定义“开始”菜单布局的详细信息,请参阅 https://docs.microsoft.com/en-us/windows-hardware/customize/desktop/customize-start-layout。