This content has been machine translated dynamically.
Dieser Inhalt ist eine maschinelle Übersetzung, die dynamisch erstellt wurde. (Haftungsausschluss)
Cet article a été traduit automatiquement de manière dynamique. (Clause de non responsabilité)
Este artículo lo ha traducido una máquina de forma dinámica. (Aviso legal)
此内容已经过机器动态翻译。 放弃
このコンテンツは動的に機械翻訳されています。免責事項
이 콘텐츠는 동적으로 기계 번역되었습니다. 책임 부인
Este texto foi traduzido automaticamente. (Aviso legal)
Questo contenuto è stato tradotto dinamicamente con traduzione automatica.(Esclusione di responsabilità))
This article has been machine translated.
Dieser Artikel wurde maschinell übersetzt. (Haftungsausschluss)
Ce article a été traduit automatiquement. (Clause de non responsabilité)
Este artículo ha sido traducido automáticamente. (Aviso legal)
この記事は機械翻訳されています.免責事項
이 기사는 기계 번역되었습니다.책임 부인
Este artigo foi traduzido automaticamente.(Aviso legal)
这篇文章已经过机器翻译.放弃
Questo articolo è stato tradotto automaticamente.(Esclusione di responsabilità))
Translation failed!
添加地点
添加位置允许您直接访问 Microsoft Office 应用程序,以便在 Mac 上的 ShareFile 中共同编辑。
重要提示!
在将 ShareFile 直接访问权限添加到 Microsoft Office 帐户时,请务必在 ShareFile 桌面应用和“添加地点”上使用相同的 ShareFile 登录名。
以下说明说明了在 Mac 上添加 ShareFile 直接访问 Microsoft Office 应用程序的必要步骤。
-
打开您的 Microsoft Office 应用程序。这可以是 Word、PowerPoint 或 Excel。
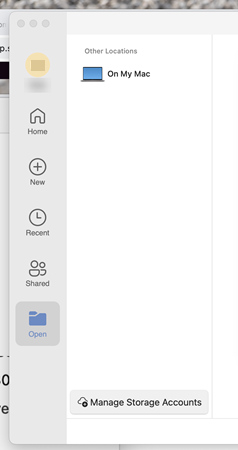
-
导航到“打开”>“管理存储帐户”。此时将显示“存储帐户”弹出窗口。
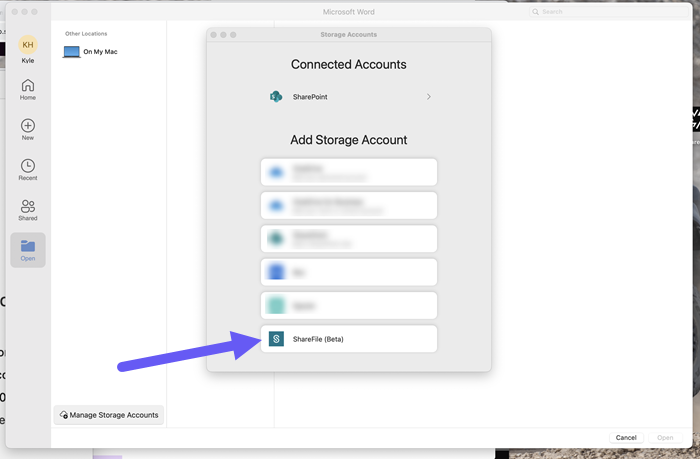
-
选择 ShareFile (Beta)。将显示 ShareFile 帐户子域弹出窗口。
-
输入您的 ShareFile 帐户子域名。
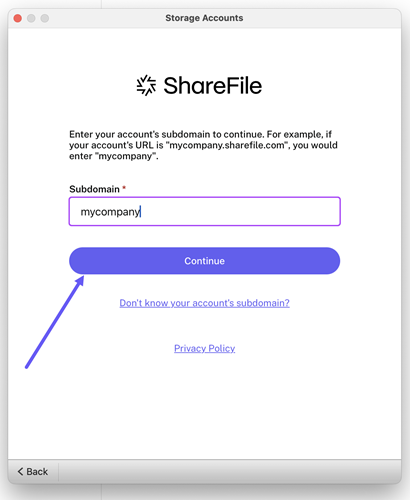
-
按照提示使用您的 ShareFile 邮箱和密码进行身份验证。
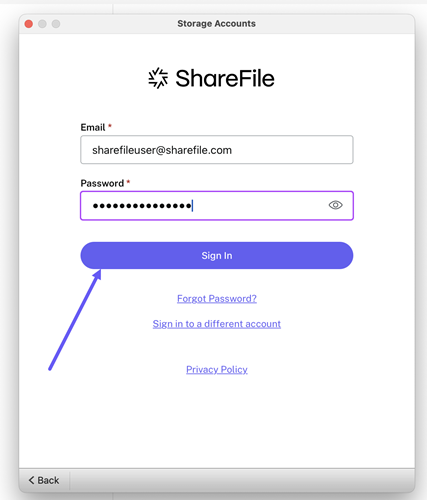
-
选择您用于访问您的 ShareFile 帐户的身份验证方法。
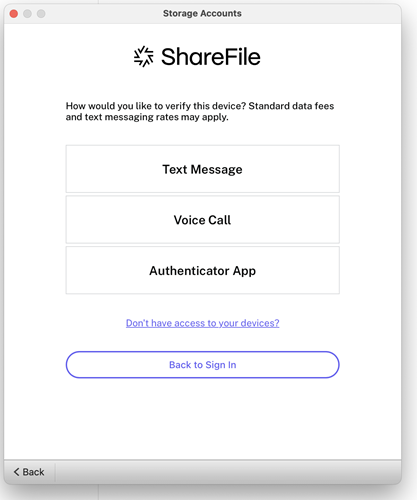
-
输入在步骤 6 中选择的身份验证器提供的代码。
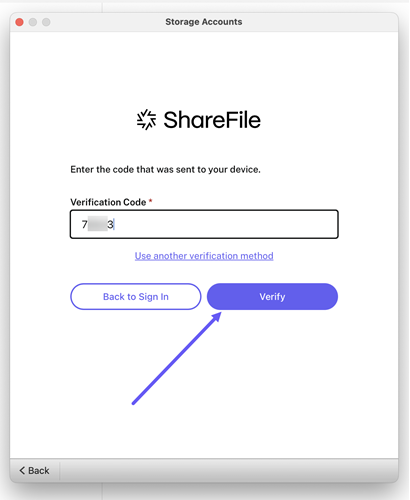
-
选择验证。
成功登录后,ShareFile (Beta) 将显示在“其他存储”下。
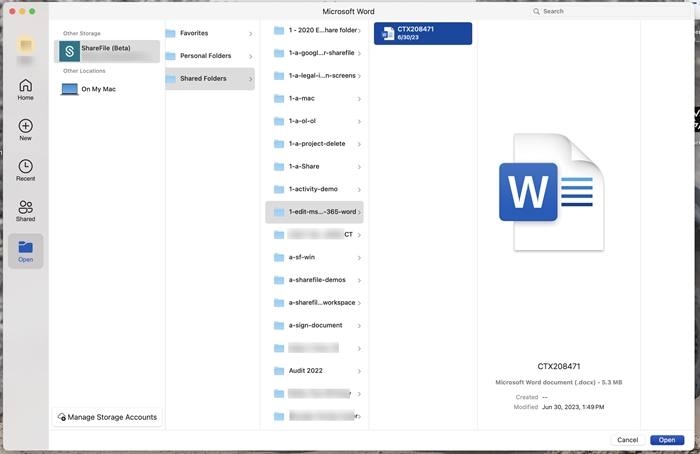
您的 ShareFile 帐户现已连接到添加地点,可以在您连接的计算机上通过 Microsoft Word、Microsoft PowerPoint 和 Microsoft Excel 访问这个新位置。
从“添加地点”中删除 ShareFile
使用以下步骤将 ShareFile 从 Mac 上的 Microsoft Office 应用程序中删除。
-
打开您的 Microsoft Office 应用程序。这可以是 Word、PowerPoint 或 Excel。
-
导航到“打开”>“管理存储帐户”。此时将显示“存储帐户”弹出窗口。
-
选择 ShareFile (Beta) 旁边的灰色 X。
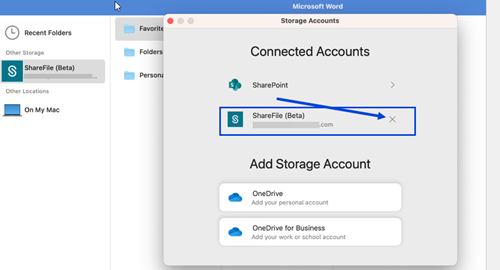
-
选择“删除”以确认您决定从 Mac 上的其他存储空间中删除 ShareFile (Beta)。
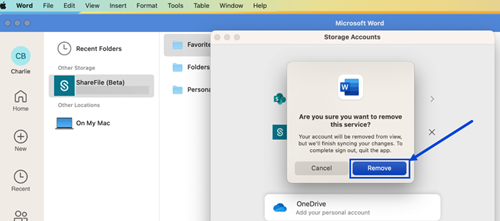
共享
共享
在本文中
This Preview product documentation is Citrix Confidential.
You agree to hold this documentation confidential pursuant to the terms of your Citrix Beta/Tech Preview Agreement.
The development, release and timing of any features or functionality described in the Preview documentation remains at our sole discretion and are subject to change without notice or consultation.
The documentation is for informational purposes only and is not a commitment, promise or legal obligation to deliver any material, code or functionality and should not be relied upon in making Citrix product purchase decisions.
If you do not agree, select I DO NOT AGREE to exit.