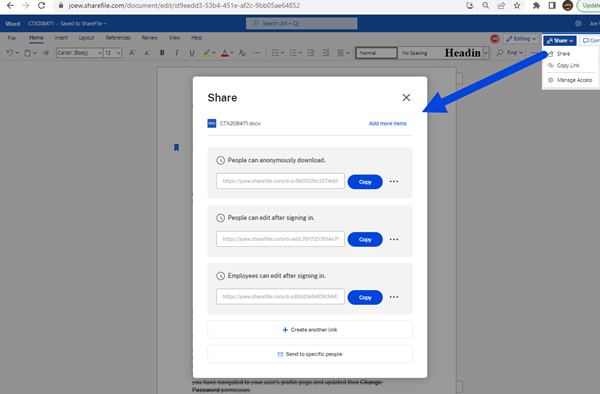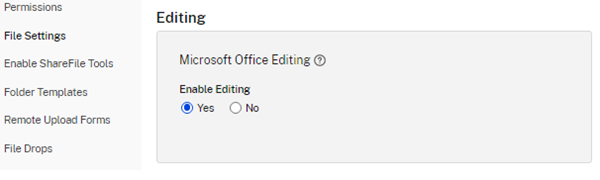This content has been machine translated dynamically.
Dieser Inhalt ist eine maschinelle Übersetzung, die dynamisch erstellt wurde. (Haftungsausschluss)
Cet article a été traduit automatiquement de manière dynamique. (Clause de non responsabilité)
Este artículo lo ha traducido una máquina de forma dinámica. (Aviso legal)
此内容已经过机器动态翻译。 放弃
このコンテンツは動的に機械翻訳されています。免責事項
이 콘텐츠는 동적으로 기계 번역되었습니다. 책임 부인
Este texto foi traduzido automaticamente. (Aviso legal)
Questo contenuto è stato tradotto dinamicamente con traduzione automatica.(Esclusione di responsabilità))
This article has been machine translated.
Dieser Artikel wurde maschinell übersetzt. (Haftungsausschluss)
Ce article a été traduit automatiquement. (Clause de non responsabilité)
Este artículo ha sido traducido automáticamente. (Aviso legal)
この記事は機械翻訳されています.免責事項
이 기사는 기계 번역되었습니다.책임 부인
Este artigo foi traduzido automaticamente.(Aviso legal)
这篇文章已经过机器翻译.放弃
Questo articolo è stato tradotto automaticamente.(Esclusione di responsabilità))
Translation failed!
在 ShareFile 中共同编辑
本文介绍了共同编辑和共享您的ShareFile帐户中的可编辑链接所需的步骤。这允许您的收件人编辑您的 Microsoft Office 文件。
在 Mac 或 Windows 中添加直接访问 Microsoft Office 应用程序的位置
使用为 Mac 或 Windows 提供的信息添加直接访问 Microsoft Office 帐户的位置。
支持的 Microsoft Office 365 计划
-
Office 365 F1
-
Office 365 Enterprise E1
-
Office 365 Enterprise E3
-
Office 365 Enterprise E4
-
Office 365 Enterprise E5
-
Office 365 ProPlus
-
Office 365 Business Essentials
-
Office 365 Business Premium
-
Office 365 Business
-
Office 365 Education License
有关更多信息,请参阅 Microsoft 365 和 Office 365 套餐选项。
ShareFile 用户对共同编辑的要求
只要满足以下要求,员工和客户用户均可使用此功能:
-
预览文件 -必须对存储文件的文件夹启用下载权限。
-
编辑文件 -在 ShareFile 中编辑文件需要满足以下要求:
- 必须拥有 Microsoft Office 365 商业版许可证。
- 存储文件的文件夹的上载和下载权限。
- 文件版本控制已启用。
备注:
ShareFile FINRA 存档计划或 ShareFile Enterprise 存档计划不支持共同编辑,因为存档计划中的文件版本控制存在限制。
HiPAA 不支持此功能
启用 Office Online 编辑 - ShareFile 托管存储
对于使用 ShareFile 托管存储的客户(不使用本地存储的客户)- 此功能由帐户的管理员用户启用。
免责声明:
启用此功能即表示您已查看并同意 Microsoft 使用条款和隐私政策链接。编辑需要“预览”选项。
文件类型要求
Microsoft 要求编辑文件类型要求。
| 应用程序 | 预览文件 | 编辑文件 |
|---|---|---|
| Word | .doc .docm .docx .dot .dotm .dotx .odt | .docm .docx .odt |
| Excel | .xls.xlsm .xlsb .xlsb .xlsx | .ods .xlsb .xlsm .xlsx |
| PowerPoint | .odp .pot .potm .potx .pps .ppsm .ppsx .ppt .pptm .pptx | .odp .ppsx .pptx |
限制和已知问题
-
此功能受 Microsoft 已知问题和限制的约束。
-
编辑功能与 HIPAA Cloud、存档和 VDR 帐户不兼容。
-
为确保文件已保存,请确保在退出前在编辑器底部指示“保存到ShareFile”。
-
目前,您必须在编辑文件后刷新 ShareFile 文件夹,才能访问或预览更新后的版本。
-
选择“编辑”选项后,在新选项卡加载时不要尝试再次选择“编辑”。这可能会注册为并发访问尝试,并导致访问文件时出错。
-
只能通过存储区域控制器配置中的设置启用或禁用私有区域的预览和编辑。它们仅在区域级别启用,并且与 Web 应用程序中的任何管理员设置无关。
-
对于多租户区域:此设置在多租户区域级别启用/禁用,因此会影响所有租户。不能在每个租户级别上启用/禁用它。
-
由于 Microsoft Office Online 的限制,0 字节文件既无法预览也无法编辑。
编辑文件
要进行编辑,请右键单击 Office Online 编辑支持的文件类型,然后选择“编辑文档”。
注意:
在访问文件之前,系统会提示您验证您的 Microsoft Office 凭据。
登录 Office 365 帐户后,您可以编辑该文件。
对文件所做的更改会自动保存。您可以在 Office Online 编辑会话的左上角查看文件的保存状态。在退出编辑器之前,请确认它显示“已保存到ShareFile”。
共同编辑 Microsoft Office 文件
多个用户可以在 ShareFile 中同时编辑一个文件。要共同编辑文档或加入正在进行的编辑会话,请右键单击该文件并选择“编辑文档”。
验证您的 Microsoft 凭据后,您可以使用基于 Web 的编辑器修改文件。
在 Microsoft Office 应用程序中在线使用共享
要在相应的 Microsoft Office 应用程序中在线打开文件时将其他用户添加到编辑会话或共享中,请使用以下步骤。
编辑会话中的其他用户由文档中的彩色光标表示。您还可以在编辑器菜单的右上角查看编辑用户。
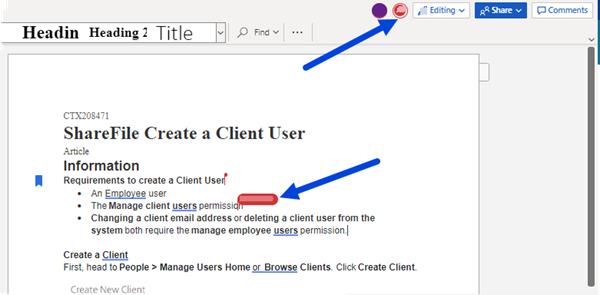
获取可共享链接
获取链接允许您与收件人共享可编辑的链接。
备注:
- 组织内部和外部的所有协作者都可以使用 Microsoft Office Online 集成。它要求作者选择权限,并要求协作者拥有 Microsoft 许可证。
此功能适用于启用了 Microsoft Office 编辑设置的 ShareFile Advanced 和 Premium Edition 客户。
- 兼容的文件类型包括:.docx(面向 Word)、.pptx(面向 PowerPoint)和 .xlsx(面向 Excel)。
-
选择要在您的 ShareFile 帐户中共享的文件。
-
选择共享。

-
在用户可以在登录后编辑下选择复制。 选项。
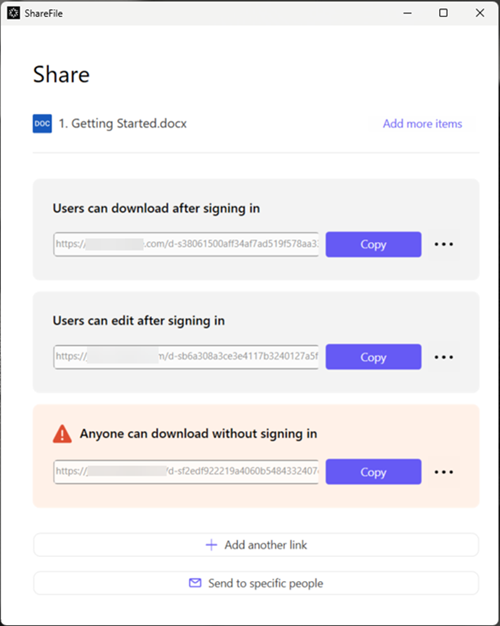
链接已复制到剪贴板消息会短暂显示。
-
使用复制的链接通过电子邮件或其他通信应用程序进行共享。
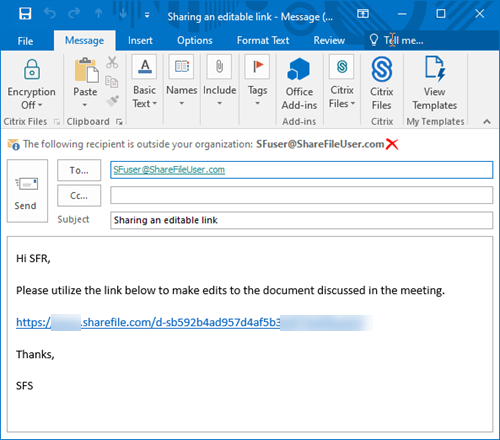
发送给特定人员
当您想要使用 ShareFile 发送向特定人员发送共享消息时,请使用此选项。
-
在 ShareFile 帐户中导航到要共享的文件。
-
选择要共享的一个或多个文件。

-
从菜单中选择共享。
-
在提供的选项下选择发送给特定人员。
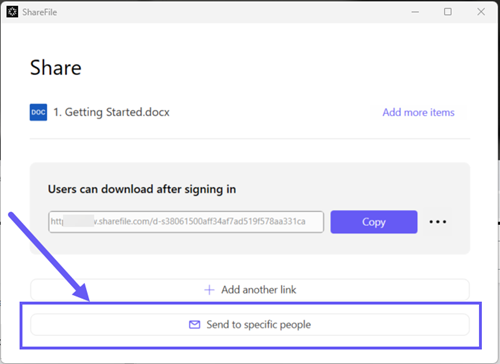
此时将显示发送给特定人员消息窗口。
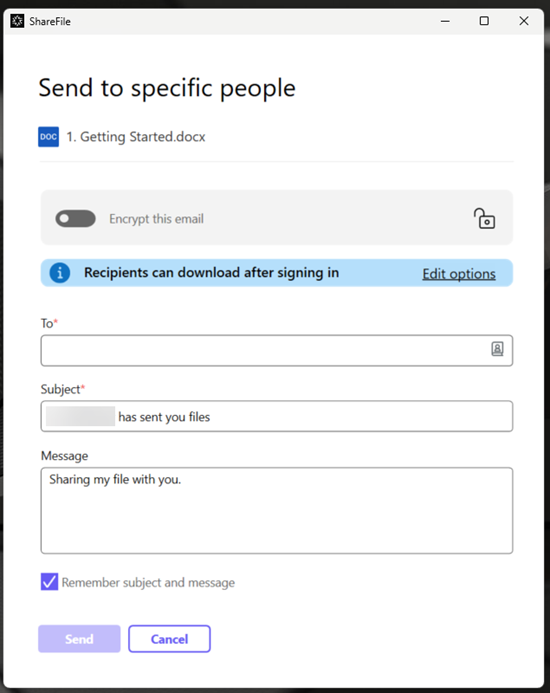
-
选择编辑选项可查看和设置以下选项:
-
访问选项:
-
允许收件人:- 选择“编辑”(需要登录)以允许编辑 Microsoft Office 文件。
-
访问权限过期时间 - 为收件人选择各种过期选项。
-
要求收件人登录复选框。
-
每位用户的下载次数 - 必要时提供下载次数限制。
-
始终链接到文件的最新版本复选框。
-
-
通知:
-
访问时通知我复选框。
-
向我发送此电子邮件的副本复选框。
-
-
-
选择保存。
-
在收件人文本框中键入收件人的电子邮件地址。
-
尽管主题已预先填充,但您可以键入替换文本。
-
如有必要,请键入消息。
-
如有需要,请单击记住主题和消息复选框。
-
单击发送。
共享已成功发送消息会短暂显示。
链接选项
选择 … 可编辑链接的选项、替换链接或删除链接。

编辑选项
在编辑选项中,可以设置收件人访问权限和通知的参数。
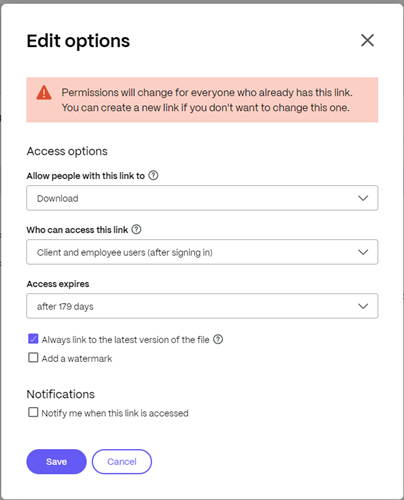
访问选项
在访问选项下,选择收件人的访问权限参数。
-
允许拥有此链接的人:
-
查看 - 收件人只能在预览窗口中查看文件。
-
下载 - 收件人可以下载文件。
-
编辑(需要登录) - 收件人可以编辑文件,但必须通过客户或员工登录凭据登录。
-
-
谁可以访问此链接:
-
任何人 - 收件人只能在预览窗口中查看文件。
-
任何人(需要姓名和电子邮件) - 收件人都可以下载文件。
-
客户和员工用户(需要登录) - 向收件人显示登录屏幕。收件人必须是帐户中的现有用户(员工或客户用户)才能登录和查看内容。如果收件人不是帐户中的用户,则必须先为收件人创建用户帐户,之后他们才能访问该文件。
-
员工用户 (需要登录) - 将向收件人显示登录屏幕。收件人必须是帐户中的现有员工用户才能登录。如果收件人不是帐户中的用户,则必须先为收件人创建用户帐户,之后他们才能访问该文件。
-
-
可以根据可用的预设调整查看访问权限过期。
-
默认情况下,始终链接到最新的文件版本处于选中状态。当前版本的文件将在链接中立即可用。
通知
此复选框的默认设置是为了让文件发送者在有人访问该文件时收到通知。如果您不想收到此通知,请取消选中该复选框。
替换链接
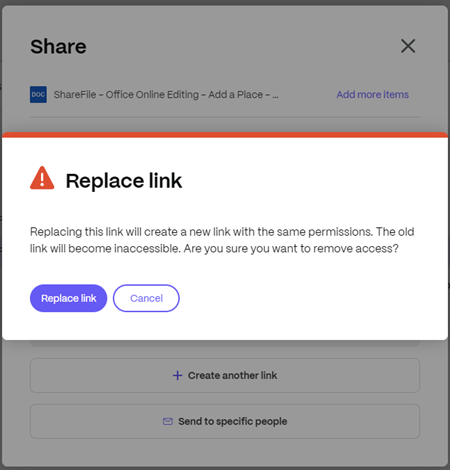
替换链接允许您创建具有相同权限的新链接。旧链接将变得不可访问。
删除链接
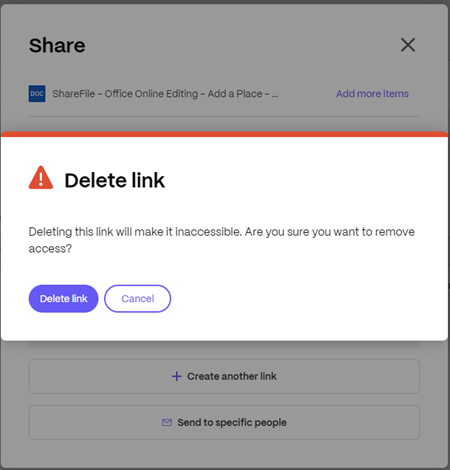
删除链接允许您使链接不可访问。通过再次启动共享过程来创建新链接。
预览文件
要预览 Microsoft Office 文件,请选择该文件以在 内容查看器中打开预览。预览将在左侧窗格中呈现。有关更多信息,请参见 预览文件 。
共享
共享
This Preview product documentation is Citrix Confidential.
You agree to hold this documentation confidential pursuant to the terms of your Citrix Beta/Tech Preview Agreement.
The development, release and timing of any features or functionality described in the Preview documentation remains at our sole discretion and are subject to change without notice or consultation.
The documentation is for informational purposes only and is not a commitment, promise or legal obligation to deliver any material, code or functionality and should not be relied upon in making Citrix product purchase decisions.
If you do not agree, select I DO NOT AGREE to exit.