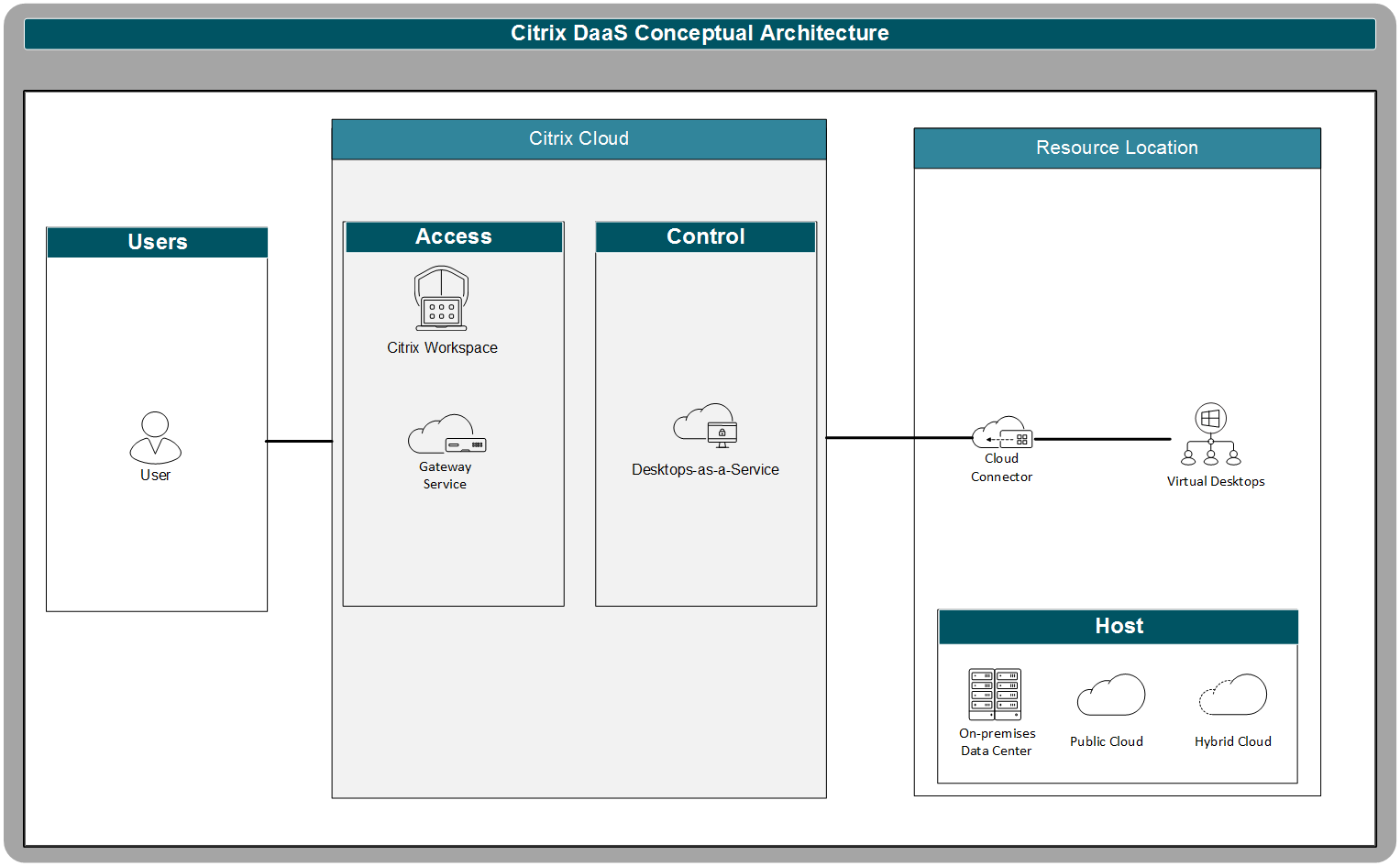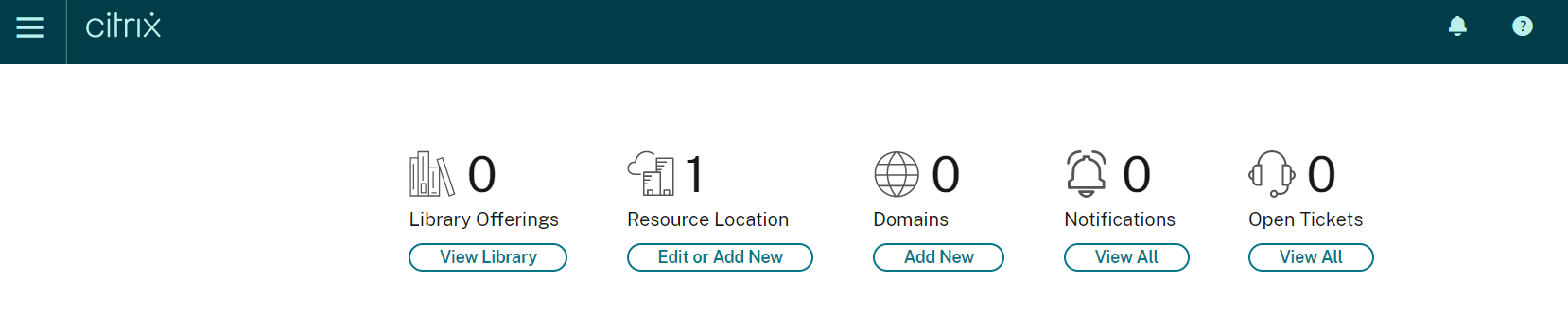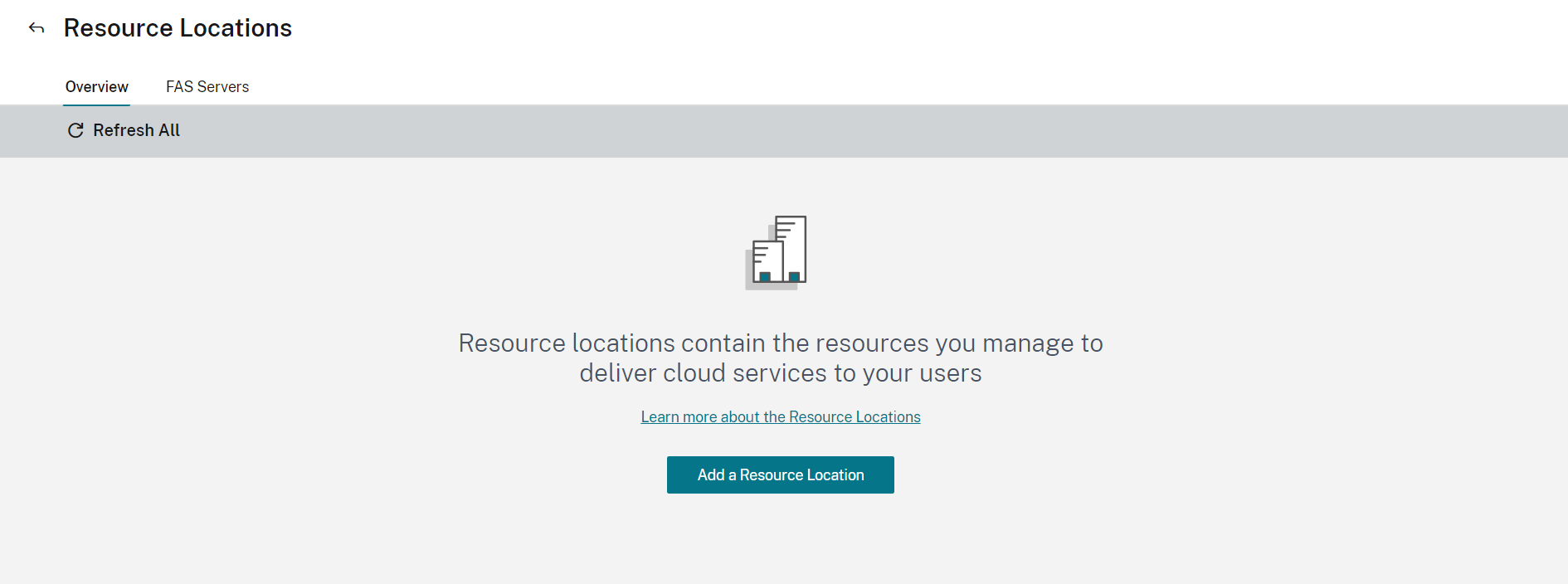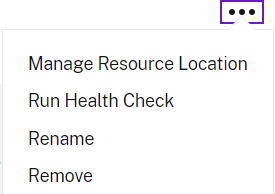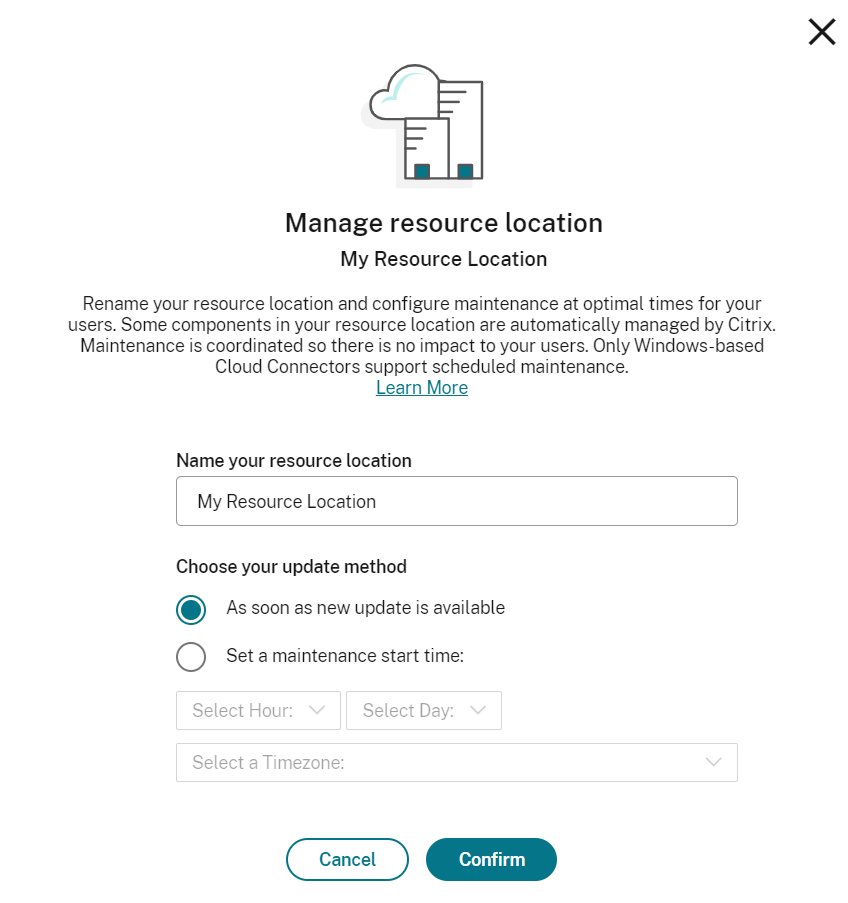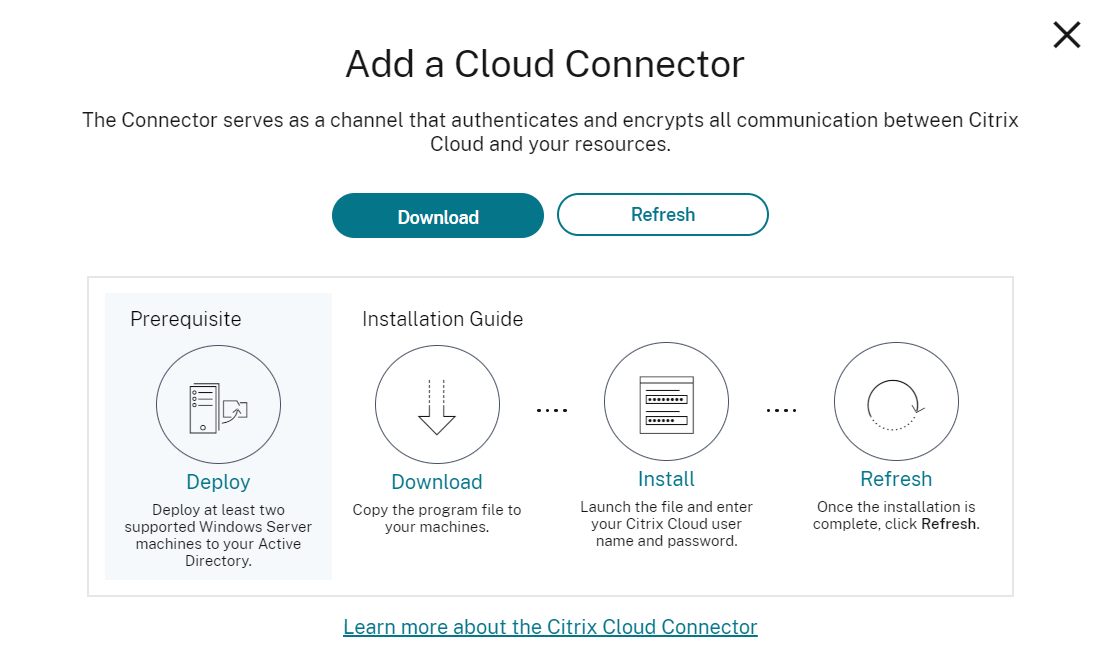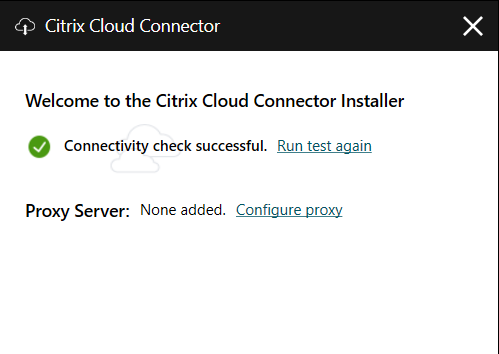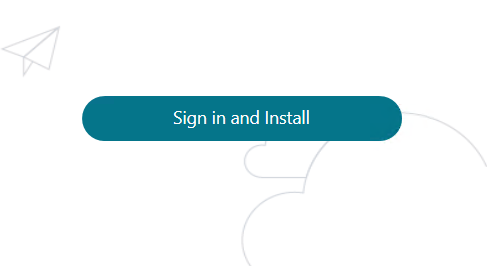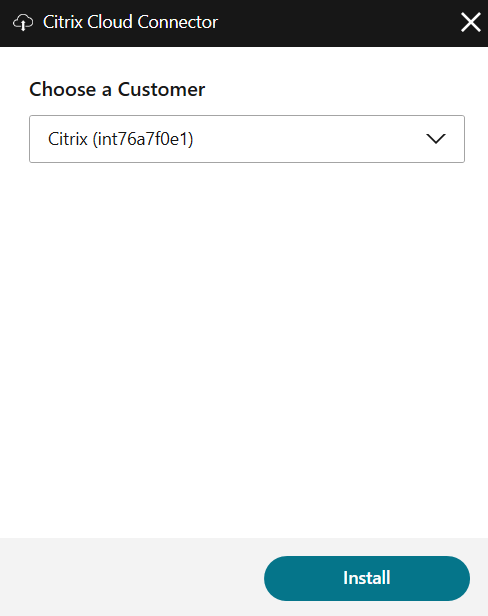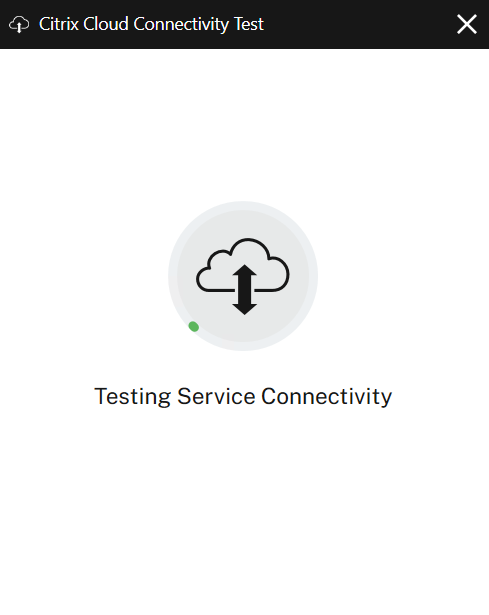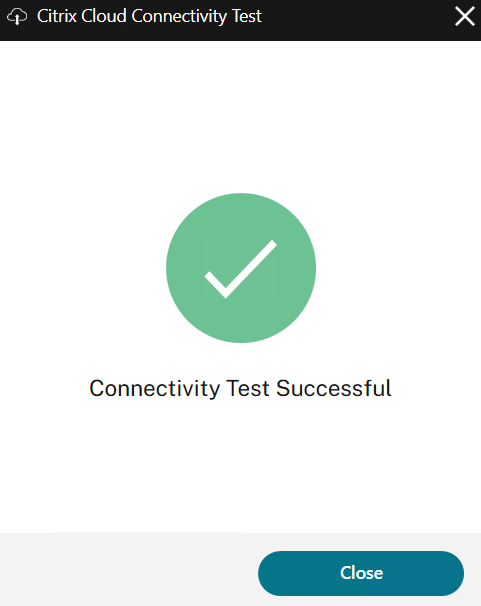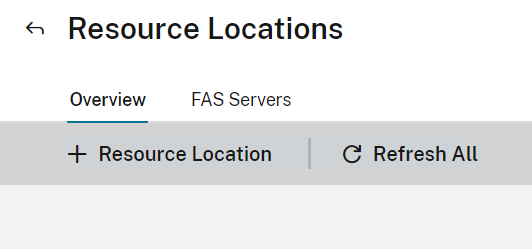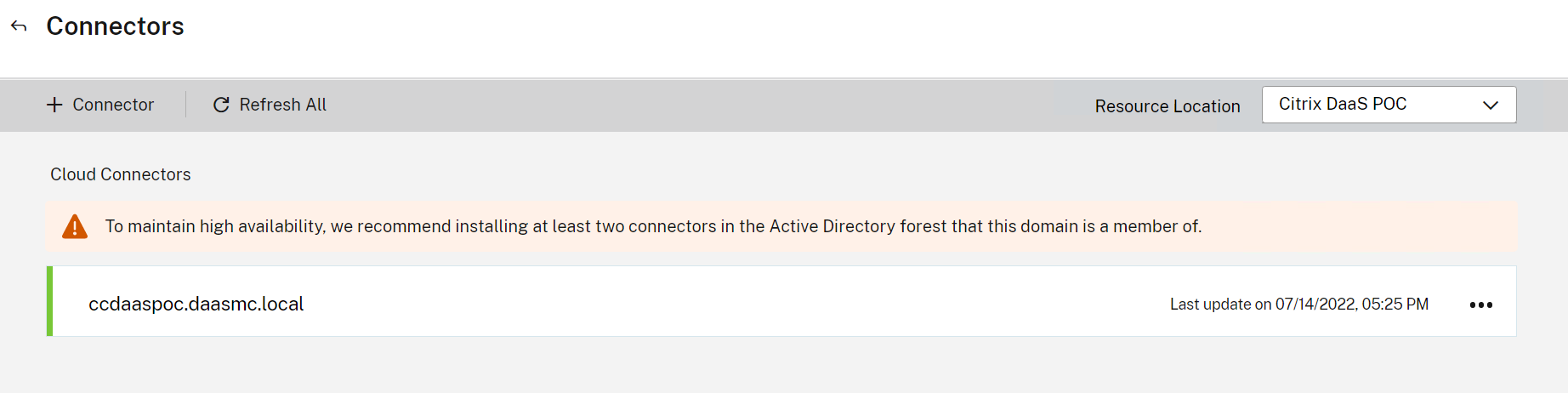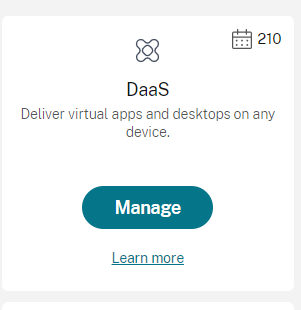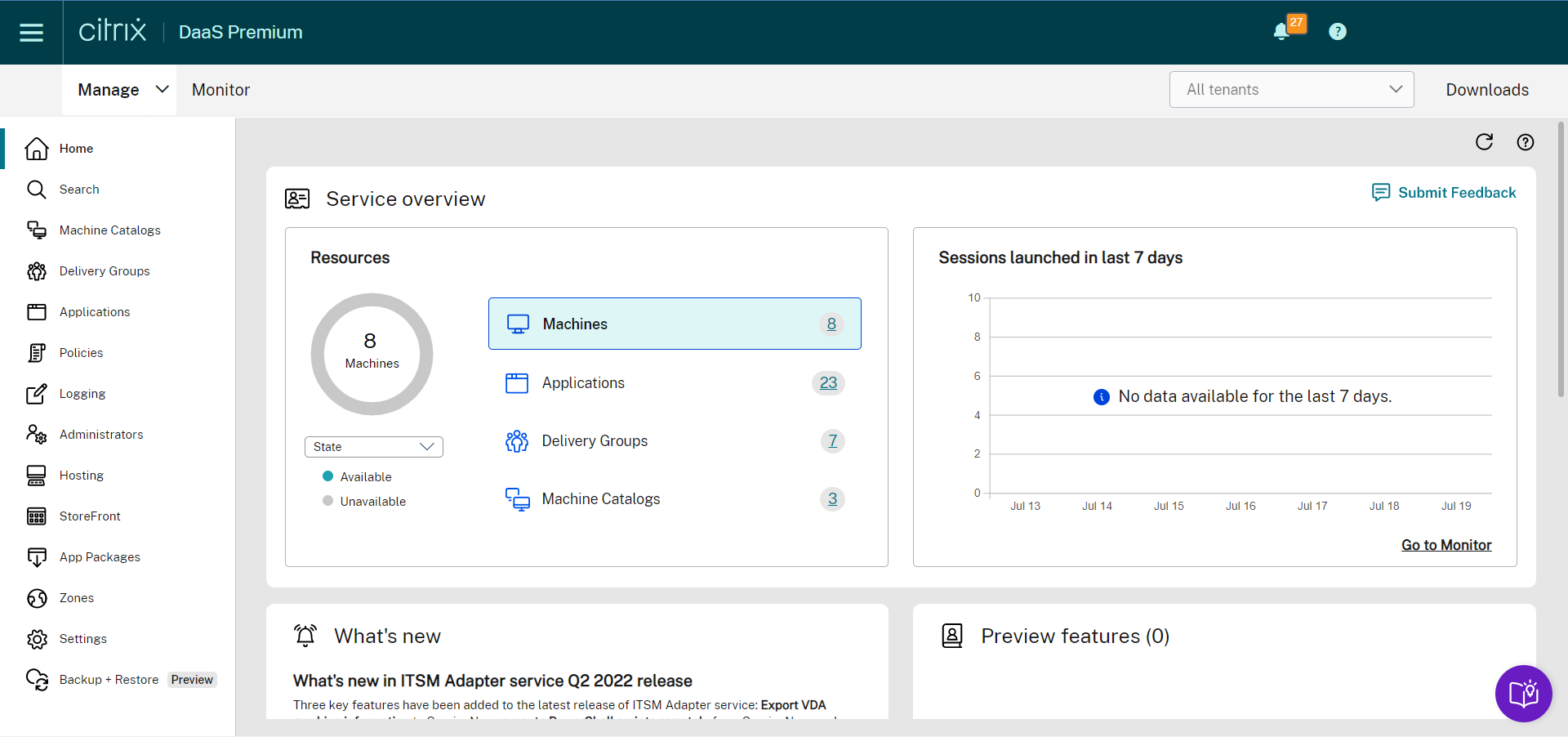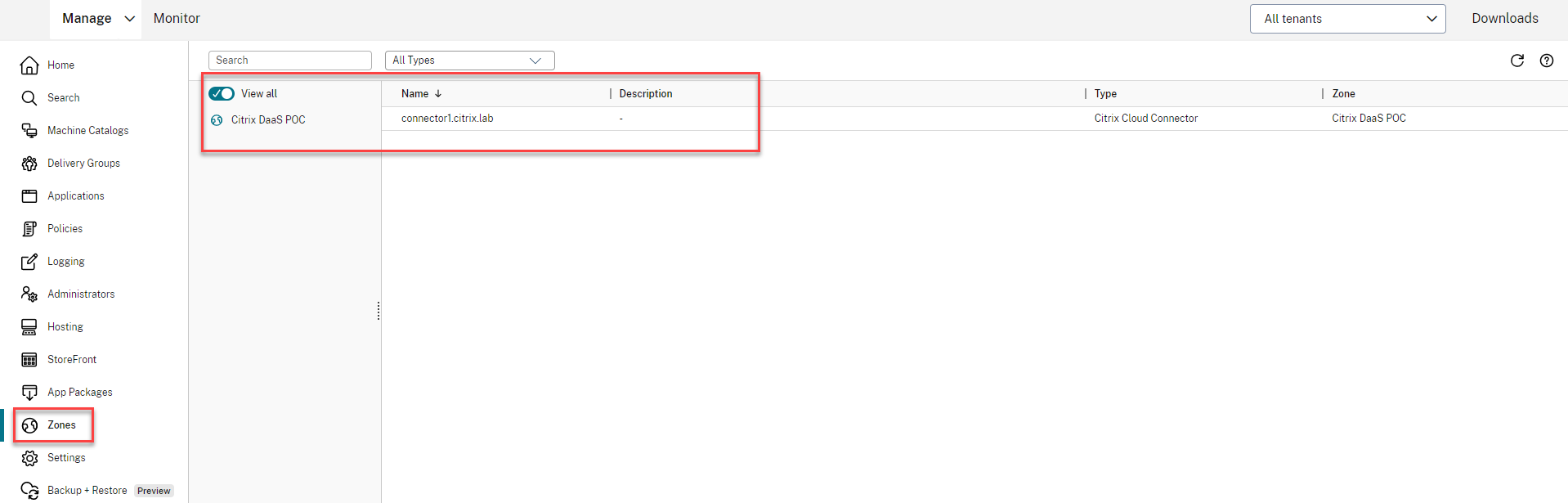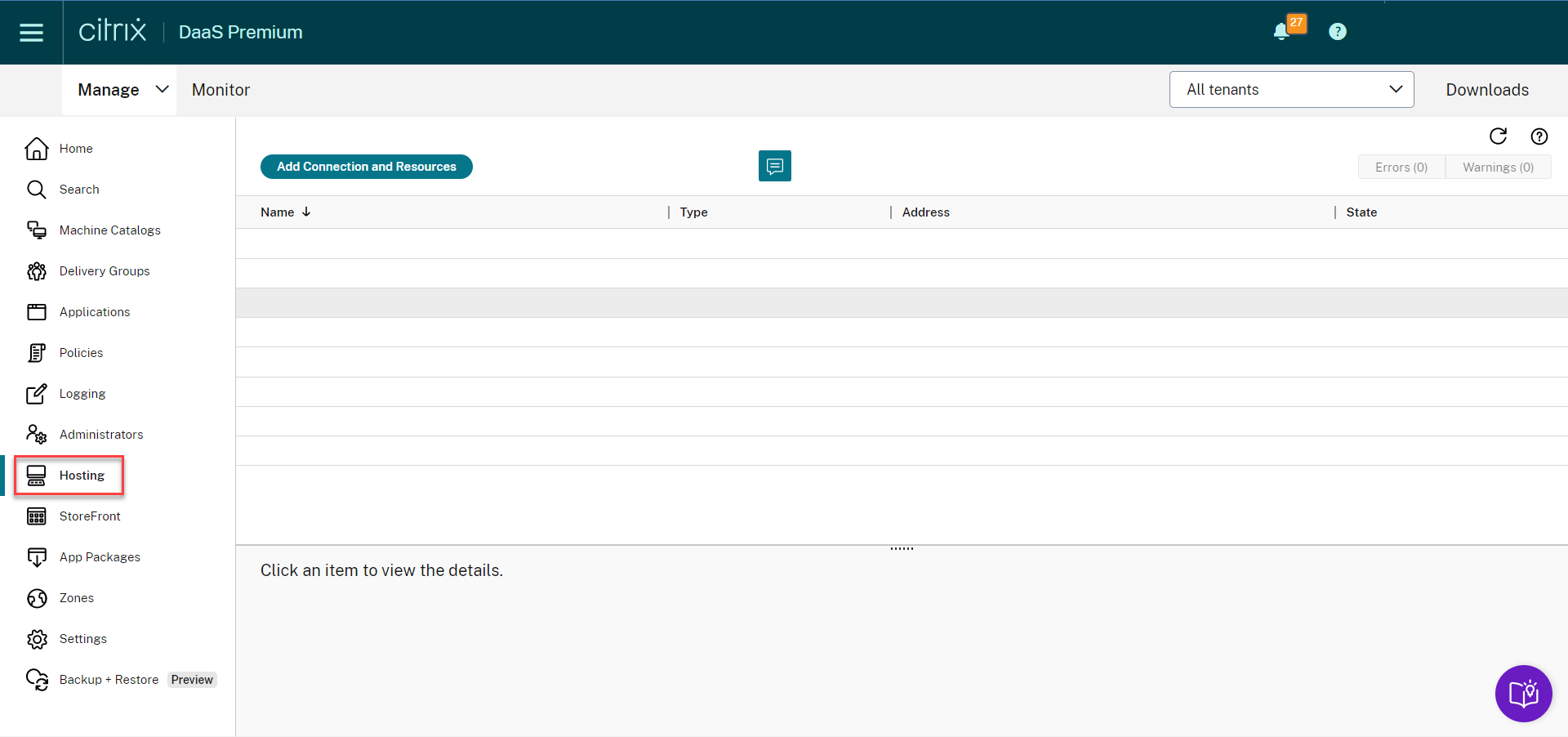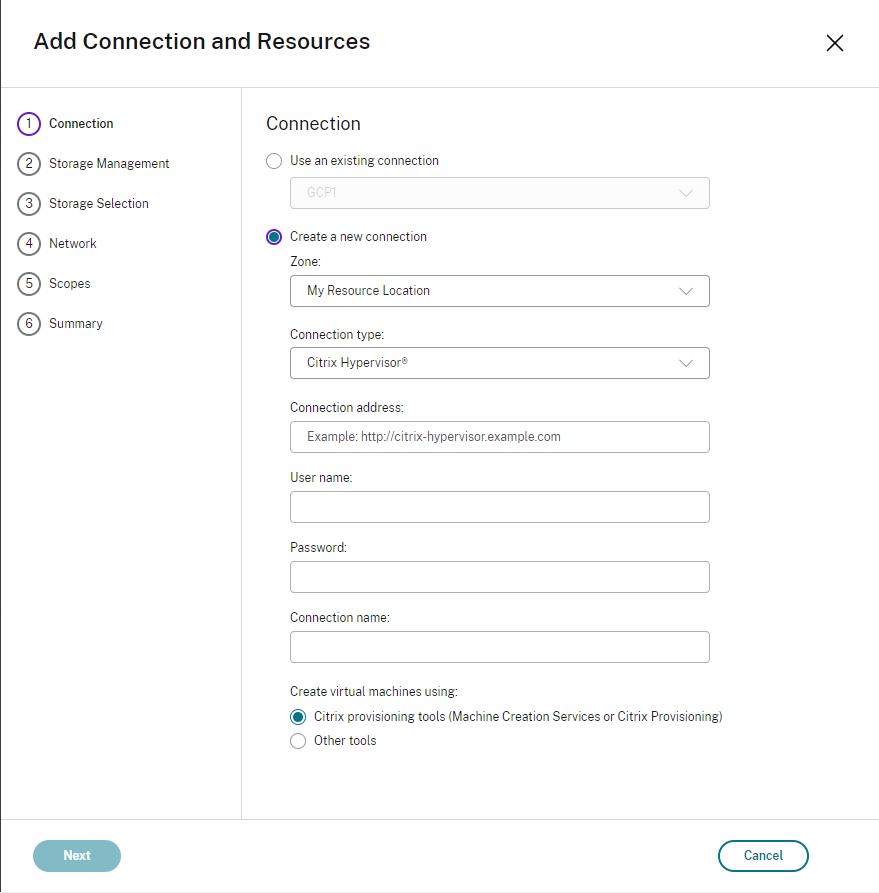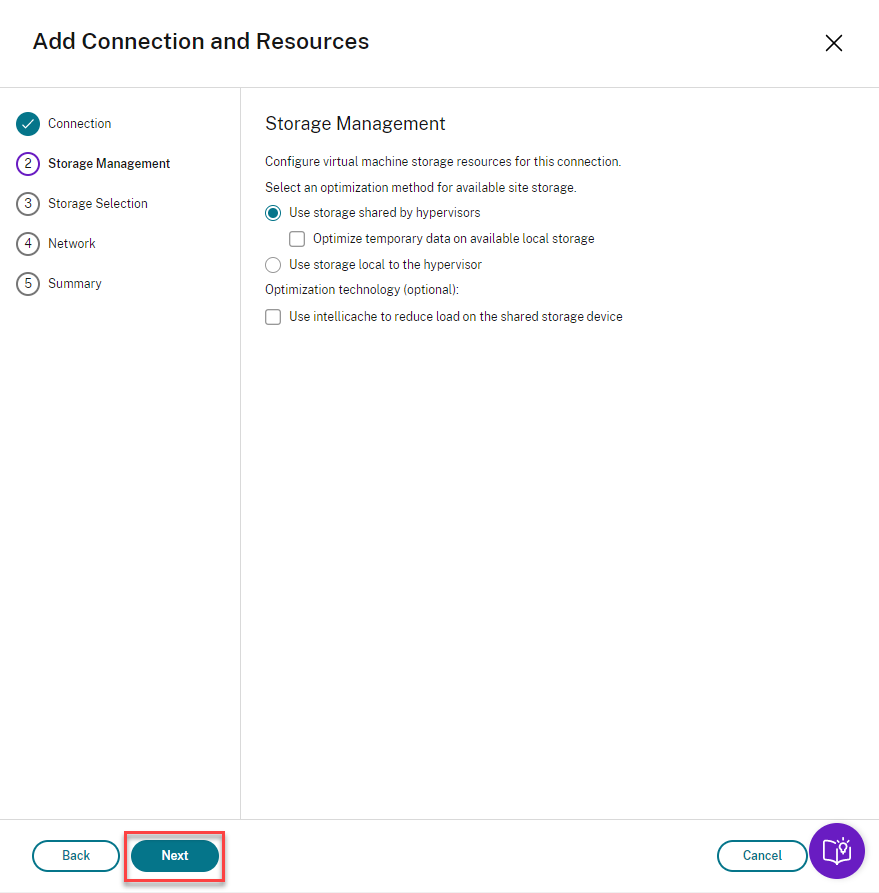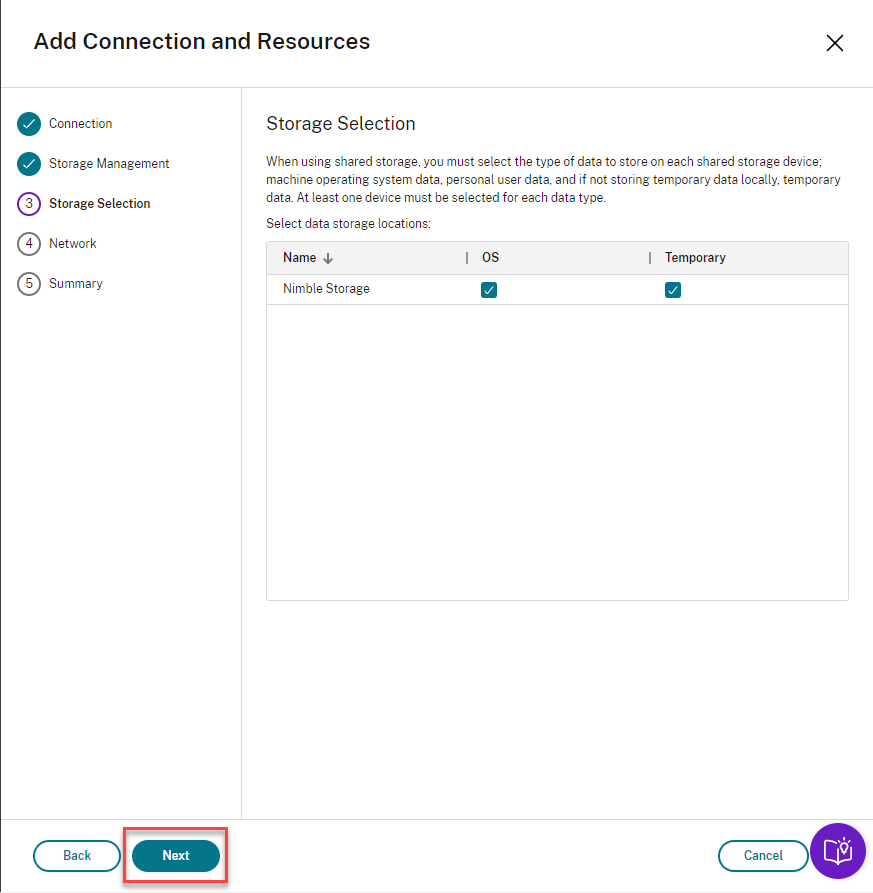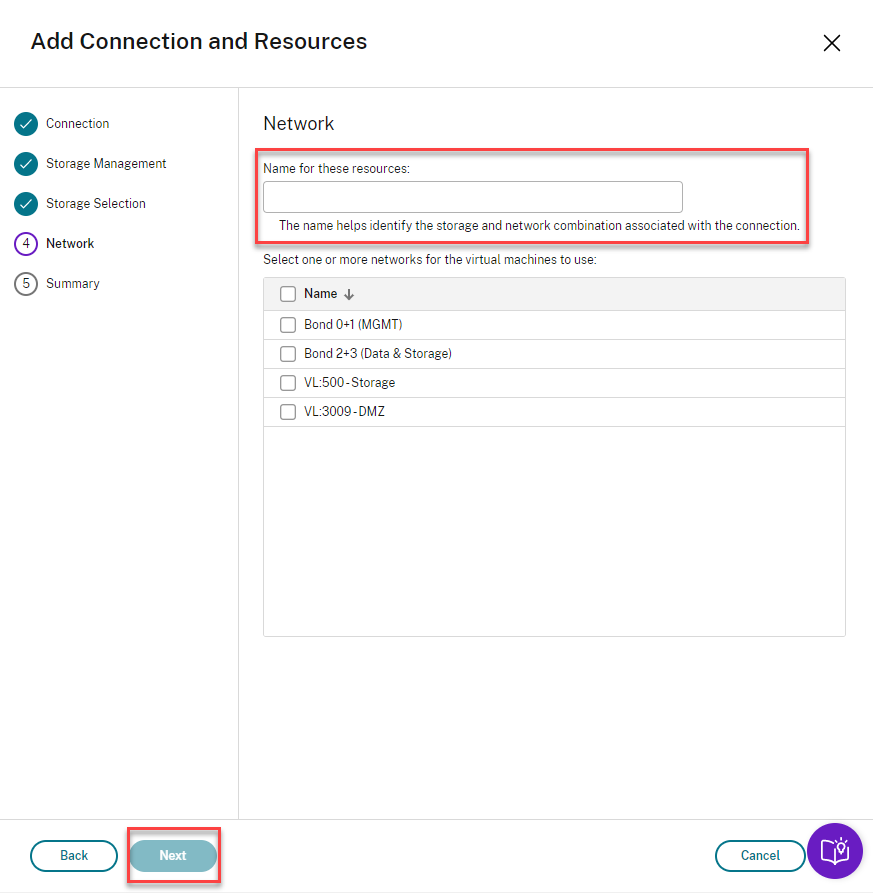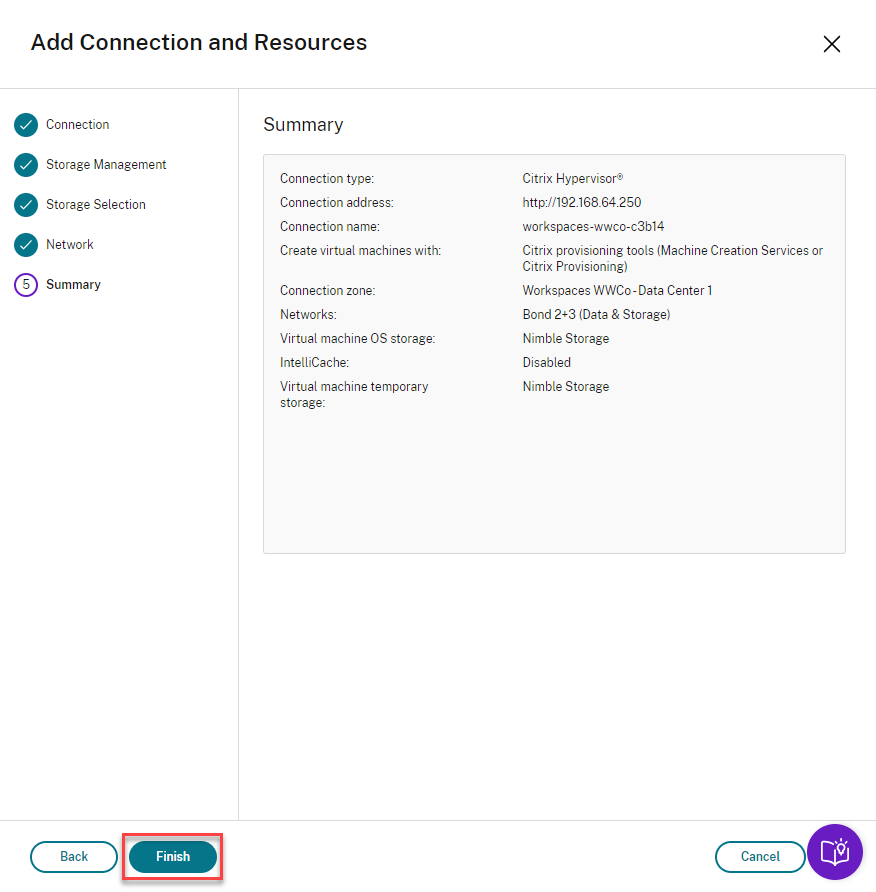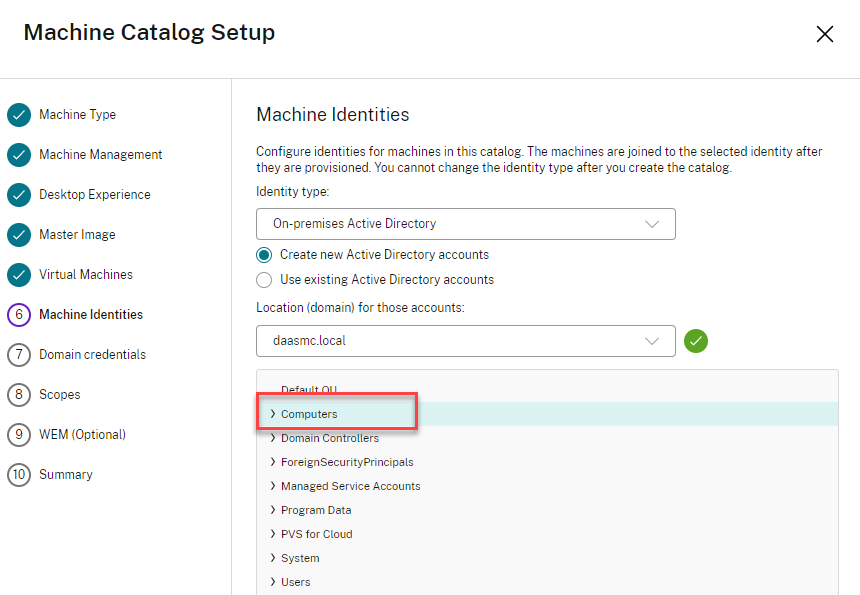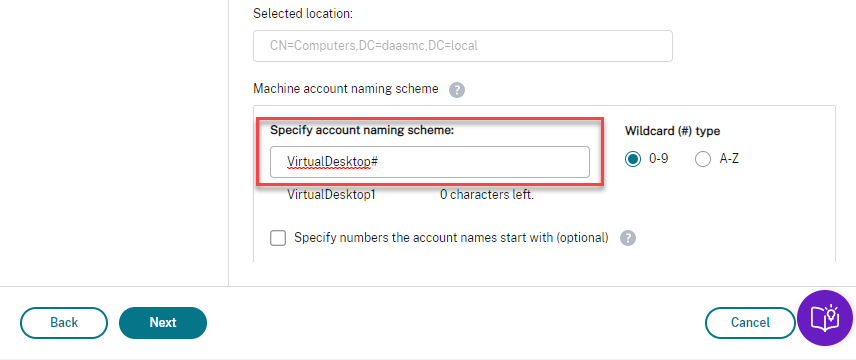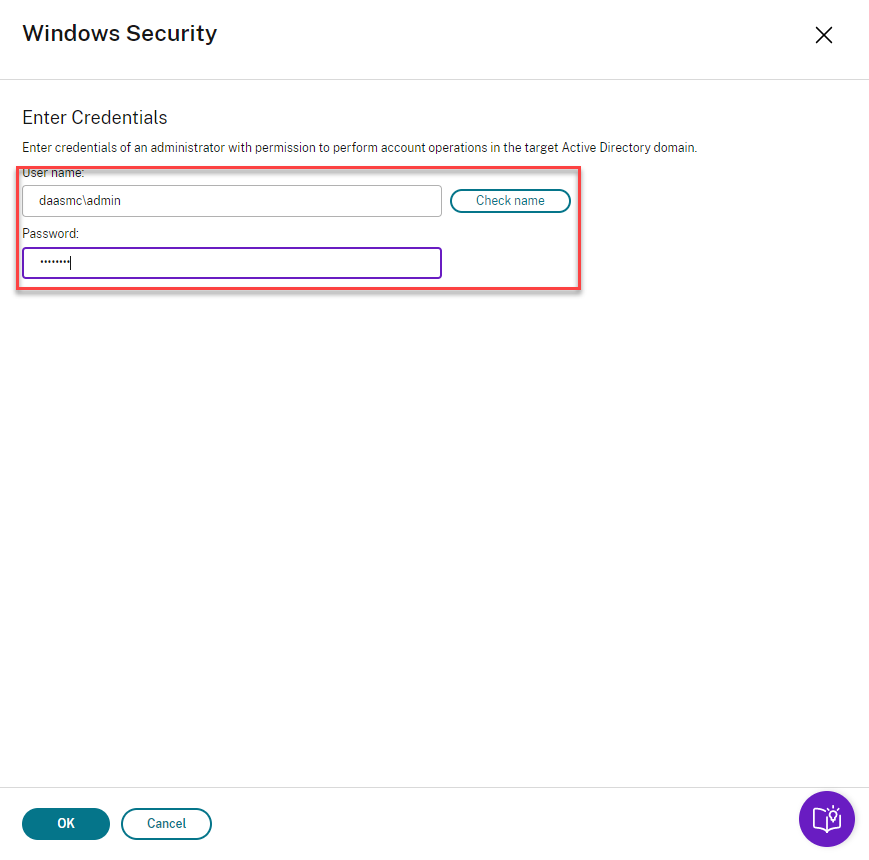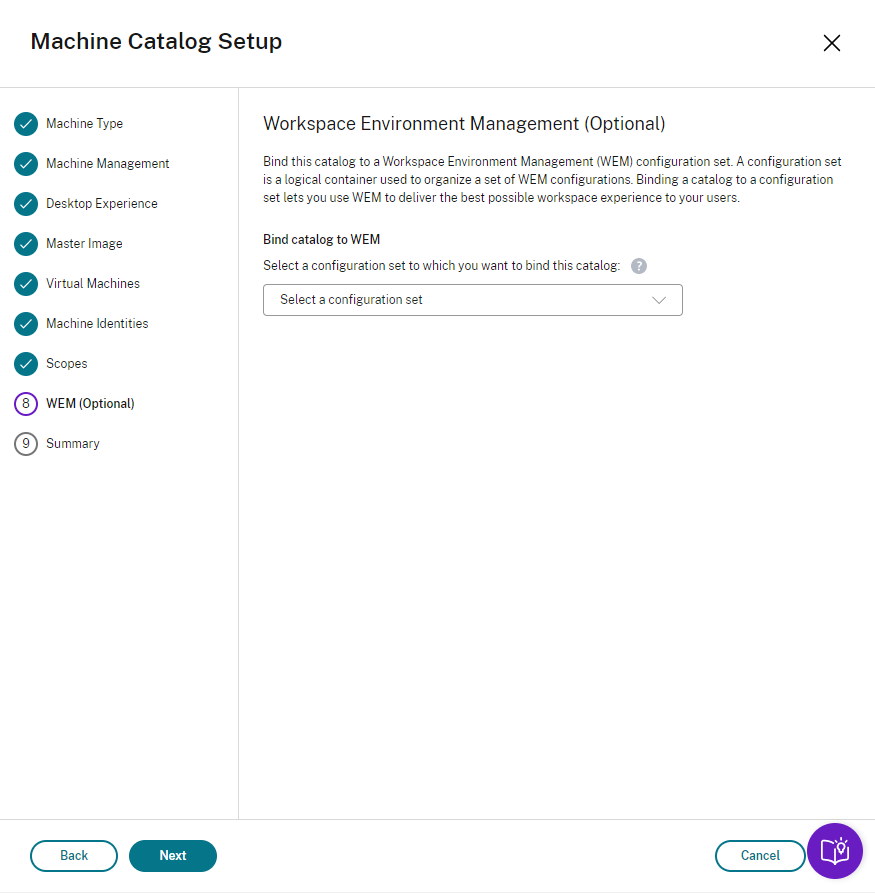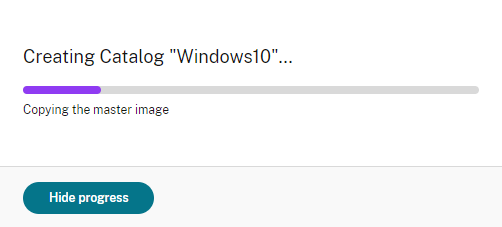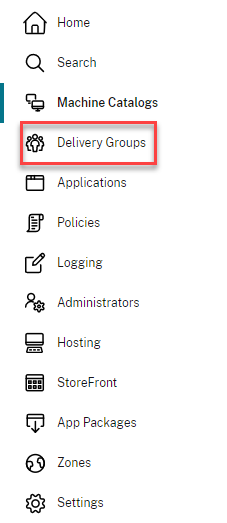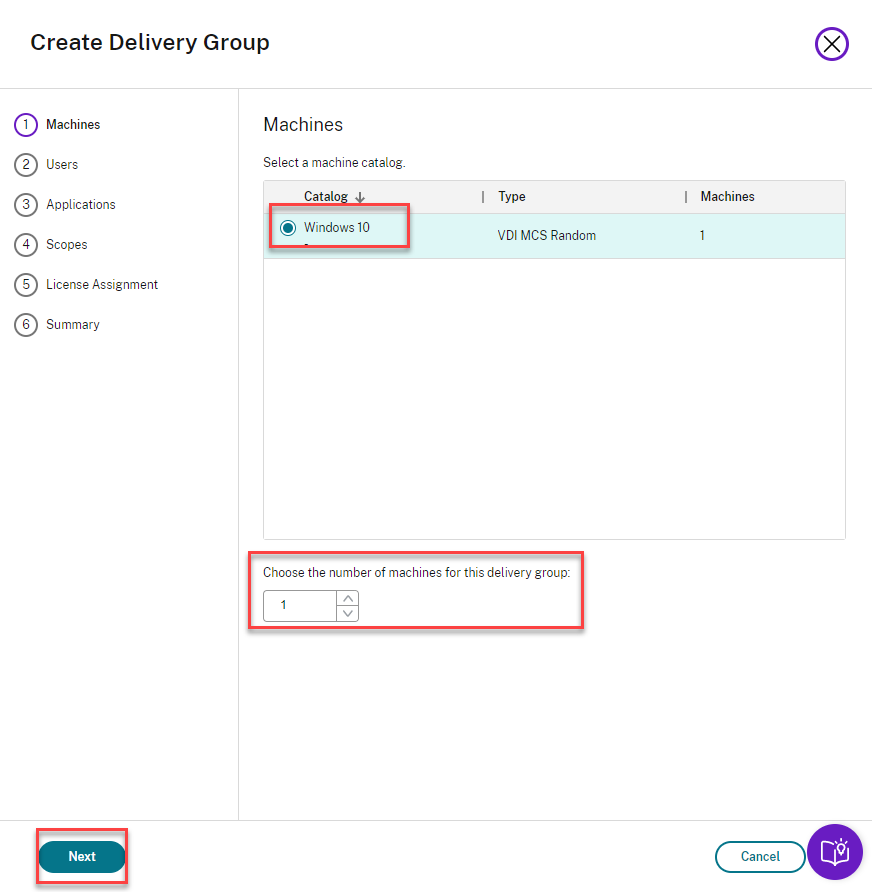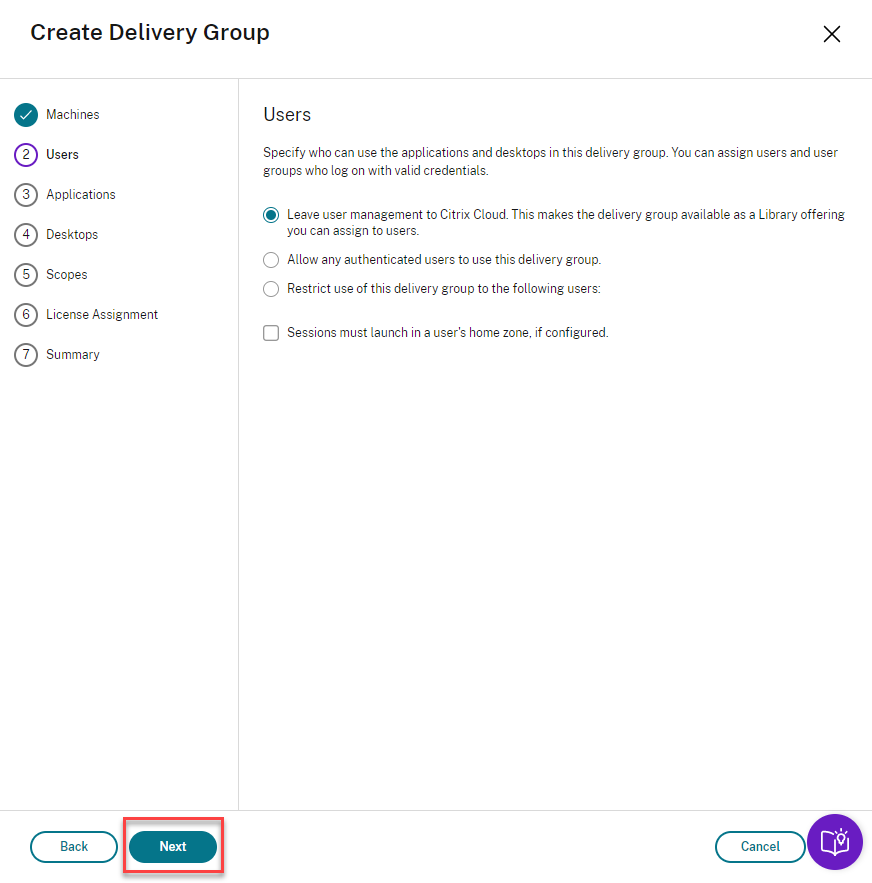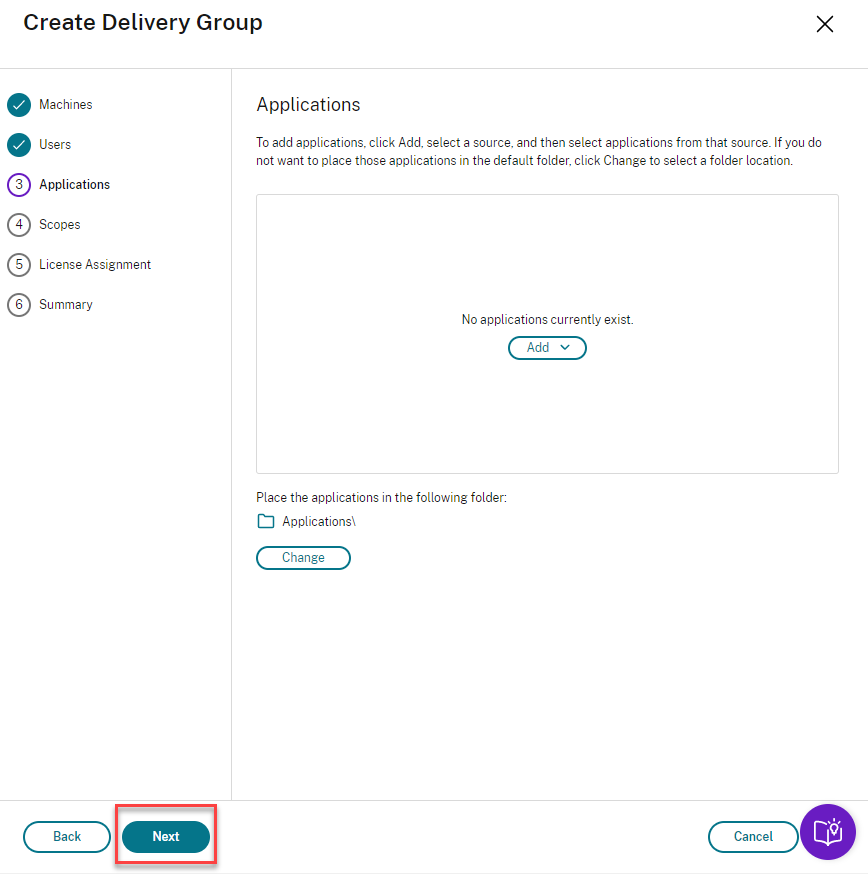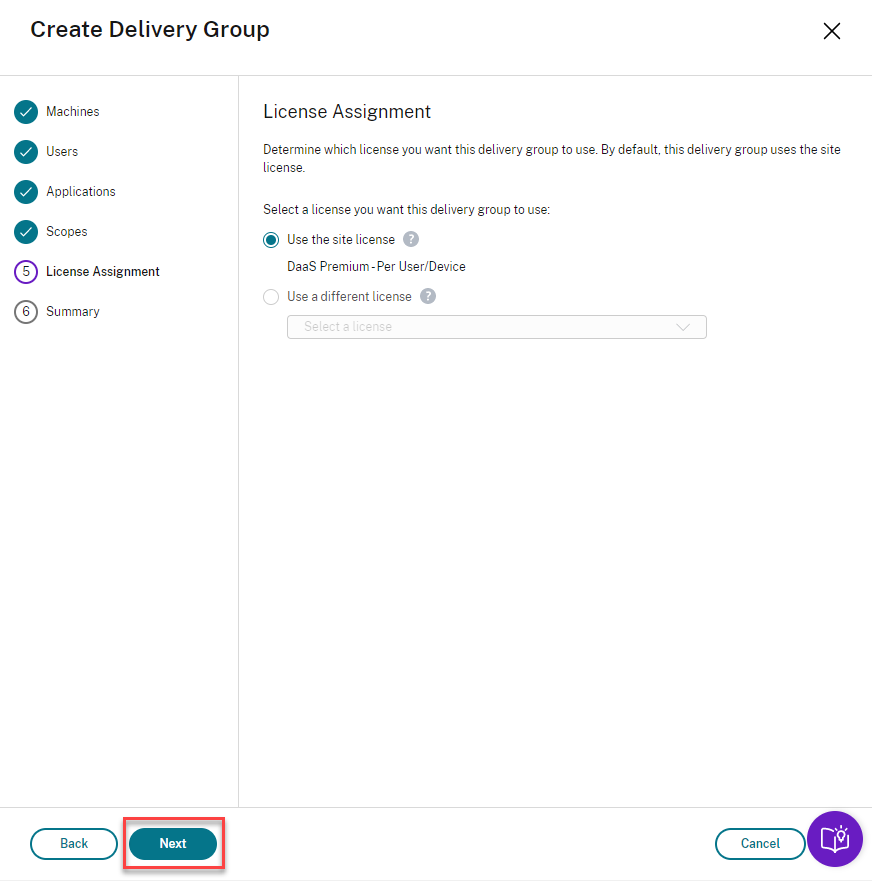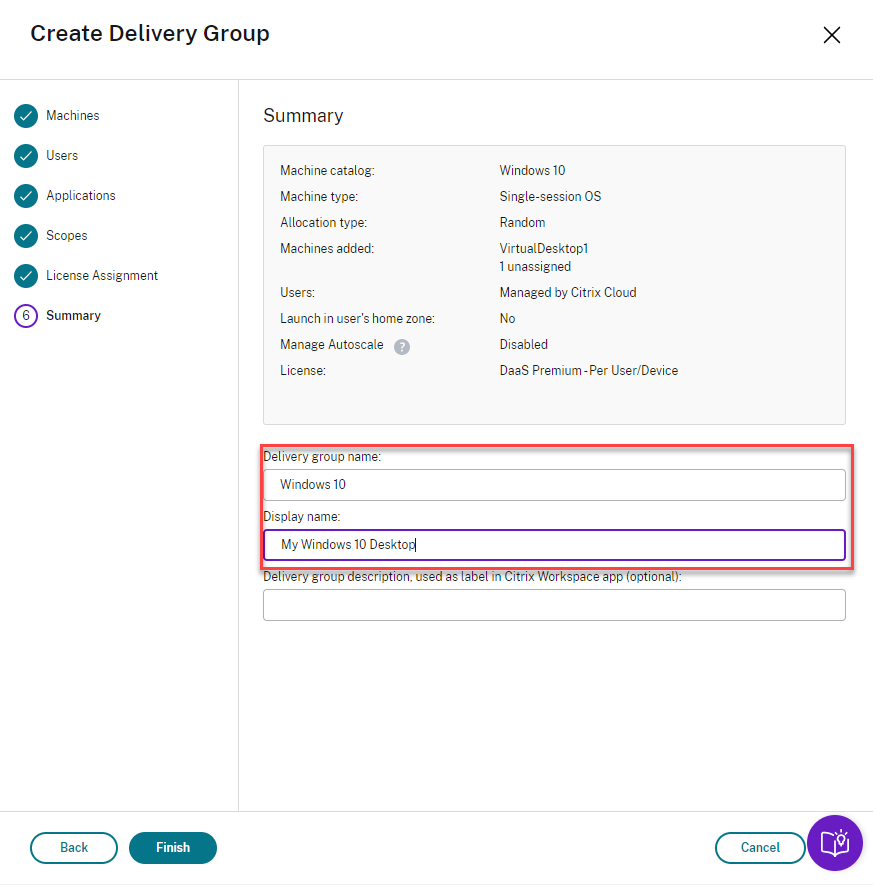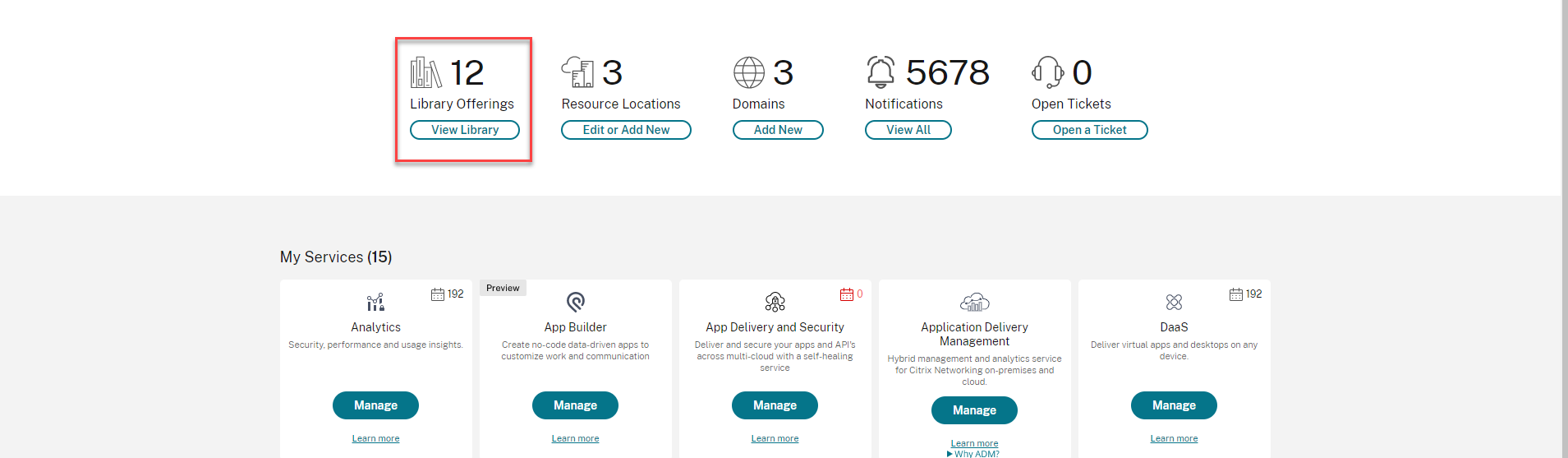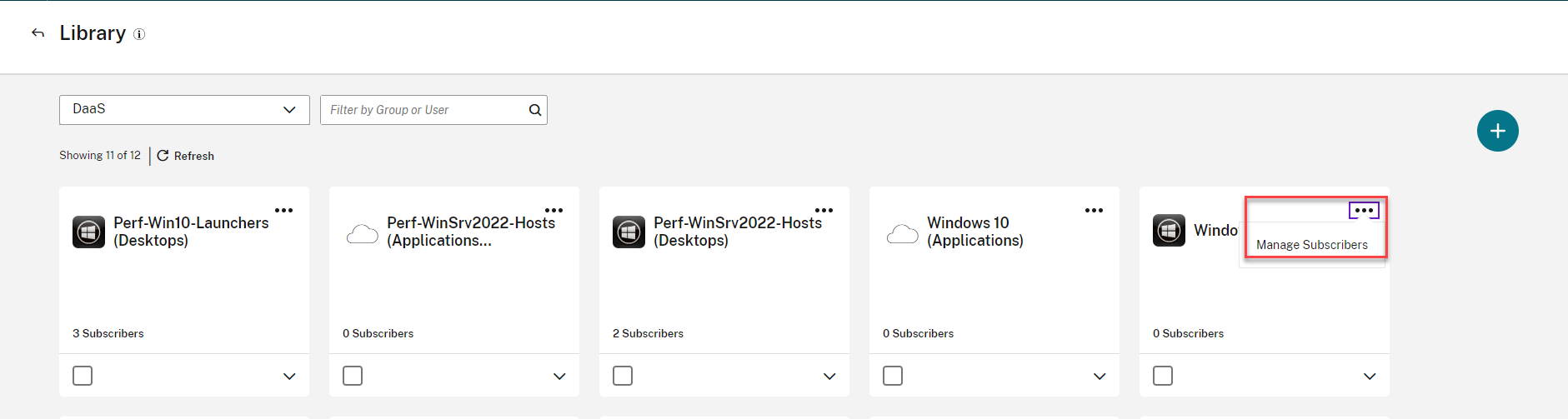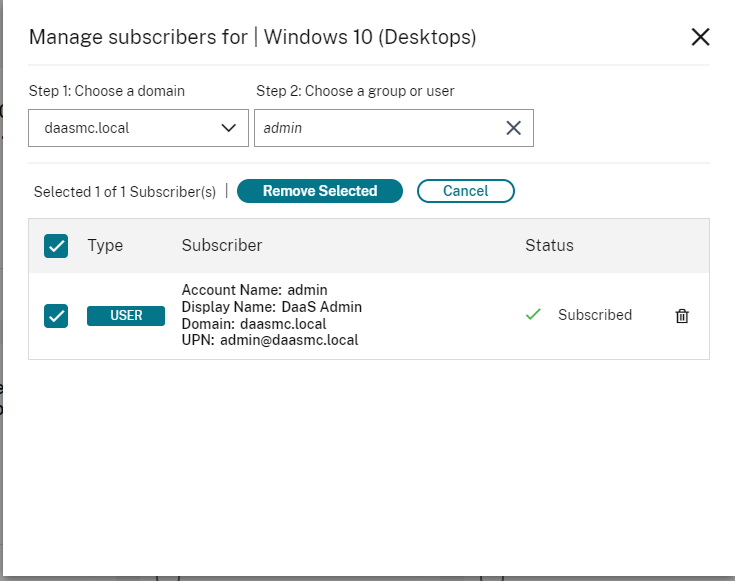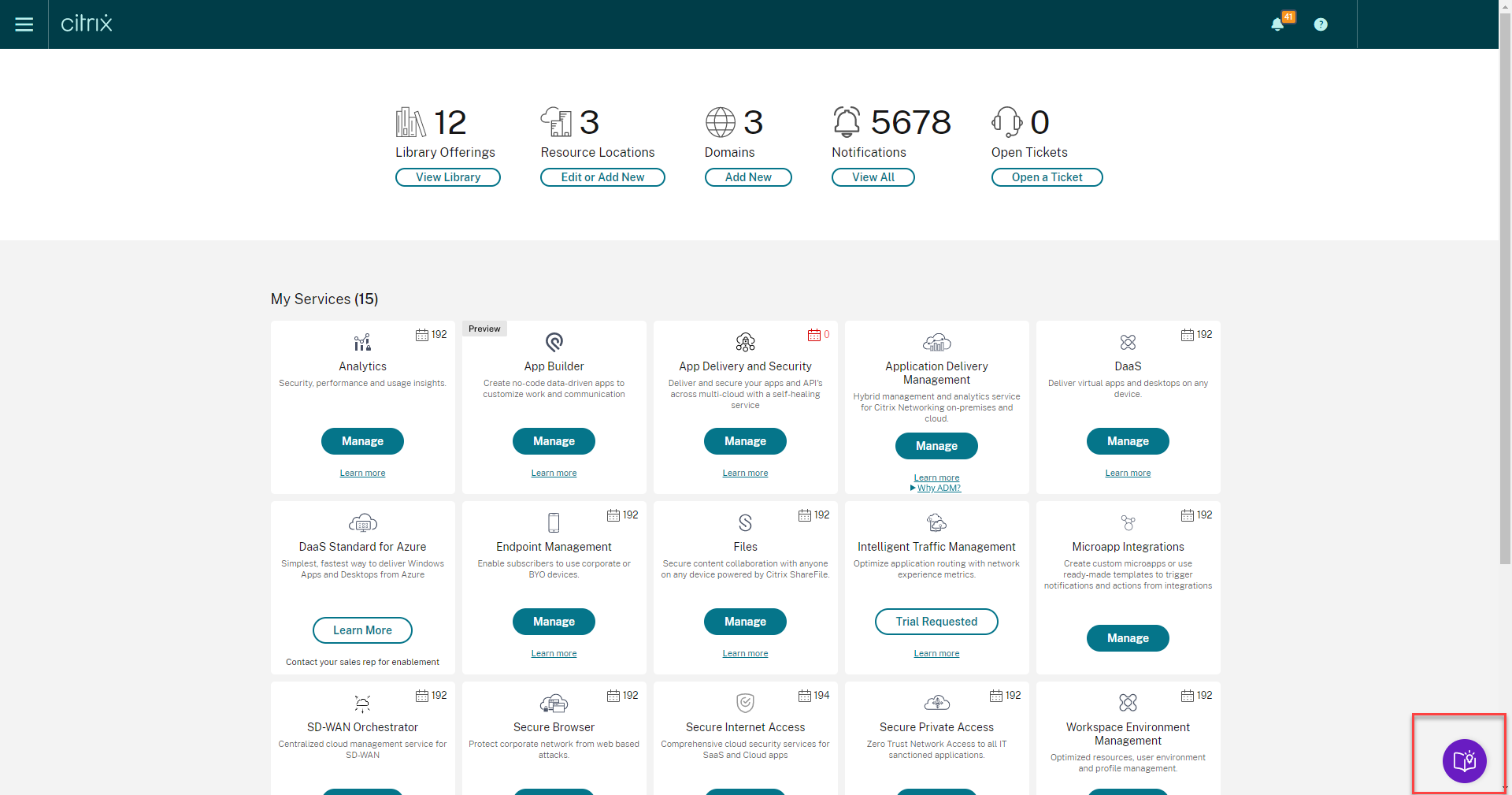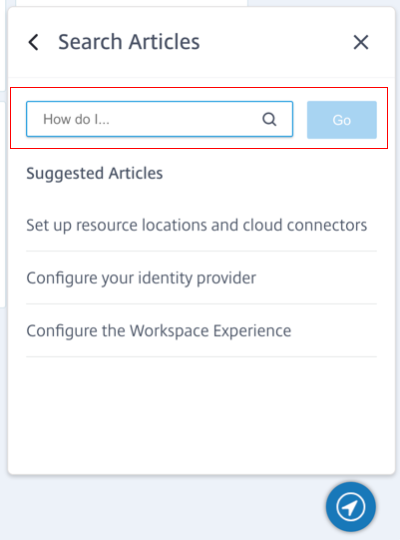PoC 指南:Citrix 桌面即服务 (DaaS) 入门
概述
Citrix 桌面即服务 (DaaS) 允许您通过任何设备为员工提供完整的工作空间,同时将大部分设置、升级和监视工作留给 Citrix 进行。IT 部门将继续管理和控制后端的虚拟机、应用程序和策略,而 Citrix 则管理维护 Citrix 环境所需的所有关键基础体系结构、安装、设置和升级。这样可以减少管理过载,并确保您拥有所有最新的特性和功能。
概念体系结构
组件
由 Citrix 托管:
- 工作空间:完整的数字化工作空间,可让您安全地向最终用户交付虚拟应用程序、Web 和 SaaS 应用程序以及桌面。
- 网关服务:允许对应用程序和数据进行安全的上下文远程访问
- DaaS:允许 IT 向其最终用户提供虚拟应用程序和桌面
由客户托管:
- Cloud Connector:用作 Citrix Cloud 与您的资源位置之间的通信渠道。尽管这是在客户的资源位置托管的,但它由 Citrix 管理并保持常绿。建议每个资源位置至少使用两个 Cloud Connector,以便与 Citrix Cloud 的通信不会中断。
- Virtual Delivery Agent:VDA 用于向 Cloud Connector 注册,以便可以在最终用户的设备和虚拟机之间代理连接
Scope(范围)
本概念验证指南描述了以下内容:
- 创建 Citrix Cloud 帐户
- 申请 Citrix DaaS 试用版
- 创建资源位置并安装 Citrix Cloud Connector
- 在虚拟机上安装 Citrix Virtual Delivery Agent
- 在 Citrix DaaS 中创建计算机目录
- 创建交付组
- 从 Citrix Workspace 启动会话
必备条件
虚拟机要求
在启动此 POC 之前,您需要创建映像并安装要交付给最终用户的任何应用程序。
交付应用程序和桌面并在云连接器中注册的每台物理机或虚拟机上都需要虚拟交付代理 (VDA)。VDA 可以安装在单会话或多会话操作系统中。支持以下操作系统:
- Windows 10(有关版本支持,请参阅 CTX224843 )多会话和单会话
- Windows 7
- Windows Server 2012 R2 及更新版本
Cloud Connector 要求
Cloud Connector 充当 Citrix Cloud 中托管的组件与资源位置中托管的组件之间的通信通道。Cloud Connector 充当 Citrix Cloud 中交付控制器的代理。 要在环境中安装 Citrix Cloud Connector,您需要(至少两台)Windows Server 2012 R2 或更高版本的服务器计算机/虚拟机。这两台计算机需要静态 IP。这些计算机的 Windows 安装和域加入必须事先完成。 此处提供 Cloud Connector 的系统要求。在此处查看有关Cloud Connector安装的指南。 Citrix Cloud Connector 在其上运行的计算机必须具有对要通过 Citrix Workspace 在互联网上提供的所有虚拟机的网络访问权限。
Citrix Cloud Connector 安装的一些要求(安装程序会对这些要求进行检查)包括:
Citrix Cloud Connector 计算机必须在端口 443 上具有出站互联网访问权限,端口 80 只能访问 *.digicert.com。端口 80 的要求是 X.509 证书验证。点击此处查看 更多信息
Microsoft .NET 框架 4.7.2 或更高版本必须在计算机上预安装
计算机上的时间必须与 UTC 同步
Cloud Connector 检查实用程序 工具可用于测试 Citrix Cloud 及其相关服务的可访问性
部署步骤
创建 Citrix Cloud 帐户
如果您是 Citrix Cloud 的现有客户,请跳至下一部分: 申请 Citrix DaaS 试用版。确保您拥有活跃的 Citrix Cloud 帐户。如果您的帐户已过期,请联系您的客户经理以启用它。
如果您需要注册新的 Citrix Cloud 帐户,请按照此处的分步说明进行操作: 注册 Citrix Cloud
申请 Citrix DaaS 试用版
您可以通过 Citrix 根据请求评估 Citrix DaaS。在试用版中,您可以转换为付费服务订阅。要申请试用,请按照以下 说明进行操作。
注意 对于某些服务,必须先向 Citrix 销售代表申请演示,然后才能试用该服务。通过申请演示,您可以与 Citrix 销售代表讨论贵组织的云服务需求。此外,销售代表还确保您拥有成功使用该服务所需的所有信息。
试用版获得批准并准备使用后,Citrix 会向您发送电子邮件通知。
创建资源位置
资源位置包含向用户交付应用程序和桌面所需的资源。您的资源位置包括活动交付域控制器、虚拟机管理程序或云服务(主机)、会话主机和 Cloud Connector。
- 从 Cloud Connector 登录 Citrix Cloud Console (这可以通过 RDP 完成)。
- 在“资源位置”下,单击“编辑”或“新增”
- 单击 添加资源位置
- 单 击 新资源位置右上角的省略号。单击“管理资源位置”。
- 输入 新资源位置的新名称 。点击 确认
- 在新创建的资源位置下,单击 + Cloud Connector
- 单击下载。下载完成后,单击“运行”
- 将显示 Citrix Cloud 连接测试成功消息。单击关闭。 如果测试失败,请检查以下 链接 以解决问题。您也可以使用 Cloud Connector 连接检查实用程序 工具来验证所有地址均可访问
- 单击“登录并安装”
- 使用您之前设置的用户名和密码组合登录您的 Citrix Cloud 帐户。
- 从下拉菜单中选择相应的 客户和资源位置 (如果只有一个资源位置,则不会显示资源位置下拉菜单)。单击“安装”
- 安装完成后,服务连接测试将运行。让它完成,您就会看到成功的结果。单击 Close(关闭)。
- 刷新 Citrix Cloud 中的资源位置页面。
- 单击 Cloud Connector
- 将列出新添加的 Cloud Connector。重复在您准备的第二台 Windows 服务器计算机的资源位置中安装另一个Cloud Connector。
安装 Citrix Virtual Delivery Agent
Virtual Delivery Agent 必须安装在用于交付应用程序或桌面的所有物理机或虚拟机上。在本 POC 中,我们将在虚拟机上安装它。根据组织的需要,这些操作系统可以是单会话操作系统或多会话操作系统。
- 连接到 域管理员的虚拟机。 (对于此 POC,我们通过 RDP 进行连接) 这将作为主映像。
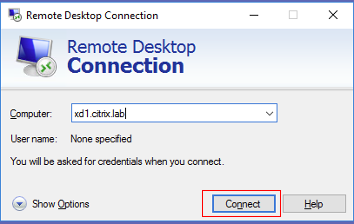
- 在浏览器上打开 Citrix.com 。将鼠标悬停在登录上方,然后单击 我的帐户
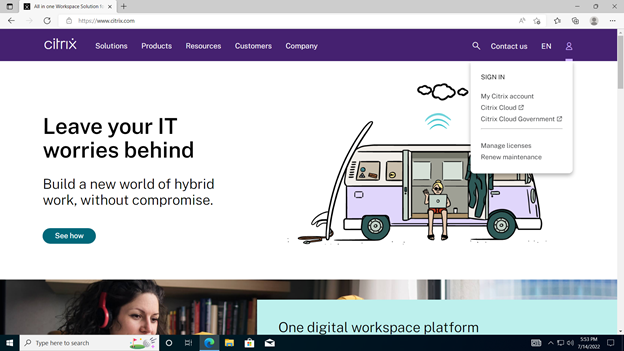
- 使 用您的用户名和密码登录。
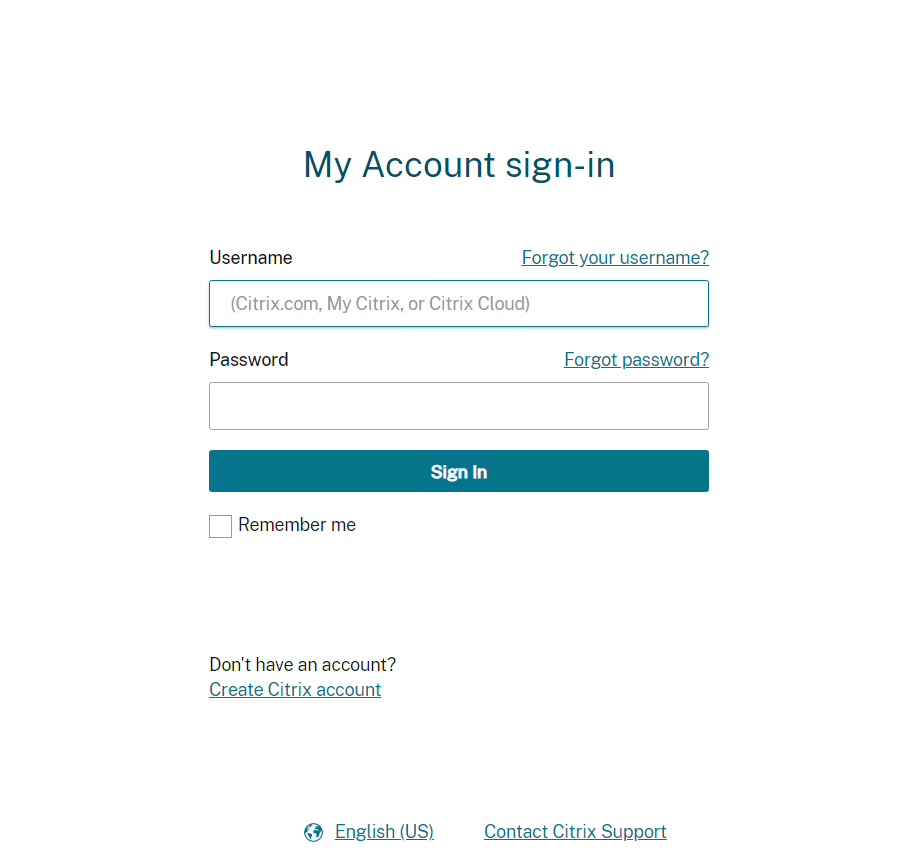
- 单击顶部菜单中的 下载 。从选择产品下拉菜单中,选择 Citrix Virtual Apps and Desktops
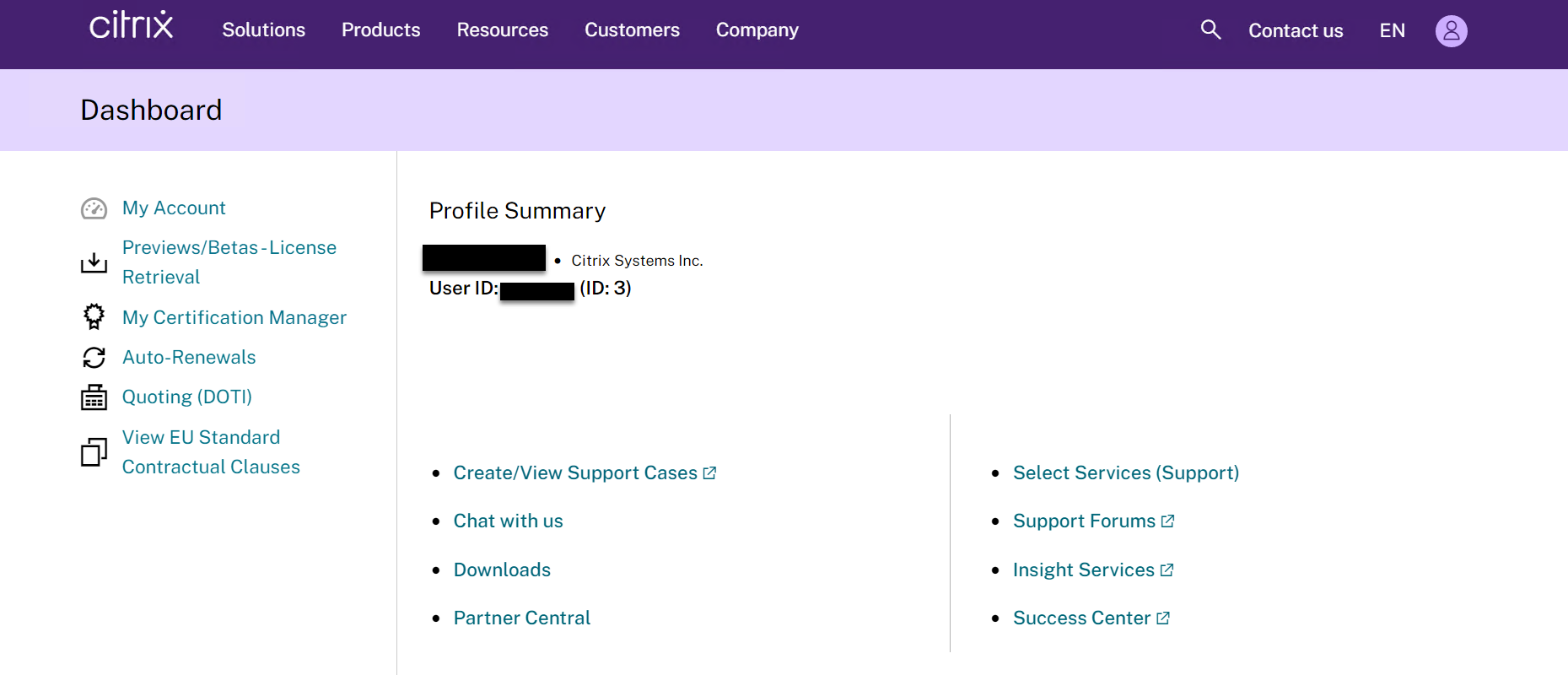
- 在打开的页面中,选择 最新版本的 Citrix Virtual Apps and Desktops 7
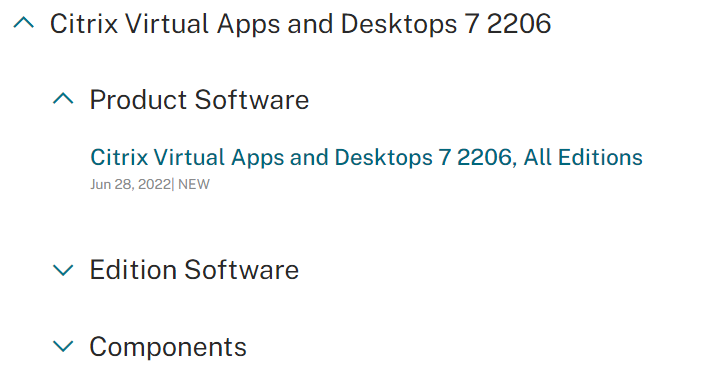
- 向下滚动至 产品 ISO 上但也单独打包的组件。单击 雪佛龙 以展开该部分。单击相应的 iso 上的“下载文件”(取决于您是在单会话操作系统还是多会话操作系统中安装)
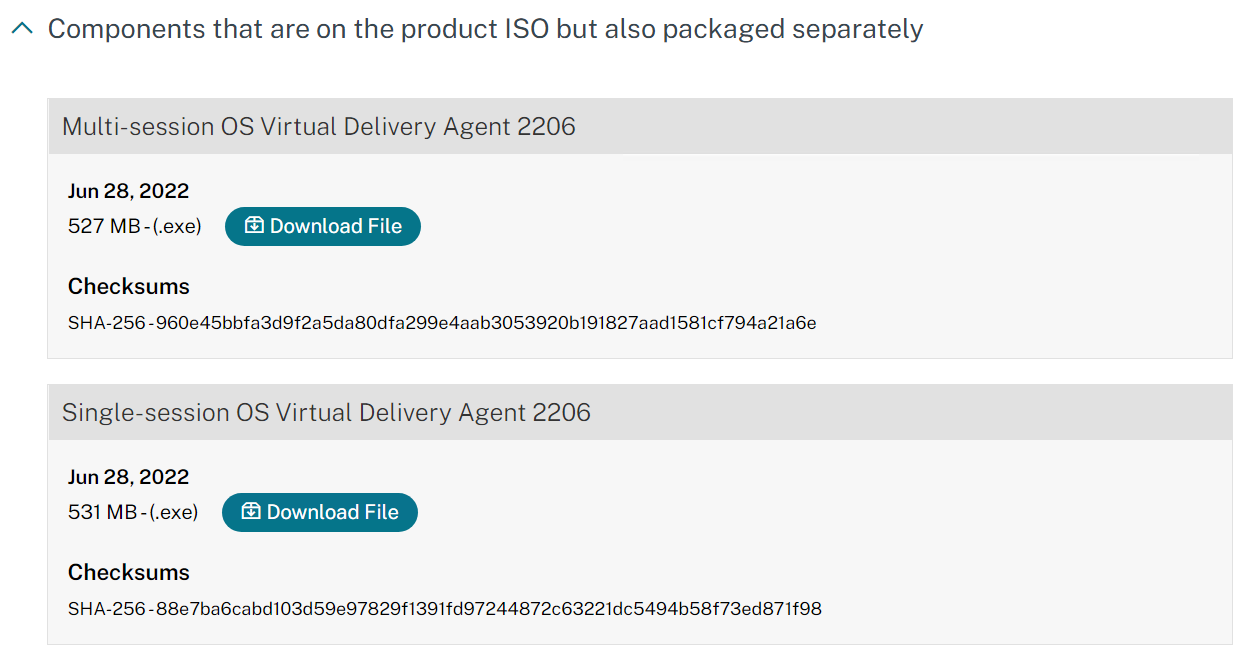
- 如果您同意,请选中“我已阅读并证实我遵守了上述出口管制法”复选框。单击 Accept(接受)。下载开始。

-
保存 文件。下载完成后,单击 打开文件夹

- 单击 运行
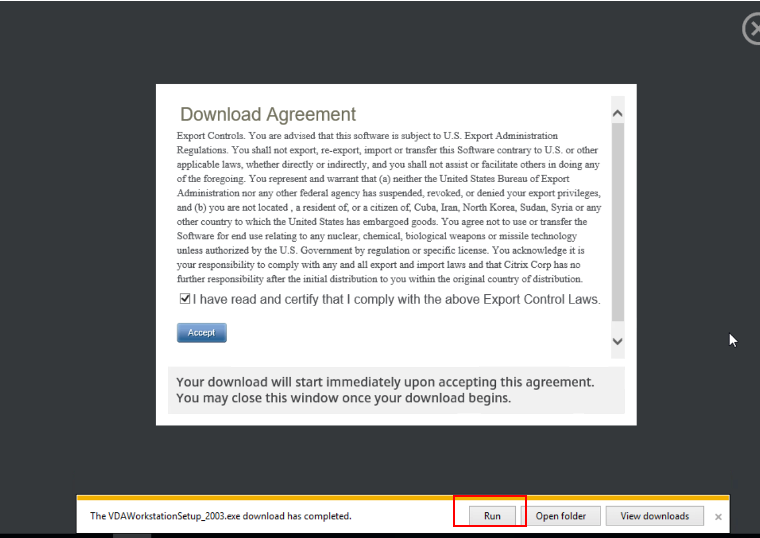
- 选择 创建主 MCS 映像, 然后单击 下一步
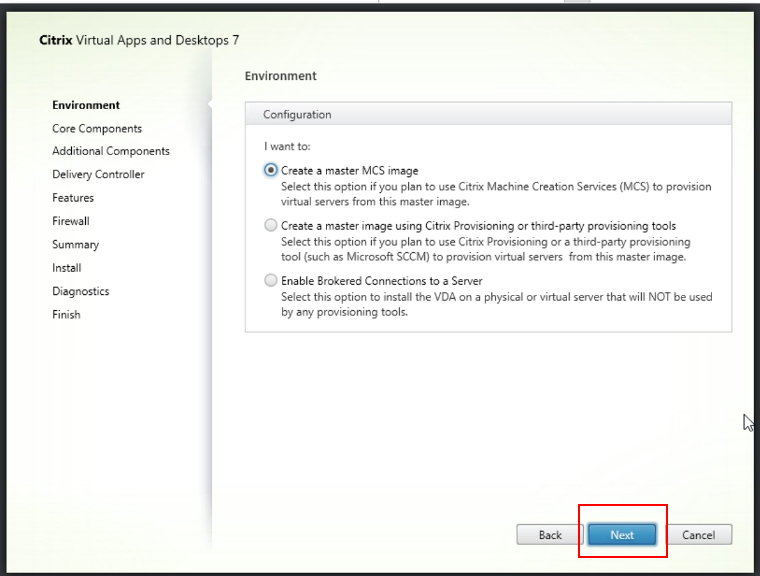
- 单击 下一步
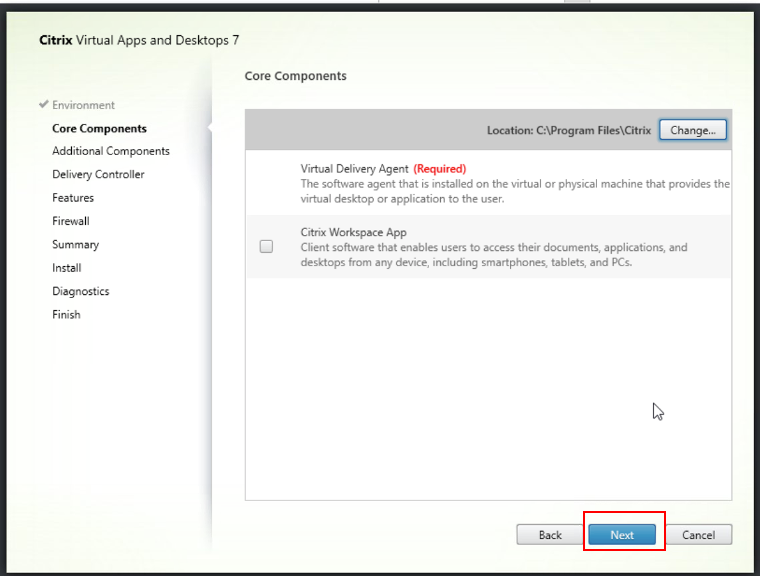
- 选择所需的其他组件,然后单击 下一步
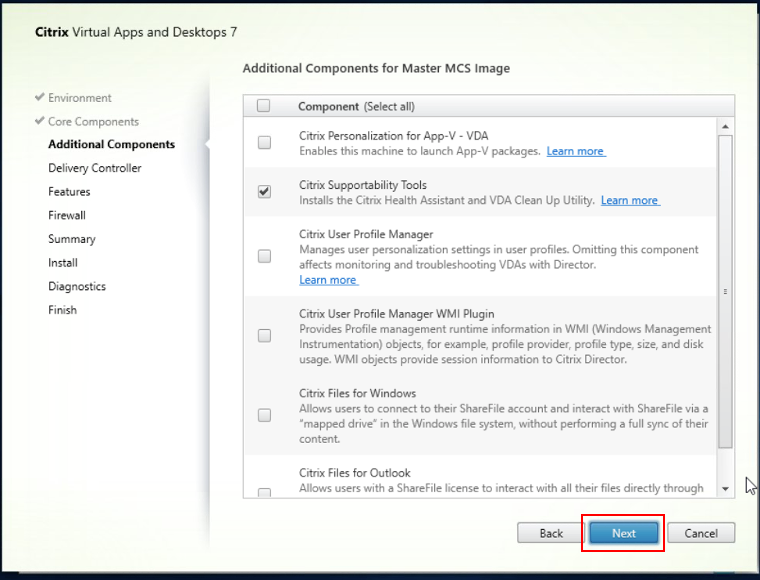
- 输入 Cloud Connector 的名称。单击 测试连接 ,然后单击 添加
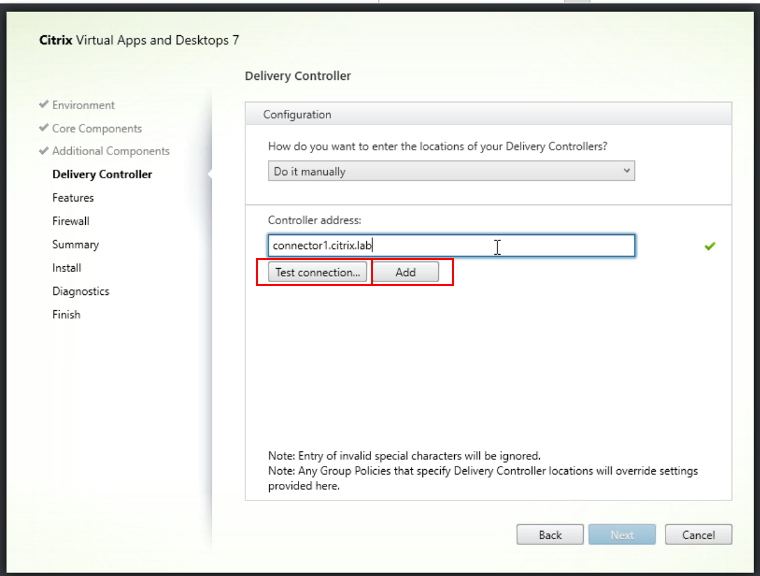
- 添加第二个 Cloud Connector 并选择下一步
- 选择相应的功能,然后单击 下一步
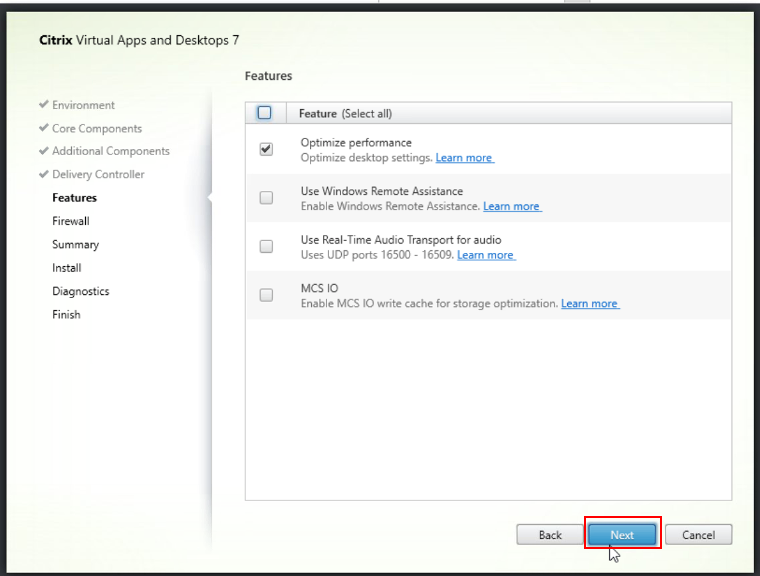
- 单击防火墙,然后选择 下一步
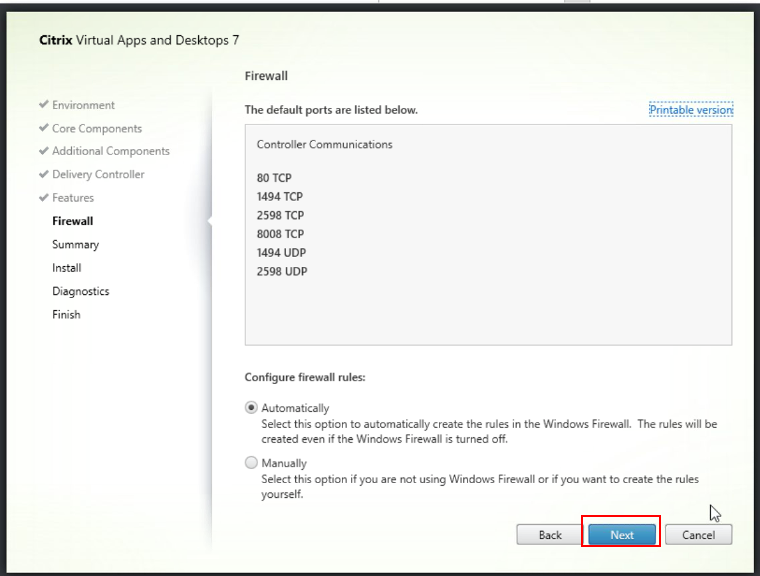
- 查看组件,然后单击 安装
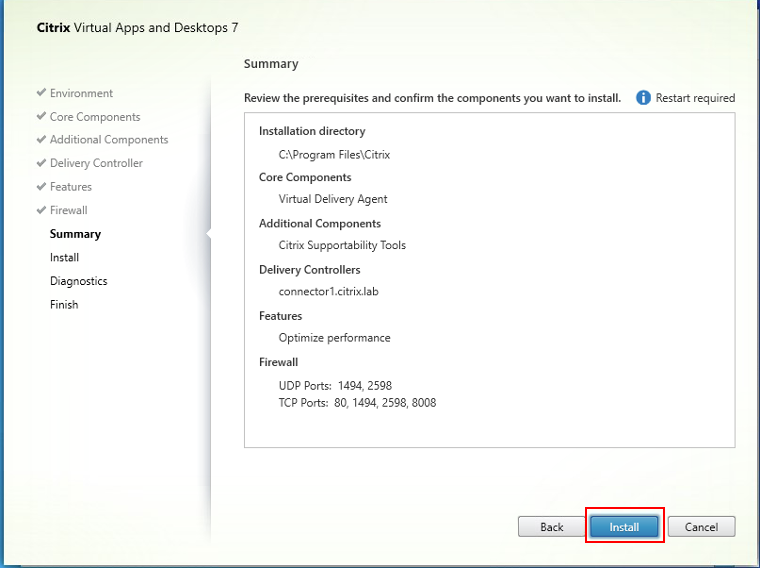
- 如果要收集诊断信息,请单击 连接,否则清除并单击 下一步
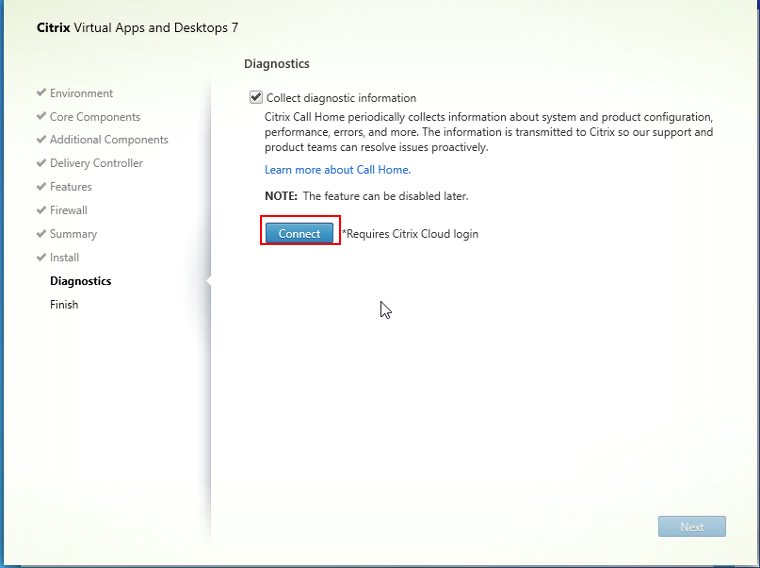
- 输入您的 Citrix Cloud 凭据 ,然后单击 确定
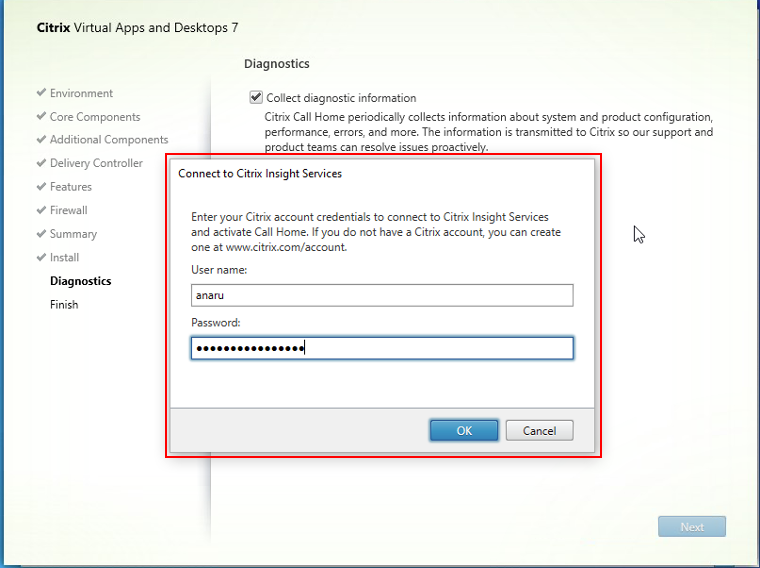
- 单击 下一步
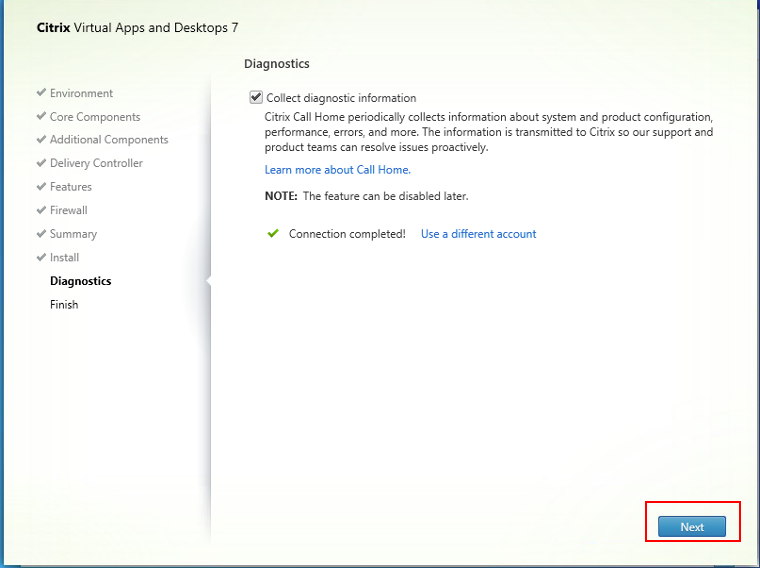
- 安装完成后,单击“完成”(这可能需要重新启动计算机)
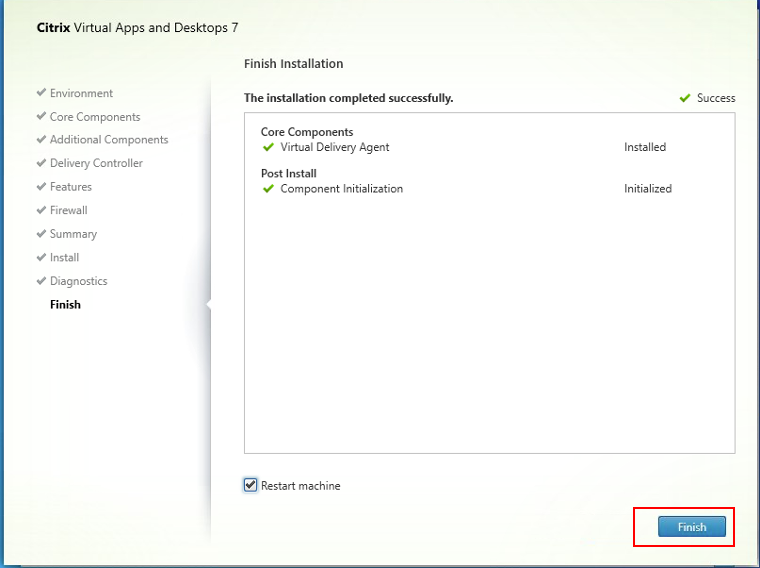 inish 对要创建的所有主映像重复此过程。同样的过程也适用于多会话操作系统,但您需要下载多会话操作系统 iso。
inish 对要创建的所有主映像重复此过程。同样的过程也适用于多会话操作系统,但您需要下载多会话操作系统 iso。
创建到 Citrix Cloud 的托管连接
可以在 此处找到受支持的特定虚拟机管理程序
- 试用版获得批准后,从本地计算机 登录 Citrix Cloud 。滚动到“我的服务”,找到 DaaS 服务磁贴,单击“管理”
- 此时将显示“完整配置”页面。
- 在 左侧 导航菜单中,单击“区域”,确认已设置的 资源位置 和 Cloud Connector 可见。
- 在 左侧 导航菜单中,单击“主机”,然后单击“添加连接和资源”
- 选择连接类型并输入必要的信息
- 确定要使用共享存储还是本地存储,然后单击 下一步
- 选择要保存每种存储类型的位置,然后单击 下一步
- 除了资源名称外,选择您希望虚拟机使用的网络,然后单击“下一步”
- 查看摘要,如果一切都准确,请单击“完成”
在 Citrix DaaS 中创建计算机目录
使用 Citrix DaaS 创建虚拟机的目录。我们将创建已安装 VDA 代理的计算机的副本。
- 在 Citrix Studio 下的左侧菜单中。单击计算机目录
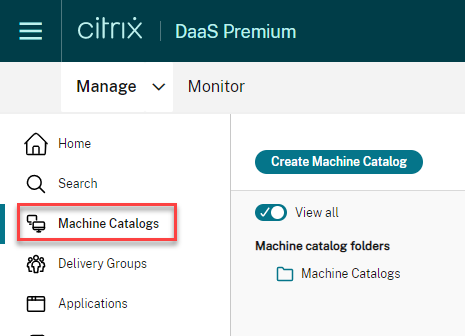
- 在“操作”菜单中(右侧)。单击 创建计算机目录
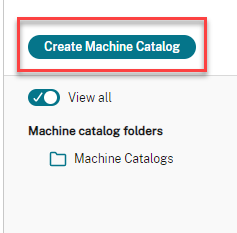
- 在“计算机目录设置”对话框中,单击“下一步
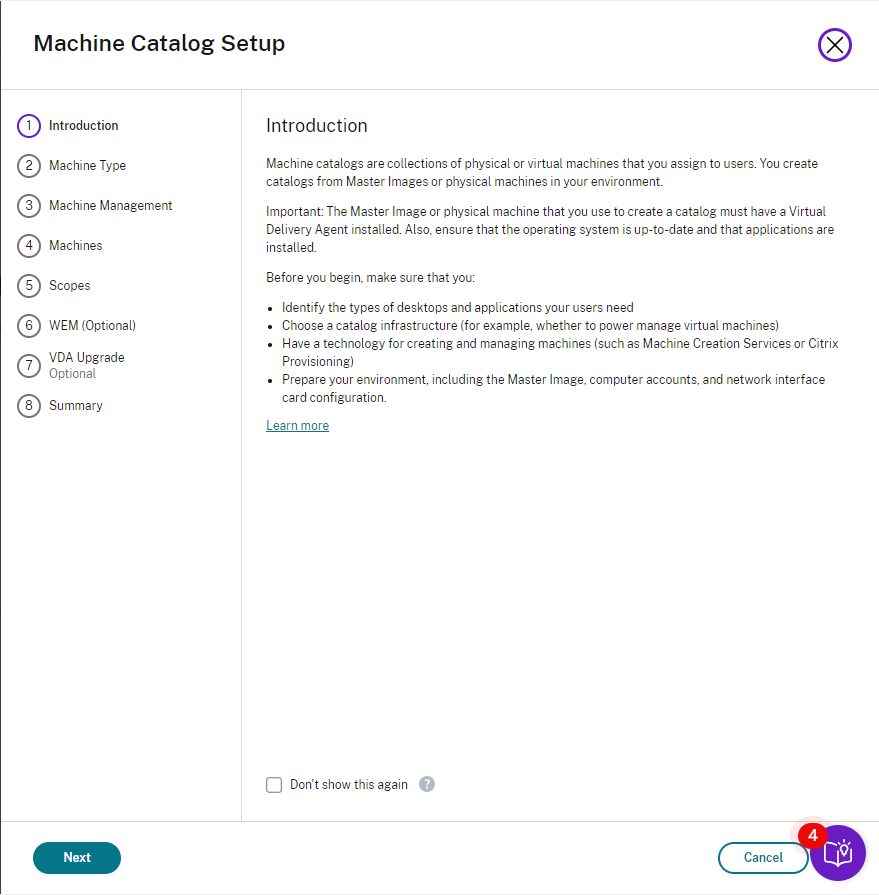 ”
” -
为计算机目录选择适当的操作系统。这需要与安装 VDA
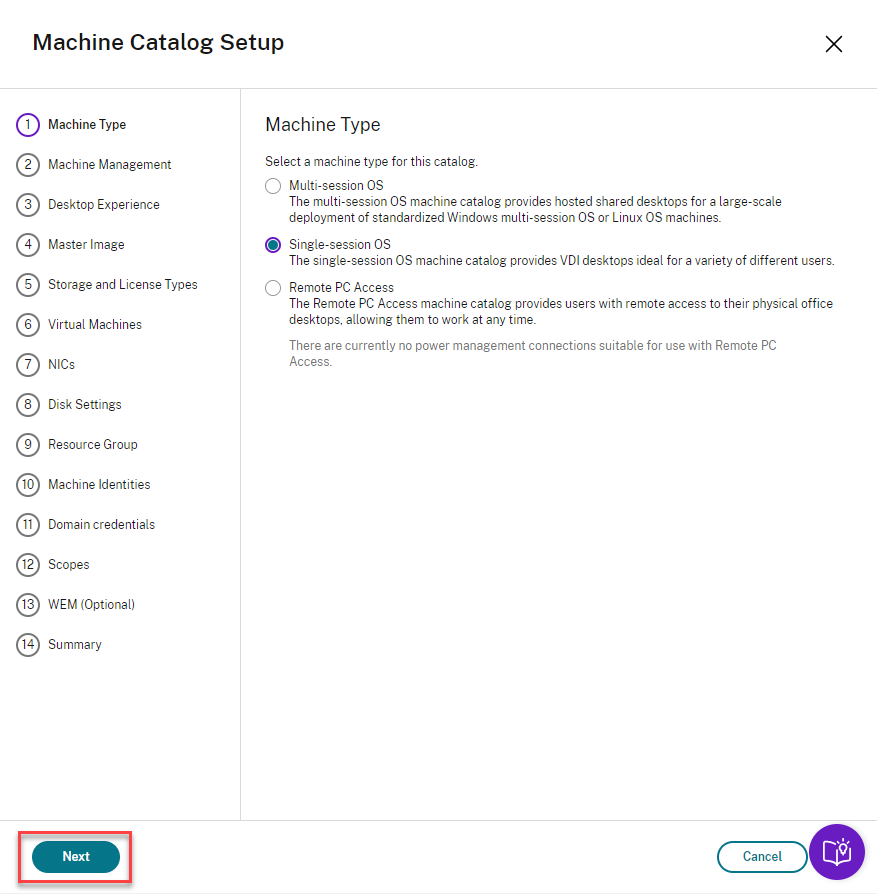 相匹配
相匹配 - 选择您想要如何部署计算机。在本 POC 指南中,我们将通过 Citrix Machine Creation Services 进行管理和部署的计算机。单击 下一步
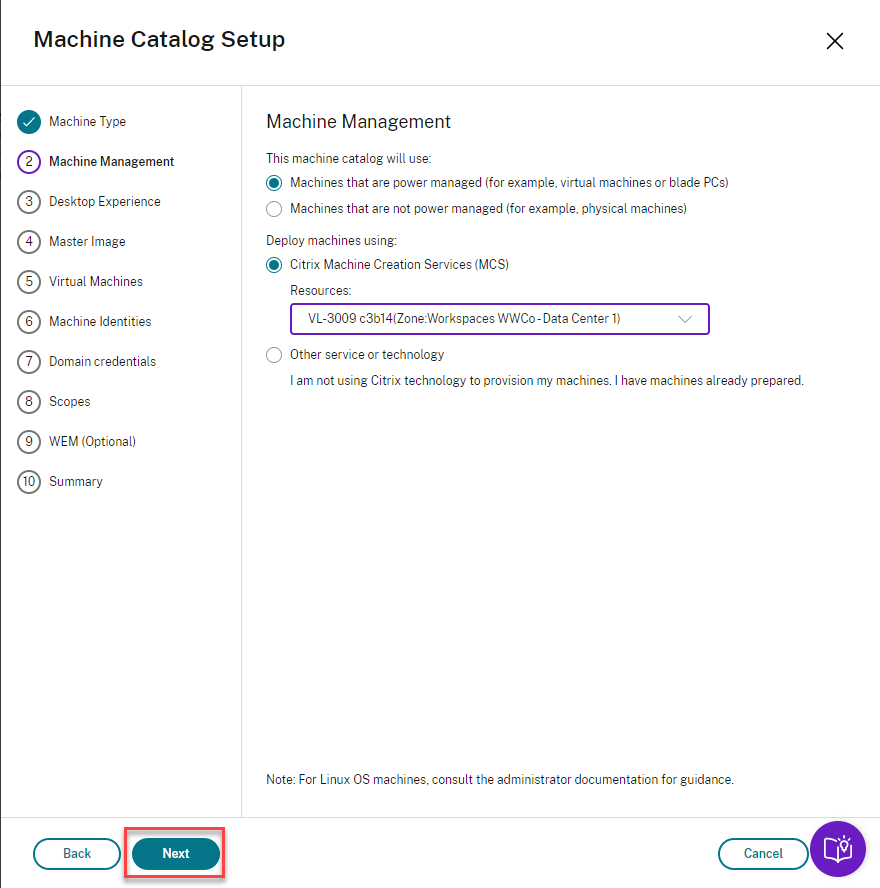
- 选择希望用户的连接方式。单击 下一步
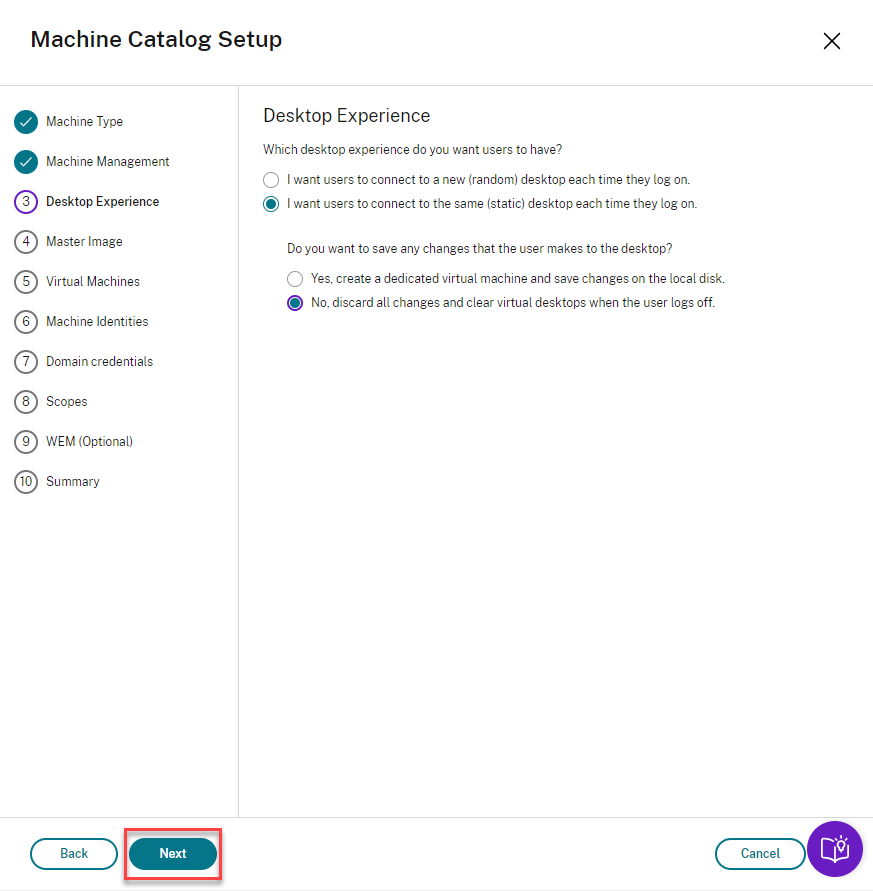
- 选择安装了 VDA 的 VM,然后单击完成
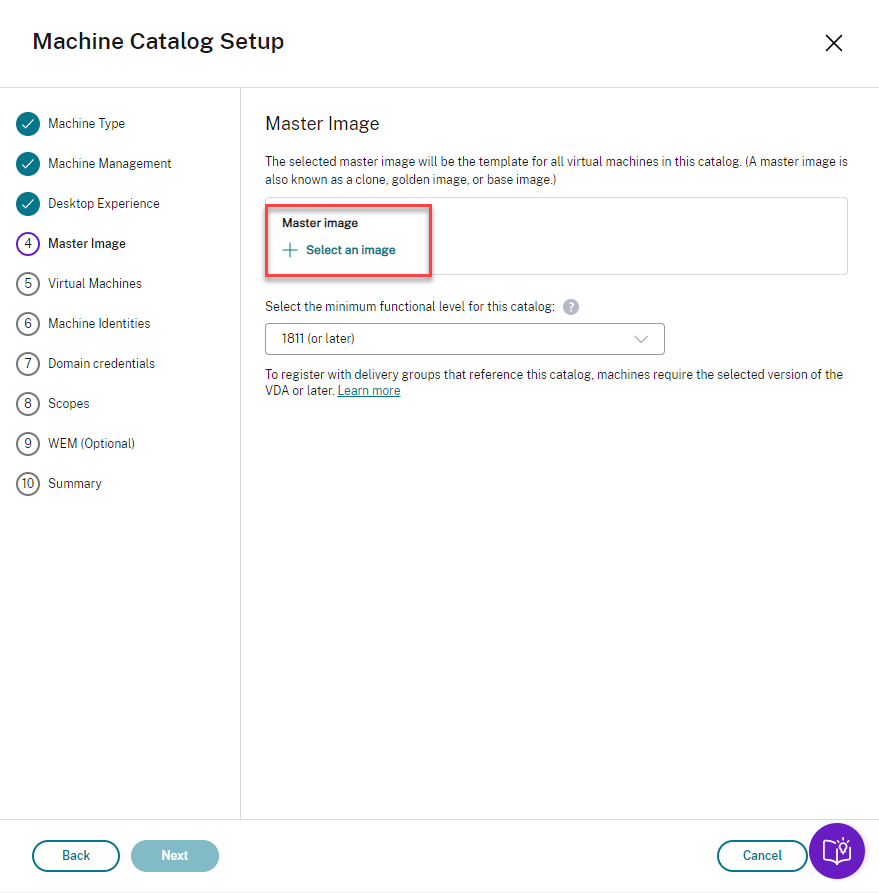

- 指定要创建的计算机数量,然后单击“下一步”
- 新虚拟机的 Active Directory 帐户可以事先创建,也可以自动创建。指定您希望这些新 VM 加入哪个 OU。确定您希望这些新计算机使用的命名方案,然后单击 下一步
- 输入具有足够权限在活动目录中创建计算机帐户的凭据 , 然后单击确定
- 输入 计算机目录名称。查看-然后单击“完成”
- 将“Workspace Environment Management”选择保留为默认值,然后单击“下一步”
- 现在,这将创建主映像的副本并创建计算机目录
- 完成后,您会看到您的计算机目录出现在 Citrix Cloud 控制台中
创建交付组
- 从左侧菜单中单击 交付组 以开始创建交付组。
- 单击“创建交付组”。
- 在打开的“创建交付组”对话框中,选择您之前创建的目录,然后从计算机目录中选择要分配给该交付组的计算机数量。单击 Next(下一步)
- 您可以选择在此阶段分配用户,或者将用户管理留给 Citrix Cloud 并通过 Citrix Cloud 库分配用户。单击 Next(下一步)
- 您可以指定在其工作区下显示给最终用户的应用程序,或者如果您只想交付桌面,请将其留空,然后单击 下一步
- 在“范围”屏幕上选择“下一步”
- 在“许可证分配”上保留默认选中状态,然后单击“下一步”
- 选择交 付组 的名称和用户将看到的显示名称,然后单击 完成
添加用户
- 返回 Citrix Cloud 的主菜单,然后单击 查看库
- 现在,您将看到自己的产品可用。单击省略号,然后单击 管理订阅者
- 选择要分配给这些资源的用户或组
从 Citrix Workspace 启动会话
-
打开您之前(从 Citrix Cloud)保存的 Workspace URL 以获取对 Citrix Workspace 的访问权限。以您在上一节中分配资源的
域用户身份登录
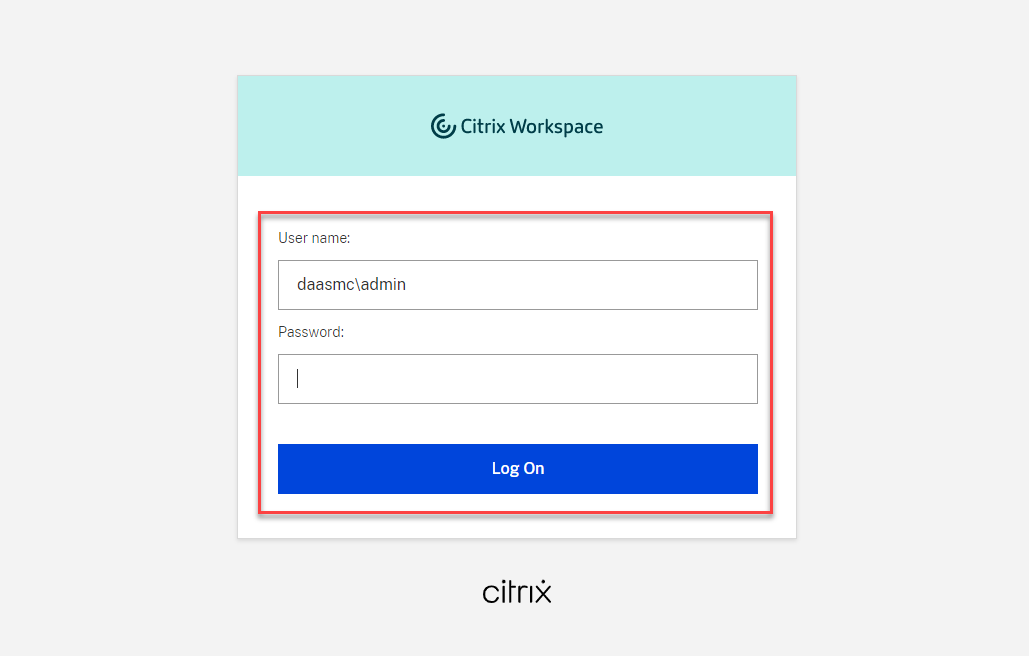
- 如果这是首次从浏览器启动会话,则可能会看到以下弹出窗口。确保已安装 Citrix Workspace 应用程序 ,然后单击检测 Workspace
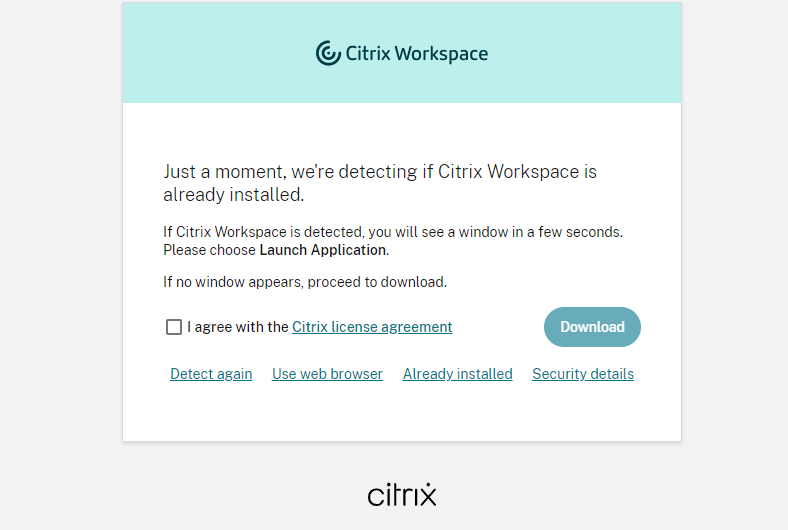
- 单击 查看所有桌面。现在,您将看到我们在上一节
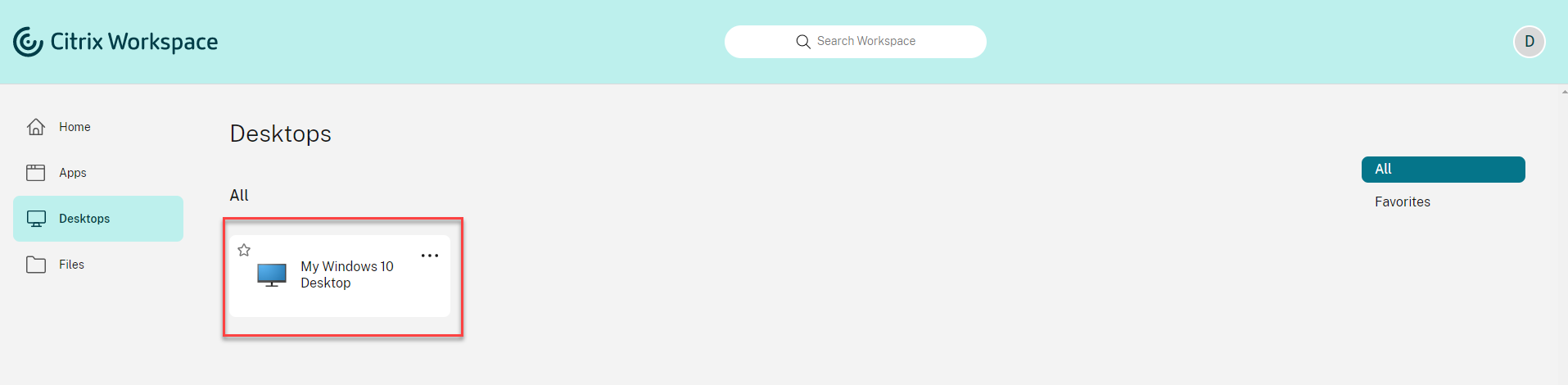 中分配的桌面
中分配的桌面 - 该会话启动允许用户访问其虚拟桌面
其他信息
Citrix Cloud 资源中心可以帮助您了解有关功能的更多信息,并进行搜索以解决问题。
- 单击 Citrix Cloud 页面底部的 蓝色罗盘 箭头
- 点击 搜索文章。这使您可以在产品文档和知识中心文章列表中进行搜索
- 输入搜索查询
您无需离开 Citrix Cloud 即可访问产品文档和知识中心文章列表以执行常见任务。