Cloud Connector 安装
您可以交互式安装 Cloud Connector 软件,也可以使用命令行进行安装。
安装将使用启动安装的用户的权限进行。Cloud Connector 需要访问云才能:
- 验证执行安装的用户身份
- 验证安装程序的权限
- 下载并配置 Cloud Connector 服务
安装前需要查看的信息
- 系统要求:用于准备托管 Cloud Connector 的计算机。
- 端点安全和防病毒最佳实践技术专区文章的防病毒排除项部分:提供了指导,可帮助您确定环境中 Cloud Connector 的安全性与性能之间的适当平衡。Citrix 强烈建议您与组织的防病毒和安全团队一起审查这些指导,并在将其应用于生产环境之前进行严格的实验室测试。
- 系统和连接要求:确保所有托管 Cloud Connector 的计算机都可以与 Citrix Cloud 通信。
- Cloud Connector 代理和防火墙配置:如果您要在具有 Web 代理或严格防火墙规则的环境中安装 Cloud Connector。
- Cloud Connector 的规模和大小注意事项:提供了经测试的最大容量详细信息以及配置托管 Cloud Connector 的计算机的最佳实践建议。
安装注意事项和指导
- 请勿将 Cloud Connector 安装在 Active Directory 域控制器或对资源位置基础结构至关重要的任何其他计算机上。对 Cloud Connector 进行的定期维护会执行计算机操作,从而导致这些额外资源中断。
- 请勿在托管 Cloud Connector 的计算机上下载或安装其他 Citrix 产品。
- 请勿单独升级 Cloud Connector 的各个组件。
- 请勿在属于其他 Citrix 产品部署(例如,本地 Citrix Virtual Apps and Desktops 部署中的交付控制器)的计算机上下载或安装 Cloud Connector。
- 请勿使用较新版本升级以前安装的 Cloud Connector。相反,请卸载旧的 Cloud Connector,然后安装新的 Cloud Connector。
- Cloud Connector 安装程序是从 Citrix Cloud 下载的。因此,您的浏览器必须允许下载可执行文件。
- 如果您使用的是图形安装程序,则必须安装浏览器并设置默认系统浏览器。
部署后指导
安装后,请保持所有 Cloud Connector 持续通电,以确保与 Citrix Cloud 的始终在线连接。
重命名计算机
安装后,请勿重命名托管 Cloud Connector 的计算机。如果以后需要更改服务器名称,请执行以下任务:
- 从资源位置中删除计算机:
- 在 Citrix Cloud 菜单中,选择 Resource Locations。
- 找到要管理的资源位置,然后选择 Cloud Connectors 磁贴。
- 找到要管理的计算机,然后单击省略号菜单。选择 Remove Connector。
- 卸载 Cloud Connector 软件。
- 重命名计算机。
- 安装最新版本的 Cloud Connector 软件,如本文所述。
将计算机移动到其他域
安装后,请勿将托管 Cloud Connector 的计算机移动到其他域。如果以后需要将计算机加入其他域,请执行以下任务:
- 从资源位置中删除计算机。
- 卸载 Cloud Connector 软件。
- 将计算机从当前域中取消加入,然后将计算机重新加入新域。
- 安装最新版本的 Cloud Connector 软件,如本文所述。
克隆计算机的注意事项
托管 Cloud Connector 的每台计算机都必须具有唯一的 SID 和连接器 ID,以便 Citrix Cloud 可以与资源位置中的计算机可靠地通信。如果您打算在资源位置中的多台计算机上托管 Cloud Connector,并且希望使用克隆计算机,请执行以下步骤:
- 根据您的环境要求准备计算机模板。
- 预配您打算用作 Cloud Connector 的计算机数量。
- 在每台计算机上安装 Cloud Connector,无论是手动安装还是使用静默安装模式。
不支持在计算机模板上安装 Cloud Connector(在克隆之前)。如果您克隆了已安装 Cloud Connector 的计算机,则 Cloud Connector 服务将无法运行,并且该计算机无法连接到 Citrix Cloud。
服务的注意事项
本文中的安装步骤描述了部署 Cloud Connector 的过程,无论它们用于何种服务。
为 Citrix DaaS 部署 Cloud Connector 时,请验证连接器所在的 AD 域是否处于活动状态,并且在 Citrix Cloud 控制台中未显示为“未使用”。如果在 Citrix DaaS 中设置计算机目录时指定了未使用的域,则可能会发生错误。有关详细信息,请参阅 Citrix DaaS 产品文档中的在 Citrix Cloud 中添加资源类型或激活未使用的域。
有关其他服务的其他注意事项,请查阅该服务的文档。
默认资源位置
如果您的 Citrix Cloud 帐户中没有资源位置,并且您在域中安装 Cloud Connector,则 Citrix Cloud 创建的资源位置将成为默认资源位置。您的帐户中只能有一个默认资源位置。如果需要,您可以在 Citrix Cloud 中创建其他资源位置,然后在其他域中安装 Cloud Connector 时选择所需的资源位置。
或者,您可以在域中安装 Cloud Connector 之前,先在控制台中创建所需的资源位置。Cloud Connector 安装程序会在安装过程中提示您选择所需的资源位置。
交互式安装
您可以使用图形安装程序界面下载并安装 Cloud Connector。在此之前,您必须在 Citrix Cloud 管理控制台中创建一个或多个资源位置,以便部署 Cloud Connector。有关资源位置的详细信息,请参阅资源位置。
下载 Citrix Cloud Connector 软件
-
以 Windows 管理员身份登录到您打算安装 Citrix Cloud Connector 的计算机。
-
访问 https://citrix.cloud.com 并登录到您的管理员帐户。
-
在 Citrix Cloud 控制台中,从主菜单导航到 Resource Locations。
-
如果您还没有资源位置,请单击加号图标 (+) 或选择 Add a Resource Location。有关详细信息,请参阅创建资源位置。
-
找到要管理的资源位置,然后选择 + Cloud Connectors。
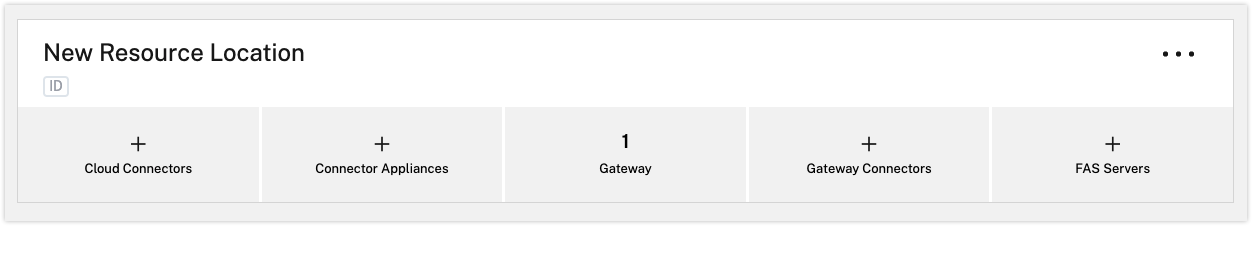
-
在打开的窗口中选择 Download。将 cwcconnector.exe 文件保存到连接器计算机上的本地文件位置。
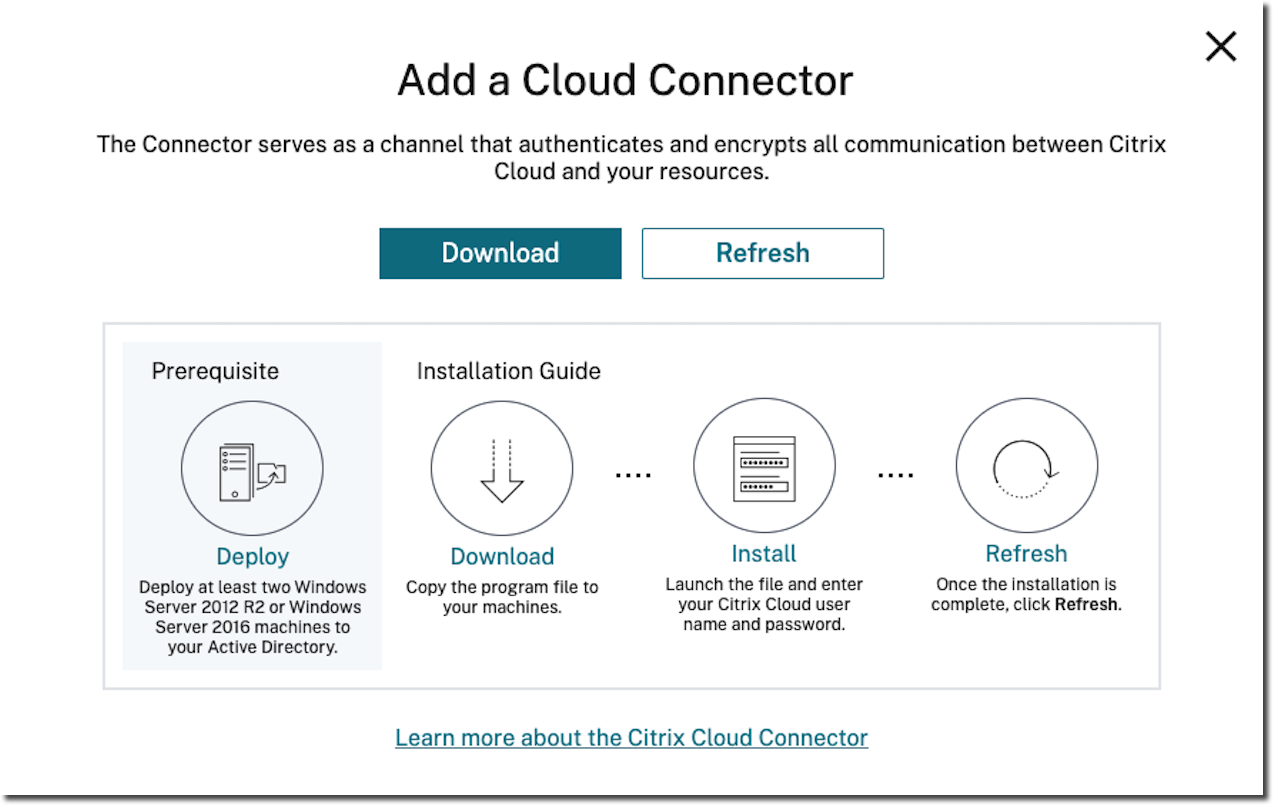
安装 Citrix Cloud Connector 软件
先决条件
-
右键单击
cwcconnector.exe安装程序文件,然后选择以管理员身份运行。安装程序会执行初始连接检查,以确保您可以在安装 Cloud Connector 之前连接到 Citrix Cloud。 -
单击 Manage 以更新 Proxy Server。
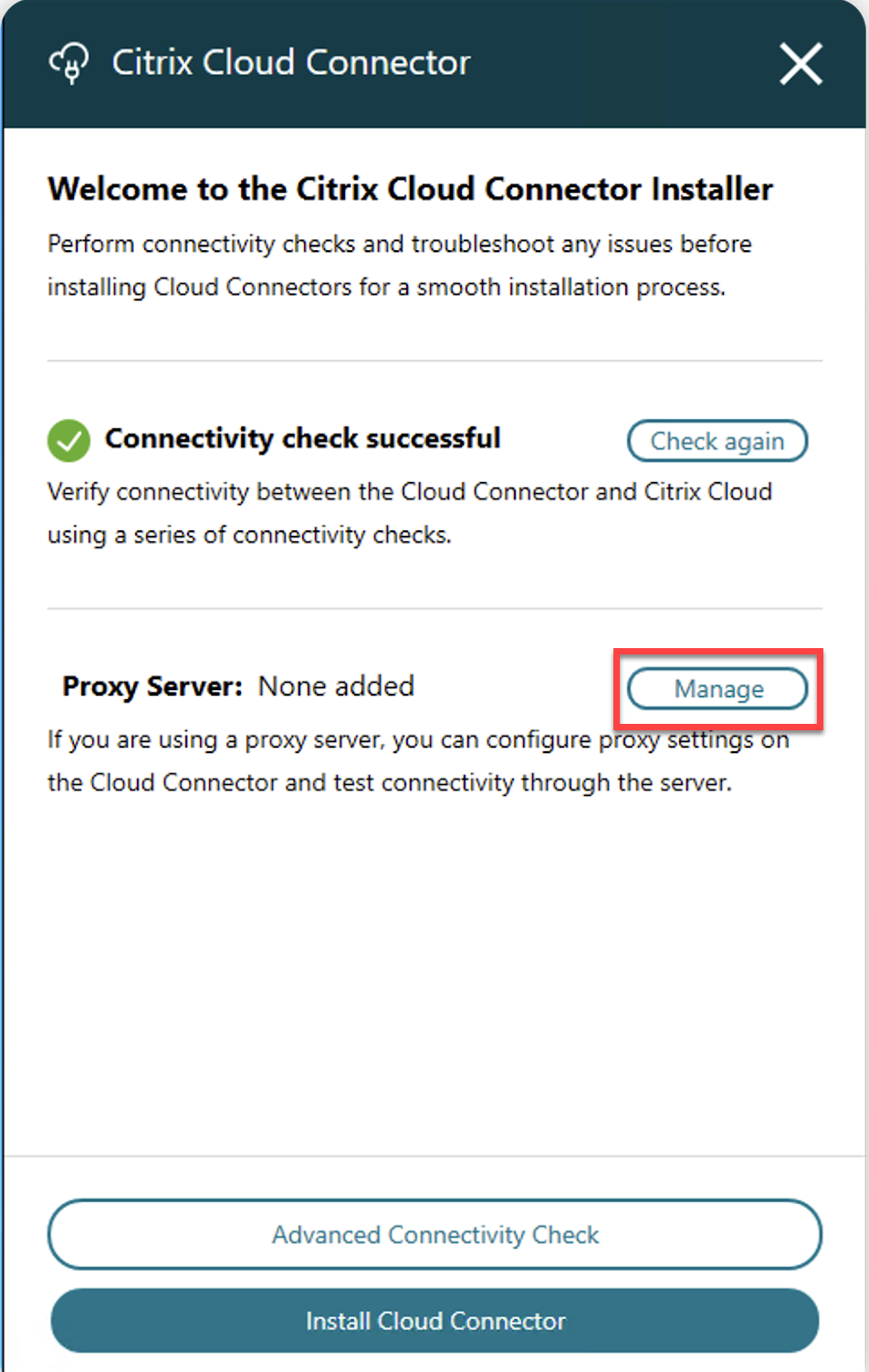
注意:
由于 Microsoft WinHTTP 的限制,旧版和新版 UI 中都只支持一个代理服务器。有关详细信息,请参阅 WinHTTP 中的 AutoProxy 问题。
-
单击 Advanced Connectivity Check 以运行详细检查,确保计算机满足连接器安装的基本连接要求。
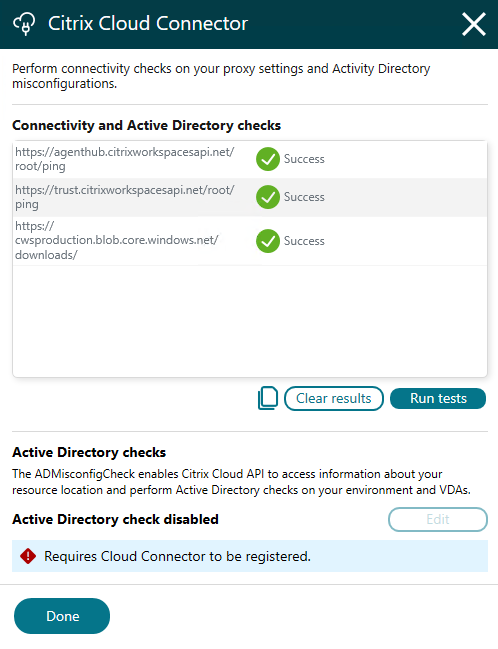
初始升级和测试
-
更新 Proxy Server 并检查 Advanced Connectivity Check 后,单击 Install Cloud Connector。
-
在 Sign-in 页面上,单击 Sign in and Install。
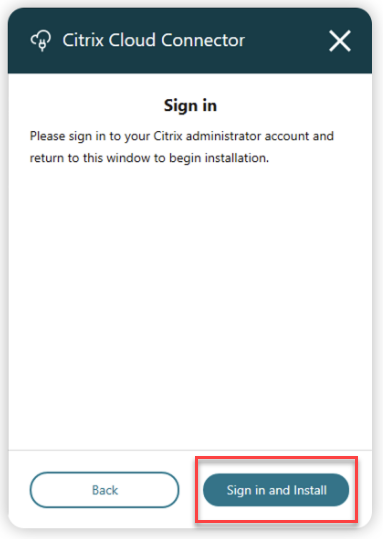
-
Citrix Cloud Connectivity Test 窗口出现,并显示初始升级和测试的状态以及事件日志。
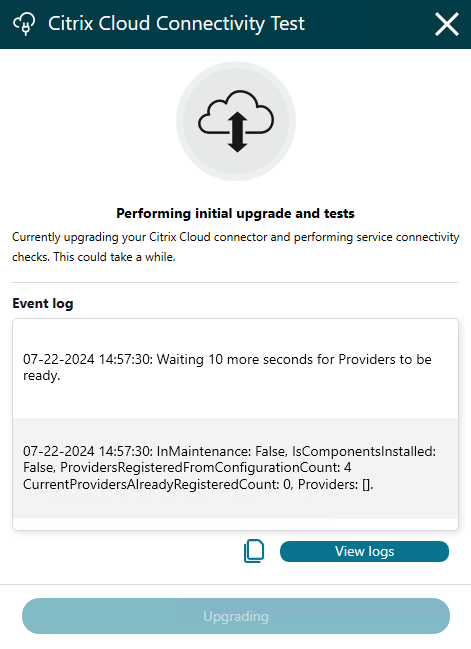
-
单击 View logs 以打开包含所有连接检查调试日志的目录
(C:\ProgramData\Citrix\WorkspaceCloud\InstallLogs)。 -
初始升级和测试完成后,您将看到 Citrix Cloud Connectivity Test 成功,如以下图像所示。连接检查结果在首次升级后显示在事件日志框中。
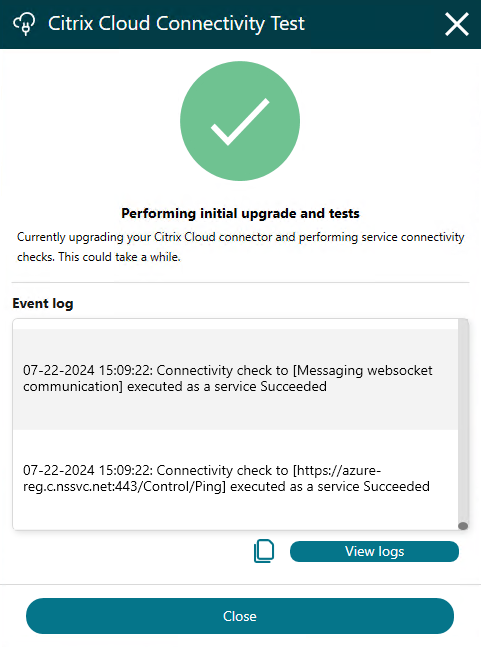
Cloud Connector 检查
新 UI 显示连接检查的结果,详细说明已执行的特定检查。它包括一个复制按钮,用于根据需要复制此信息。此外,还有一个专用按钮可访问存储调试日志文件的路径 C:\ProgramData\Citrix\WorkspaceCloud\Logs\Plugins\ConnectivityCheck。
连接检查插件生成的这些日志可用于排查和分析检查过程中遇到的问题。
启用 Active Directory 错误配置资源位置检查
Active Directory 错误配置检查默认处于禁用状态。
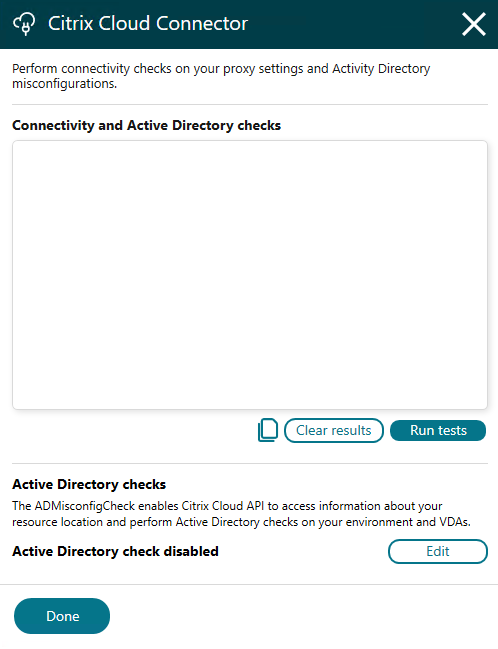
要启用此功能,管理员需要再次重新运行安装程序并手动配置。
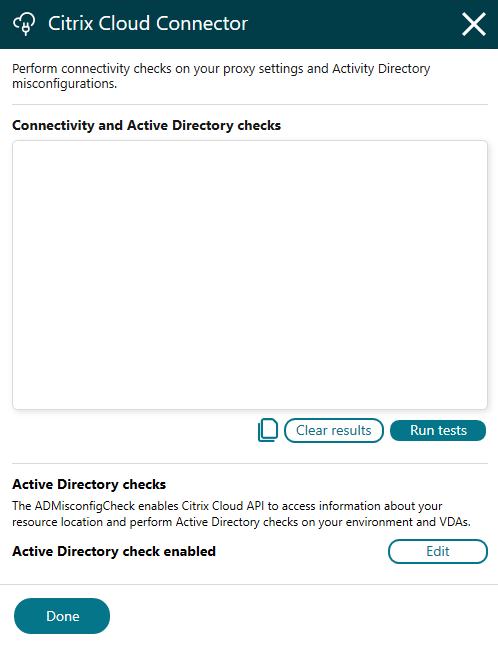
在安装程序界面中,导航到 Advanced Connectivity Check,选择 Active Directory Check,然后单击 Edit,您可以通过选择相应的复选框并提供您的 Citrix Cloud 安全客户端 ID 和密钥来启用该功能。
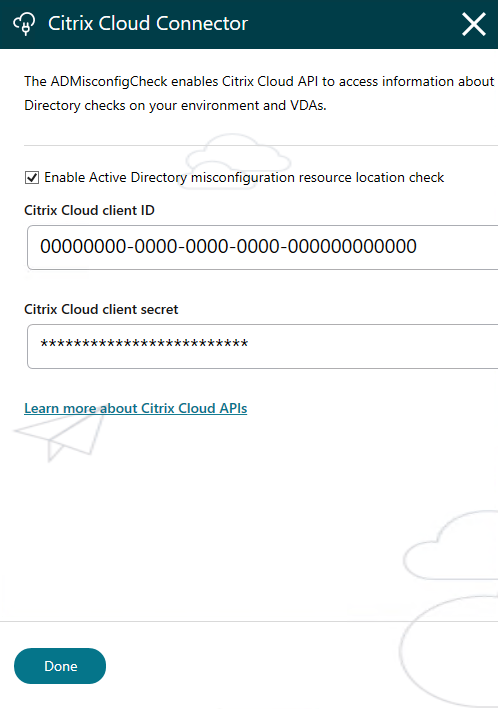
这可确保 Active Directory 检查已正确配置,以有效监控和解决任何错误配置。
启用数据包捕获
在新安装程序 UI 的 Advanced Connectivity Check 屏幕上,添加了 Enable packet capture 复选框。有关数据包收集的法律声明以及捕获的数据类型,请单击 Learn more 链接。
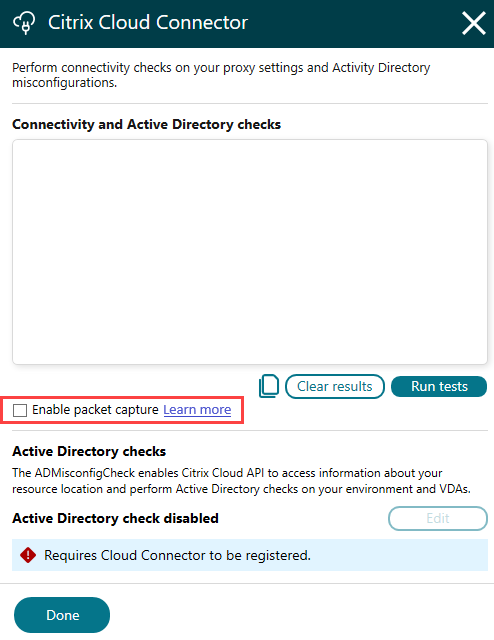
连接检查工具
连接检查工具现在将新增两个按钮:Clear results 和 Run tests,这两个按钮在连接检查进行时都将禁用。连接检查将继续自动启动,无需数据包捕获。初始检查完成后,用户可以选中新的 Enable packet capture 复选框,然后单击 Run tests 以重新运行启用数据包捕获的连接检查。或者,用户可以在运行测试之前单击 Clear results 以重置结果。
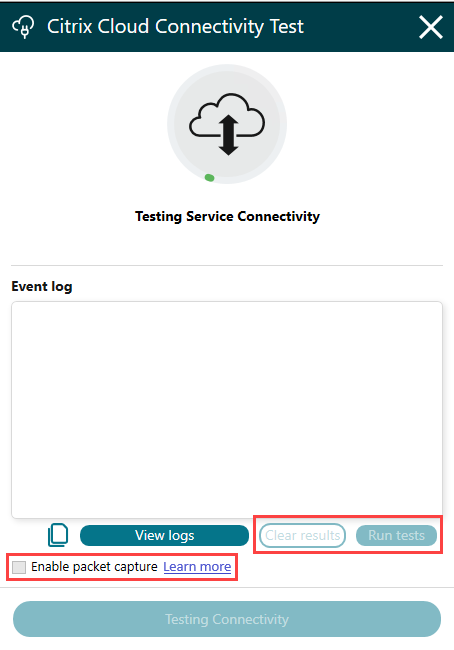
初始连接检查完成后,新的 UI 元素将启用。
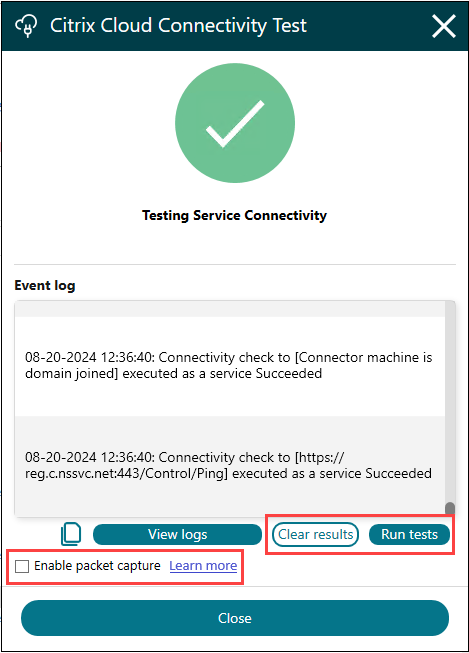
当您启动新的连接检查并启用数据包捕获时,新的日志条目会指示数据包捕获已开始。
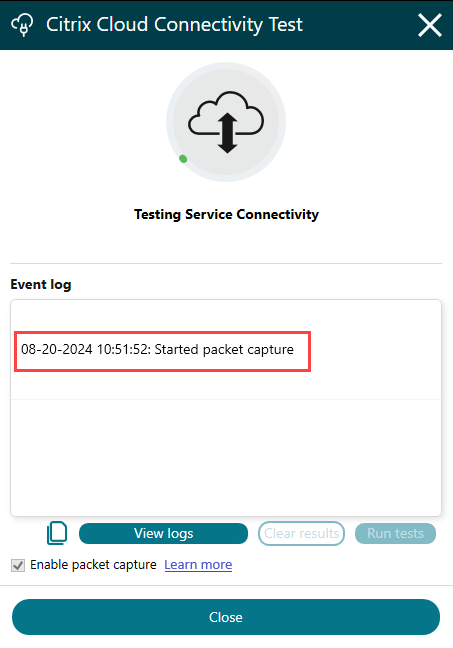
数据包捕获的连接检查完成后,将创建一个新的日志条目,提供数据包捕获的保存位置。

连接检查工具在 Cloud Connector 安装后继续自动启动,并像以前一样启动连接检查。
激活未使用的域
如果您正在为 Citrix DaaS 创建资源位置并部署 Cloud Connector,请验证您与 Citrix DaaS 一起使用的 AD 域是否处于活动状态且未被视为未使用。如果在 Citrix DaaS 中设置计算机目录时指定了未使用的域,则可能会发生错误。
有关详细信息,请参阅 Citrix DaaS 产品文档中的在 Citrix Cloud 中添加资源类型或激活未使用的域。
创建其他资源位置
- 在 Citrix Cloud 管理控制台中,单击菜单按钮并选择 Resource Locations。
- 单击 + Resource Location 并输入有意义的名称。
- 单击 Save。Citrix Cloud 将显示新资源位置的磁贴。
- 单击 Cloud Connectors,然后单击 Download 以获取 Cloud Connector 软件。
- 在每台准备好的计算机上,使用安装向导或命令行安装安装 Cloud Connector 软件。Citrix Cloud 会提示您选择要与 Cloud Connector 关联的资源位置。
针对多个客户和现有资源位置的安装
如果您是多个客户帐户的管理员,Citrix Cloud 会提示您选择要与 Cloud Connector 关联的客户帐户。
如果您的客户帐户已有多个资源位置,Citrix Cloud 会提示您选择要与 Cloud Connector 关联的资源位置。
命令行安装
支持静默或自动化安装。但是,不建议将同一安装程序用于重复安装。请从 Citrix Cloud 控制台的 Resource Locations 页面下载新的 Cloud Connector。
要求
要使用命令行安装 Citrix Cloud,您需要提供以下信息:
- 您正在为其安装 Cloud Connector 的 Citrix Cloud 帐户的客户 ID。此 ID 显示在 Identity and Access Management 中 API Access 选项卡的顶部。
- 您要用于安装 Cloud Connector 的安全 API 客户端的客户端 ID 和密钥。要获取这些值,您必须首先创建一个安全客户端。客户端 ID 和密钥可确保您对 Citrix Cloud API 的访问得到适当保护。当您创建安全客户端时,该客户端将以您拥有的相同管理员权限级别运行。要安装 Cloud Connector,您必须使用由完全访问权限管理员创建的安全客户端,这意味着该安全客户端也具有完全访问权限。
- 您要与 Cloud Connector 关联的资源位置的资源位置 ID。要检索此值,请在 Resource Locations 页面上资源位置名称下方选择 ID 按钮。如果您不提供此值,Citrix Cloud 将使用默认资源位置的 ID。
注意:
目前,Cloud Connector 安装仅支持安全客户端。服务主体支持将很快推出。
创建安全客户端
创建安全客户端时,Citrix Cloud 会生成唯一的客户端 ID 和密钥。通过命令行调用 API 时,您必须提供这些值。
- 在 Citrix Cloud 菜单中,选择 Identity and Access Management,然后选择 API Access。
- 在 Secure Clients 选项卡中,输入客户端名称并选择 Create Client。Citrix Cloud 会为安全客户端生成并显示客户端 ID 和密钥。
- 选择 Download 以下载客户端 ID 和密钥作为 CSV 文件并将其存储在安全位置。或者,选择 Copy 以手动获取每个值。完成后,选择 Close 返回控制台。
支持的参数
为确保安全客户端详细信息的安全性,必须向安装程序提供 JSON 配置文件。此文件必须在安装完成后删除。配置文件的支持值包括:
- customerName 必需。Citrix Cloud 控制台(在 Identity and Access Management 中)的 API Access 页面上显示的客户 ID。
- clientId 必需。管理员可以创建的安全客户端 ID,位于 API Access 页面上。
- clientSecret 必需。创建安全客户端后可以下载的安全客户端密钥。位于 API Access 页面上。
- resourceLocationId 推荐。现有资源位置的唯一标识符。在 Citrix Cloud 控制台的 Resource Locations 页面上选择 ID 按钮以检索资源位置 ID。如果未指定值,Citrix Cloud 将使用帐户中第一个资源位置的 ID。
- acceptTermsOfService 必需。必须设置为 true。
示例配置文件
{
"customerName": "*CustomerID*",
"clientId": "*ClientID*",
"clientSecret": "*ClientSecret*",
"resourceLocationId": "*ResourceLocationId*",
"acceptTermsOfService": "true"
}
<!--NeedCopy-->
示例命令
以下命令使用 JSON 配置文件静默安装 Cloud Connector 软件:
CWCConnector.exe /q /ParametersFilePath:c:\cwcconnector_install_params.json
<!--NeedCopy-->
使用 /q 指定静默安装。
使用 Start /Wait CWCConnector.exe /ParametersFilePath:value 来检查失败情况下的潜在错误代码。安装完成后,您可以使用运行 echo %ErrorLevel% 的标准机制。
注意:
不再支持使用参数传递客户端 ID 和客户端密钥,自动化安装必须使用配置文件。
HTTPS 配置
为了允许 StoreFront 和 NetScaler Gateway 设备安全地连接到 Cloud Connector 并加密所有数据,强烈建议您启用 HTTPS。这需要 SSL 证书。
- 证书必须包含用于访问连接器的 FQDN 作为通用名称或主题备用名称。如果您在连接器前面部署了负载均衡器,则使用负载均衡器的 FQDN。
- 证书可以由企业 CA 或公共 CA 签名。
- 连接到 Cloud Connector 的任何 StoreFront 和网关服务器都必须信任该证书。
要启用 HTTPS:
-
在个人证书存储中创建或导入合适的证书。有关管理证书的详细信息,请参阅管理证书。
-
打开证书,转到详细信息选项卡并记下指纹,忽略任何空格。
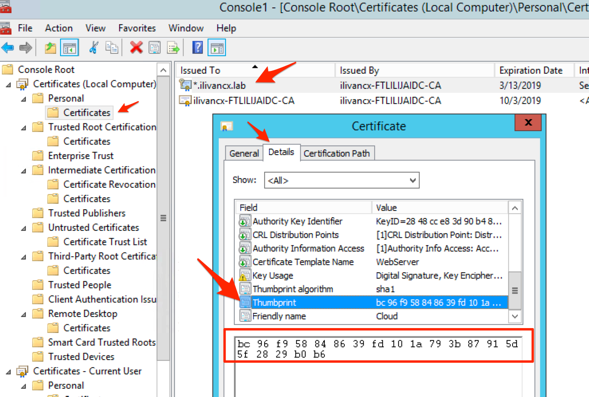
-
确定要将证书绑定到哪个 IP 地址。通常,您可以使用 IP 地址
0.0.0.0应用于所有 IPv4 地址。如果启用了 IPv6,则使用[::]应用于所有 IPv6 地址。如果您只想将更改应用于特定的网络适配器,请记下该网络适配器的 IP 地址。 -
在提升的命令提示符下运行
netsh http add sslcert ipport=<IP address>:<Port number> certhash=<Certificate Hash Number> appid={Any GUID} <!--NeedCopy-->您可以为 AppId 使用任何有效的 GUID。其目的是记录哪个应用程序添加了绑定。但是,该绑定适用于使用该端口的所有应用程序。
例如:
C:\> netsh http add sslcert ipport=0:0:0:0:443 certhash=BC96F958848639FD101A793B87915D5F2829B0B6 appid={6DE9BEFD-F4CB-4D63-8681-E88012D6F5F1} SSL Certificate successfully added <!--NeedCopy--> -
要禁用 HTTP,请在注册表中转到
HKEY_LOCAL_MACHINE\SOFTWARE\Citrix\DesktopServer并创建一个名为XMLServicesEnableNonSSL且值为 0 的DWORD。
后续步骤
- 设置 Citrix Cloud Connector 更新计划。有关 Citrix Cloud Connector 更新和管理更新计划的信息,请访问连接器更新。
- 如果您正在使用 StoreFront,请配置 StoreFront,使其可以使用连接器访问 DaaS 以枚举和启动资源。如果这是新 DaaS 部署中的第一个连接器,则创建新的资源源。如果这是附加连接器,则建议为了弹性,将所有 Cloud Connector 添加到现有 DaaS 资源源的服务器列表。有关详细信息,请参阅管理商店中可用的资源。
- 如果您正在将 StoreFront 与 NetScaler 网关结合使用,则可以使用连接器访问 Citrix Cloud Secure Ticket Authority (STA)。有关详细信息,请参阅配置 Citrix 网关。
- 如果这是特定 Active Directory 域上的第一个连接器,则可以将该域连接到 Citrix Cloud。有关详细信息,请参阅将 Active Directory 连接到 Citrix Cloud。
安装问题排查
本节详细介绍了诊断和修复安装过程中可能遇到的问题的一些方法。有关安装问题排查的更多指导,请参阅 Citrix Cloud Connector 故障排除指南。
安装日志
您可以通过首先查阅可用的日志文件来排查安装过程中遇到的问题。
安装期间发生的事件可在 Windows 事件查看器中找到。您还可以查看 Cloud Connector 安装日志,这些日志位于 %LOCALAPPDATA%\Temp\CitrixLogs\CloudServicesSetup。 安装后,日志也会添加到 %ProgramData%\Citrix\WorkspaceCloud\InstallLogs。
退出代码
根据安装过程的成功或失败,可能会返回以下退出代码:
- 1603 - 发生意外错误
- 2 - 先决条件检查失败
- 0 - 安装成功完成
安装错误
如果您通过双击安装程序安装 Citrix Cloud Connector 软件,则可能会收到以下错误消息:
Can't reach this page.
<!--NeedCopy-->
即使您以管理员身份登录到计算机以安装 Citrix Cloud Connector,也可能会发生此错误。为避免此错误,请右键单击安装程序并选择“以管理员身份运行”,以管理员身份运行 Citrix Cloud Connector 软件。
连接失败
为确保 Cloud Connector 可以与 Citrix Cloud 通信,请确认以下 Citrix 服务处于已启动状态:
- Citrix Cloud AD Provider
- Citrix Cloud Agent Logger
- Citrix Cloud Agent System
- Citrix Cloud Agent Watchdog
- Citrix Cloud Credential Provider
- Citrix Config Synchronizer Service
- Citrix High Availability Service
- Citrix NetScaler CloudGateway
- Citrix Remote Broker Provider
- Citrix Remote HCL Server
- Citrix Session Manager Proxy
有关这些服务的详细信息,请参阅已安装的服务。
如果您继续遇到连接失败,请使用 Citrix 支持知识中心提供的 Cloud Connector 连接检查实用程序。有关详细信息,请参阅知识中心网站上的 CTX260337。
该工具可用于执行以下任务:
- 测试 Citrix Cloud 及其相关服务是否可访问。
- 检查常见的错误配置设置。
- 配置 Citrix Cloud Connector 上的代理设置。
有关如何解决连接检查失败的详细信息,请参阅 CTX224133: Cloud Connector 连接检查失败。