适用于 Secure Mail 的 iOS 和 Android 功能
本文介绍了 Secure Mail 上支持的 iOS 和 Android 功能。
支持 Azure Government Cloud Computing
Secure Mail 支持使用 Government Cloud Computing (GCC) High 在 Azure Active Directory 租户中进行新式验证 (OAuth)。Secure Mail 在 GCC High 上注册为端点,以满足 Microsoft 对所有 GCC High 服务的强制性要求。有关详细信息,请参阅 Microsoft 365 Government 中的 Azure Active Directory 的新增功能。
应用此更改后,您将路由到 Azure Active Directory 租户中的 GCC High 以便进行身份验证。并且管理员需要允许 Azure Active Directory 租户中的 Secure Mail 的权限。
必备条件
确保 Azure Active Directory 的全局管理员执行以下操作:
- 在您的设备上下载最新版本的 Secure Mail。
- 在 Secure Mail 应用程序中配置 Exchange 帐户,并允许 Azure Active Directory 上的应用程序权限以便所有用户登录。请参见以下屏幕。
注意:
这些步骤仅作为针对全局管理员的一次性要求。授予应用程序访问权限后,您只需从 App Store 升级即可。
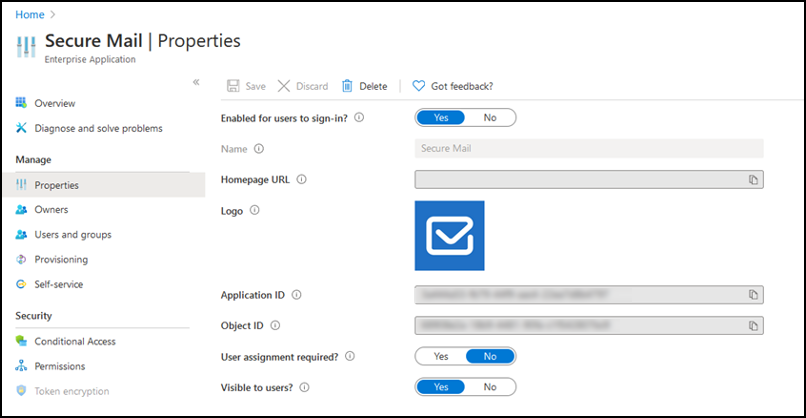
升级后
升级后,系统会提示您刷新令牌过期后重新授权,该令牌会将您重定向到 Azure AD 上的 GCC High。验证前面的工作流程,以确保授权请求发送到 Azure AD 上的 GCC High。
可以通过以下方式之一验证工作流程:
- 应用名称为 Secure Mail-GCC High 的 Secure Mail 将出现在 Azure Active Directory 租户中的登录页面上。
- 检查 Secure Mail 日志以确认重定向是否在重新进行身份验证后通过 https://login.microsoftonline.us 进行重定向。
支持 ICS 文件
在 Secure Mail 中,您可以预览作为附件收到的 ICS 文件,并将其作为事件导入到日历中。
Secure Mail 中的联系人图片
在 Secure Mail 中,当您在电子邮件或会议邀请中添加收件人时,可以查看联系人的照片。有关此功能的用户帮助文档,请参阅 Citrix 用户帮助中心文章显示联系人的照片。
管理您的源
在 Secure Mail 中,现在可以根据您的要求组织您的源卡。有关此功能的用户帮助文档,请参阅 Citrix 用户帮助中心文章 Organize your email(整理您的电子邮件)。
使用 Office 365 Exchange Server 策略定义 Office 365 服务器地址
在 Secure Mail 中,在“Office 365 的 OAuth 支持”部分下添加了一条名为 Office 365 Exchange Server 的新策略。使用此策略,您可以定义云上存在的 Office 365 邮箱的主机名。此策略还允许为政府机构启用 Office 365 支持。主机名是单个值,例如 outlook.office365.com。默认值为 outlook.office365.com。
支持加密管理
加密管理允许您使用新式设备平台安全性,同时确保设备处于足够的状态,以便有效地使用平台安全性。通过使用加密管理,您可以消除本地数据加密冗余,因为文件系统加密是由 iOS 或 Android 平台提供的。要启用此功能,管理员必须在 Citrix Endpoint Management 控制台中将加密类型 MDX 策略设置为强制合规的平台加密。
要使用加密管理功能,请在 Citrix Endpoint Management 控制台中,将加密类型策略设置为强制合规的平台加密。这样可以实现加密管理,并且用户设备上的所有现有加密应用程序数据将无缝转换到由设备而非 MDX 加密的状态。在此转换期间,应用程序将暂停以进行一次性数据迁移。成功迁移后,本地存储的数据的加密责任将从 MDX 转移到设备平台。MDX 在每次应用程序启动时都会继续检查设备的合规性。此功能适用于 MDM + MAM 和仅 MAM 环境。
将加密类型策略设置为强制合规的平台加密时,新策略将取代您现有的 MDX 加密。
有关适用于 Secure Mail 的加密管理 MDX 策略的详细信息,请参阅以下内容中的加密部分:
当设备低于最低合规性要求时,不合规设备行为策略将允许您选择要执行的操作:
- 允许应用程序 — 允许应用程序正常运行。
- 允许应用程序在显示警告后运行 — 警告用户应用程序不符合最低合规性要求,但允许应用程序运行。此为默认值。
- 阻止应用程序 — 阻止应用程序运行。
运行 iOS 的设备
以下标准确定设备是否满足运行 iOS 的设备的最低合规性要求:
- iOS 10 - 应用程序正在运行高于或等于指定版本的操作系统版本。
- 调试器访问 - 应用程序未启用调试。
- 越狱设备 - 应用程序不在越狱设备上运行。
- 设备通行码 -“设备通行码”设置为开。
- 数据共享 - 未为应用程序启用数据共享。
运行 Android 的设备
以下标准确定设备是否满足运行 Android 的设备的最低合规性要求:
- Android SDK 24 (Android 7 Nougat) - 应用程序正在运行高于或等于指定版本的操作系统版本。
- 调试器访问 - 应用程序未启用调试。
- 已获得 root 权限的设备 - 应用程序不在已获得 root 权限的设备上运行。
- 设备锁定 -“设备通行码”设置为开。
- 设备已加密 - 应用程序在加密设备上运行。
支持响应式电子邮件
Secure Mail 已优化,能够提供响应式电子邮件。以前,带有大型表格或图像的电子邮件内容呈现不正确。在所有受支持的设备上,无论电子邮件格式和大小如何,此功能都可以提供可读性更强的电子邮件内容。
拖放日历事件
在 Secure Mail 中,可以通过拖放事件来更改现有日历事件的时间。有关此功能的用户帮助文档,请参阅 Citrix 用户帮助中心文章更改日历事件时间。
管理您的源
在 Secure Mail 中,现在可以根据您的要求组织您的源卡。有关此功能的用户帮助文档,请参阅 Citrix 用户帮助中心文章 Organize your email(整理您的电子邮件)。
自动前进
在 Secure Mail 中,当您删除对话中的邮件时,可以选择返回到的邮件。要使用此功能,请导航至设置 > 自动前进。然后,从可用选项中选择您的首选项。有关此功能的用户帮助文档,请参阅 Citrix 用户帮助中心文章删除和自动前进到对话中的电子邮件。
草稿文件夹自动同步
草稿文件夹会自动同步,并且草稿可在所有设备上使用。此功能在运行 Office 365 或 Exchange Server 2016 及更高版本的设备上可用。
注意:
如果 Secure Mail 草稿包含附件,则不会将附件同步到服务器。
有关此功能的用户帮助文档,包括视频,请参阅 Citrix 用户帮助中心文章草稿文件夹自动同步。
支持在 MDM + MAM 模式下使用 Microsoft Intune 时进行单点登录
对于运行 iOS 的设备:
为了能够使用此功能,请务必在您的设备上安装 Microsoft Authenticator 应用程序。有关安装 Microsoft Authenticator 应用程序的详细信息,请参阅 Docs.microsoft.com 上的下载并安装 Microsoft Authenticator 应用程序。
对于运行 Android 的设备:
为了能够使用此功能,请务必在您的设备上安装 Intune 公司门户应用程序。登录到 Intune 公司门户应用程序后,您可以在 MDM + MAM 模式下使用 SSO,而不需要使用您的凭据在 Secure Mail 中重新进行身份验证
通讯录增强功能
在 Secure Mail 中,当您轻按通讯录并选择某个联系人时,该联系人的详细信息将显示在联系人选项卡。当您轻按组织选项卡时,将显示经理、直接下属和同级等组织层次结构详细信息。当您轻按屏幕右上方的“更多”图标时,将显示以下选项:
- 编辑
- 添加到 VIP
- 取消
在组织选项卡中,您可以轻按经理、直接下属或同级右侧的“更多”图标。此操作允许您创建电子邮件或日历事件。电子邮件或 日历事件的收件人: 字段将自动填充经理、直接下属或同级的详细信息。您可以编写并发送该电子邮件。
必备条件
请确保 Exchange Web 服务 (EWS) 在您的 Exchange Server 上处于启用状态。
显示的联系人详细信息取决于从 Active Directory 提取的组织详细信息(Outlook 通讯录)。要显示正确的联系人详细信息,请确保管理员已在 Active Directory 中配置您的组织层次结构。
注意:
此功能在 IBM Lotus Notes 服务器上不受支持。
将会议时间和地点导出至您的本机日历
在 Secure Mail 中,将会议时间、地点的新值添加到导出日历 MDX 策略中。此增强功能允许您将 Secure Mail 日历事件的会议时间和地点导出至您的本机日历。
多个 Exchange 帐户
现在可以从 Secure Mail 中的“设置”添加多个 Exchange 电子邮件帐户以及在它们之间切换。借助此功能,您可以在一个位置监视您的所有邮件、联系人和日历。管理必备条件如下所示:
- 需要用户名和密码才能配置更多帐户。自动注册或凭据存储配置仅适用于应用程序中的第一个帐户设置。请为所有其他帐户键入用户名和密码。
- 如果您创建的第一个帐户是基于证书的,则无法再添加基于证书的帐户。其他帐户必须使用基于 Active Directory 的身份验证。配置多个帐户时,Secure Mail 不支持基于证书的身份验证。
- 必须在 Citrix ADC 中将拆分通道设置为开,才能允许更多帐户连接到外部网络中的域或 Exchange Server。
- Secure Mail for iOS 仅支持 Exchange 和 Office 365 邮件服务器。
有关此功能的用户帮助文档,请参阅 Citrix 用户帮助中心文章 Add Exchange accounts(添加 Exchange 帐户)。
通讯录
有关联系人的用户帮助文档,请参阅 Citrix 用户帮助中心文章 View and sync your contacts(查看和同步联系人)。
在日历中设置颜色
有关此日历功能的用户帮助文档,请参阅 Citrix 用户帮助中心文章 Set colors for synchronized Secure Mail calendars(为已同步的 Secure Mail 日历设置颜色)。
内部域
可以标识和编辑属于外部组织的邮件收件人。
必备条件: 确保已在 Citrix Endpoint Management 中启用内部域策略,并重新启动应用程序。
创建、答复或转发电子邮件时,邮件列表中会突出显示外部收件人。联系人图标在屏幕左下角显示为警告。轻按联系人图标可修改邮件列表。
在运行 iOS 的设备上:
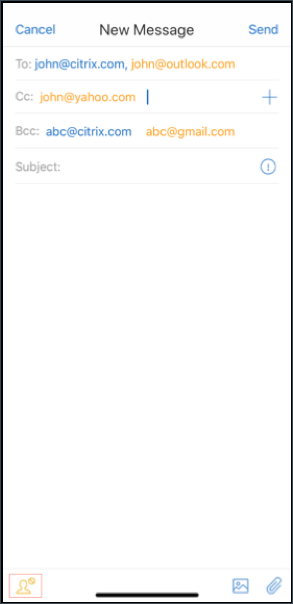
在运行 Android 的设备上:
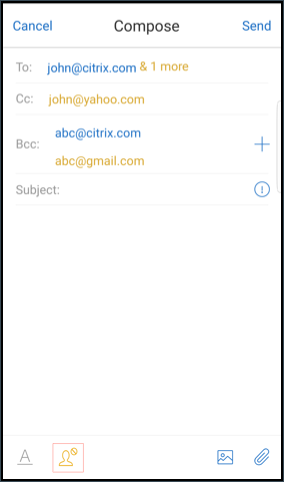
轻按联系人图标时,将显示一个弹出窗口,其中包含用于编辑列表或全部删除的选项。轻按编辑列表可选择要删除的收件人。选择收件人后,轻按回收站图标。
在运行 iOS 的设备上:

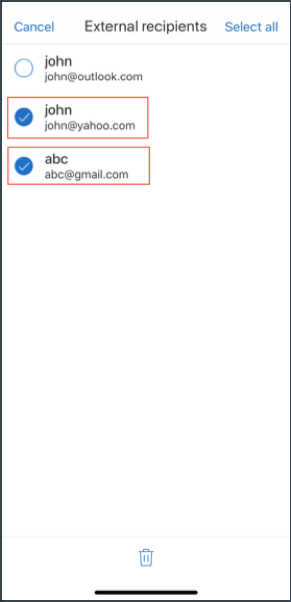
在运行 Android 的设备上:
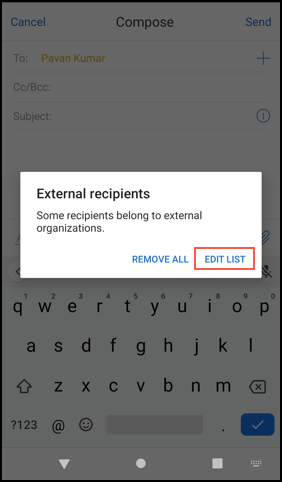
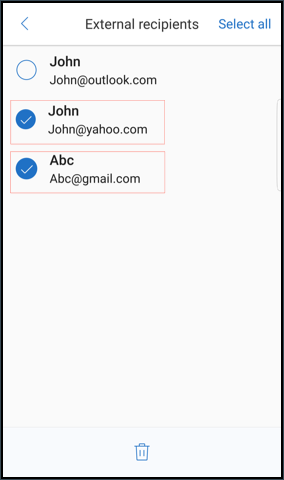
人机工程学改进功能
应用此增强功能后,操作按钮将从屏幕顶部移动到底部,以便于访问。这些更改是针对收件箱、日历和联系人屏幕的。
注意:
对于 Android,这些更改是针对收件箱和日历屏幕的。
在运行 iOS 的设备上
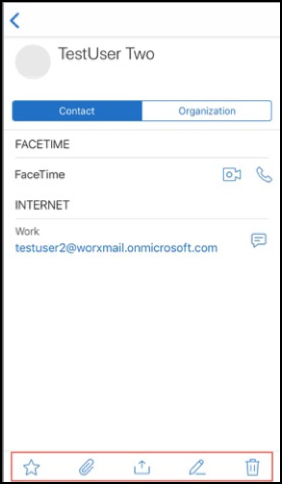
在运行 Android 的设备上
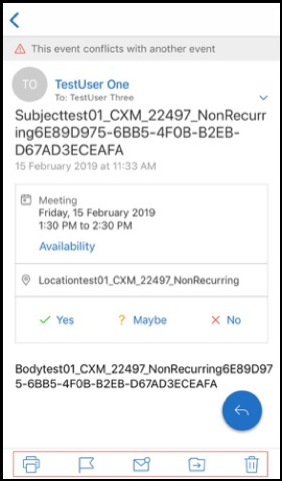
响应浮动操作按钮得以增强,与 Citrix 品牌和风格指南保持一致。
此外,应用此增强功能后,删除了从打开的电子邮件访问主“收件箱”屏幕上的按钮的选项。必须退出打开的电子邮件,才能访问诸如源、日历、联系人和附件等项目。
iOS 页脚栏中的选项已更改,有助于保持 iOS 与 Android 之间的统一性。
Secure Mail 与 Slack(预览版)集成
现在可以将您的电子邮件对话转移到运行 iOS 或 Android 的设备上的 Slack 应用程序。有关详细信息,请参阅 Secure Mail 与 Slack(预览版)集成。
报告网络钓鱼电子邮件(以转发邮件的形式)
在 Secure Mail 中,可以使用“报告为网络钓鱼”功能报告疑似网络钓鱼的电子邮件(以转发邮件的形式)。您可以将可疑邮件转发到管理员在策略中配置的电子邮件地址。要启用此功能,管理员必须配置“报告网络钓鱼电子邮件地址”策略并将报告网络钓鱼机制设置为通过转发进行报告。有关此功能的用户帮助文档,请参阅 Citrix 用户帮助中心文章网络钓鱼电子邮件报告。
报告网络钓鱼电子邮件
您可以根据管理员配置的策略报告网络钓鱼电子邮件。有关此功能的用户帮助文档,包括有关管理设置的详细信息,请参阅 Citrix 用户帮助中心文章 Report a phishing email(报告网络钓鱼电子邮件)。
导出 Secure Mail 日历事件
使用 Secure Mail for iOS 和 Secure Mail for Android,可以将 Secure Mail 日历事件导出到设备的本机日历应用程序中。有关此功能的用户帮助文档,请参阅 Citrix 用户帮助中心文章 Export your Secure Mail calendar events(导出 Secure Mail 日历事件)。
以下 MDX 策略值适用于您的个人日历中显示的日历事件字段:
- 无(不导出)
- 会议时间
- 会议时间、地点
- 会议时间、主题、地点
- (对于 Android)会议时间、可用性、与会者、主题、地点、备注
- (对于 iOS)会议时间、主题、地点和备注
Android 选项:
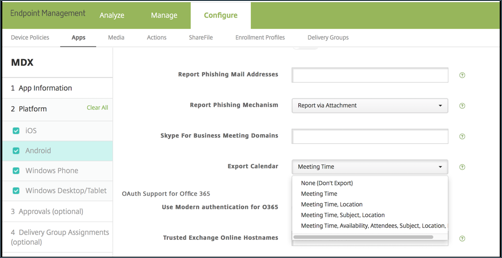
iOS 选项:
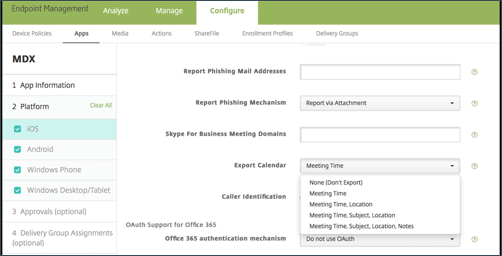
对于 iOS
尽管从 Secure Mail 中导出的日历事件可读/写,但在 Secure Mail 外部无法更改事件。
重要:
- 在以下任一情况下,此功能在 Secure Mail 中可见但处于禁用状态:
- “导出日历”策略设置为关。
- 您的 MDX 版本不包含该策略
- 如果您的个人日历应用程序中已配置了电子邮件帐户并且您的 iCloud 帐户处于禁用状态,则无法使用此功能。如果您的个人日历应用程序中没有配置其他帐户,则可以使用此功能。
- 要从您的个人日历启动 URL 并编辑 Secure Mail 日历事件,请确保 “ctxevent:” 值包含在“应用程序 URL 方案”MDX 策略中。
对于 Android
从 Secure Mail 中导出的日历事件是只读事件。要编辑 Secure Mail 事件,请轻按日历事件中的 Secure Mail 事件链接。
重要:
- 在以下任一情况下,此功能在 Secure Mail 中可见但处于禁用状态:
- “导出日历”策略设置为关。
- 您的 MDX 版本不包含该策略。
- 请确保“入站文档交换”MDX 策略设置为不限制。
- Secure Mail 事件链接在 Samsung 和 Huawei 设备上不可用。
源文件夹
Secure Mail 在源文件夹中主要包含您的所有未读电子邮件、需要注意的会议邀请以及即将召开的会议。
查看您的源卡
轻按右下角的页脚选项卡栏中的源图标。
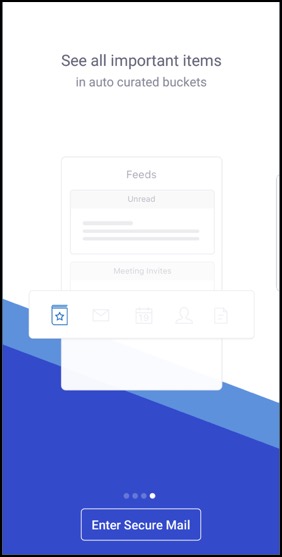
此时将显示以下源卡:
- 未读
- 会议邀请
- 即将召开的会议
默认情况下,Secure Mail 将仅显示来自您的主帐户的源。如果配置了多个帐户,则可以查看来自另一个帐户的源。要查看来自其他帐户的源,请轻按源,轻按汉堡型图标,然后选择相应的帐户。
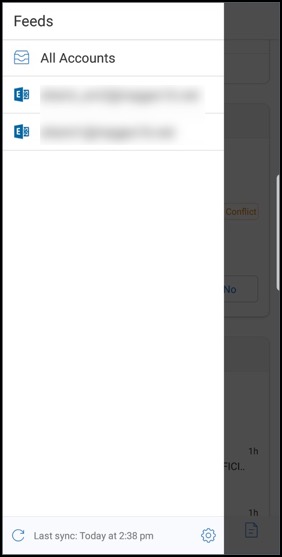
源根据项目的时间戳排序,并具有以下显示上限:
- 五封未读电子邮件
- 两个会议邀请
- 三个即将召开的会议
要查看源卡中的所有项目,请轻按查看全部。
注意
:每个卡中显示的源数量取决于您的设备上设置的邮件同步期限。
源文件夹的增强功能
下面是对现有源文件夹的增强功能:
- 自动同步的所有文件夹中的会议邀请都显示在“源”卡中。
- 在“源”卡中最多可查看五个即将召开的会议。
- 接下来 24 小时内即将召开的会议将显示在“源”卡中,并分类为今天和明天部分。
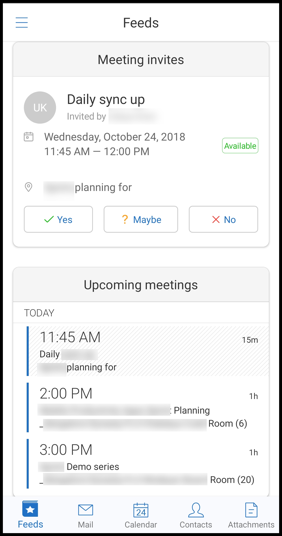
来自您的经理的源
在 Secure Mail 中,您可以在源屏幕中查看来自您的经理的电子邮件。根据同步邮件期限设置,来自您的经理源下最多显示 5 封电子邮件。要查看来自您的经理的更多电子邮件,请轻按查看全部。
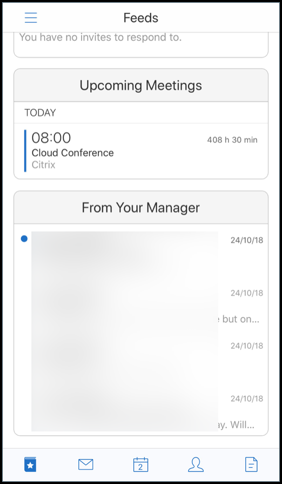
必备条件:
请确保 Exchange Web 服务 (EWS) 在您的 Exchange Server 上处于启用状态。
显示的经理卡片取决于从 Active Directory 提取的组织详细信息(Outlook 通讯录)。要在经理源中显示正确的详细信息,请确保管理员已在 Active Directory 中配置您的组织层次结构。
注意:
此功能在 IBM Lotus Notes 服务器上不受支持。
从日历加入会议
在 Secure Mail 中,用户可以直接从日历中的邀请加入会议。下表列出了支持的会议类型和电话号码格式以及每种类型和格式的拨入要求。
支持的会议类型
| 会议类型 | 标识要求 | 轻按“加入会议”后的操作 |
|---|---|---|
| Microsoft Teams | 如果安装了 Microsoft Teams 应用程序,该应用程序将打开,用户可以加入会议。如果未安装该应用程序,用户将看到从应用商店安装 Microsoft Teams 的选项。 | |
| GoToMeeting (GTM) | 会议内容中的以下内容之一:1) 此类型的 URL:https://www1.gotomeeting.com/join/1234567892;2) 以下任意格式的 GTM 访问代码:GTM: 123456789、GTM – 123456789、G2M – 123456789、G2M: 123456789 |
如果安装了 GTM 应用程序,应用程序将打开,并且用户将加入会议。如果未安装该应用程序,用户将看到一个用于转至应用商店以安装 GTM 的选项。对于 gotomeet.me/username 格式的 GTM,应用程序将打开,用户将加入该会议。 |
| WebEx | Citrix Secure Web 将打开,并打开未打包的 WebEx 应用程序(如果已安装在设备上)。必须在 Android 上的 Secure Web“受限制的打开方式例外列表”中以及 iOS 上的“允许的 URL”策略中将 WebEx 添加为例外。 | |
| Skype for Business | 用户可以单击在 Secure Web 中打开的链接,该链接随后将打开未打包的 Skype for Business 应用程序(如果已安装在设备上)。在 Android 上的 Secure Web“受限制的打开方式例外列表”策略中将 Skype for Business 应用程序添加为例外。在 iOS 上的“允许的 URL”策略中添加例外。 |
配置以下策略列表以允许用户轻按会议链接来打开相关应用程序。
Microsoft Teams 应用程序
- **iOS -“允许 URL”策略”:^msteams:
- **Android -“打开方式排除项”策略:{action=android.intent.action.VIEW scheme=msteams package=com.microsoft.teams}
Zoom 应用程序
- iOS -“允许的 URL”策略:+^zoomus:
- Android -“打开方式排除项”策略: {action=android.intent.action.VIEW scheme=zoomus package=us.zoom.videomeetings}
Webex(未封装的应用程序)
- iOS -“允许的 URL”策略: +^wbx: 示例策略字符串为:^http:,^https:,^mailto:=ctxmail:,+^citrixreceiver:,+^telprompt:,+^tel:,+^col-g2m-2:,+^col-g2w-2:,+^wbx:,+^maps:ios_addr:
- Android -“打开方式排除项”策略: {action=android.intent.action.VIEW scheme=wbx package=com.cisco.webex.meetings}
Skype for Business
- iOS -“允许的 URL”策略: +^lync:
- Android -“打开方式排除项”策略:{action=android.intent.action.VIEW scheme=lync package=com.microsoft.office.lync15}
Skype
- iOS -“允许的 URL”策略: +^skype:
- Android -“打开方式排除项”策略: {action=android.intent.action.VIEW scheme=skype package=com.skype.raider}
拨入规范
下面列出了会议类型以及每种类型分别支持的电话号码格式和会议代码格式。
GoToMeeting (GTM):
支持的电话号码格式:
- GTM 格式的任何电话号码。示例:
- 印度(免费电话): 000 800 100 7855
- 美国(免费电话): 1 877 309 2073
- 满足 RFC 3966 格式标准的任何电话号码。有关详细信息,请参阅 Internet 标准跟踪协议文档。
支持的会议代码格式:
会议代码从会议正文中的以下任意格式中进行选择:
- URL (*.gotomeeting.com/join/123456789)
- URL(
gotomeet.me/username格式) - “GTM”格式,例如“GTM:123456789”
- “G2M”格式,例如“G2M:123456789”
- “访问代码: 123456789”等格式
WebEx:
支持的电话号码格式:
- WebEx 拨入格式的任何电话号码。示例(Verizon 和美国):
- 1-866-652-5088
- 1-517-466-3109
- WebEx 音频连接格式的任何电话号码。示例:
- 1-650-479-3207 (美国免费电话)
- 满足 RFC 3966 格式标准的任何电话号码。
支持的会议代码格式:
会议内容必须包含以下格式之一:
- 会议编码: 123 456 789
- 访问代码: 123 456 789
注意:
对于 9 位数或更少位数的会议代码,将自动添加 # 键以拨入会议。
Skype for Business
支持的电话号码格式:
- RFC 3966 格式的任何电话号码有关详细信息,请参阅 Internet 标准跟踪协议文档。
支持的会议代码格式:
会议正文包含此文本:“会议 ID: 123456789”
注意:
对于 Skype for Business 会议,将自动添加 # 键。
通用音频会议信息
支持的电话号码格式:
-
RFC 3966 格式的任何电话号码。有关详细信息,请参阅 Internet 标准跟踪协议文档。示例:
- 5555555555
- (555) 555-5555
- 555-555-5555
- 555-555-555-5555(如果存在国家/地区代码)
- 1-555-555-5555
- +1-555-555-5555
注意:
电话号码中的数字之间应使用一个分隔符。例如,“) –”会导致数字无法识别。
支持的会议代码格式:
建议的格式:”(电话号码)”,”(代码)”
最多可以指定四个逗号并提供 # 键(如有需要)。请参见本文档中的表格,了解支持的格式列表。
对于音频会议,以下格式允许用户轻按拨入。但是,如果轻按日历会议的正文中的电话号码,则可以拨入会议。用户随后必须手动输入会议代码。支持以下电话号码和会议代码格式。
| 支持的电话号码格式 | 会议代码分隔符 | 示例 |
|---|---|---|
| RFC 3966 格式的任何电话号码示例:5555555555;(555) 555-5555;555-555-5555;555-555-555-5555(如果存在国家/地区代码);1-555-555-5555;+1-555-555-5555 | 参与代码 | 1-888-999-9999 参与代码:9999999 |
| 参与者 PIN | 1-888-999-9999 参与者 PIN:99999999 | |
| 来宾代码 | 1-888-999-9999 来宾代码:99999999 | |
| 来宾 PIN | 1-888-999-9999 来宾 PIN:99999999 | |
| 参与者/来宾代码 | 1-888-999-9999 参与者/来宾代码:99999999 | |
| 席位代码 | 1-888-999-9999 席位代码:99999999 | |
| 席位 PIN | 1-888-999-9999 席位 PIN:99999999 | |
| 出席者代码 | 1-888-999-9999 出席者代码:99999999 | |
| 出席者 PIN | 1-888-999-9999 出席者 PIN:99999999 | |
| 主机 PIN | 1-888-999-9999 主机 PIN:99999999 | |
| PIN | 1-888-999-9999 PIN:99999999 | |
| 访问代码 | 1-888-999-9999 访问代码:99999999 | |
| 代码 | 1-888-999-9999 代码:99999999 | |
| 会议代码 | 1-888-999-9999 会议代码:99999999 | |
| 会议 ID | 1-888-999-9999 会议 ID:99999999 | |
| 、 | +1 (631) 992-3240,958209234# | |
| ,, | +1 (631) 992-3240,,958209234# | |
| ,,, | +1 (631) 992-3240,,,958209234# | |
| ,,,, | +1 (631) 992-3240,,,,958209234# | |
| passcode | +1 (631) 992-3240 passcode 958209234# | |
| ext | +1 (631) 992-3240 ext:958209234# | |
| ext. | +1 (631) 992-3240 ext. 958209234# | |
| ;ext= | +1 (631) 992-3240 ext. 958209234# | |
| extn | +1 (631) 992-3240 extn 958209234# | |
| HC | +1 (631) 992-3240 HC 958209234# | |
| xtn | +1 (631) 992-3240 xtn 958209234# | |
| xt | +1 (631) 992-3240 xt 958209234# | |
| x | +1 (631) 992-3240 x 958209234# | |
| PC | +1 (631) 992-3240 PC 958209234# | |
| pc | +1 (631) 992-3240 pc 958209234# |
个人日历叠加
在 iOS 和 Android 设备上,可以从本机日历应用程序导入您的个人日历并在 Secure Mail 中查看您的个人事件。有关此功能的用户帮助文档,请参阅 Citrix 用户帮助中心文章 View your personal calendar events(查看您的个人日历事件)。
插入内联图像
以下过程介绍了如何插入内联图像。
-
要在您的电子邮件中附加内联图像,请在邮件正文中长按。在显示的选项中,轻按插入图片。
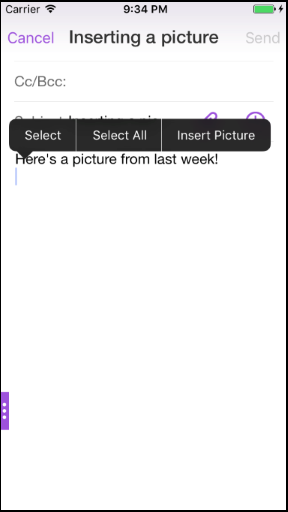
-
Secure Mail 可能会提示您访问照片。此时将显示照片库。导航到库并轻按要插入的图片。
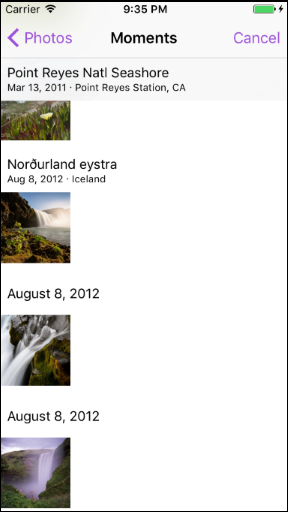
-
邮件现在将包含您选择的图片。
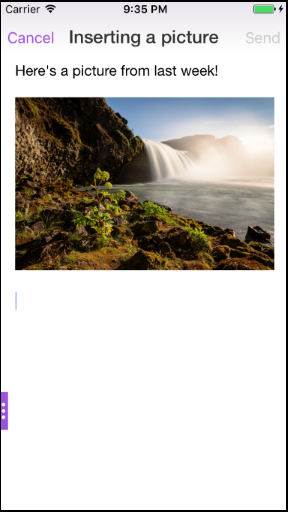
轻扫操作
在 iOS 和 Android 设备上,您可以通过向左或向右轻扫电子邮件来执行操作。有关此功能的用户帮助文档,请参阅 Citrix 用户帮助中心文章 Use swipe actions(使用轻扫操作)。
在 iOS 和 Android 中加入 Skype for Business 会议
可以通过 Secure Mail 无缝加入 Skype for Business 会议。此功能要求在您的设备上安装 Skype for Business 应用程序。
加入 Skype for Business 会议
- 轻按 Skype for Business 会议提醒或日历事件。
-
在事件详细信息屏幕中,轻按 Skype 加入会议。Skype for Business 会议将在新窗口中启动。
如果未在您的设备上安装 Skype for Business,请轻按安装 Skype 以安装该应用程序。
附件的应用内预览以及附件的其他增强功能
您现在可以在 Secure Mail 应用内预览附件(MS Office 和图片),来代替通过使用第三方应用程序(例如 QuickEdit)将其打开。
查看附件时可以执行以下操作:
- 从邮箱中选择要将文件附加到的现有邮件。
- 选择要将文件附加到的新邮件。
- 保存附件以供脱机访问。
- 从脱机文件中删除附件。
- 使用其他应用程序打开附件。
- 查看附件的来源电子邮件或日历事件。
注意:
仅当查看附件存储库中的附件时,才能查看来源电子邮件或日历事件。
还可以在以下情况下预览附件:
- 查看邮件。
- 撰写新邮件。
- “附件”文件夹。
- 日历事件。
选择要将文件附加到的邮件
-
打开包含附件的电子邮件。

-
轻按该附件。
-
轻按附加图标。
此时将显示“收件箱”。
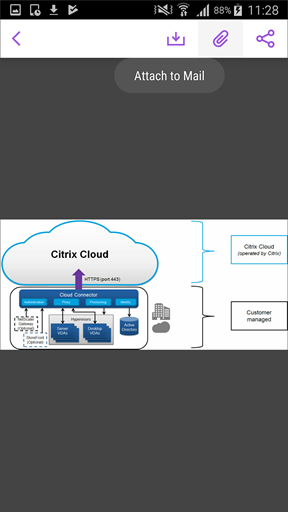
-
选择要将此文件附加到的现有邮件,或者轻按新建邮件以将此文件附加到新邮件。
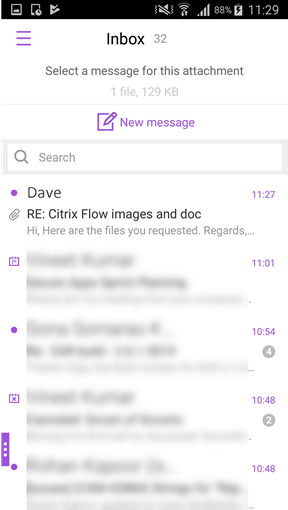
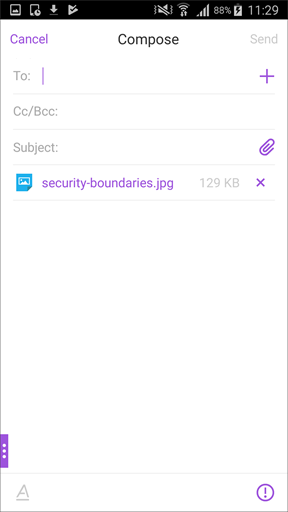
保存附件以供脱机访问
- 打开附件。
- 轻按页面右上方的更多图标,然后轻按保存以供脱机访问来保存附件以供脱机访问。
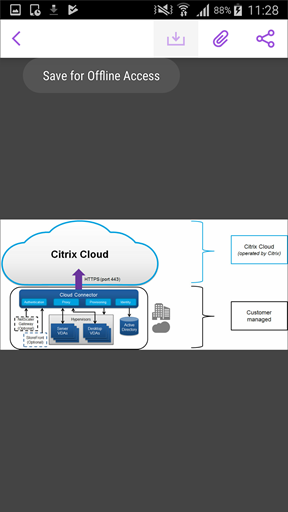
从脱机文件中删除附件
- 打开附件。
- 轻按页面右上方的更多图标,然后轻按从脱机文件中删除以从脱机文件中删除附件。
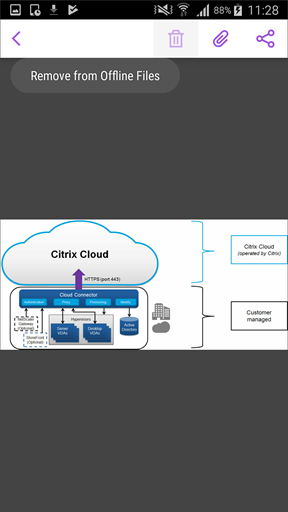
使用其他应用程序打开附件
- 打开附件。
-
轻按页面右上方的更多图标,然后轻按打开方式。 以使用其他应用程序打开附件。
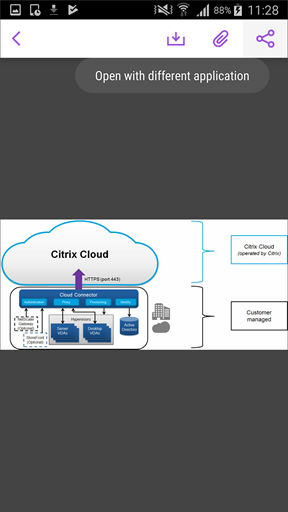
-
从显示的选项中,轻按要用于打开附件的一个选项。
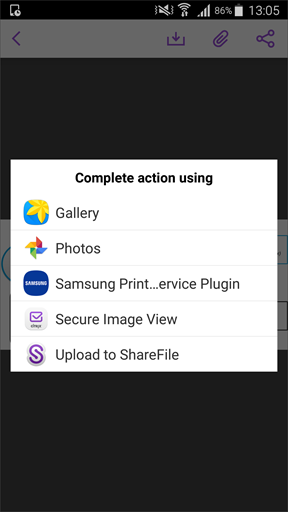
查看附件的来源电子邮件或日历事件
- 轻按屏幕右下方的附件图标。
-
轻按脱机。
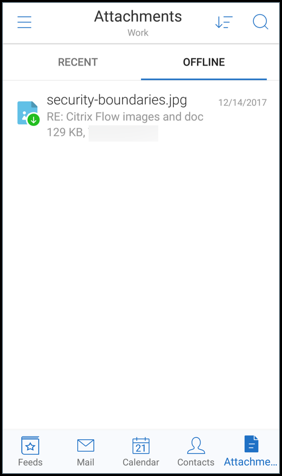
-
轻按附件,然后轻按屏幕右上方的更多图标。
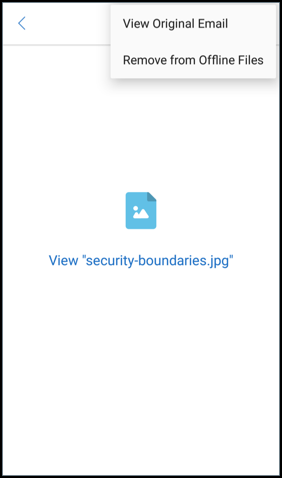
-
此时将显示来源电子邮件。

将用户名迁移到电子邮件地址 (UPN)
在 Secure Mail for iOS 和 Secure Mail for Android 中,可以从基于 Exchange 用户名和密码的身份验证迁移到基于 UPN 和密码的身份验证。
启用此功能后,您将不需要执行以下任何操作:
- 重新安装 Secure Mail。
- 在 Secure Mail 中删除和添加帐户。
- 在 Secure Mail 中更改用户名。
必备条件
继续进行此迁移之前,请确保用户正在运行 Secure Mail 10.7.25 或更高版本。 必须启用“在身份验证失败时尝试迁移用户名”策略,才能使用此功能。
迁移到基于 UPN 的身份验证
- 在 Endpoint Management 中启用“在身份验证失败时尝试迁移用户名”策略。
- 将您的 Exchange 用户帐户迁移到与用户的主 SMTP 电子邮件地址匹配的新 UPN。 这将触发身份验证失败操作。Secure Mail 尝试使用主 SMTP 电子邮件地址进行身份验证。
身份验证成功时,用户帐户将被迁移到更新后的 UPN。
验证迁移
在 iOS 设备上: 转至设置,然后轻按帐户以查看详细信息。迁移成功时,主 SMTP 电子邮件地址将显示在帐户屏幕上的用户名字段中。
在 Android 设备上: 转至设置,然后轻按帐户以查看详细信息。迁移成功时,主 SMTP 电子邮件地址将显示在帐户详细信息屏幕上的用户名字段中。
私人通讯组列表
必备条件
- Exchange Web 服务 (EWS) 在您的 Exchange Server 上处于启用状态。
- Microsoft Exchange Server 10 SP1 或更高版本。
Secure Mail for iOS 和 Secure Mail for Android 支持私人联系人组。可以查看您在 Secure Mail 中的 Outlook 桌面客户端创建的联系人组。创建的联系人组在 Secure Mail 的“通讯录”中显示。
注意:
不能在 Secure Mail 中查看嵌入的联系人组的成员。
撰写电子邮件或创建日历事件时,可以使用私人通讯组列表。如果使用 Exchange 创建了私人联系人组(通讯组列表),则可以在 Secure Mail 中查看这些组。
查看私人通讯组列表
- 在 Secure Mail 中,打开通讯录。
- 键入联系人组的名称。 联系人组将在搜索结果中显示。
-
轻按该联系人组以查看成员。
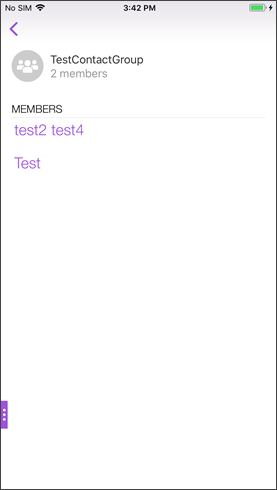
注意:
不能在 Secure Mail 中编辑联系人组。
撰写发送给联系人组的邮件
- 打开 Secure Mail 并轻按编辑浮动操作按钮以撰写邮件。
- 在新建邮件屏幕中的收件人: 字段中键入联系人组的名称。
-
在显示的联系人列表中,选择联系人组。
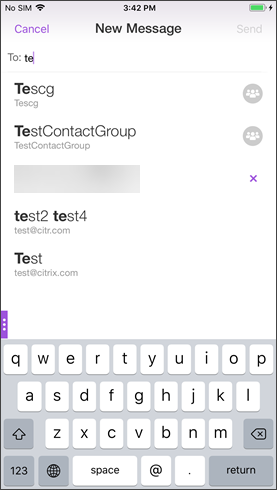
联系人组将通过以下图标表示:

向联系人组发送日历邀请
- 打开 Secure Mail 并导航到日历。
- 轻按 + 图标以创建日历事件。
- 在新建事件屏幕中,轻按被邀请者以添加成员。
-
键入联系人组的名称以向该组发送邀请。
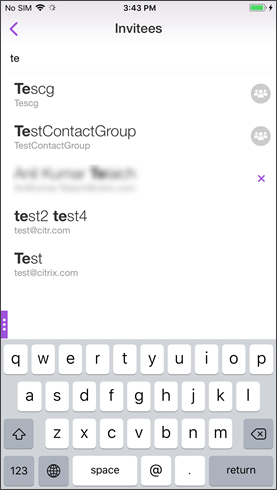
- 在显示的联系人列表中,选择联系人组。
文件夹同步
在 Secure mail for iOS 和 Secure mail for Android 中,可以轻按同步图标以刷新 Secure Mail 的所有内容。同步图标存在于 Secure Mail 的滑出式菜单中,例如“邮箱”、“日历”、“通讯录”和“附件”。轻按同步图标时,已配置为自动刷新的文件夹(例如“邮箱”、“日历”、“通讯录”)将更新。上次同步的时间戳将在同步图标旁边显示。
同步文件夹
-
打开 Secure Mail。
-
在页脚选项卡栏的可用文件夹中,轻按要同步的文件夹。
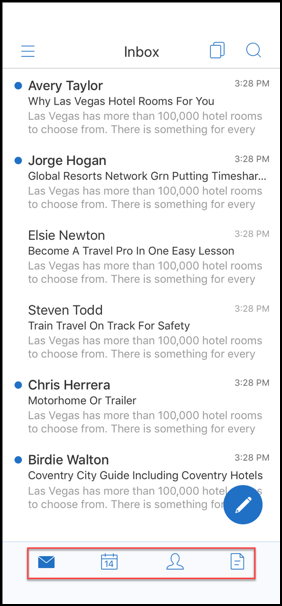
-
轻按屏幕左上角的汉堡型图标。
-
轻按屏幕左下角的同步图标。
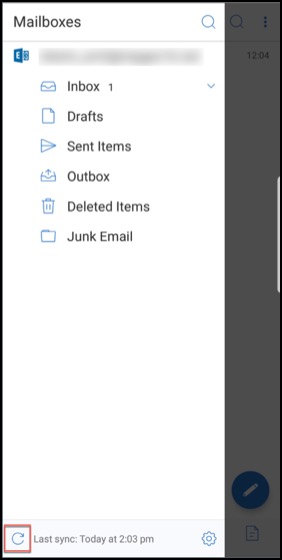
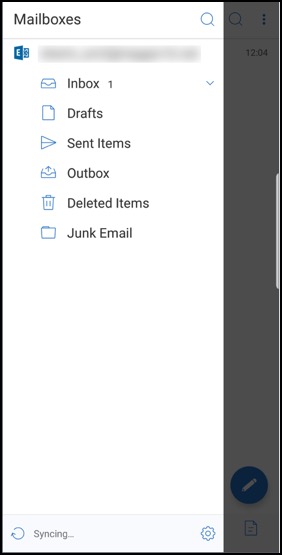
-
文件夹将同步并且内容将刷新。时间戳将在同步图标旁边显示。
照片附件改进功能
在 Secure Mail for iOS 和 Secure Mail for Android 中,可以通过轻按新的库图标轻松附加照片。
将照片附加到您的电子邮件中
-
打开 Secure Mail。
-
轻按撰写以创建邮件,或者轻按答复浮动操作按钮以答复电子邮件。
-
轻按屏幕右下角的附件图标旁边的库图标。
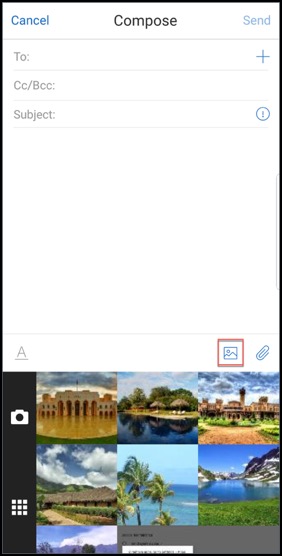
-
此时将在屏幕底部显示您的库以及相机和最近使用过的文件图标。
-
浏览并选择要从库中附加的图像,或者轻按相机图标以拍摄照片。
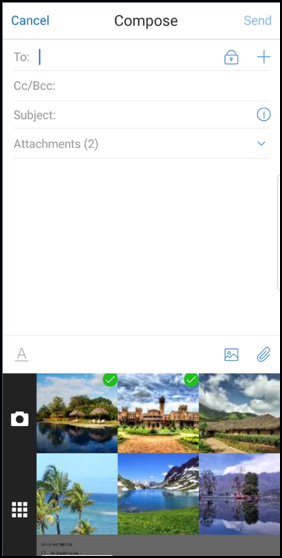
注意:
轻按附件图标时,将显示以下选项:
- 文件
- ShareFile(现在称为 Citrix Files)
- 来自邮件附件
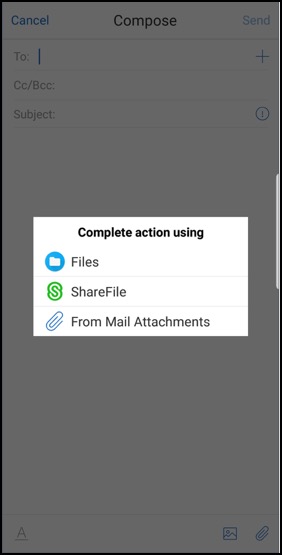
查看电子邮件时,Secure Mail 将呈现嵌入的资源
如果资源存在于您的内部网络中,例如,包含属于内部链接的图像 URL 的邮件,Secure Mail 将连接到内部网络以提取内容并进行呈现。
支持新式验证
新式验证是基于 OAuth 令牌的身份验证与用户名和密码的结合使用。此支持包括支持对 Office 365 使用内部和外部 Active Directory 联合身份验证服务 (AD FS) 或身份提供程序 (IdP)。
针对 Secure Mail 的“允许 Secure Web 域”MDX 策略
在 Secure Mail 中,某些外部 URL 必须在本机浏览器而非 Secure Web 中打开。因此,默认情况下,所有 URL 都将在本机浏览器中打开。但是,您可以创建想要专门在 Secure Web 中打开的 URL 的列表。为此,您可以在 Citrix Endpoint Management 控制台中配置名为“允许 Secure Web 域”的 MDX 策略。
部署该策略后,以逗号分隔的 URL 主机域列表与应用程序通常发送到外部处理程序的任何 URL 的主机名部分相匹配。通常,您会将此策略配置为 Secure Web 要处理的内部域的列表。
如果将该策略留空(默认设置),则所有 Web 流量都将被发送到 Secure Web,直到将这些 URL 明确排除在过滤之外,否则将重定向 URL。要重定向 URL,您可以配置“排除域的 URL 过滤器”MDX 策略。此策略指示必须在本机浏览器中打开 URL。此策略的优先级高于 Secure Web 域策略。
您可以配置适用于 Android 和 iOS 的 MDX 策略。
Secure Web 域策略的示例配置
以下过程显示如何提示使用 Secure Mail for Android 的用户在本机 Chrome 浏览器或 Secure Web 中打开 URL。在 iOS 上,这些步骤显示通常能够在 Safari 浏览器中打开的 URL 会自动在 Secure Web 中打开。
对于 Secure Mail for Android
- 在“应用程序交互”策略列表中,请在“受限制的打开方式例外列表”中输入 {package=com.android.chrome}。
- 在“应用程序交互”(出站 URL)策略列表中,请在允许 Secure Web 域中添加内部站点的 DNS 后缀。
对于其他第三方浏览器,请根据情况使用以下格式:
{package=<packageID of the browser>}
对于 Secure Mail for iOS
- 在“应用程序交互”(出站 URL)策略列表中,请在允许的 URL 中添加 +^safari:
- 在应用程序 URL 方案中,添加 safari:
- 在允许 Secure Web 域中,添加内部站点的 DNS 后缀。
在本文中
- 支持 Azure Government Cloud Computing
- 支持 ICS 文件
- Secure Mail 中的联系人图片
- 管理您的源
- 使用 Office 365 Exchange Server 策略定义 Office 365 服务器地址
- 支持加密管理
- 支持响应式电子邮件
- 拖放日历事件
- 管理您的源
- 自动前进
- 草稿文件夹自动同步
- 支持在 MDM + MAM 模式下使用 Microsoft Intune 时进行单点登录
- 通讯录增强功能
- 将会议时间和地点导出至您的本机日历
- 多个 Exchange 帐户
- 通讯录
- 在日历中设置颜色
- 内部域
- 人机工程学改进功能
- Secure Mail 与 Slack(预览版)集成
- 报告网络钓鱼电子邮件(以转发邮件的形式)
- 报告网络钓鱼电子邮件
- 导出 Secure Mail 日历事件
- 源文件夹
- 来自您的经理的源
- 从日历加入会议
- 个人日历叠加
- 插入内联图像
- 轻扫操作
- 在 iOS 和 Android 中加入 Skype for Business 会议
- 附件的应用内预览以及附件的其他增强功能
- 将用户名迁移到电子邮件地址 (UPN)
- 文件夹同步
- 照片附件改进功能
- 查看电子邮件时,Secure Mail 将呈现嵌入的资源
- 支持新式验证
- 针对 Secure Mail 的“允许 Secure Web 域”MDX 策略