Erste Schritte
Upgrade von HDX Ready Pi
Informationen zum Aktualisieren von HDX Ready Pi-Geräten auf einen Citrix Ready Workspace Hub finden Sie auf den folgenden Webseiten:
- Viewsonic: https://www.stratodesk.com/t25-upgrade
- NComputing: https://www.ncomputing.com/hub
Ersteinrichtung mit interner Zentralverwaltung
Um eine Stratodesk-Verwaltungskonsole zu erstellen, rufen Sie die Website von Stratodesk auf und erstellen Sie ein Konto: https://www.stratodesk.com/kb/Main_Page.
Ersteinrichtung mit Citrix Endpoint Management
Zur Verwendung von Citrix Endpoint Management als Verwaltungslösung für den Citrix Ready Workspace Hub müssen Sie den Workspace Hub so konfigurieren, dass er auf die zentrale Verwaltungs-URL verweist. Folgen Sie den Schritten unter Citrix Endpoint Management-Server.
Hinweis:
Wenn Ihr Gerät zuvor auf eine NoTouch-Verwaltungskonsole verwiesen hat, müssen Sie es möglicherweise auf die Werkseinstellungen zurücksetzen.
Konfiguration ohne Zentralverwaltung
- Starten Sie den Citrix Ready Workspace Hub.
- Gehen Sie zu Start > Configuration. Das Standardkennwort ist “admin”.
- Gehen Sie zu Connections > Add.
- Wählen Sie für die neue Verbindung als Verbindungsmodus Citrix/WorkspaceHub. Klicken Sie auf Speichern.
- Klicken Sie oben auf dem Bildschirm auf die Schaltfläche Workspace Hub.
- Geben Sie die URL für den anfänglichen Startbildschirm ein (stellen Sie der URL
http://oderhttps://voran). Der Link zeigt normalerweise auf eine StoreFront- oder Citrix Gateway-URL. Sie können jedoch eine beliebige URL konfigurieren, die beim Starten des Hubs angezeigt wird. - Klicken Sie auf Speichern.
- Starten Sie den Citrix Ready Workspace Hub neu.
Citrix Virtual Apps and Desktops konfigurieren
Konfigurieren Sie die Citrix Virtual Apps and Desktops-Komponenten, um die Audio- und Videoqualität auf dem Hub zu optimieren.
Optimierung von Browserinhalten
Sie können die Bereitstellung von Webinhalten für die auf dem Hub ausgeführte Sitzung verbessern. Mit der Richtlinie zur Browserinhaltsumleitung passen Sie das Hardware-Overlay an und verbessern die Leistung des Workspace Hubs.
- Konfigurieren Sie die Richtlinie zur Browserinhaltsumleitung.
- Deaktivieren Sie auf dem Workspace Hub unter Connections > Citrix Workspace Hub > Citrix Workspace App > Secondary Display die Option Use Hardware Rendering. Verwenden Sie eine Umleitungsregisterkarte, um ein nahtloses Browsing zu erzielen.
Hinweis:
Nur Internet Explorer unterstützt das Feature Browseroptimierung.
Skype for Business
Zur Verwendung von Skype for Business installieren Sie das HDX RealTime Optimization Pack Version 2.4 oder später auf dem VDA. Legen Sie bei Verwendung des Optimization Packs das Hardwarerendering auf Aus fest (weitere Informationen finden Sie unter “Leistungsrichtlinie”).
Hinweis:
Zurzeit werden duale Anzeigen in Version 2.4 des Optimization Pack nicht unterstützt.
Leistungsrichtlinie
Aktivieren Sie die H.264-Codierung für den Vollbildmodus, um die beste Erfahrung mit dem Citrix Ready Workspace Hub und dem SDA (Secondary Display Adapter) zu erzielen. Erstellen Sie hierfür eine Richtlinie und aktivieren Sie den Videocodec für die H.264-Komprimierung (H.264) für den Vollbildmodus.
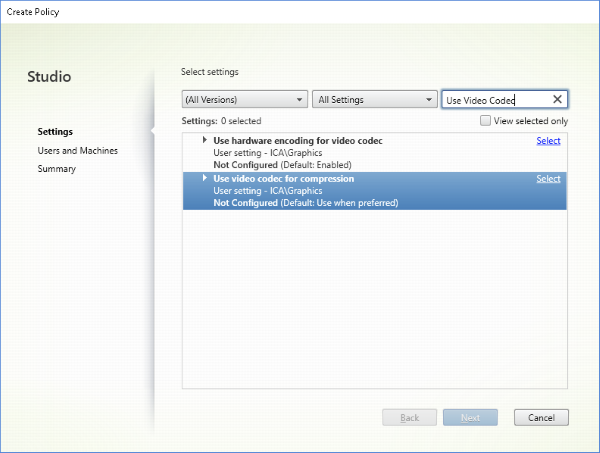
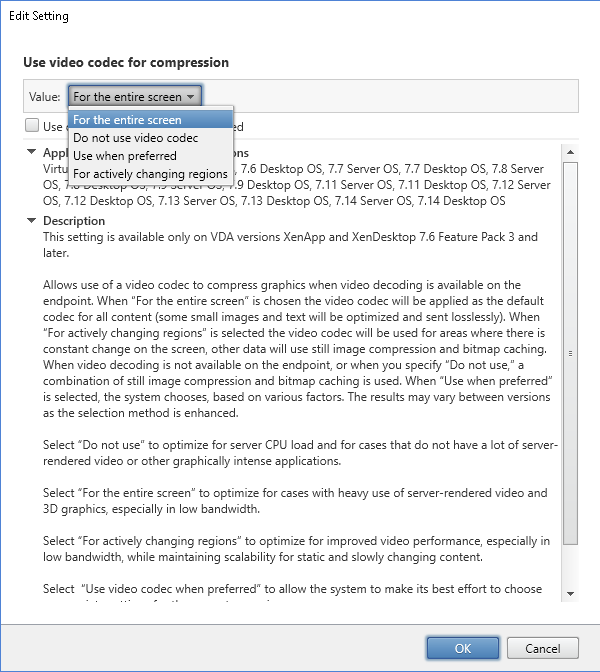
Zur Überprüfung der Aktivierung der H.264-Komprimierung für den Vollbildmodus, damit der SDA ordnungsgemäß funktioniert, stehen Ihnen folgende Methoden offen.
- Überprüfen Sie die Citrix Richtlinie über den Controller.
- Verwenden Sie in einer VDA-Sitzung HDX Monitor 3.x. Weitere Informationen finden Sie im Knowledge Center-Artikel CTX135817.
- Platzieren Sie in einer VDA-Sitzung die folgende Zeile in das Terminal:
wmic /namespace:\root\citrix\hdx path citrix_virtualchannel_thinwire get /value
Anschließend können Sie überprüfen, ob der Grafikmodus für den H.264-Vollbildmodus richtig konfiguriert ist:
- Component_VideoCodecUse = FullScreen
- Component_Encoder = DeepCompressionV2Encoder
- IsActive = Active
Wenn als Grafikmodus selektives H.264 konfiguriert ist, prüfen Sie Folgendes:
- Component_VideoCodecUse = For actively changing regions
- Component_Encoder = CompatibilityEncoder
- IsActive = Active
Aktivieren Sie für eine bessere Anzeigeauflösung das Attribut ClearType auf dem Windows-VDA. Weitere Informationen finden Sie unter Microsoft Cleartype overview und How to turn on or off ClearType in Windows 10.
Einrichtung für zwei Bildschirme
Zur Unterstützung zweier Bildschirme ist ein SDA (Secondary Display Adapter) erforderlich. SDAs sind bei ViewSonic und NComputing erhältlich. Weitere Informationen finden Sie unter https://www.stratodesk.com/kb/Multimonitor.
Physische Einrichtung
Der SDA besitzt zwei Micro-USB-Anschlüsse. Einer ist mit “Power” gekennzeichnet, der andere mit “USB”. Schließen Sie einen standardmäßigen Raspberry Pi USB-Stromadapter am “Power”-Anschluss an und verbinden Sie anschließend den SDA und den Workspace Hub mit einem Standard-Micro-USB-Kabel.
Softwaresetup
Siehe Konfiguration von Citrix Virtual Apps and Desktops. Folgen Sie der Leistungsrichtlinie beim Einrichten des H.264-Renderings auf beiden Bildschirmen.
Beim Sitzungsroaming an den Citrix Ready Workspace Hub können zwei Bildschirme automatisch gestartet werden. Um die Layout- und Ausrichtungskonfiguration zu ändern, rufen Sie in der Stratodesk-Verwaltungskonsole Connections > Workspace Hub > Citrix Workspace-App > Secondary Display auf.
Citrix Ready Workspace Hub in der Citrix Workspace-App
Sie können aktivieren, dass die Citrix Workspace-App mit dem Citrix Ready Workspace Hub verwendet wird. Diese benutzerfreundliche Software bietet einen nahtlosen und sicheren Zugriff auf die bestimmten Workspace-Anwendungen und Desktops, für die Benutzer die Zugriffsberechtigung haben. Mit dem Workspace Hub können Sie Workspace-Ressourcen von mehreren Plattformen und Clients starten. Weitere Informationen zur Konfiguration von Geräten für Workspace Hub finden Sie in der Dokumentation für die Plattformen Android, iOS, Windows und Mac.