Citrix Workspace-App konfigurieren
In diesem Artikel werden Aufgaben aufgeführt, die Ihnen beim Konfigurieren der Citrix Workspace-App für iOS helfen.
Verbesserte Audioqualität mit Echtzeitechounterdrückung
Ab Version 25.3.0 führt die Citrix Workspace-App für iOS das Feature zur Echounterdrückung ein, die kristallklaren Ton auf Mobilgeräten liefert. Dieses Feature eliminiert aktiv Echos in Echtzeit und gewährleistet so eine reibungslose und unterbrechungsfreie Kommunikation während virtueller Meetings und Anrufe. Es steigert die Produktivität, reduziert Störungen und bietet ein überragendes Benutzererlebnis, selbst bei schwierigen Mobilfunknetzbedingungen.
Unterstützt GACS-authentifizierte Microservices (vor Ort)
Ab Version 25.1.0 unterstützt die Citrix Workspace-App für iOS authentifizierte Microservices, sodass GACS Benutzergruppen verwalten kann. Dieses Feature bietet Administratoren eine verbesserte Kontrolle über lokale Umgebungen. Weitere Informationen finden Sie unter Einstellungen für Benutzergruppen mit dem Konfigurationsprofil verwalten.
Abrufen von GACS-Endpunkten per E-Mail, Store-URL oder domänenbasierter Discovery-API
Ab der Version 24.9.0 können Administratoren einen Webstore basierend auf E-Mail-Adresse, Domäne und Store-URL konfigurieren, sodass der Global App Configuration Service (GACS) Benutzer identifizieren und an die entsprechende benutzerdefinierte Web-URL weiterleiten kann. iOS-Geräte der Citrix Workspace-App können jetzt GACS-Endpunkte mit dieser Discovery-API abrufen. Dadurch werden fest codierte Endpunkte überflüssig und unnötige Aufrufe werden reduziert, wenn sie nicht konfiguriert sind. Dieses Update kommt sowohl Cloud- als auch On-Premise-Stores zugute. Benutzer können Webstores direkt über die Store-URL konfigurieren und optional mit GACS benutzerdefinierte Webstores hinzufügen. Weitere Informationen finden Sie unter Global App Configuration Servicekanalsupport.
Unterstützt GACS-authentifizierte Microservices (Cloud)
Ab Version 24.9.0 unterstützt die Citrix Workspace-App für iOS authentifizierte Microservices, sodass GACS Benutzergruppen für unsere Kunden verwalten kann. Dies bietet mehr Flexibilität und Kontrolle und wird derzeit nur für Cloud-Speicher unterstützt. Weitere Informationen finden Sie unter Einstellungen für Benutzergruppen mithilfe des Konfigurationsprofils verwalten (Vorschau).
Featureflags verwalten
Feature-Flags werden verwendet, um Features dynamisch zu aktivieren oder zu deaktivieren. Wenn in der Produktion ein Problem mit der Citrix Workspace-App auftritt, kann das betroffene Feature auch nach der Auslieferung deaktiviert werden.
Es ist keine Konfiguration erforderlich, um den Datenverkehr für die Featureverwaltung zu aktivieren, es sei denn, eine Firewall oder ein Proxy blockiert den ausgehenden Datenverkehr. In solchen Fällen müssen Sie basierend auf Ihren Richtlinienanforderungen den Datenverkehr zu bestimmten URLs oder IP-Adressen zulassen.
Datenverkehr für die Featureflagverwaltung aktivieren
Ab Citrix Workspace-App-Version 24.10.0:
Um optimale Funktionalität und Zugriff auf Previewfeatures sicherzustellen, müssen Sie den Datenverkehr zur folgenden URL zulassen:
features.netscalergateway.net
Hinweis
Ab Januar 2025 unterstützen Citrix Workspace-App-Versionen unter 24.10.0 vorherige Features nicht mehr. Nach diesem Datum wird dieser Abschnitt irrelevant, da diese Features erst ab Version 24.10.0 aktiviert sind. Um Probleme zu vermeiden, aktualisieren Sie auf die Citrix Workspace-App Version 24.10.0 oder höher. Achten Sie außerdem darauf, dass die Einstellung
features.netscalergateway.netaktiviert ist. Andernfalls kann es zu Problemen mit Version 24.10.0 oder höher kommen.
Inaktivitätstimeout für die Citrix Workspace-App
Administratoren können angeben, wie viel Leerlaufzeit zulässig ist. Nach dem Timeout wird eine Authentifizierungsaufforderung angezeigt.
Der Wert für das Inaktivitätstimeout kann zwischen einer Minute und 24 Stunden liegen. Standardmäßig ist das Inaktivitätstimeout nicht konfiguriert. Administratoren können die Eigenschaft “inactivityTimeoutInMinutesMobile” mit einem PowerShell-Modul konfigurieren. Klicken Sie hier, um die PowerShell-Module für die Konfiguration der Citrix Workspace-App herunterzuladen.
Wenn Sie den angegebenen Timeoutwert erreicht haben, ist die Benutzererfahrung je nach konfiguriertem Authentifizierungstyp wie folgt:
- Nach dem Inaktivitätstimeout werden Sie zur biometrischen Authentifizierung aufgefordert, um wieder auf die Citrix Workspace-App zugreifen zu können.
-
Wenn Sie die biometrische Authentifizierungsaufforderung abbrechen, wird die folgende Meldung angezeigt:
Die Citrix Workspace-App ist gesperrt.
Sie müssen sich authentifizieren, um die Workspace-App weiterhin verwenden zu können.
Wenn der Passcode unter iOS nicht konfiguriert ist, müssen Sie sich nach dem Inaktivitätstimeout mit Anmeldeinformationen anmelden.
Hinweis
Dieses Feature ist nur für Kunden in Workspace (Cloud) verfügbar.
Programm zur Verbesserung der Benutzerfreundlichkeit (CEIP)
Was ist das Citrix Customer Experience Improvement Program (CEIP) für die Citrix Workspace-App?
Das Citrix Customer Experience Improvement Program (CEIP) sammelt Konfigurations- und Nutzungsdaten von der Citrix Workspace-App und sendet sie automatisch an Citrix Analytics. Anhand dieser Daten kann Citrix die Leistung analysieren und die Qualität, Funktionalität und Leistung der Citrix Workspace-App verbessern, die Ressourcenzuweisung für die Produktentwicklung optimieren und die Servicelevel durch effektive Personal- und Infrastrukturinvestitionen unterstützen.
Alle Daten werden ausschließlich in aggregierter Form verwendet und analysiert. Dadurch wird sichergestellt, dass kein einzelner Benutzer oder jedes einzelne Gerät herausgegriffen oder speziell analysiert wird. Citrix erfasst über CEIP keine personenbezogenen Daten (PII) und die gesamte Datenerfassung erfolgt in Übereinstimmung mit den relevanten Datenschutz- und Sicherheitsstandards der Branche.
Zum Erfassen von CEIP-Daten verwendete Tools
Die Citrix Workspace-App für iOS verwendet Citrix Analytics und Google Firebase, um die CEIP-Daten zu erfassen.
Erfasste Daten
Die spezifischen CEIP-Datenelemente, die von Citrix Analytics und Google Firebase erfasst werden, sind:
| Sitzungsinformationen und Sitzungsstartmethode | Citrix Stores und Store-Konfiguration | Authentifizierungstyp und Authentifizierungskonfiguration | ICA-Verbindungen |
| HDX-Sitzungsstart | Store-App-Sitzung | WebView-Aktion “Öffnen” | WebView-Aktion “Kopieren” |
| WebView-Aktion “Teilen” | Bewertung der Workspace-App | Verbindungsstatus, Verbindungsfehler, Connection Center-Nutzung | Externe Anzeige |
| Socketstatus | Sitzungsdauer | HDX über UDP | Startzeit der Sitzung |
| Geräteinformationen | Info zum Gerätemodell | Nutzungsstatistiken senden | App-Sprache, Workspace-App-Sprache |
| Sprache der Tastatur | Type des Citrix Store | Citrix Store-Kombination | Protokolltyp des Store |
| Store-Anzahl | HDX-UDP-Status | RSA-Tokeninstallationen |
Von welchen Benutzern werden CEIP-Daten erfasst?
Die Citrix Workspace-App sammelt die CEIP-Daten über Citrix Analytics, das so konfiguriert ist, dass es Benutzer aus allen Regionen einschließt. Allerdings umfassen die über Citrix Analytics erfassten CEIP-Daten Benutzerdaten aus der Europäischen Union (EU), dem Europäischen Wirtschaftsraum (EWR), der Schweiz und dem Vereinigten Königreich (UK), während Google Firebase Benutzer aus diesen Regionen ausschließt. Um sicherzustellen, dass diese Funktionalität vorhanden ist, aktualisieren Sie auf die neueste Version.
Können Benutzer und Administratoren die CEIP-Datenerfassung deaktivieren?
Die CEIP-Datenerfassung kann in allen Rechtsgebieten gemäß der folgenden Konfiguration vollständig deaktiviert werden.
Ab Version 2205 können Sie das Senden von CEIP-Daten (mit Ausnahme von zwei Datenelementen, wie im Hinweis unten angegeben) stoppen, indem Sie die folgenden Schritte ausführen:
- Öffnen Sie die Citrix Workspace-App für iOS.
- Tippe auf Home > Einstellungen.
- Navigieren Sie zum Abschnitt Allgemein und deaktivieren Sie Nutzungsstatistiken senden.
Weitere Informationen
Citrix verarbeitet Ihre Daten gemäß den Bedingungen Ihres Vertrags mit Citrix. Die Daten sind gemäß der Anlage zur Sicherheit von Citrix Diensten geschützt. Weitere Informationen finden Sie im Citrix Trust Center.
Citrix verwendet Google Firebase, um bestimmte Daten aus der Citrix Workspace-App als Teil von CEIP zu sammeln. Informieren Sie sich, wie Google die für Google Firebase gesammelten Daten verwendet.
Hinweis
Google Firebase schließt die Datenerfassung für Nutzer in der Europäischen Union (EU), dem Europäischen Wirtschaftsraum (EWR), der Schweiz und dem Vereinigten Königreich (UK) aus.
Bekannte Einschränkungen
- In VDA 7.18 und früheren Versionen erfordert das Casting auf einen Workspace Hub, dass für den verwendeten Desktop oder die verwendete Ressource die h.264-Vollbildrichtlinie aktiviert und die Richtlinie für Legacygrafiken deaktiviert ist.
Sitzungsfreigabe
Wenn sich Benutzer von einem Citrix Workspace-App-Konto abmelden, können sie weiterhin Remotesitzungen trennen oder sich von ihnen abmelden.
- Trennen: Abmelden vom Konto; die Windows-Anwendung bzw. der -Desktop wird weiter auf dem Server ausgeführt. Der Benutzer kann dann ein anderes Gerät starten, die Citrix Workspace-App für iOS öffnen und sich mit dem letzten Zustand wiederverbinden, bevor er die Verbindung mit dem iOS-Gerät trennt. Mit dieser Option können sich Benutzer von einem Gerät mit einem anderen Gerät wiederverbinden und in den ausgeführten Anwendungen weiterarbeiten.
- Abmelden: Abmeldung vom Konto und Schließen der Windows-Anwendung. Es erfolgt auch eine Abmeldung von Citrix Virtual Apps and Desktops und dem Citrix DaaS-Server. Mit dieser Option können Benutzer die Verbindung zum Server trennen und sich vom Konto abmelden. Wenn sie die Citrix Workspace App für iOS erneut starten, wird sie im Standardzustand geöffnet.
Cloudstores
Sie können unabhängig von Ihrem Zugriffsort auf das Internet, SaaS-Apps und Websites zugreifen, die von Ihrer Organisation gehostet werden. Dieses Feature ist nur für Kunden in Cloudstores verfügbar.
Unterstützung für mehrere Cloudstores
Ab Version 24.1.0 können Sie der Citrix Workspace-App für iOS und iPadOS mehrere Cloudstorekonten hinzufügen. Damit können Endbenutzer einfacher mehrere Stores hinzufügen und zwischen ihnen wechseln. Das Feature verbessert die Benutzererfahrung beim Zugriff auf mehrere Stores.
Gehen Sie wie folgt vor, um ein weiteres Konto hinzuzufügen:
- Navigiere zu Einstellungen > Konto verwalten. Unten erscheint ein Dialogfeld mit der Liste Ihrer Konten.
-
Tippen Sie auf Neues Konto hinzufügen.
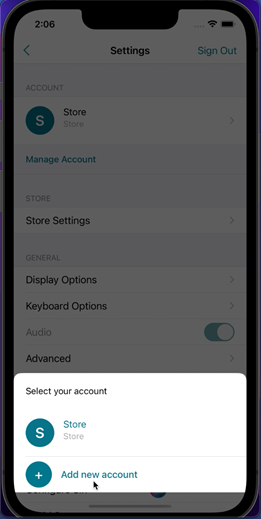
- Geben Sie die URL oder E-Mail-Adresse ein, die Sie von Ihrem IT-Administrator erhalten haben. Zur Verwendung einer (optionalen) Smartcard für die Anmeldung tippen Sie auf Smartcard verwenden.
- Tippen Sie auf Weiter. Das Dialogfeld Anmelden mit Feldern für Benutzernamen, Kennwort, Domäne und Passcode wird angezeigt.
- Geben Sie die Informationen ein. Weitere Informationen zu den Feldern erhalten Sie von Ihrem IT-Administrator.
-
Tippen Sie auf Anmelden. Ihr Konto ist jetzt eingerichtet.
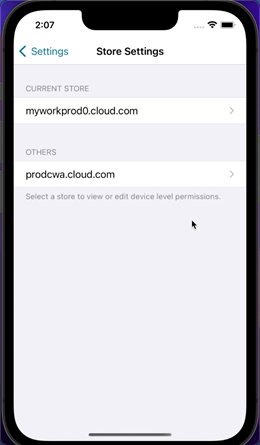
Store-URL automatisch ausfüllen
Wenn Sie ab der Version 23.2.0 auf die umbenannte Citrix Workspace-App für iOS zugreifen, können Sie festlegen, dass die Store-URL automatisch ausgefüllt wird. Diese Funktion reduziert manuelle Eingriffe und ermöglicht einen schnellen Zugriff auf die App. Weitere Informationen zur App-Personalisierung finden Sie unter App-Personalisierung.
Unterstützung für das gleichzeitige Löschen mehrerer Stores
Ab der Version 24.2.0 unterstützt Citrix Workspace-App für iOS das Auswählen und Löschen mehrerer Stores. Diese Funktion verbessert die Benutzerfreundlichkeit bei der Arbeit mit mehreren Stores. Dieses Feature ist standardmäßig aktiviert.
Gehen Sie wie folgt vor, um auf dem Bildschirm Stores mehrere Stores gleichzeitig zu löschen:
-
Tippen Sie auf dem Bildschirm Stores auf Auswählen.
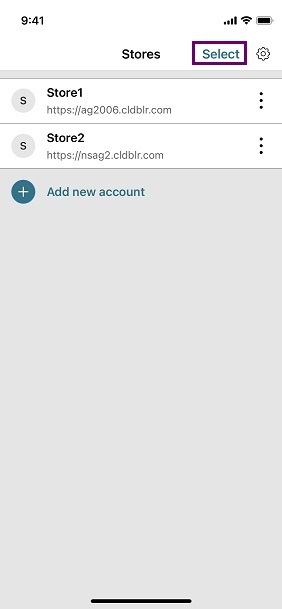
- Wählen Sie Stores aus, die gelöscht werden sollen. Um alle Stores zu löschen, tippen Sie auf Alle auswählen.
-
Tippen Sie auf Löschen.
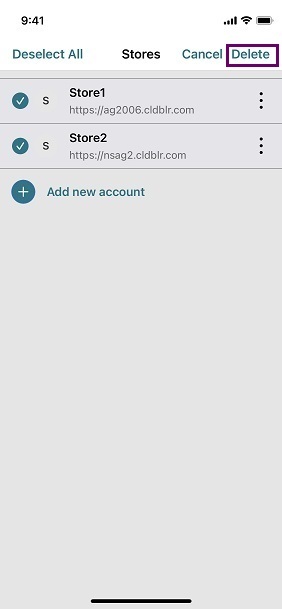
Unterstützung für Administratoren, um den Benutzer daran zu hindern, den Storenamen zu ändern
Bisher konnten Benutzer den Storenamen mithilfe der Option Konto bearbeiten ändern.
Ab 24.2.0 bietet Citrix Workspace-App für iOS Administratoren die Möglichkeit, den Benutzer daran zu hindern, den Storenamen zu ändern. Mit dieser Funktion können Administratoren die Storenamen leicht identifizieren und konsistent halten.
Gehen Sie wie folgt vor, um den Endbenutzern zu ermöglichen, den Storenamen zu ändern:
- Melden Sie sich mit Ihren Anmeldeinformationen bei Citrix Cloud an.
-
Navigiere zu Workspace Configuration > Access. Unter Workspace-URL finden Sie eine Liste der vorhandenen Store-URLs.
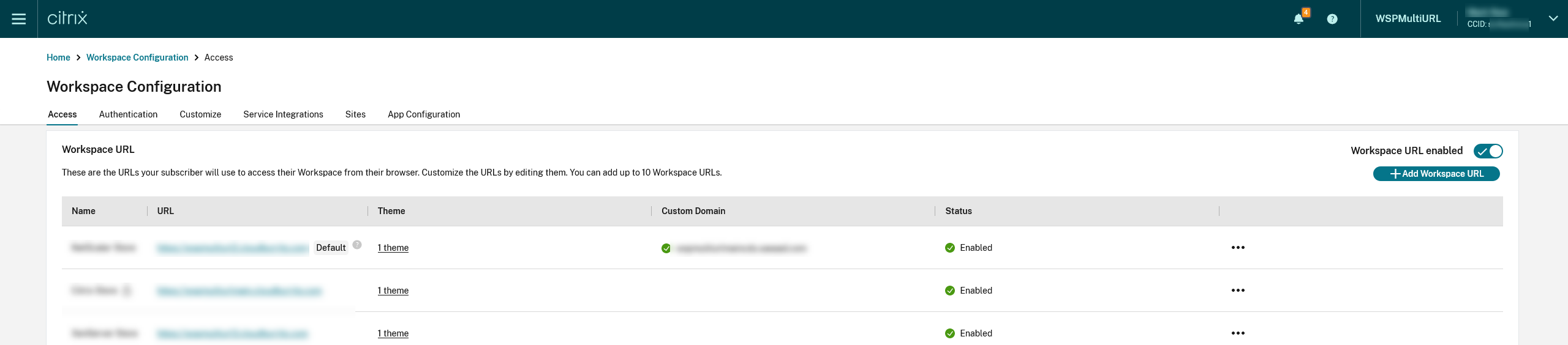
- Klicken Sie auf die Auslassungspunkte bei dem Store, dessen Name von Endbenutzern von nun an geändert werden darf.
-
Wählen Sie Bearbeiten.

-
Wählen Sie im Dialogfeld Workspace-URL bearbeiten die Option Endbenutzern erlauben, diesen Storenamen in Workspace zu ändern (standardmäßig nicht zulässig).
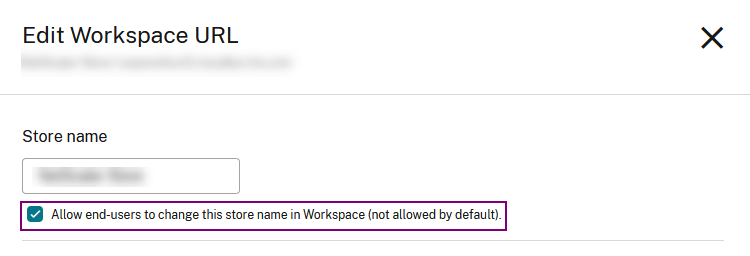
- Klicken Sie auf Speichern.
Storenamen automatisch ausfüllen
Ab der Version 24.2.0 unterstützt Citrix Workspace-App für iOS Aktualisierungen von Storenamen durch den Administrator und überträgt die aktualisierten Storenamen automatisch an den Benutzer. Diese Funktion verbessert die Benutzererfahrung, da kein manuelles Eingreifen bei der Aktualisierung des Storenamens erforderlich ist.
Hinweis
Diese Funktion kann nur wirksam werden, wenn der Administrator den Benutzer daran gehindert hat, den Geschäftsnamen zu ändern.
Verbesserung von End User Experience Monitoring
Wir unterstützen jetzt Client-Startwerte für EUEM (End User Experience Monitoring). EUEM dient zum Sammeln von sehr detaillierten Überwachungsdaten für die Sitzungserfahrung in Echtzeit. Die Daten werden an das Director-Dashboard gesendet, damit der Administrator die Benutzererfahrung überwachen kann. Die Daten werden über den auf dem VDA vorhandenen Session Experience Monitoring Service (SEMS) gesammelt. Zu den für die Überwachung im Dashboard verfügbaren Client-Startwerten gehören Folgende:
- Dauer des ICA-Dateidownloads
- Sitzungserstellungsdauer auf Client “Sitzungserstellungsdauer auf Client” gibt die Zeit an, die zum Erstellen einer Sitzung benötigt wird. Sie wird ab dem Starten der ICA-Datei bis zum Verbindungsaufbau berechnet.
- Sitzungslookupdauer auf Client “Sitzungslookupdauer auf Client” gibt die Zeit an, die benötigt wird, um jede Sitzung zum Hosten der angeforderten veröffentlichten Anwendung abzufragen. Die Überprüfung wird auf dem Client durchgeführt, um festzustellen, ob eine bestehende Sitzung die Anforderung zum Starten der Anwendung verarbeiten kann.
- Citrix Echtzeit-Aufzeichnung der ICA-Roundtripzeit, auch ICA RTT genannt. ICA RTT ist die Zeit, die ab dem Drücken einer Taste durch den Benutzer vergeht, bis die Antwort am Endpunkt angezeigt wird.
Die Benutzeroberfläche für den Servicekontinuität-Offlinemodus wurde verbessert
Ab Version 24.1.0 wurde die Benutzeroberfläche der Citrix Workspace-App für iOS verbessert, um sie informativer und moderner zu gestalten sowie bei Ausfällen von Citrix Workspace ein besseres Benutzererlebnis zu gewährleisten. Die Fuzzy-Suchfunktion steht auch für den Offlinemodus zur Verfügung. Mit dieser Funktion können Sie die Ergebnisse für Apps oder Desktops mit fast übereinstimmendem Text und falsch geschriebenen Suchbegriffen finden. Weitere Informationen zur Servicekontinuität finden Sie unter Servicekontinuität.
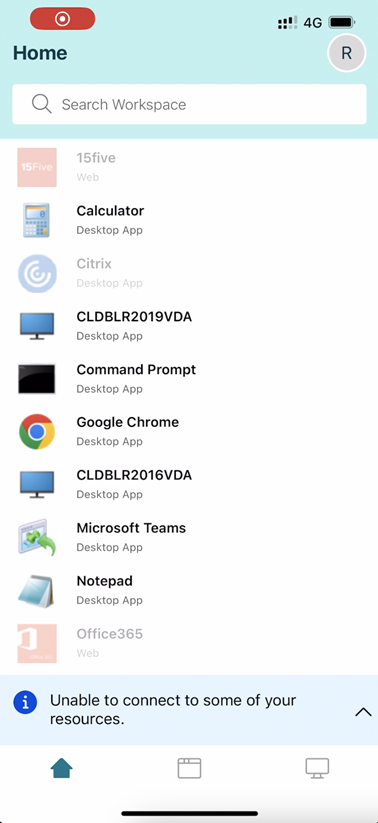
Unterstützung für Global App Configuration Service-Kanal
Ab Version 23.4.5 können Administratoren mit dem Global App Configuration Service Einstellungen definieren und testen, bevor sie die Konfiguration für alle Endbenutzer bereitstellen. Auf diese Weise wird sichergestellt, dass Funktionen vor Übernahme in die Produktionsumgebung umfassend getestet werden.
Hinweis
- Die Citrix Workspace-App für iOS unterstützt die Konfigurationen Standard und Testkanal. Die Standardeinstellung für alle Benutzer ist der Kanal Standard.
Weitere Informationen finden Sie in der Dokumentation zum Global App Configuration Service.
Weitere Informationen zur Konfiguration finden Sie unter Unterstützung für Global App Configuration Service-Kanal.
Auf Webstores zugreifen, die mit Global App Configuration Service aktiviert wurden
Ab der Version 23.7.5 können Administratoren einen Webstore (Webinterface) für die E-Mail-basierte Storediscovery konfigurieren. Basierend auf der E-Mail-Adresse, die Endbenutzer beim Hinzufügen eines Stores (auf dem Willkommensbildschirm) eingegeben haben, hilft der Global App Configuration Service dabei, die vom Administrator definierte benutzerdefinierte Web-URL (Webinterface) zu identifizieren. Endbenutzer werden dann automatisch zu dem vom Administrator konfigurierten Webstore weitergeleitet. Weitere Informationen zum Konfigurieren von Webstore-URLs für Endbenutzer finden Sie unter Allowed custom web portal.
In diesem Artikel
- Verbesserte Audioqualität mit Echtzeitechounterdrückung
- Unterstützt GACS-authentifizierte Microservices (vor Ort)
- Abrufen von GACS-Endpunkten per E-Mail, Store-URL oder domänenbasierter Discovery-API
- Unterstützt GACS-authentifizierte Microservices (Cloud)
- Featureflags verwalten
- Inaktivitätstimeout für die Citrix Workspace-App
- Programm zur Verbesserung der Benutzerfreundlichkeit (CEIP)
- Cloudstores
- Unterstützung für mehrere Cloudstores
- Store-URL automatisch ausfüllen
- Unterstützung für das gleichzeitige Löschen mehrerer Stores
- Verbesserung von End User Experience Monitoring