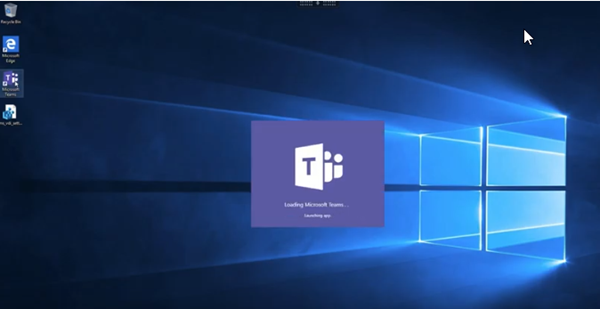Optimierung für Microsoft Teams
Wichtig:
Die Optimierung für Microsoft Teams erfordert mindestens Microsoft Teams Version 1.2.00.31357.
Citrix bietet eine Optimierung für die Verwendung der Desktopversion von Microsoft Teams in Citrix Virtual Apps and Desktops und der Citrix Workspace-App. Standardmäßig werden alle erforderlichen Komponenten in die Citrix Workspace-App und den Virtual Delivery Agent (VDA) gepackt.
Die Optimierung für Microsoft Teams enthält VDA-seitige HDX-Dienste und -API, die als Schnittstelle mit der von Microsoft Teams gehosteten App zum Empfangen von Befehlen fungieren. Diese Komponenten öffnen einen virtuellen Steuerungskanal (CTXMTOP) zur Media Engine der Citrix Workspace-App. Der Endpunkt decodiert Multimedia lokal und gibt sie lokal wieder, wobei das Fenster der Citrix Workspace-App in die gehostete Microsoft Teams-App zurückverschoben wird.
Authentifizierung und Signalisierung erfolgen nativ in der von Microsoft Teams gehosteten App, genau wie die anderen Microsoft Teams-Dienste (zum Beispiel Chat oder Teamarbeit). Die Audio-/Videoumleitung hat auf sie keine Auswirkungen.
CTXMTOP ist ein virtueller Command-and-Control-Kanal. Dies bedeutet, dass Medien nicht zwischen der Citrix Workspace-App und dem VDA ausgetauscht werden.
Nur Clientabruf und Clientwiedergabe sind verfügbar.
In diesem Video wird gezeigt, wie Microsoft Teams in einer virtuellen Citrix Umgebung funktioniert.
Installation von Microsoft Teams
Hinweis:
Wir empfehlen, den VDA zu installieren, bevor Teams im goldenen Image installiert wird. Diese Installationsreihenfolge ist notwendig, damit das Flag ALLUSER=1 wirksam wird. Wenn Teams auf der virtuellen Maschine vor dem VDA installiert wurde, deinstallieren Sie Teams und installieren Sie es neu. Wenn Sie App Layering verwenden, finden Sie in den App Layering-Anleitungen am Ende dieses Abschnitts weitere Details.
Wir empfehlen, die Richtlinien zur maschinenweiten Installation von Microsoft Teams zu befolgen und nicht das EXE-Installationsprogramm zu verwenden, mit dem Teams in AppData installiert wird. Installieren Sie die Software stattdessen an der Befehlszeile mit dem Flag ALLUSER=1 unter C:\Program Files (x86)\Microsoft\Teams.
msiexec /i <path_to_msi> /l*v <install_logfile_name> ALLUSER=1 ALLUSERS=1
In diesem Beispiel wird auch der Parameter ALLUSERS=1 verwendet. Wenn Sie diesen Parameter festlegen, wird das maschinenweite Installationsprogramm von Teams für alle Benutzer des Computers in der Systemsteuerung unter Programme und Funktionen und in den Windows-Einstellungen unter Apps und Features angezeigt. Alle Benutzer können Teams dann deinstallieren, wenn sie über Administratorrechte verfügen. Es ist wichtig, den Unterschied zwischen ALLUSERS=1 und ALLUSER=1 zu verstehen. Sie können den Parameter ALLUSERS=1 in Nicht-VDI- und in VDI-Umgebungen verwenden. Den Parameter ALLUSER=1 verwenden Sie nur in VDI-Umgebungen, um eine Installation pro Maschine festzulegen.
Im Modus ALLUSER=1 wird die Teams-Anwendung nicht automatisch aktualisiert, sobald eine neue Version vorhanden ist. Dieser Modus wird für nicht persistente Umgebungen empfohlen. Dazu gehören gehostete freigegebene Apps oder Desktops aus zufälligen/gepoolten Katalogen mit Windows Server oder Windows 10. Weitere Informationen finden Sie unter Installieren von Microsoft Teams mit MSI (Abschnitt VDI-Installation).
Sie verfügen über dedizierte persistente VDI-Umgebungen mit Windows 10. Wenn Sie die Teams-Anwendung automatisch aktualisieren und pro Benutzer unter Appdata/Local installieren möchten, verwenden Sie das .exe-Installationsprogramm oder das MSI ohne ALLUSER =1.
Für App Layering:
WARNUNG:
Eine unsachgemäße Bearbeitung der Registrierung kann schwerwiegende Probleme verursachen und eine Neuinstallation des Betriebssystems erforderlich machen. Citrix übernimmt keine Garantie dafür, dass Probleme, die auf eine unsachgemäße Verwendung des Registrierungs-Editors zurückzuführen sind, behoben werden können. Die Verwendung des Registrierungs-Editors geschieht daher auf eigene Gefahr. Machen Sie auf jeden Fall ein Backup der Registrierung, bevor Sie sie bearbeiten.
Erstellen Sie einen leeren Registrierungsschlüssel mit dem Namen PortICA (lassen Sie die Standardeinstellungen für Name, Typ und Wert).
Wenn Sie Citrix App Layering zum Verwalten von VDA- und Microsoft Teams-Installationen auf verschiedenen Ebenen verwenden, stellen Sie diesen Registrierungsschlüssel unter Windows bereit, bevor Sie Teams mit ALLUSER = 1installieren:
HKEY_LOCAL_MACHINE\SOFTWARE\Citrix\PortICA
Oder
HKEY_LOCAL_MACHINE\SOFTWARE\WOW6432Node\Citrix\PortICA
Empfehlungen zur Profilverwaltung
Es empfiehlt sich, das maschinenweite Installationsprogramm für Windows Server- und gepoolte VDI-Umgebungen mit Windows 10 zu verwenden.
Wenn das Flag ALLUSER =1 an der Befehlszeile (maschinenweites Installationsprogramm) an das MSI übergeben wird, wird die Teams-App unter C:\Program Files (x86) installiert (~300 MB). Die App verwendet AppData\Local\Microsoft\TeamsMeetingAddin für Protokolle und AppData\Roaming\Microsoft\Teams (~600–700 MB) für benutzerspezifische Konfigurationen, das Zwischenspeichern von Elementen der Benutzeroberfläche usw.
Maschinenweites Installationsprogramm
Im Folgenden finden Sie ein Beispiel für Ordner, Desktopverknüpfungen und Registrierungen, die bei der Installation von Teams mit dem maschinenweiten Installationsprogramm auf einer VM mit Windows Server 2016 64-Bit erstellt werden:
Ordner:
C:\Program Files (x86)\Microsoft\TeamsC:\Users\<username>\AppData\Roaming\Microsoft\Teams
Desktopverknüpfung:
C:\Program Files (x86)\Microsoft\Teams\current\Teams.exe
Registrierung:
HKEY_LOCAL_MACHINE \SOFTWARE\WOW6432Node\Microsoft\Windows\CurrentVersion\RunHKEY_LOCAL_MACHINE \SOFTWARE\Microsoft\Windows\CurrentVersion\RunHKEY_CURRENT_USER \SOFTWARE\Microsoft\Windows\CurrentVersion\Run
Empfehlungen
- Es wird empfohlen, den automatischen Start durch Löschen der Teams-Registrierungsschlüssel zu deaktivieren. Dadurch verhindert, dass “Anmeldestürme” zu Beginn der Bürozeit zu Auslastungsspitzen bei der VM-CPU führen.
- Wenn der virtuelle Desktop keinen GPU/vGPU hat, wird empfohlen, die Einstellung GPU-Hardwarebeschleunigung deaktivieren in den Einstellungen von Teams festzulegen, um die Leistung zu verbessern. Die Einstellung (
"disableGpu":true) wird in%Appdata%\Microsoft\Teamsin der Dateidesktop-config.jsongespeichert. Sie können diese Datei mit einem Anmeldeskript bearbeiten und den Wert auf true festlegen. - Wenn Sie Citrix Workspace Environment Management (WEM) verwenden, aktivieren Sie CPU Spikes Protection, um die Prozessornutzung durch Teams zu verwalten.
Wichtig:
Wenn Sie das Flag ALLUSER=1 nicht übergeben, speichert die MSI das Teams.exe-Installationsprogramm und
setup.jsonunterC:\Program Files (x86)\Teams Installer. Ein Registrierungsschlüssel (TeamsMachineInstaller) wird unter:HKEY_LOCAL_MACHINE \SOFTWARE\WOW6432Node\Microsoft\Windows\CurrentVersion\Runhinzugefügt. Eine nachfolgende Benutzeranmeldung löst stattdessen die endgültige Installation in AppData aus.
Installationsprogramm pro Benutzer
Das .exe-Installationsprogramm funktioniert völlig anders, alle Dateien werden in AppData gespeichert.
Ordner:
C:\Users\<username>\AppData\Local\Microsoft\TeamsC:\Users\<username>\AppData\Local\Microsoft\TeamsPresenceAddinC:\Users\<username>\AppData\Local\Microsoft\TeamsMeetingAddinC:\Users\<username>\AppData\Local\SquirrelTempC:\Users\<username>\AppData\Roaming\Microsoft\Teams
Desktopverknüpfung:
C:\Users\<username>\AppData\Local\Microsoft\Teams\Update.exe --processStart "Teams.exe"
Registrierung:
HKEY_CURRENT_USER \SOFTWARE\Microsoft\Windows\CurrentVersion\Run
Bewährte Methoden
Die Empfehlungen bewährter Methoden basieren auf den Anwendungsfällen. Die Verwendung von Teams mit flüchtigem Setup erfordert einen Profilcaching-Manager für die effiziente Synchronisierung der Teams-Laufzeitdaten. Ein Profilcaching-Manager gewährleistet, dass die richtigen benutzerspezifischen Informationen (z. B. Benutzerdaten, Profil und Einstellungen) während der Benutzersitzung zwischengespeichert werden. Es müssen die Daten in den folgenden beiden Ordnern synchronisiert werden:
C:\Users\<username>\AppData\Local\Microsoft\IdentityCacheC:\Users\<username>\AppData\Roaming\Microsoft\Teams
Ausschlussliste für zwischengespeicherte Teams-Inhalte bei flüchtigem Setup:
Schließen Sie die nachfolgend aufgeführten Elemente aus dem Teams-Cachingordner %AppData%/Microsoft/Teams aus. Durch Ausschließen dieser Elemente wird die Größe des Benutzercaches reduziert und das flüchtige Setup weiter optimiert.
Ausschlussliste - Dateien
- Roaming\Microsoft\Teams\*.txt
Ausschlussliste - Verzeichnisse
- Roaming\Microsoft\Teams\Logs
- Roaming\Microsoft\Teams\media-stack
- Roaming\Microsoft\Teams\Service Worker\CacheStorage
- Roaming\Microsoft\Teams\Application Cache
- Roaming\Microsoft\Teams\Cache
- Roaming\Microsoft\Teams\GPUCache
- Roaming\Microsoft\Teams\meeting-addin\Cache (kritisch bei Problemen, bei denen das Add-In in Outlook fehlt)
Anwendungsfall Einzelsitzung:
In diesem Szenario verwendet der Endbenutzer Microsoft Teams an einem Ort. Es ist nicht notwendig, Teams in zwei verschiedenen Windows-Sitzungen gleichzeitig auszuführen. Beispielsweise wird gewöhnlich jedem Benutzer ein virtueller Desktop zugewiesen und Teams im virtuellen Desktop als Anwendung bereitgestellt. Wir empfehlen, Citrix Profilcontainer zu aktivieren und die o. g. Benutzerverzeichnisse in den Container umzuleiten.
- Stellen Sie das maschinenweite Microsoft Teams-Installationsprogramm (ALLUSER=1) im Gold-Image bereit.
- Aktivieren Sie die Citrix Profilverwaltung und richten Sie den Benutzerprofilspeicher mit den korrekten Berechtigungen ein.
-
Aktivieren Sie folgende Richtlinieneinstellung für die Profilverwaltung: Dateisystem > Synchronisierung > Profilcontainer - Liste der Ordner, die auf dem Profildatenträger enthalten sein sollen.
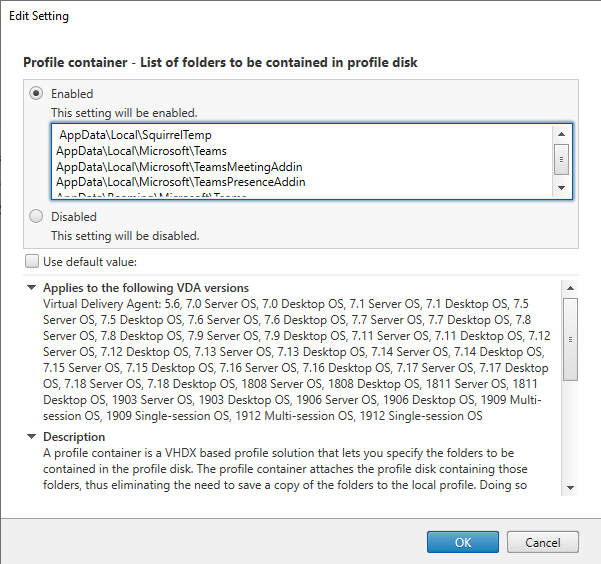
Diese Liste muss alle o. g. Ordner enthalten. Alternativ können Sie diese Einstellungen mit Citrix Workspace Environment Management (WEM) konfigurieren.
- Wenden Sie die Einstellungen auf die richtige Bereitstellungsgruppe an.
- Melden Sie sich an, um die Bereitstellung zu überprüfen.
Systemanforderungen
Empfohlene Mindestversion: Delivery Controller 1906.2 (bei Verwendung einer früheren Version siehe Aktivieren der Optimierung für Microsoft Teams):
Unterstützte Betriebssysteme:
- Windows Server 2019, 2016, 2012R2 Standard und Datacenter Edition und mit der Server Core-Option
Mindestversion – VDA 1906.2:
Unterstützte Betriebssysteme:
- Windows 10 64-Bit, Versionen 1607 und höher. (VM-gehostete Anwendungen werden nicht unterstützt.)
- Windows Server 2019, 2016 und 2012 R2, Standard und Datacenter Edition
Anforderungen:
- BCR_x64.msi: Das MSI mit dem Microsoft Teams-Optimierungscode. Es startet automatisch von der GUI. Wenn Sie die Befehlszeilenschnittstelle für die VDA-Installation verwenden, schließen Sie es nicht aus.
Empfohlene Version – Citrix Workspace-App 2006.1 für Windows, Mindestversion – Citrix Workspace-App 1907 für Windows:
- Windows 7, 8 und 10, 32-Bit- und 64-Bit-Editionen (inkl. Embedded Edition)
- Windows 10 IoT Enterprise 2016 LTSB (v1607) und 2019 LTSC (v1809)
- Unterstützte Prozessorarchitekturen: x86 und x64 (ARM wird nicht unterstützt)
- Endpunkt: Dual-Core-CPU (ca. 2,2–2,4 GHz), die 720p-HD-Auflösung für Peer-to-Peer-Videokonferenzen unterstützt.
- Dual- oder Quad-Core-CPUs mit niedrigerem Basistakt (~1,5 GHz), ausgestattet mit Intel Turbo Boost oder AMD Turbo Core für eine Steigerung bis mindestens 2,4 GHz.
- HP Thin Clients-geprüft: t630/t640, t730/t740, mt44/mt45.
- Dell Thin Clients-geprüft: 5070, 5470 Mobile TC.
- 10ZiG Thin Clients-geprüft: 4510 und 5810q.
- Eine vollständige Liste aller geprüften Endpunkte finden Sie unter Thin Clients.
- Die Citrix Workspace-App benötigt mindestens 600 MB freien Speicherplatz und 1 GB RAM.
- Mindestanforderungen für Microsoft .NET Framework ist Version 4.6.2. Die Citrix Workspace-App lädt .NET Framework automatisch herunter und installiert es, wenn es nicht vorhanden ist.
Mindestversion — Citrix Workspace-App 2006 für Linux:
Weitere Informationen finden Sie unter Optimierung für Microsoft Teams in der Dokumentation zur Citrix Workspace-App für Linux.
Software:
- GStreamer 1.0 oder höher oder Cairo 2
- libc++-9.0 oder höher
- libgdk 3.22 oder höher
- OpenSSL 1.1.1d
- x64 Linux-Distribution
Hardware:
- Mindestens 1,8 GHz Dual-Core-CPU, die 720p HD-Auflösung während eines Peer-to-Peer-Videokonferenzanrufs unterstützen kann.
- Dual- oder Quad-Core-CPU mit einer Basisgeschwindigkeit von 1,8 GHz und einer hohen Intel Turbo Boost Geschwindigkeit von mindestens 2,9 GHz.
Weitere Informationen finden Sie unter Voraussetzungen für die Installation der Citrix Workspace-App.
Mindestversion – Citrix Workspace-App 2012 für Mac:
Unterstützte Betriebssysteme
- macOS Catalina (10.15)
- macOS Big Sur Beta 8 in test environments only. Nicht in Produktionsumgebungen verwenden.
Unterstützte Features:
- Audio
- Video
- Optimierung der Bildschirmfreigabe (eingehend und ausgehend)
Die Optimierung für Teams ist standardmäßig aktiviert, wenn der Benutzer die Citrix Workspace-App 2012 oder später und macOS 10.15 verwendet.
Um die Optimierung für Teams zu deaktivieren, führen Sie diesen Befehl im Terminal aus und starten die Workspace-App neu:
defaults write com.citrix.receiver.nomas mtopEnabled -bool NO
Aktivieren der Optimierung für Microsoft Teams
Verwenden Sie die unter Microsoft Teams-Umleitungsrichtlinie beschriebene Studio-Richtlinie (Standardeinstellung Ein), um die Optimierung für Microsoft Teams zu aktivieren. Zusätzlich zu der Aktivierung dieser Richtlinie überprüft HDX, ob die Version der Citrix Workspace-App der Mindestversion entspricht. Wenn Sie die Richtlinie aktiviert haben und die Version der Citrix Workspace-App unterstützt wird, wird HKEY_CURRENT_USER\Software\Citrix\HDXMediaStream\MSTeamsRedirSupport auf dem VDA automatisch auf 1 festgelegt. Microsoft Teams liest den Schlüssel zum Laden im VDI-Modus.
Hinweis:
Wenn Sie VDAs der Version 1906.2 oder höher mit älteren Controller-Versionen (z. B. Version 7.15) verwenden, für die die Richtlinie in Studio nicht verfügbar ist, ist die Optimierung immer noch möglich, da die HDX-Optimierung für Microsoft Teams standardmäßig im VDA aktiviert.
Wenn Sie auf Info > Version klicken, wird die Legende Citrix HDX Optimized angezeigt:

Wenn stattdessen Citrix HDX Not Connected angezeigt wird, wurde die Citrix API in Teams geladen (= erster Schritt zur Umleitung), doch in den nachfolgenden Teilen des Stacks ist ein Fehler aufgetreten. Der Fehler trat höchstwahrscheinlich in VDA-Diensten oder der Citrix Workspace App auf).

Wenn keine Legende angezeigt wird, konnte Teams die Citrix API nicht laden. Klicken Sie mit der rechten Maustaste auf das Symbol für den Infobereich, um Teams zu beenden und neu starten. Stellen Sie sicher, dass die Studio-Richtlinie nicht auf Nicht zugelassenfestgelegt ist und dass die Citrix Workspace-App-Version unterstützt wird.

Netzwerkanforderungen
Microsoft Teams benötigt Medienprozessor-Server unter Office 365 für Besprechungen oder Anrufe mit mehreren Teilnehmern. Microsoft Teams benötigt Office 365-Transport-Relays für folgende Szenarios:
- Zwei Peers in einem Point-to-Point-Anruf ohne direkte Verbindung
- Ein Teilnehmer ohne direkte Verbindung zum Medienprozessor
Daher hängt die Anrufgüte von der Integrität des Netzwerks zwischen dem Peer und der Office 365-Cloud ab.
Wir empfehlen eine Analyse der Umgebung auf Risiken und Anforderungen bezüglich der gesamten Sprach- und Videobereitstellung über die Cloud. Verwenden Sie das Skype for Business Network Assessment Tool, um zu testen, ob Ihr Netzwerk sich für Microsoft Teams eignet. Weitere Informationen zum Support finden Sie unter Support.
Zusammenfassung der wichtigsten Netzwerkempfehlungen für den Datenverkehr mit RTP (Realtime Transport Protocol):
- Stellen Sie von der Zweigstelle eine möglichst direkte Verbindung zum Office 365-Netzwerk her.
- Wenn Sie folgende Funktionen in der Zweigstelle verwenden, muss der RTP/UDP Teams-Verkehr ungehindert erfolgen. HdxTeams.exe berücksichtigt keine expliziten Proxys, die auf dem Endpunkt konfiguriert sind.
- Proxyserver umgehen
- Netzwerk-SSL abfangen
- DPI-Geräte (Deep Packet Inspection)
- VPN-Hairpins (nach Möglichkeit Split-Tunneling verwenden)
- Sie müssen ausreichend Bandbreite einplanen und bereitstellen.
- Überprüfen Sie Qualität und Konnektivität des Netzwerks für jede Zweigstelle.
Die WebRTC Media Engine in der Workspace-App (HdxTeams.exe) verwendet das Protokoll SRTP (Secure Real-Time Transport Protocol) für Multimediastreams, die an den Client ausgelagert werden. SRTP bietet Vertraulichkeit und Authentifizierung für RTP. Es verwendet symmetrische Schlüssel (128 Bit) zum Verschlüsseln von Medien und Steuerungsmeldungen und nutzt die AES-Verschlüsselung im Counter Modus.
Folgende Metriken werden für eine positive Benutzererfahrung empfohlen:
| Metrik | Endpunkt zu Office 365 |
|---|---|
| Latenz (ein Weg) | < 50 ms |
| Latenz (RTT) | < 100 ms |
| Paketverlust | < 1 % während eines Intervalls von 15 s |
| Paket-Interarrival-Jitter | <30 ms während eines Intervalls von 15 s |
Weitere Informationen finden Sie unter Vorbereiten des Netzwerks für Microsoft Teams.
Bezüglich Bandbreitenanforderungen kann die Optimierung für Microsoft Teams eine Vielzahl von Codecs für Audio (OPUS/G.722/PCM G711) und Video (H264/VP9) verwenden.
Die Peers handeln diese Codecs während der Einrichtung des Anrufs über SDP (Session Description Protocol) aus. Mindestempfehlungen von Citrix pro Benutzer:
| Typ | Bandbreite | Codec |
|---|---|---|
| Audio (bidirektional) | ~ 90 KBit/s | G.722 |
| Audio (bidirektional) | ~ 60 KBit/s | Opus* |
| Video (bidirektional) | ~ 700 KBit/s | H264 360p bei 30 F/s 16:9 |
| Video (bidirektional) | ~ 2,500 KBit/s | VP9 720p bei 30 F/s 16:9 |
| Bildschirmfreigabe | ~ 300 KBit/s | H264 1080p bei 15 F/s |
* Opus unterstützt die Codierung mit konstanter und variabler Bitrate von 6 KBit/s bis 510 KBit/s.
Opus und VP9 sind die bevorzugten Codecs für Peer-to-Peer-Anrufe zwischen zwei optimierten VDI-Benutzern.
G.722 und H264 sind die bevorzugten Codecs für einen VDI-Benutzer, der einer Besprechung beitritt.
Citrix Gateway
Das Vorhandensein von on-premises Citrix Gateway oder Citrix Gateway Service als HDX-Proxy hat keine Auswirkungen auf die Optimierung von Microsoft Teams. Dies liegt daran, dass zwischen der Workspace-App und dem VDA nur ein virtueller Command-and-Control-Kanal eingerichtet ist.
Alle Audio- oder Videostreams werden an den Client zur lokalen Verarbeitung ausgelagert. Daher gibt es kein serverseitiges Rendern.
Abhängig von der Konfiguration in Ihrer Umgebung fließt der virtuelle Command-and-Control-Kanal über einer der folgenden Optionen durch das Citrix Gateway:
- TLS für TCP
- DTLS für EDT
Wenn Sie auch Citrix Gateway für VPN verwenden, muss die Clientmaschine die O365 Microsoft Teams-Server direkt erreichen können. Sie erreichen dies durch Split-Tunneling oder andere Methoden.
Proxyserver
Berücksichtigen Sie je nach Standort des Proxys Folgendes:
-
Proxykonfiguration auf dem VDA:
Wenn Sie einen expliziten Proxyserver im VDA konfigurieren und Verbindungen über einen Proxy an localhost weiterleiten, schlägt die Umleitung fehl. Um den Proxy richtig zu konfigurieren, müssen Sie die Einstellung Proxyserver für lokale Adressen umgehen unter Internetoptionen > Verbindungen > LAN-Einstellungen > Proxyserver auswählen und sicherstellen, dass
127.0.0.1:9002umgangen wird.Wenn Sie eine PAC-Datei verwenden, muss Ihr VDA-Proxykonfigurationsskript aus der PAC-Datei DIRECT für
wss://127.0.0.1:9002zurückgeben. Wenn nicht, schlägt die Optimierung fehl. Um sicherzustellen, dass das Skript DIRECTzurückgibt, verwenden SieshExpMatch(url, "wss://127.0.0.1:9002/*"). -
Proxykonfiguration in der Citrix Workspace-App:
Wenn eine Zweigstelle für den Zugriff auf das Internet ein Proxy verwendet, unterstützen Citrix Workspace-App für Windows Version 2012 (Negotiate/Kerberos, NTLM, Basic und Digest), Citrix Workspace-App für Linux Version 2101 (anonyme Authentifizierung) und Citrix Workspace-App für Mac Version 2104 (anonyme Authentifizierung) Proxyserver. Clientgeräte mit früheren Versionen der Citrix Workspace-App können keine Proxykonfigurationen lesen. Diese Geräte senden Datenverkehr direkt an Office 365 TURN-Server.
Wichtig:
Stellen Sie sicher, dass das Clientgerät für die DNS-Auflösung eine Verbindung zum DNS-Server herstellen kann. Ein Clientgerät muss drei FQDNs des Microsoft Teams TURN-Servers auflösen können:
worldaz.turn.teams.microsoft.com,usaz.turn.teams.microsoft.comundeuaz.turn.teams.microsoft.com.
Anrufeinrichtung und Medienflusspfad
Wenn möglich, versucht die HDX Media Engine in der Citrix Workspace-App (HdxTeams.exe), eine direkte Netzwerkverbindung mit SRTP über UDP in einem Peer-to-Peer-Anruf herzustellen. Wenn die UDP-Ports blockiert sind, fällt die Media Engine auf TCP 443 zurück.
Die HDX Media Engine unterstützt ICE, STUN (Session Traversal Utilities for NAT) und TURN (Traversal Using Relays around NAT) für die Kandidatendiscovery und den Verbindungsaufbau.
Wenn der Benutzer einem Anruf oder einer Besprechung mit mehreren Teilnehmern beitritt und kein direkter Pfad zwischen zwei Peers oder zwischen einem Peer und einem Konferenzserver vorliegt, verwendet HdxTeams.exe einen Transport-Relay-Server von Microsoft Teams in Office 365, um den anderen Peer oder den Medienprozessor (den Host der Besprechung) zu erreichen. Der Clientcomputer des Benutzers muss auf zwei Office 365-Subnetz-IP-Adressbereiche und 4 UDP-Ports zugreifen können. Weitere Informationen finden Sie im Architekturdiagramm unter “Call Setup” sowie Office 365 URLs and IP address ranges ID 11.
| ID | Kategorie | Adressen | Zielports |
|---|---|---|---|
| 11 | Optimieren erforderlich | 13.107.64.0/18, 52.112.0.0/14, 52.120.0.0/14 | UDP: 3478, 3479, 3480, 3481, TCP: 443 (Fallback) |
Diese Bereiche enthalten Transport-Relays und Medienprozessoren. Teams Transport-Relays bieten die Funktionen STUN und TURN, sie sind aber keine ICE-Endpunkte. Teams Transport-Relays beenden auch keine Medien und führen keine Transcodierung durch. Relays können als Bridge zwischen TCP (wenn HdxTeams.exe TCP verwendet) und UDP fungieren, wenn sie den Datenverkehr an andere Peers oder Medienprozessoren weiterleiten.
HdxTeams.exe kontaktiert das nächstgelegene Microsoft Teams Transport-Relay in der Office 365-Cloud. HdxTeams.exe verwendet Anycast-IP und Port 3478-3481 UDP (verschiedene UDP-Ports pro Workload, wobei Multiplexing möglich ist) oder 443 TCP TLSv1.2 für Fallbacks. Die Anrufqualität hängt vom zugrunde liegenden Netzwerkprotokoll ab. Da UDP über TCP immer empfehlenswert ist, sollten Sie Ihre Netzwerke so gestalten, dass UDP-Datenverkehr in der Zweigstelle möglich ist.
Wenn Teams im optimierten Modus geladen ist und HdxTeams.exe auf dem Endpunkt ausgeführt wird, können ICE-Fehler (Interactive Connectivity Establishment) zum Fehlschlagen des Anrufs oder zu einseitigem Audio/Video führen. Wenn ein Anruf nicht zustande kommt oder der Medienfluss keinen vollen Duplexmodus bietet, sollten Sie zuerst die Wireshark-Trace auf dem Endpunkt prüfen.
Hinweis:
Wenn die Endpunkte keinen Internetzugang haben, können Benutzer unter Umständen dennoch einen Peer-to-Peer-Anruf tätigen, wenn sie sich in demselben LAN befinden. Besprechungen schlagen fehl. In diesem Fall gibt es ein Timeout von 30 Sekunden, bevor der Anruf eingerichtet wird.
Einrichten von Anrufen
Dieses Architekturdiagramm dient als visuelle Referenz für die Flusssequenz bei einem Anruf. Die entsprechenden Schritte sind im Diagramm angegeben.
Architektur:
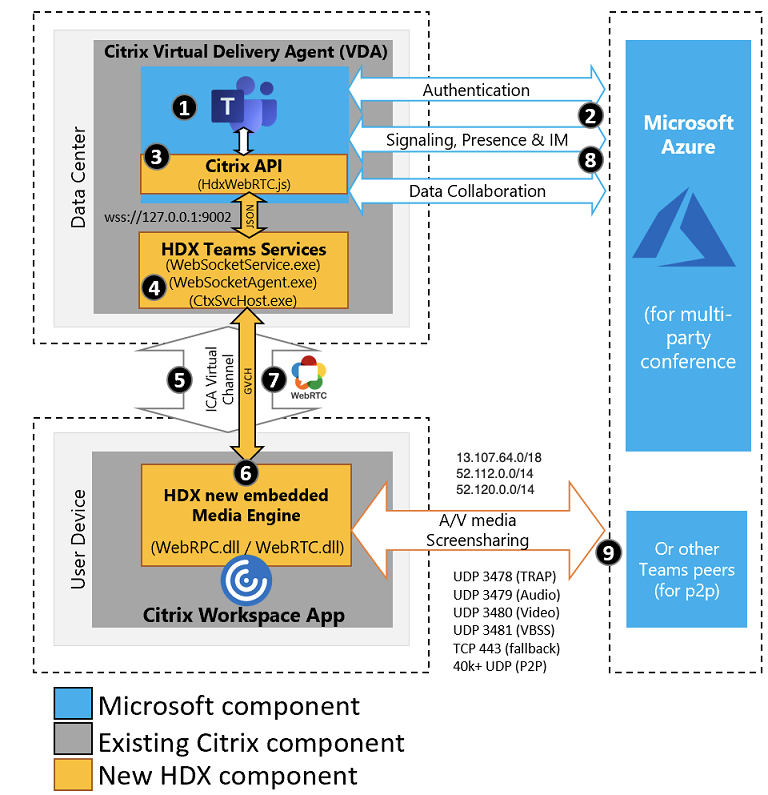
- Starten Sie Microsoft Teams.
- Teams authentifiziert sich bei O365. Mandantenrichtlinien werden an den Teams-Client übertragen, und relevante TURN- und Signalkanalinformationen werden an die App weitergeleitet.
- Teams erkennt, dass es in einem VDA ausgeführt wird, und sendet API-Aufrufe an die Citrix JavaScript-API.
- Citrix JavaScript in Teams öffnet eine sichere WebSocket-Verbindung zu WebSocketService.exe, das auf dem VDA (127.0.0.1:9002) ausgeführt wird. Dies generiert WebSocketAgent.exe in der Benutzersitzung.
- WebSocketAgent.exe instanziiert einen generischen virtuellen Kanal, indem es den Citrix HDX-Teams-Umleitungsdienst (CtxSvcHost.exe) aufruft.
- Die HDX-Engine der Citrix Workspace-App (wfica32.exe) erzeugt einen neuen Prozess namens HdxTeams.exe. Dies ist die neue WebRTC-Engine, die für die Teamoptimierung verwendet wird.
-
HdxTeams.exe und Teams.exe verfügen über einen 2-Wege-Pfad für virtuelle Kanäle und beginnen mit der Verarbeitung von Multimediaanfragen.
—–Benutzeranrufe——
- Peer A klickt auf die Anruftaste. Teams.exe kommuniziert mit den Teams-Diensten in Office 365, die einen End-to-End-Signalpfad mit Peer B einrichten. Teams schickt eine Anfrage an HdxTeams zu diversen unterstützten Anrufparametern (Codecs, Auflösungen usw.). Dies wird auch als Angebot des Protokolls SDP (Session Description Protocol) bezeichnet. Die Anrufparameter werden dann über den Signalpfad an die Teams-Dienste in Office 365 und von dort an den anderen Peer weitergeleitet.
- SDP-Angebot/Antwort (Single-Pass-Verfahren) erfolgt über den Signalkanal, und die ICE-Konnektivitätsprüfungen werden abgeschlossen (Netzwerkadressübersetzung und Firewalldurchquerung durch Bindungsanfragen für STUN (Session Traversal Utilities for NAT)). Anschließend erfolgt der Medienfluss per SRTP (Secure Real-Time Transport Protocol) direkt zwischen HdxTeams.exe und dem anderen Peer (oder Office 365-Konferenzservern im Falle einer Besprechung).
Microsoft-Telefonsystem
Das Microsoft-Telefonsystem aktiviert die Anrufsteuerung und PBX-Funktionen in der Office 365-Cloud mit Microsoft Teams. Die Optimierung für Microsoft Teams unterstützt Microsoft Phone System mithilfe von Office 365-Anrufplänen oder Direct Routing. Beim direktem Routing können Sie jeden unterstützten Session Border Controller (SBC) ohne zusätzliche On-Premises-Software mit Microsoft Phone System verbinden.
Überlegungen zu Firewalls
Wenn Benutzer zum ersten Mal einen optimierten Anruf mit dem Microsoft Teams-Client initiieren, wird möglicherweise eine Warnung mit den Windows-Firewalleinstellungen angezeigt. In der Warnung werden Benutzer aufgefordert, die Kommunikation für HdxTeams.exe (HDX Overlay Teams) zuzulassen.
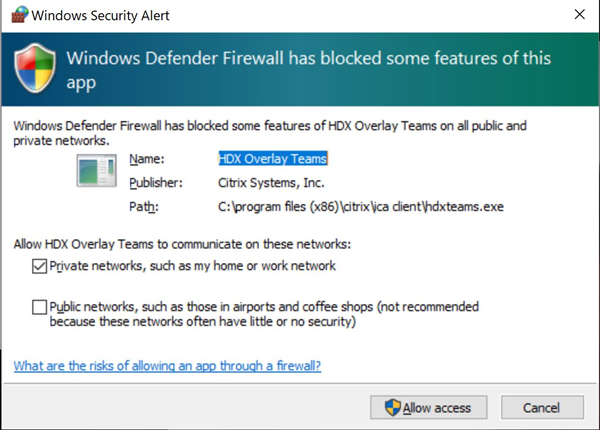
Die folgenden vier Einträge werden unter Eingehende Regeln in der Konsole Windows Defender Firewall > Erweiterte Sicherheit hinzugefügt. Sie können auf Wunsch restriktivere Regeln anwenden.

Koexistenz von Microsoft Teams und Skype for Business
Sie können Microsoft Teams und Skype for Business nebeneinander als separate Lösungen mit Funktionsüberschneidungen bereitstellen. Weitere Informationen finden Sie unter Hinweise zur Koexistenz und Interoperabilität von Microsoft Teams und Skype for Business.
Die Multimedia-Engines Citrix RealTime Optimization Pack und HDX-Optimierung für Teams setzen dann die Konfiguration um, die in Ihrer Umgebung eingerichtet ist (z. B. Islands Mode, Skype for Business & Teams Collaboration, Skype for Business & Teams Collaboration and Meetings).
Zugriff auf Peripheriegeräte kann jeweils nur einer Anwendung gleichzeitig gewährt werden. Wenn beispielsweise die RealTime Media Engine bei einem Anruf auf die Webcam zugreift, wird dadurch das Imaginggerät während des Anrufs gesperrt. Wenn das Gerät freigegeben wird, steht es für Teams zur Verfügung.
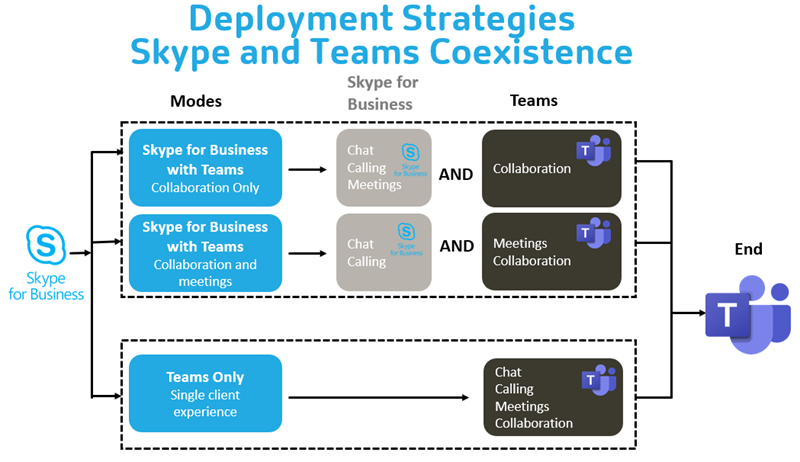
Citrix SD-WAN: optimierte Netzwerkkonnektivität für Microsoft Teams
Eine optimale Audio- und Videoqualität erfordert eine Netzwerkverbindung zur Office 365-Cloud mit geringer Latenz, wenig Jitter und geringem Paketverlust. Wenn Citrix Workspace App-Benutzer in Zweigstellen für den Microsoft Teams-RTP-Datenverkehr (Audio/Video) einen Backhaul zum Datencenter benötigen, bevor sie ins Internet gehen, kann dies zu übermäßiger Latenz und zur Überlastung von WAN-Verbindungen führen. Citrix SD-WAN optimiert die Konnektivität für Microsoft Teams gemäß den Netzwerkverbindungsprinzipien für Microsoft Office 365. Citrix SD-WAN verwendet die Microsoft REST-basierte Office 365-IP-Adresse samt Webdienst und naheliegender DNS, um den Microsoft Teams-Datenverkehr zu identifizieren, zu kategorisieren und zu steuern.
Breitband-Internetverbindungen von Unternehmen verzeichnen immer wieder Paketverluste, exzessiven Jitter und Ausfälle.
Citrix SD-WAN bietet zwei Lösungen, um die Audio-/Videoqualität in Microsoft Teams auch bei variabler oder verschlechterter Netzwerkintegrität zu erhalten.
- Wenn Sie Microsoft Azure verwenden, bietet ein in Azure VNET bereitgestelltes virtuelles Gerät (Citrix SD-WAN-VPX) erweiterte Möglichkeiten zur Konnektivitätsoptimierung. Dazu gehören ein Seamless-Link-Failover und “Packet Racing” für Audiopakete.
- Alternativ können Citrix SD-WAN-Kunden sich über Citrix Cloud Direct Service mit Office 365 verbinden. Dieser Dienst bietet eine zuverlässige und sichere Bereitstellung für den gesamten Datenverkehr ins Internet.
Bei guter Qualität der Internetverbindung der Zweigstelle reicht es möglicherweise aus, die Latenz zu minimieren, indem der Microsoft Teams-Datenverkehr direkt vom Citrix SD-WAN-Zweigstellengerät zur nächstgelegenen Office 365-Frontdoor geleitet wird. Weitere Informationen finden Sie unter Citrix SD-WAN Office 365-Optimierung.
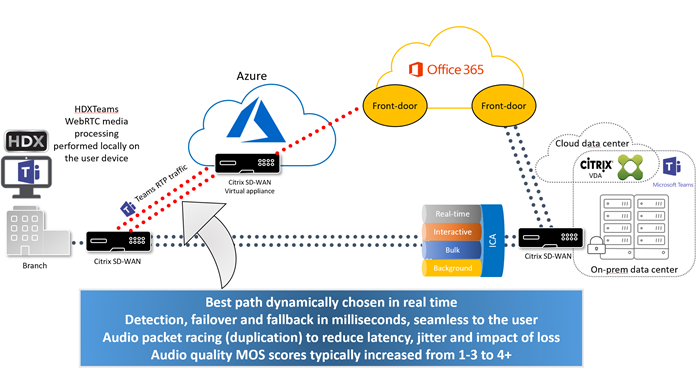
Katalogansicht und aktive Sprecher in Microsoft Teams
Microsoft Teams unterstützt Layouts Gallery, Large gallery und Together mode.
In Microsoft Teams wird ein 2x2-Raster mit Videostreams von vier Teilnehmern angezeigt (= Gallery). In diesem Modus sendet Teams vier Videostreams zur Decodierung an das Clientgerät. Bei mehr als vier Teilnehmern werden nur die letzten vier aktivsten Sprecher auf dem Bildschirm angezeigt.
Microsoft Teams bietet auch die Ansicht “Large Gallery” mit einem Raster bis zu 7x7. Der Teams-Konferenzserver stellt dann einen einzigen Videofeed zusammen und sendet ihn zur Decodierung an das Clientgerät, was zu einem geringeren CPU-Verbrauch führt. Dieser “Hollywood square”-Feed kann auch das Eigenvorschauvideo des Benutzers enthalten.
Microsoft Teams unterstützt auch den Together-Modus als Teil der neuen Benutzeroberfläche “New Meeting Experience”. Mithilfe von KI-Segmentierungstechnologie zur digitalen Platzierung der Teilnehmer auf einen gemeinsamen Hintergrund werden alle Teilnehmer in dasselbe Auditorium platziert.
Diese Modi können während einer Telefonkonferenz über die Optionen Gallery, Large Gallery und Together mode im Menü (…) auswählt werden.
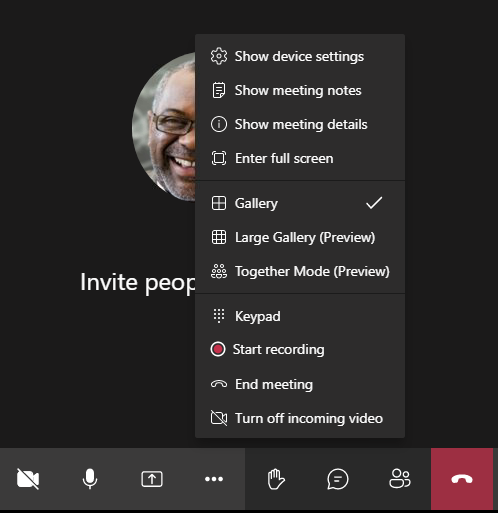
Bildschirmfreigabe in Microsoft Teams
Microsoft Teams verwendet die videobasierte Bildschirmfreigabe (VBSS), um den freigegebenen Desktop mit Videocodecs wie H264 zu codieren und einen High-Definition-Stream zu erstellen. Bei der HDX-Optimierung wird die eingehende Bildschirmfreigabe als Videostream behandelt. Wenn Sie also in einem Videoanrufs sind und der andere Peer beginnt, den Desktop freizugeben, wird der Videofeed der ursprünglichen Kamera angehalten. Stattdessen wird der Videofeed für die Bildschirmfreigabe angezeigt. Der Peer muss die Kamerafreigabe dann manuell fortsetzen.
Die ausgehende Bildschirmfreigabe ist ebenfalls optimiert und in die Citrix Workspace-App (Version 1907 oder höher) ausgelagert. In diesem Fall erfasst und überträgt HdxTeams.exe nur das Fenster des Citrix Desktop Viewer (CDViewer.exe). Wenn Sie eine lokale Anwendung freigeben möchten, die auf Ihrem Clientcomputer ausgeführt wird, können Sie sie über CDViewer legen, und sie wird ebenfalls erfasst.
Multimonitoranzeige: Wenn CDViewer im Vollbildmodus ausgeführt wird und die Anzeige sich über mehrere Monitore erstreckt, wird nur der primäre Monitor freigegeben. Benutzer müssen die gewünschte Anwendung im virtuellen Desktops auf den primären Monitor ziehen, damit der andere Gesprächsteilnehmer sie sehen kann.
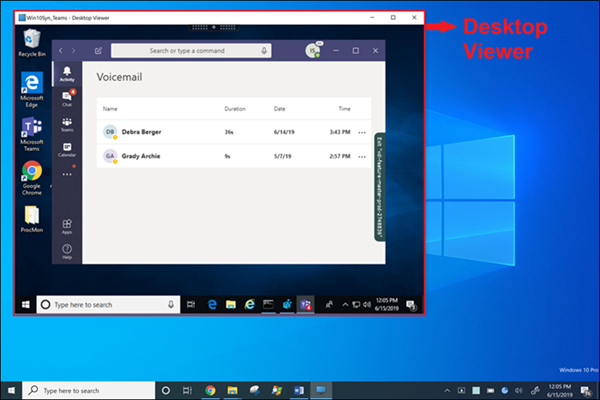
Hinweis:
Wenn Sie Teams als eigenständige Seamlessanwendung veröffentlichen, erfasst die Bildschirmfreigabe den lokalen Desktop Ihres physischen Endpunkts in der Citrix Workspace-App (ab Version 1909).
Peripheriegeräte in Microsoft Teams
Wenn die Optimierung für Microsoft Teams aktiv ist, greift die Citrix Workspace-App auf die Peripheriegeräte (Headset, Mikrofon, Kameras, Lautsprecher usw.) zu. Anschließend werden die Peripheriegeräte ordnungsgemäß in der Benutzeroberfläche von Microsoft Teams (Einstellungen > Geräte) enumeriert.
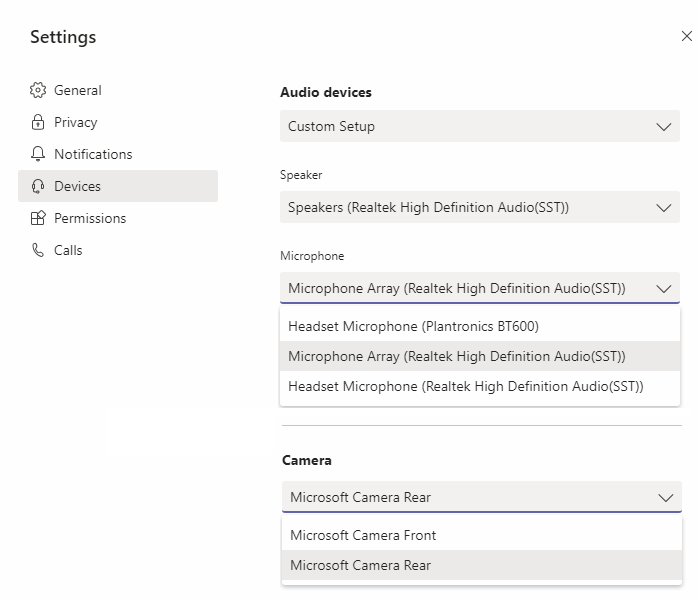
Microsoft Teams greift nicht direkt auf die Geräte zu. Stattdessen verwendet es HdxTeams.exe, um die Medien zu erfassen, aufzuzeichnen und zu verarbeiten. Microsoft Teams listet die Geräte auf, die der Benutzer auswählen kann.
Empfehlungen:
- Microsoft Teams-zertifizierte Headsets mit integrierter Echounterdrückung. Bei Konfigurationen mit mehreren Peripheriegeräten, bei denen sich Mikrofon und Lautsprecher in separaten Geräten befinden, kann es zu einem Echo kommen. Dies können zum Beispiel eine Webcam mit integriertem Mikrofon und ein Bildschirm mit Lautsprechern sein. Wenn Sie externe Lautsprecher verwenden, stellen Sie sie so weit wie möglich entfernt vom Mikrofon und von jeder Oberfläche, die den Ton auf das Mikrofon lenken könnte, auf.
- Microsoft Teams-zertifizierte Kameras, obwohl für Skype for Business zertifizierte Peripheriegeräte mit Microsoft Teams kompatibel sind.
- Eine Entlastung des Hauptprozessors durch Onboard-H.264-Codierung der Webcams (UVC 1.1 und 1.5) kann HdxTeams.exe nicht nutzen.
Hinweis:
HdxTeams.exe unterstützt nur diese spezifischen Audiogeräteformate (Kanäle, Bit-Tiefe und Abtastrate):
- Wiedergabegeräte: bis zu 2 Kanäle, 16 Bit, Frequenzen bis 96000 Hz
- Aufnahmegeräte: bis zu 4 Kanäle, 16 Bit, Frequenzen bis 96000 Hz
Wenn ein Lautsprecher oder Mikrofon nicht mit den erwarteten Einstellungen übereinstimmt, schlägt die Geräteaufzählung in Teams fehl und unter Einstellungen > Geräte wird Keine angezeigt.
Webrpc-Protokolle in HdxTeams.exe enthalten folgende Art von Informationen:
Mar 27 20:58:22.885 webrtcapi.WebRTCEngine Info: init. initializing...
Mar 27 20:58:23.190 webrtcapi.WebRTCEngine Error: init. couldn't create audio module!Um dieses Problem zu umgehen, öffnen Sie in der Systemsteuerung die Option Sound (mmsys.cpl), wählen das Wiedergabe- oder Aufnahmegerät, gehen zu Eigenschaften > Erweitert und wählen einen unterstützten Modus. Alternativ können Sie das spezifische Gerät auch deaktivieren.
Fallbackmodus
Wenn Microsoft Teams nicht im optimierten VDI-Modus geladen werden kann, fällt der VDA ältere HDX-Technologien wie Webcamumleitung und Clientaudio/-mikrofonumleitung zurück. Im nicht optimierten Modus werden die Peripheriegeräte dem VDA zugeordnet. Die Peripheriegeräte werden in der Microsoft Teams-App so angezeigt, als wären sie lokal an den virtuellen Desktop angeschlossen.
Sie können jetzt den Fallbackmechanismus granular steuern, indem Sie einen der folgenden DWORD-Registrierungswerte im VDA festlegen:
HKLM\SOFTWARE\Microsoft\Teams\DisableFallback
HKCU\SOFTWARE\Microsoft\Office\Teams\DisableFallback
Um den Fallbackmodus zu deaktivieren, setzen Sie den Wert auf 1. Um nur Audio zu aktivieren, setzen Sie den Wert auf 2. Wenn der Wert nicht vorhanden oder auf 0 gesetzt ist, wird der Fallbackmodus aktiviert. Für diese Funktion ist die Teams-Version 1.3.0.13565 oder höher erforderlich.
Um festzustellen, ob Sie im optimierten oder nicht optimierten Modus sind, ist der größte Unterschied der Kameraname in Teams auf der Registerkarte Einstellungen > Geräte. Wenn Microsoft Teams im nicht optimierten Modus geladen werden, starten ältere HDX-Technologien. Der Webcam-Name hat das Suffix Citrix HDX, wie in der folgenden Grafik dargestellt. Die Lautsprecher- und Mikrofongerätenamen können sich geringfügig vom optimierten Modus unterscheiden (oder gekürzt angezeigt werden).

Wenn ältere HDX-Technologien verwendet werden, werden die Audio-, Video- und Bildschirmfreigabeverarbeitung von Microsoft Teams nicht auf die WebRTC Media Engine der Citrix Workspace-App des Endpunkts übertragen. Stattdessen verwenden HDX-Technologien serverseitiges Rendering. Erwarten Sie einen hohen CPU-Verbrauch auf dem VDA, wenn Sie Video einschalten. Die Echtzeitaudioleistung ist möglicherweise nicht optimal.
Bekannte Einschränkungen
Citrix Einschränkungen
Einschränkungen bei der Citrix Workspace-App:
- DTMF-Töne werden nicht unterstützt.
- HID-Schaltflächen - “Antworten” und “Anruf beenden” werden nicht unterstützt. Der Lautstärkeregler (lauter/leiser) wird unterstützt.
- Bei einer Bildschirmfreigabe im Multimonitormodus wird nur der Hauptmonitor freigegeben.
- Es wird nur ein Videostream unterstützt, von einer eingehenden Kamera oder einer Bildschirmfreigabe. Bei eingehender Bildschirmfreigabe wird die Bildschirmfreigabe anstelle des Videos des aktiven Sprechers angezeigt.
- Sekundärer Klingelton (Teams > Einstellungen > Geräte) wird nicht unterstützt
- QoS-Einstellungen im Microsoft Teams Admin Center gelten nicht für VDI-Benutzer.
- App-Schutz-Add-On für die Citrix Workspace-App verhindert ausgehende Bildschirmfreigabe.
- Die Zoomfunktion in Teams wird nicht unterstützt.
Beschränkung auf dem VDA:
- Wenn Sie die Einstellung “Hoher DPI-Wert” der Citrix Workspace-App auf Ja oder auf Nein, native Auflösung verwenden konfigurieren, scheint das umgeleitete Videofenster am falschen Ort zu sein, wenn der DPI-Skalierungsfaktor des Monitors auf einen Wert über 100 % festgelegt ist.
Einschränkungen bei Citrix Workspace-App und VDA:
- Ausgehende Bildschirmfreigabe: Das Freigeben einer Anwendung wird nicht unterstützt.
- Sie können die Lautstärke bei optimierten Anrufen nur über die Lautstärkeleiste auf dem Client steuern, nicht über die auf dem VDA.
Microsoft-Einschränkungen
- Die Optionen zum Verwischen oder Anpassen des Hintergrunds werden nicht unterstützt.
- Eine 3x3-Galerieansicht wird nicht unterstützt. Teams-Abhängigkeit – wenden Sie sich an Microsoft, wann ein 3x3-Raster erwartet wird
- Die Interoperabilität mit Skype for Business beschränkt sich auf Audioanrufe (kein Videomodus).
- Die maximale Auflösung für eingehende und ausgehende Videostreams beträgt 720 p. Teams-Abhängigkeit – wenden Sie sich an Microsoft, wann 1080p erwartet wird
- PSTN-Freizeichen wird nicht unterstützt.
- Medienumgehung für Direct Routing wird nicht unterstützt.
Citrix und Microsoft-Einschränkungen
- Bei der Bildschirmfreigabe ist die Option Systemaudio einschließen nicht verfügbar.
- Pop-out-Chat (auch “Multi-Window-Chat” oder “New Meeting Experience”) wird nicht unterstützt.
- Separate Räume werden für VDI-Teilnehmer unterstützt. Teams unterstützt keine separaten Räume, wenn der Organisator ein VDI-Benutzer ist.
- Steuerung übergeben und Steuerung übernehmen: Wird in Sitzungen mit Desktop-Bildschirmfreigabe oder Anwendungsfreigabe nicht unterstützt. Wird nur in Sitzungen mit PowerPoint-Freigabe unterstützt.
- E911 und Location-Based Routing werden nicht unterstützt.
Angekündigtes EOL für Einzelfenster in Microsoft Teams
Microsoft unterstützt ab 31.01.2024 nur noch den Mehrfenstermodus bei Verwendung von optimiertem Microsoft Teams für VDI. Die Unterstützung der Einzelfenster-Benutzeroberfläche wird eingestellt. Dies wurde am 08.09.2023 im M365s Admin Center (Post-ID: MC674419) von Microsoft bekannt gegeben. Informationen zum Mehrfensterfeature sind in diesem Tech Community-Artikel veröffentlicht: New Meeting and Calling Experience in Microsoft Teams.
Sie müssen Ihren VDA und die Citrix Workspace-App auf die unterstützten Versionen aktualisieren, um Microsoft Teams weiterhin im optimierten Modus für Videoanrufe und die Bildschirmfreigabe zu verwenden. Wenn Sie Ihre Infrastruktur und Endpunkte nicht so aufrüsten, dass sie mehrere Fenster unterstützen, können Sie nur Audioanrufe einrichten. Sie können die optimierte Video- und Bildschirmfreigabefunktion dann nicht verwenden.
Die folgende Tabelle enthält die erforderliche Mindest-, LTSR- und empfohlene Version von VDA und Citrix Workspace-App, um weiterhin optimierte Anrufe in Microsoft Teams auf Citrix VDI zu verwenden:
| Komponente | Mindestversion | Version für LTSR | Empfohlene Version |
|---|---|---|---|
| Microsoft Teams | 1.5.00.11865 | Nicht zutreffend | Aktuell |
| VDA | 1912 CU6 LTSR, 2112 CR | 1912 CU7+, 2203 CU2+ | 2308 CR+ |
| Citrix Workspace-App für Windows | 2205 CR | 2203 CU2+ | 2309 CR+ |
| Citrix Workspace-App für Mac | 2209 CR | Nicht zutreffend | 2308 CR+ |
| Citrix Workspace-App für Linux | 2209 CR | Nicht zutreffend | 2308 CR+ |
| Citrix Workspace-App für ChromeOS oder HTML5 | 2303 CR | Nicht zutreffend | 2309 CR+ |
Angekündigte Einstellung des SDP-Formats (Plan B) von WebRTC
Das aktuelle SDP-Format (Plan B) von WebRTC wird in zukünftigen Versionen nicht mehr von Citrix unterstützt. Sie müssen Unified Plan in WebRTC verwenden, um optimierte Microsoft Teams-Funktionen zu unterstützen.
Betroffene Produkte
In einem zukünftigen Release der Citrix Workspace-App werden Anrufe zwischen Endpunkten mit dem kommenden Release der Citrix Workspace-App und Endpunkten mit der Citrix Workspace-App bis Version 2108 nicht unterstützt. Diese Anrufinkompatibilität umfasst Clients mit der Citrix Workspace-App (CWA) 1912 LTSR. Die folgenden CWA-Clients sind betroffen:
- Citrix Workspace-App für Windows
- Citrix Workspace-App für Linux
- Citrix Workspace-App für Mac
- Citrix Workspace-App für Chrome
Ersatz für Plan B
Bei Verwendung der Citrix Workspace-App vor Version 2109 müssen Sie ein Upgrade auf eine unterstützte Version durchführen (vorzugsweise das neueste CR-Release). Andernfalls können alle Anrufe mit einem zukünftigen Release oder neueren Endpunkten fehlschlagen. Anrufe zwischen zukünftigen Releases und Ihren Verbundkommunikationspartnern können ebenfalls fehlschlagen, wenn der Citrix Workspace Ihrer Verbundpartner nicht aktualisiert wurde.
Version 2108 der Citrix Workspace-App wird seit März 2023 nicht mehr unterstützt und muss auf eine neuere Version aktualisiert werden. Weitere Informationen zu unterstützten Versionen der Citrix Workspace-App finden Sie unter Workspace-App.
Weitere Informationen zur eingestellten Unterstützung für Plan B finden Sie in der Dokumentation zu WebRTC.
Weitere Informationen
- Microsoft Teams überwachen sowie Problembehandlung und Support
- Bereitstellen der Teams-Desktopanwendung auf der VM
- Installieren von Microsoft Teams mit MSI (Abschnitt VDI-Installation)
- Thin Clients
- Skype for Business Network Assessment Tool
- Hinweise zur Koexistenz und Interoperabilität von Microsoft Teams und Skype for Business
In diesem Artikel
- Installation von Microsoft Teams
- Empfehlungen zur Profilverwaltung
- Systemanforderungen
- Aktivieren der Optimierung für Microsoft Teams
- Netzwerkanforderungen
- Proxyserver
- Anrufeinrichtung und Medienflusspfad
- Microsoft-Telefonsystem
- Überlegungen zu Firewalls
- Koexistenz von Microsoft Teams und Skype for Business
- Citrix SD-WAN: optimierte Netzwerkkonnektivität für Microsoft Teams
- Katalogansicht und aktive Sprecher in Microsoft Teams
- Bildschirmfreigabe in Microsoft Teams
- Peripheriegeräte in Microsoft Teams
- Fallbackmodus
- Bekannte Einschränkungen
- Angekündigtes EOL für Einzelfenster in Microsoft Teams
- Angekündigte Einstellung des SDP-Formats (Plan B) von WebRTC
- Weitere Informationen