Features in Technical Previews
Kunden haben die Möglichkeit, Technical Previews in ihren Umgebungen, die nicht oder nur eingeschränkt zur Produktion verwendet werden, zu nutzen und Feedback zu geben. Citrix akzeptiert keine Supportanfragen für Features in Technical Previews, begrüßt jedoch Feedback zur Verbesserung der Features. Basierend auf Schweregrad, Kritikalität und Wichtigkeit behält sich Citrix eine Reaktion auf das Feedback vor.
Liste der Features in Technical Previews
Die folgende Tabelle enthält die Features, die als Technical Preview erhältlich sind. Füllen Sie das Feedbackformular aus, um Feedback zu einem Feature zu geben.
Universelles PDF-Drucken
| Technical Preview in Release 2405 | Feedback-Formular |
Ab der Version 2405 unterstützt die Citrix Workspace-App für Linux den universellen PDF-Druck. Sie können als PDF drucken, nachdem Sie eine oder beide der folgenden Optionen konfiguriert haben:
- Stellen Sie einen einzelnen PDF-Universaldrucker bereit, der in jeder Sitzung erstellt wird.
- Verwenden Sie den Universal Print Driver (UPD) für reguläre, automatisch erstellte Drucker.
Voraussetzungen
- Citrix Workspace-App für Linux Version 2405 oder höher: Ermöglicht die Verwendung von PDF-Druckstreams für die Citrix Workspace-App für Linux.
- Citrix Virtual Apps and Desktops Version 2112 oder höher: Ermöglicht universelles PDF-Drucken für automatisch erstellte Clientdrucker.
-
Aktivieren Sie die Richtlinie zur Clientdruckerumleitung (in der folgenden Abbildung hervorgehoben) in der Citrix Studio- oder Webkonsole.
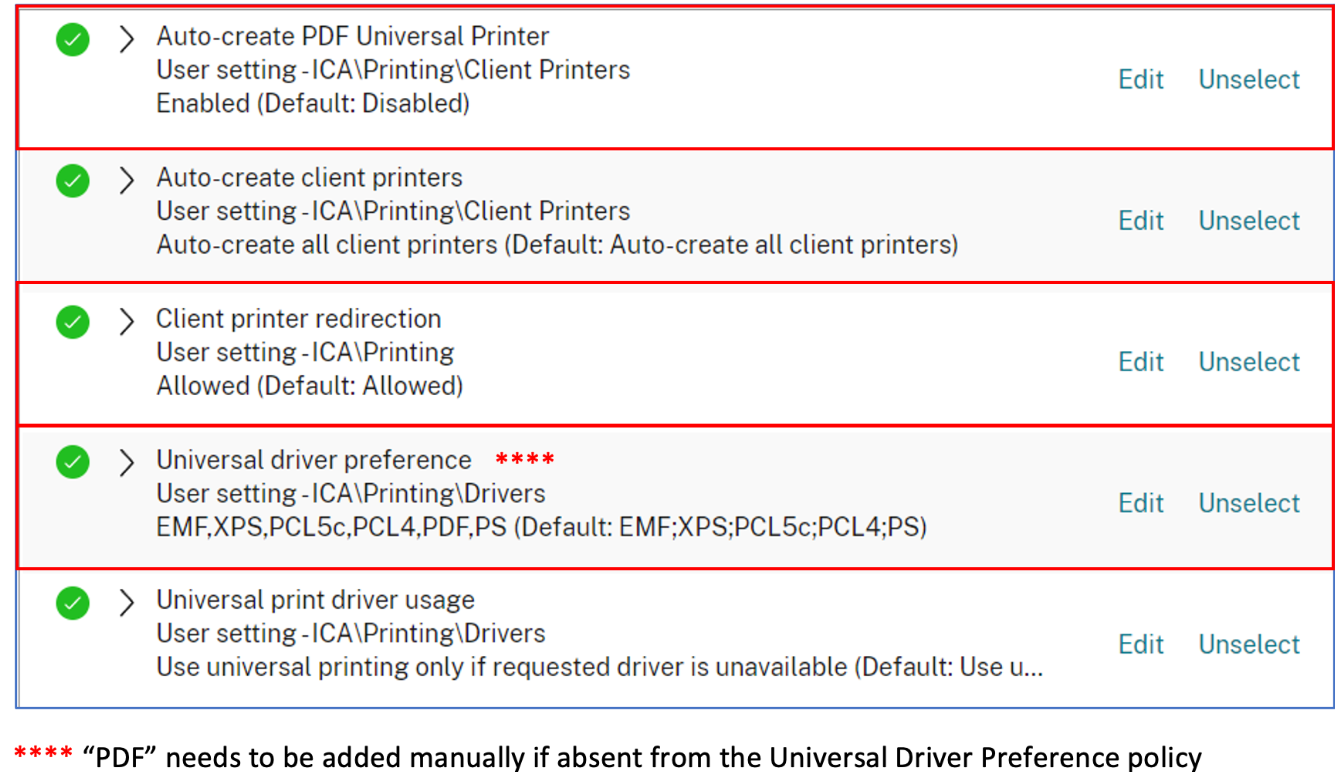
Bereitstellen eines einzelnen universellen PDF-Druckers, der in jeder Sitzung erstellt wird
Gehen Sie wie folgt vor, um die Erstellung des universellen PDF-Druckers in Sitzungen von einem Linux-Client oder einem anderen PDF-fähigen Client-Endpunkt aus zu aktivieren:
- Navigieren Sie zu Citrix Studio oder der Webkonsole und aktivieren Sie die Richtlinie “Universellen PDF-Drucker automatisch erstellen”.
- Legen Sie “CitrixPdfPrinterAllowed=ON” im Abschnitt [WFClient] in der Datei “wfclient.ini” fest.
Nachdem die vorherigen Schritte abgeschlossen sind, wird der universelle PDF-Drucker in der Sitzung erstellt. Der Drucker heißt Citrix PDF-Drucker.
Verwenden Sie diesen Drucker in einer Sitzung, um eine PDF-Ausgabe zu generieren, die an den Client geliefert wird. Senden Sie die PDF-Ausgabe außerdem an die Standardanwendung zur PDF-Verarbeitung auf dem Endpunkt. Für den Linux-Client ist diese PDF-Anwendung normalerweise die integrierte Vorschauanwendung. Es kann jedoch jede registrierte Anwendung für die PDF-Verarbeitung sein, wie Adobe Acrobat Reader.
Verwenden des UPD für normale, automatisch erstellte Drucker
Um den universellen PDF-Druck für alle umgeleiteten Clientdrucker in einer Sitzung zu aktivieren, gehen Sie von einem Linux-Client aus zu Citrix Studio oder einer Webkonsole. Konfigurieren Sie dann die Richtlinie {}Priorität universeller Treiber{} so, dass das PDF-Metadateiformat in die Prioritätenliste aufgenommen wird.
Nach dieser Konfiguration ersetzt der universelle Citrix PDF-Treiber den HP Color LaserJet 2800 Series PS-Treiber auf dem Host für automatisch erstellte Drucker. Die automatisch erstellten Drucker verwenden einen universellen Treiber mit einem Linux-Client, der PDFs drucken kann. Wenn Sie einen der automatisch erstellten Drucker in einer Sitzung verwenden, wird PDF als Zwischenformat des Druckauftrags verwendet. Die Druckausgabe geht jedoch direkt an den ausgewählten, an den Client angeschlossenen Drucker.
Bereitstellung zur Verwaltung mehrerer Proxyserver
| Technical Preview in Release 2405 | Feedback-Formular |
Bisher unterstützte die Citrix Workspace-App die Verwendung mehrerer Proxyserver nicht. Ab der Version 2405 können Sie mehrere Proxyserver verwenden, die es den HDX-Sitzungen ermöglichen, geeignete Proxyserver für den Zugriff auf bestimmte Ressourcen auszuwählen. Diese Auswahl basiert auf den Proxyregeln, die in der Proxy-Autokonfigurationsdatei (PAC) konfiguriert sind. Mithilfe dieser Datei können Sie das Netzwerk verwalten, indem Sie angeben, welcher Netzwerkverkehr über einen Proxyserver und welcher direkt gesendet werden muss.
Das Feature ist in der Standardeinstellung deaktiviert. Führen Sie folgende Schritte aus, um das Feature zu aktivieren:
- Navigieren Sie zur Datei
$HOME/.ICAClient/All_Regions.ini. -
Gehen Sie zum Abschnitt
[Network\Proxy]und gehen Sie wie folgt vor:- Aktualisieren Sie
ProxyTypeaufScript. - Aktualisieren Sie
ProxyAutoConfigURLauffile://file-path,https://serverfilepathoderhttp://server/filepath.
Sie müssen den vorherigen Pfad durch den echten Pfad ersetzen, den Sie für die Verbindung verwenden möchten.
- Aktualisieren Sie
Wenn Script als ProxyType hinzugefügt wird, ruft der Client ein auf der PAC-Datei basierendes JavaScript von der URL ab, die in der Richtlinienoption “Proxyskript-URLs” angegeben ist. Die PAC-Datei wird ausgeführt, um zu ermitteln, welcher Proxyserver für die Verbindung verwendet werden muss.
Unterstützung für Kryptografie-Smartcards der nächsten Generation
| Technical Preview in Release 2405 | Feedback-Formular |
In dieser Version unterstützt die Citrix Workspace-App die neue PIV-Smartcard (Personal Identification Verification), die den ECC-Algorithmus (Elliptic Curve Cryptography) verwendet. Diese Art von Smartcard funktioniert auf Basis von Kryptografie der nächsten Generation.
Diese Erweiterung ist Teil des Schnelle-Smartcard-Features. Weitere Informationen finden Sie im Abschnitt Schnelle-Smartcard-Feature.
Unterstützung mehrerer Webcamauflösungen
| Technical Preview in Release 2405 | Feedback-Formular |
Bisher wurde nur die VGA-Auflösung für die Webcamumleitung unterstützt. Mit dieser Version unterstützt HD-Webcamstreaming alle Webcamauflösungen, die auf der Clientseite verfügbar sind. Wenn die Medientypaushandlung fehlschlägt, verwendet HDX nun die VGA-Standardauflösung (640 x 480 Pixel). Weitere Informationen finden Sie unter HD-Webcamstreaming.
Das Feature ist in der Standardeinstellung deaktiviert. Führen Sie folgende Schritte aus, um das Feature zu aktivieren:
- Navigieren Sie zur Datei
$HOME/.ICAClient/wfclient.ini. -
Gehen Sie zum Abschnitt [WFClient] und fügen Sie den folgenden Eintrag hinzu:
HDXWebCamEnablePnp=True <!--NeedCopy-->
HDX direct
| Technical Preview in Release 2405 | Feedback-Formular |
Beim Zugriff auf von Citrix bereitgestellte Ressourcen ermöglicht HDX Direct sowohl internen als auch externen Clientgeräten, eine sichere direkte Verbindung mit dem Sitzungshost herzustellen, sofern eine direkte Kommunikation möglich ist.
Das Feature ist in der Standardeinstellung deaktiviert. Führen Sie folgende Schritte aus, um das Feature zu aktivieren:
- Navigieren Sie zur Datei
$HOME/.ICAClient/wfclient.ini. -
Gehen Sie zum Abschnitt [WFClient] und fügen Sie den folgenden Eintrag hinzu:
DirectConnectEnabled=True <!--NeedCopy-->
Weitere Informationen finden Sie unter HDX direct.
Leistungsoptimierung für Grafiken
| Technical Preview in Release 2405 | Feedback-Formular |
Die Version 2405 der Citrix Workspace-App unterstützt die OpenGL-Bibliothek, die die Leistung der Grafiknutzung in einer HDX-Sitzung verbessert.
Das Feature ist in der Standardeinstellung deaktiviert. Führen Sie folgende Schritte aus, um das Feature zu aktivieren:
- Navigieren Sie zur Datei
$HOME/.ICAClient/wfclient.ini. -
Gehen Sie zum Abschnitt [Thinwire] und fügen Sie folgenden Eintrag hinzu:
OpenGLEnabled=True <!--NeedCopy--> -
Gehen Sie zum Abschnitt [WFClient] und fügen Sie den folgenden Eintrag hinzu:
ToolbarVersion=1 <!--NeedCopy-->
Hinweis:
- Um dieses Feature zu aktivieren, müssen Sie die neue Symbolleistenfunktion verwenden. Weitere Informationen finden Sie unter Erweiterte Desktop Viewer-Symbolleiste. Überprüfen Sie, ob die OpenGL-Bibliothek in Ihrem System vorhanden ist. Falls nicht vorhanden, laden Sie die Bibliothek herunter. Weitere Informationen finden Sie unter OpenGL herunterladen.
Einschränkung
Möglicherweise stellen Sie in der virtuellen Sitzung eine gewisse Latenz fest, wenn das Video OpenGL-Rendering durchläuft.
KI-basierte Rauschunterdrückung
| Technical Preview in Release 2405 | Feedback-Formular |
In dieser Version trägt die Citrix Workspace-App dazu bei, die Klarheit der gesprochenen Stimme bei der Audioumleitung zu verbessern, indem Hintergrundgeräusche reduziert werden.
Das Feature ist in der Standardeinstellung deaktiviert. Führen Sie folgende Schritte aus, um das Feature zu aktivieren:
- Navigieren Sie zum Abschnitt Einstellungen > Audio. Der Bildschirm “Rauschunterdrückung” wird angezeigt:
x64 Linux-Distribution:
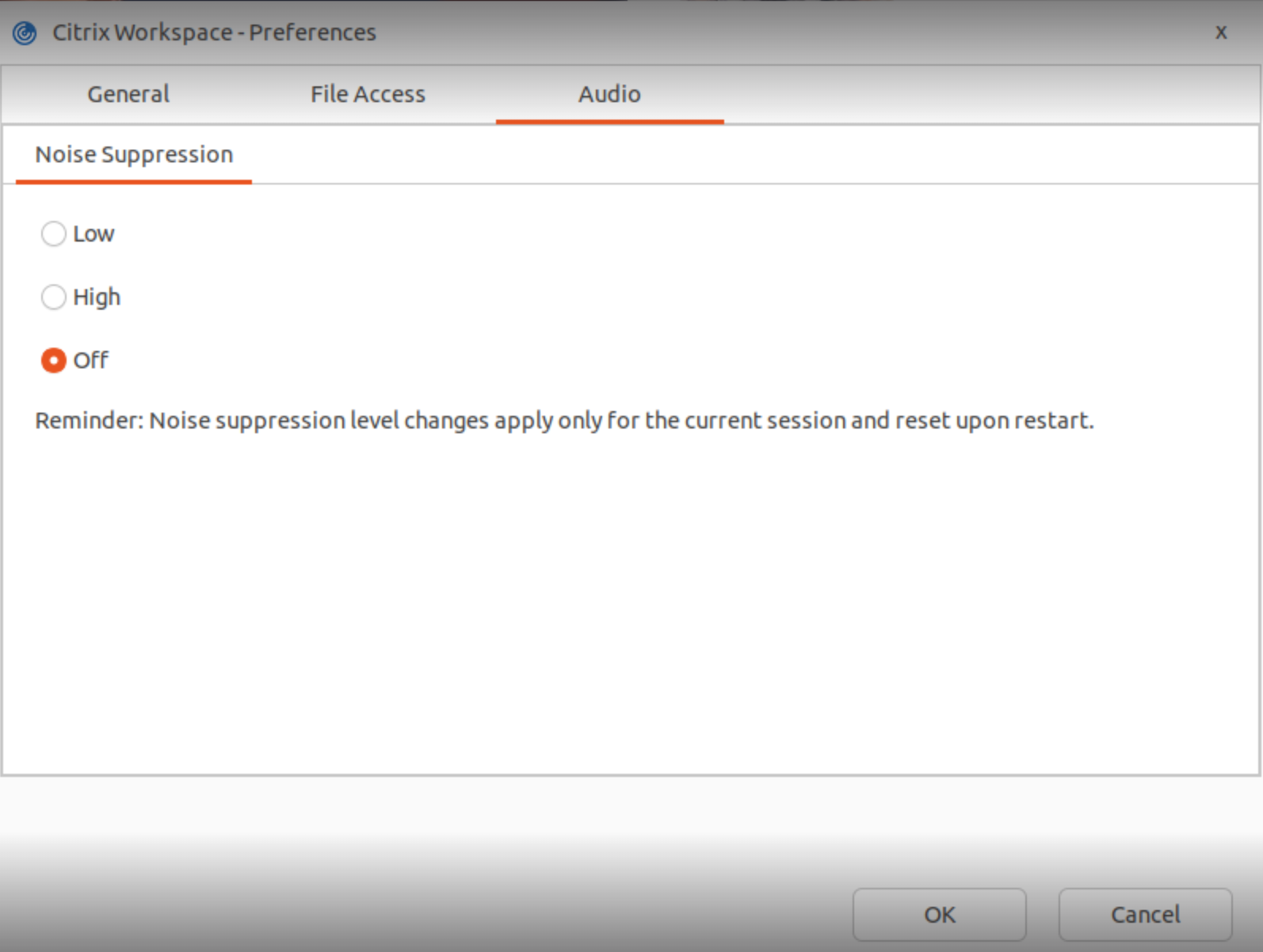
ARM64 Linux-Distribution:
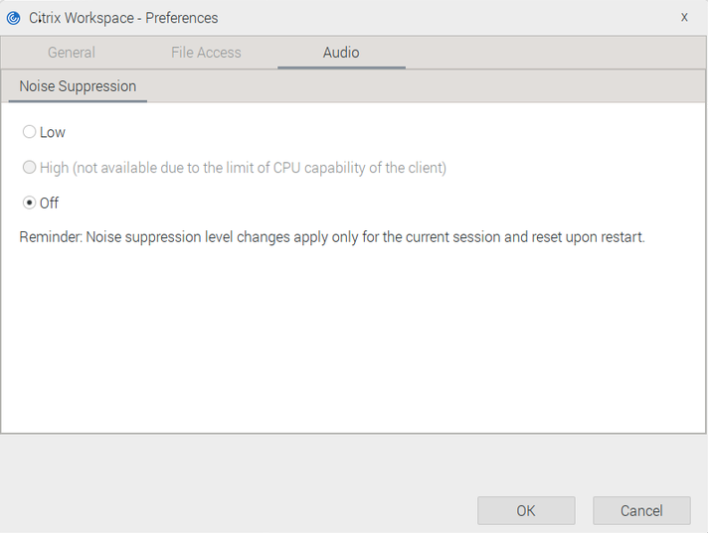
-
Wählen Sie eine der folgenden Stufen aus:
- Niedrig: WebRTC-Rauschunterdrückung wird verwendet.
- Hoch: Es wird eine auf künstlicher Intelligenz (KI) basierende Rauschunterdrückung verwendet. Diese Option ist nur für x64-Linux-Distributionen verfügbar, und wenn sie aktiviert ist, kann sie die CPU-Auslastung erhöhen.
- Aus: Rauschunterdrückung wird nicht verwendet.
-
Klicken Sie auf OK. Die ausgewählte Konfiguration wird auf das Audiogerät angewendet.
Hinweis:
- Die an der Rauschunterdrückungsstufe vorgenommenen Änderungen gelten nur für die aktuelle Sitzung. Die Einstellungen für die Rauschunterdrückungsstufe werden nach dem Neustart der Sitzung zurückgesetzt.
- Diese Funktion wird nur in den x64 und ARM64 Linux-Distributionen unterstützt. In der x64 Linux-Distribution können Sie jedoch die Optionen “Hoch” und “Niedrig” verwenden. In der ARM64 Linux-Distribution können Sie dagegen nur die Option “Niedrig” verwenden.
Verbesserte Desktop Viewer-Symbolleiste
| Technical Preview in Release 2402 | Feedback-Formular |
Die Citrix Workspace-App für Linux bietet eine verbesserte Desktop Viewer-Symbolleiste.

Die neue Symbolleiste bietet die folgenden Optionen:
- Symbolleiste ein- oder ausblenden − Klicken Sie auf diese Schaltfläche, um die Desktop Viewer-Symbolleiste ein- oder auszublenden
- Tastenkombinationen: Klicken Sie auf diese Schaltfläche, um auf die Tastenkombinationen zuzugreifen. Die verfügbare Tastenkombination ist Strg+Alt+Entf.
- Geräte: Klicken Sie auf diese Schaltfläche, um auf die Optionen im Bereich Geräte zuzugreifen.
- Einstellungen: Klicken Sie auf diese Schaltfläche, um auf die Optionen im Bereich Einstellungen zuzugreifen.
- Minimieren: Klicken Sie auf diese Schaltfläche, um die virtuelle Sitzung zu minimieren.
- Vollbild: Klicken Sie auf diese Schaltfläche, um auf die virtuelle Sitzung im Vollbildmodus zuzugreifen.
- Trennen / Abmelden: Klicken Sie auf diese Schaltfläche, um sich abzumelden oder die Verbindung zu einer virtuellen Sitzung zu trennen.
Sie können die Symboleiste nach Belieben über den Bildschirm verschieben oder rotieren. Standardmäßig ist die alte Symvolleiste verfügbar. Gehen Sie wie folgt vor, um die neue Symbolleiste zu aktivieren:
- Navigieren Sie zur Datei
$HOME/.ICAClient/wfclient.ini file. -
Gehen Sie zum Abschnitt [WFClient] und fügen Sie den folgenden Eintrag hinzu:
ToolbarVersion=1 <!--NeedCopy-->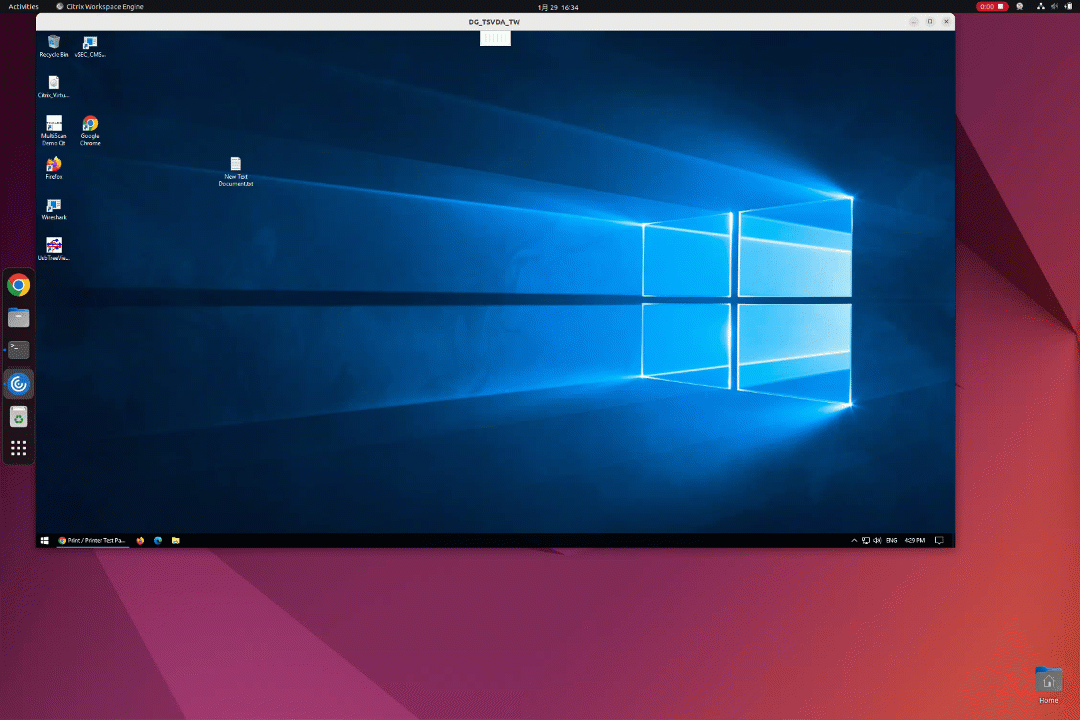
Symbolleiste anpassen
| Technical Preview in Release 2402 | Feedback-Formular |
Bisher konnten Sie die Desktop Viewer-Symbolleiste vollständig deaktivieren. Sie konnten jedoch einige Optionen in der Symbolleiste nicht aktivieren oder deaktivieren. Ab Version 2402 können Sie die Symbolleiste der Citrix Workspace-App anpassen, indem Sie Optionen auf der Symbolleiste hinzufügen und entfernen.
Gehen Sie wie folgt vor, um die Option Geräte in der Symbolleiste auszublenden:
- Navigieren Sie zur Datei
$HOME/.ICAClient/wfclient.ini. -
Gehen Sie zum Abschnitt [WFClient] und fügen Sie nach Bedarf den folgenden Eintrag hinzu, um die Optionen in der Symbolleiste auszublenden:
DevicesButtonVisible=False <!--NeedCopy-->
Je nach Ihren Anforderungen können Sie die folgenden Parameter festlegen:
- False: blendet die Symbolleistenoption aus
- True: zeigt die Symbolleistenoption an
| Symbolleistenoption | Entsprechender Parameter |
|---|---|
| Schaltfläche “Geräte” | DevicesButtonVisible |
| Schaltfläche “Schließen” | CloseButtonVisible |
| Schaltfläche “Minimieren” | MinimizeButtonVisible |
| Schaltfläche “Anheften” | PinButtonVisible |
| Schaltfläche “Einstellungen” | PreferencesButtonVisible |
| Schaltfläche “Verknüpfungen” | ShortcutsButtonVisible |
Nachhaltigkeitsinitiative der Citrix Workspace-App
| Technical Preview in Release 2402 | Feedback-Formular |
Ab der Version 2402 der Citrix Workspace-App wird die folgende Aufforderung angezeigt, wenn Sie auf Trennen, Abmelden oder Schließen eines virtuellen Desktops klicken.
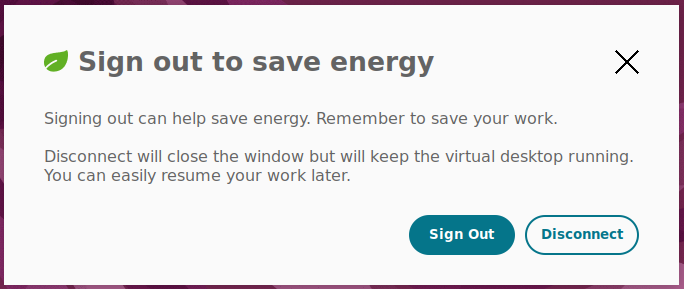
Dieses Feature kann helfen, Energie zu sparen, indem Sie sich von VMs abmelden, wenn Sie sie nicht benötigen.
Sie können sich entweder abmelden oder die Sitzung trennen.
Systemaudio bei Bildschirmübertragung einbeziehen
| Technical Preview in Release 2402 | Feedback-Formular |
Bisher war die Schaltfläche Computerton einbeziehen während der Bildschirm- oder App-Freigabe nicht aktiviert. Ab Version 2402 der Citrix Workspace-App ist die Schaltfläche Computerton einbeziehen aktiviert und Sie können während der Bildschirmfreigabe das Systemaudio verwenden. Mit diesem Feature können Sie das auf dem VDA wiedergegebene Audio mit Benutzern in einer Besprechung oder einem Anruf teilen.
Hinweis:
Dieses Feature ist erst nach Veröffentlichung eines Microsoft Teams-Updates verfügbar. Informationen zum voraussichtlichen Releasedatum finden Sie bei einer Suche nach der Microsoft 365-Roadmap auf der Website von Microsoft. Wenn das Update von Microsoft veröffentlicht wurde, finden Sie in CTX253754 Informationen über das Dokumentationsupdate und die Ankündigung.
Das Feature ist in der Standardeinstellung deaktiviert. Gehen Sie auf dem Client wie folgt vor, um dieses Feature zu aktivieren:
- Navigieren Sie zur Datei
/var/.config/citrix/hdx_rtc_engine/config.json. -
Fügen Sie Folgendes hinzu:
{ "ms_teams_share_system_audio": "true" } <!--NeedCopy--> - Navigieren Sie zu
config/module.iniin dem Verzeichnis, in dem die Citrix Workspace-App installiert ist. Das Standardverzeichnis ist:/opt/Citrix/ICAClient/. -
Hängen Sie den folgenden Schlüssel an den Abschnitt ‘[ClientAudio]’ an:
EnableAudioListener=TRUE <!--NeedCopy-->
Um diese Funktion zu deaktivieren, stellen Sie die obigen Parameter wie folgt ein:
ms_teams_share_system_audio": "false"
EnableAudioListener=FALSE"
<!--NeedCopy-->
Bekannte Einschränkung:
Wenn Sie Apps oder Registerkarten mit RAVE und BCR freigeben, die umgeleitet wurden, wird das Audio von diesen Apps oder Registerkarten möglicherweise nicht geteilt.
Bekanntes Problem:
Wenn Sie einen Bildschirm mit Computersound freigeben und mehrere Audioausgabegeräte Ton wiedergeben, kann es vorkommen, dass ein oder mehrere Empfänger Tonartefakte wahrnehmen. [HDX-58342]
Verbesserte Audioleistung bei Audioverlust
| Technical Preview in Release 2311 | Feedback-Formular |
Mit diesem Release wird die Audioqualität bei schlechten Netzwerkbedingungen verbessert. Die Verbesserung ermöglicht den Codecs “Adaptives Audio” und “Mittlere Audioqualität”, Datenverluste und Datenübertragungen mit falscher Reihenfolge zu erkennen. Die Audiodaten werden neu angeordnet und rekonstruiert, während Sie den Verlusttoleranzmodus (EDT Lossy) oder UDP-Audio verwenden. Diese Verbesserung ist standardmäßig deaktiviert.
Führen Sie folgende Schritte aus, um die Verbesserung zu aktivieren:
- Gehen Sie zur Konfigurationsdatei
/opt/Citrix/ICAClient/config/module.iniund bearbeiten Sie sie. -
Aktivieren Sie den Jitter-Puffer wie folgt:
JitterBufferEnabled=TRUE <!--NeedCopy--> -
Aktivieren Sie PLC wie folgt:
PacketLossConcealmentEnabled=TRUE <!--NeedCopy--> - Aktivieren Sie das Feature Verlusttoleranzmodus für Audio oder UDP-Audio.
Verbessertes Ladeerlebnis für den Shared-User-Modus
| Technical Preview in Release 2311 | Feedback-Formular |
Stores werden schneller geladen, was das Ladeerlebnis im Shared-User-Modus verbessert.
Hinweis:
Dieses Feature ist nur in StoreFront-Stores verfügbar.
Das Feature ist in der Standardeinstellung deaktiviert. Führen Sie folgende Schritte aus, um das Feature zu aktivieren:
- Gehen Sie zur Konfigurationsdatei
AuthManConfig.xml. - Setzen Sie den folgenden Eintrag auf “True”:
<key>KioskSFUIEnhanced</key>
<value>True</value>
<!--NeedCopy-->
Schnelle-Smartcard-Feature
| Technical Preview in Release 2311 | Feedback-Formular |
Das Schnelle-Smartcard-Feature ist eine Verbesserung gegenüber der alten HDX PC/SC-basierten Smartcardumleitung. Das Feature verbessert die Leistung, wenn Smartcards in WANs mit hoher Latenz verwendet werden.
Schnelle Smartcards werden nur unter Windows VDA unterstützt.
Aktivieren der Anmeldung mit schneller Smartcard in der Citrix Workspace-App:
Die schnelle Smartcardanmeldung ist auf dem VDA standardmäßig aktiviert und in der Citrix Workspace-App standardmäßig deaktiviert. Zum Aktivieren des Schnelle-Smartcard-Features führen Sie folgende Schritte aus:
- Navigieren Sie in der Konfigurationsdatei
/opt/Citrix/ICAClient/config/module.inizum Abschnitt [SmartCard]. -
Fügen Sie folgenden Eintrag hinzu:
SmartCardCryptographicRedirection=On <!--NeedCopy-->
Deaktivieren der Anmeldung mit schneller Smartcard in der Citrix Workspace-App:
Um die schnelle Smartcardanmeldung in der Citrix Workspace-App zu deaktivieren, entfernen Sie in der Konfigurationsdatei /opt/Citrix/ICAClient/config/module.ini im Abschnitt [SmartCard] den Parameter SmartCardCryptographicRedirection.
PKCS11-Modul auf der Basis von ATR festlegen
Mit diesem Release wird eine neue Konfigurationsdatei scardConfig.json eingeführt. Diese Datei dient zum Festlegen des PKCS11-Moduls (Public-Key Cryptography Standards), das auf dem ATR (Answer to Reset) der Smartcard basiert, wenn das Schnelle-Smartcard-Feature verwendet wird. Die Datei scardConfig.json enthält bereits Einträge für häufig verwendete Karten. Die Bibliothek OpenSC PKCS11 ist als Standardwert voreingestellt. Die Option DefaultPKCS11Lib in der Datei gibt das PKCS11-Modul an, das standardmäßig verwendet wird, wenn der ATR einer Karte keinem Dateieintrag entspricht.
Um einen Eintrag für Ihre Smartcard hinzuzufügen, ändern Sie die Datei scardConfig.json im Installationsverzeichnis im Verzeichnis “config”.
Hinweis:
Prüfen Sie, ob Sie das richtige PKCS11-Modul angegeben haben, wenn Sie nach dem Aktivieren des Schnellen-Smartcard-Features keine Sitzung per Single Sign-On bei aktivierter Smartcard öffnen können.
Einschränkungen:
- Das Schnelle-Smartcard-Feature unterstützt nur das Double-Hop-Szenario ICA > ICA, mit aktivierter Smartcard auf beiden Hops. Double-Hop-Szenarios vom Typ ICA > RDP werden vom Schnelle-Smartcard-Feature nicht unterstützt und funktionieren daher nicht.
- Cryptography Next Generation wird vom Schnelle-Smartcard-Feature nicht unterstützt. Daher unterstützt das Schnelle-Smartcard-Feature keine Smartcards mit Elliptic Curve Cryptography (ECC).
- Das Schnelle-Smartcard-Feature unterstützt nur Schlüsselcontaineroperationen mit Schreibschutz.
- Das Ändern der Smartcard-PIN wird vom Schnelle-Smartcard-Feature nicht unterstützt.
Bekanntes Problem:
Die Authentifizierung bei der Citrix Workspace-App mit der Gemalto-Karte unter Red Hat8 schlägt möglicherweise fehl. Führen Sie als Workaround einen der folgenden Schritte aus:
scardConfig.json aktualisieren:
- Gehen Sie zur Konfigurationsdatei
/opt/Citrix/ICAClient/config/scardConfig.json. - Ändern Sie
DefaultPKCS11LibinDefaultPKCS11Lib": "/lib/pkcs11/libeToken.so.
Oder
Wert von SmartCardCryptographicRedirection aktualisieren:
- Navigieren Sie in der Konfigurationsdatei
/opt/Citrix/ICAClient/config/module.inizum Abschnitt [SmartCard]. -
Fügen Sie folgenden Eintrag hinzu:
SmartCardCryptographicRedirection=Off <!--NeedCopy-->
Kompatibilität von App Protection mit HDX-Optimierung für Microsoft Teams
| Technical Preview in Release 2311 | Feedback-Formular |
Optimiertes Microsoft Teams unterstützt die Bildschirmfreigabe nur, wenn die Citrix Workspace-App mit aktiviertem App Protection im Desktop Viewer-Modus ist. Wenn Sie in Microsoft Teams auf Inhalt freigeben zeigt die Bildschirmauswahl folgende Optionen an:
- Option Fenster zum Freigeben geöffneter Apps: Diese Option wird nur angezeigt, wenn die VDA-Version 2109 oder höher ist.
- Desktopoption zur Freigabe von Inhalten auf dem VDA-Desktop.
Hinweis:
Für die Citrix Workspace-App für Linux ist die Option zur Desktopfreigabe standardmäßig deaktiviert.
Um die Desktopfreigabe zu aktivieren, fügen Sie den Parameter UseGbufferScreenSharing wie folgt in der Datei config.json hinzu:
mkdir -p /var/.config/citrix/hdx_rtc_engine
vim /var/.config/citrix/hdx_rtc_engine/config.json
{
"UseGbufferScreenSharing":1
}
<!--NeedCopy-->
Optimiertes Microsoft Teams mit aktivierter App Protection unterstützt auch das virtuelle Citrix Anzeigelayout zur separaten Freigabe jedes virtuellen Bildschirms.
Einschränkungen:
- Optimiertes Microsoft Teams mit aktivierter App Protection unterstützt keine Bildschirmfreigabe auf veröffentlichten Desktops mit lokalem App-Zugriff (LAA).
- Am Client (z. B. per Browserinhaltsumleitung) angezeigte Inhalte können nicht erfasst oder freigegeben werden. Wenn Sie versuchen, einen Screenshot zu erstellen, wird dieser schwarz angezeigt.
Unterstützte Hardwarebeschleunigung für optimiertes Microsoft Teams
| Technical Preview von Release 2305 | Feedback-Formular |
Die Citrix Workspace-App für Linux bietet eine verbesserte Leistung bei Videoanrufen mit Microsoft Teams.
Bisher wurde nur die CPU für Codierungszwecke verwendet. Ab diesem Release kann die GPU auch zum Codieren ausgehender Videoframes verwendet werden, um so die CPU-Auslastung zu reduzieren. Dieses Feature ist von Vorteil, wenn Sie einen Thin Client mit begrenzten CPU-Ressourcen und zusätzlicher GPU verwenden.
Voraussetzung:
Stellen Sie sicher, dass Sie den aktuellen GPU-Treiber verwenden. Installieren Sie gegebenenfalls den aktuellen GPU-Treiber über folgenden Befehl:
```
sudo apt install va-driver-all
<!--NeedCopy--> ```
Das Feature ist in der Standardeinstellung deaktiviert. Führen Sie folgende Schritte aus, um das Feature zu aktivieren:
- Navigieren Sie zur Datei
/var/.config/citrix/hdx_rtc_engine/config.json. -
Legen Sie die folgende Konfiguration fest:
{ "VideoHwEncode": 1, } <!--NeedCopy-->
Unterstützung von Servicekontinuität mit der Citrix Workspace-Weberweiterung für Google Chrome
| Technical Preview in Release 2109 | Feedback-Formular |
Die Unterstützung der Servicekontinuität mit der Citrix Workspace-Weberweiterung für Google Chrome ist als öffentliche Technical Preview verfügbar. Sie können die Workspace-Weberweiterung für Google Chrome mit der Citrix Workspace-App für Linux 2109 verwenden. Diese Erweiterung ist im Google Chrome Web Store verfügbar. Die Workspace-App kommuniziert mit der Citrix Workspace-Weberweiterung unter Verwendung des nativen Messaging-Hostprotokolls zur Browsererweiterung. Die Workspace-App und die Workspace Web-Erweiterung verwenden gemeinsam Workspace-Verbindungsleases, um bei Ausfällen den Zugriff auf Apps und Desktops über einen Browser zu ermöglichen. Weitere Informationen finden Sie unter Servicekontinuität.
Von Technical Preview zu allgemeiner Verfügbarkeit
In diesem Artikel
- Liste der Features in Technical Previews
- Verbesserte Desktop Viewer-Symbolleiste
- Symbolleiste anpassen
- Nachhaltigkeitsinitiative der Citrix Workspace-App
- Systemaudio bei Bildschirmübertragung einbeziehen
- Verbesserte Audioleistung bei Audioverlust
- Verbessertes Ladeerlebnis für den Shared-User-Modus
- Schnelle-Smartcard-Feature
- Kompatibilität von App Protection mit HDX-Optimierung für Microsoft Teams
- Unterstützte Hardwarebeschleunigung für optimiertes Microsoft Teams
- Unterstützung von Servicekontinuität mit der Citrix Workspace-Weberweiterung für Google Chrome
- Von Technical Preview zu allgemeiner Verfügbarkeit
