Erste Schritte
Dies ist ein Referenzdokument, mit dem Sie Ihre Umgebung nach der Installation der Citrix Workspace-App einrichten können.
Voraussetzungen:
Stellen Sie sicher, dass alle im Abschnitt Systemanforderungen aufgeführten Systemanforderungen erfüllt sind.
Bevor Sie die Citrix Workspace-App verwenden, müssen Sie Folgendes konfigurieren:
- Administrative Gruppenrichtlinienobjektvorlage
- StoreFront
- Citrix Gateway Store
- Store-URL zur Citrix Workspace-App hinzufügen
- Clientlaufwerkzuordnung
- Domain Name Service-Namensauflösung
Administrative Gruppenrichtlinienobjektvorlage
Citrix empfiehlt Regeln für das Netzwerkrouting, für die Proxyserver und für die vertrauenswürdige Serverkonfiguration, für das Benutzerrouting, für die Remoteclientgeräte und die Benutzererfahrung mit dem Gruppenrichtlinienobjekt “Administrative Vorlagen” zu konfigurieren. Sie können die Vorlagendateien receiver.admx bzw. receiver.adml für Domänenrichtlinien und lokale Computerrichtlinien verwenden. Importieren Sie die Vorlagendatei für Domänenrichtlinien mit der Gruppenrichtlinien-Verwaltungskonsole. Dies ist besonders nützlich, wenn Sie Citrix Workspace-App-Einstellungen auf mehrere verschiedene Benutzergeräte im Unternehmen anwenden möchten. Wenn Sie nur ein einziges Benutzergerät bearbeiten möchten, importieren Sie die Vorlagendatei mit dem lokalen Gruppenrichtlinien-Editor auf dem Gerät.
Citrix empfiehlt die Verwendung der administrativen Gruppenrichtlinienobjektvorlage von Windows für die Konfiguration der Citrix Workspace-App.
Ab Citrix Receiver für Windows Version 4.6 enthält das Installationsverzeichnis CitrixBase.admx und CitrixBase.admlsowie administrative Vorlagendateien (receiver.adm oder receiver.admx\receiver.adml – je nach Betriebssystem) im Installationsverzeichnis.
Hinweis:
Die ADM-Datei ist nur zur Verwendung mit Windows XP Embedded-Plattformen. Die ADMX/ADML-Dateien sind zur Verwendung mit Windows Vista/Windows Server 2008 und allen höheren Versionen von Windows.
Wenn die Citrix Workspace-App mit dem VDA installiert wird, sind die ADMX/ADML-Dateien im Installationsverzeichnis der Citrix Workspace-App. Beispiel: <Installationsverzeichnis>\Online Plugin\Configuration.
Wenn die Citrix Workspace-App ohne VDA installiert wird, befinden sich die admx/adml-Dateien normalerweise im Verzeichnis C:\Program Files\Citrix\ICA Client\Configuration.
In der Tabelle unten finden Sie Informationen zu den Vorlagendateien der Citrix Workspace-App und deren Speicherorten.
Hinweis:
Citrix empfiehlt, dass Sie die GPO-Vorlagendateien verwenden, die mit der aktuellen Version der Citrix Workspace-App bereitgestellt werden.
| Dateityp | Dateispeicherort |
| receiver.adm |
|
| receiver.admx |
|
| receiver.adml |
|
| CitrixBase.admx |
|
| CitrixBase.adml |
|
Hinweis:
- Wenn CitrixBase.admx\adml nicht zum lokalen Gruppenrichtlinienobjekt hinzugefügt wird, geht die Richtlinie ICA-Dateisignierung aktivieren möglicherweise verloren.
- Fügen Sie beim Upgrade der Citrix Workspace-App die neuesten Vorlagendateien dem lokalen Gruppenrichtlinienobjekt wie nachfolgend beschrieben hinzu. Beim Import der aktuellen Dateien werden die vorherigen Einstellungen beibehalten.
Hinzufügen der Vorlagendatei receiver.adm zum lokalen Gruppenrichtlinienobjekt (nur für Windows XP Embedded-Betriebssysteme):
Citrix empfiehlt die Verwendung von CitrixBase.admx und CitrixBase.adml um sicherzustellen, dass die Optionen im Gruppenrichtlinienobjekt-Editor richtig sortiert angezeigt werden.
Sie können ADM-Vorlagendateien zum Konfigurieren von lokalen und domänenbasierten Gruppenrichtlinienobjekten verwenden.
- Öffnen Sie die administrative Gruppenrichtlinienobjektvorlage der Citrix Workspace-App durch Ausführen von gpedit.msc.
- Wählen Sie im linken Bereich des Gruppenrichtlinien-Editors den Ordner Administrative Vorlagen aus.
- Klicken Sie im Menü Aktion auf Vorlagen hinzufügen/entfernen.
- Wählen Sie Hinzufügen aus und navigieren Sie zum Speicherort der Vorlagendatei
\<Installationsverzeichnis>\ICA-Client\Konfiguration\receiver.adm. -
Klicken Sie auf Öffnen um die Vorlage hinzuzufügen, und klicken Sie dann auf “Schließen”, um zum Gruppenrichtlinien-Editor zurückzukehren.
Die Citrix Workspace-App-Vorlagendatei ist im lokalen GPO-Verzeichnis Administrative Vorlagen > Klassische administrative Vorlagen (ADM) > Citrix-Komponenten > Citrix Workspace verfügbar.
Nachdem die ADM-Vorlagendateien dem lokalen Gruppenrichtlinienobjekt hinzugefügt wurden, wird die folgende Meldung angezeigt:
“Der folgende Eintrag im Abschnitt “[strings]” ist zu lang und wurde abgeschnitten: Klicken Sie auf OK, um die Nachricht zu ignorieren.
Hinzufügen der Vorlagendateien receiver.admx/adml zum lokalen Gruppenrichtlinienobjekt (höhere Versionen des Windows-Betriebssystems):
Sie können ADM-Vorlagendateien zum Konfigurieren von lokalen und domänenbasierten Gruppenrichtlinienobjekten verwenden. Weitere Informationen zum Verwalten von ADMX-Dateien finden Sie in diesem Microsoft MSDN-Artikel.
Kopieren Sie nach der Installation der Citrix Workspace-App die Vorlagendateien gemäß folgender Tabelle:
| Dateityp | Kopieren von | Kopieren nach |
|---|---|---|
| receiver.admx | Installationsverzeichnis\ICA Client\Configuration\receiver.admx | Nach: %systemroot%\policyDefinitions |
| CitrixBase.admx | Installationsverzeichnis\ICA Client\Configuration\CitrixBase.admx | Nach: %systemroot%\policyDefinitions |
| receiver.adml | Installationsverzeichnis\ICA Client\Configuration[MUIculture]receiver.adml | %systemroot%\policyDefinitions[MUIculture] |
| CitrixBase.adml | Installationsverzeichnis\ICA Client\Configuration[MUIculture]\CitrixBase.adml | %systemroot%\policyDefinitions[MUIculture] |
Hinweis:
Citrix Workspace-App-Vorlagendateien sind im lokalen GPO im Ordner Administrative Vorlagen > Citrix Komponenten > Citrix Workspace nur verfügbar, wenn Sie CitrixBase.admx/CitrixBase.adml zum Ordner
\PolicyDefinitionshinzufügen.
StoreFront
Citrix StoreFront authentifiziert eine Verbindung zu Citrix Virtual Apps and Desktops, Citrix DaaS (früher Citrix Virtual Apps and Desktops Service) und VDI-in-a-Box, listet verfügbare Desktops und Anwendungen auf und aggregiert sie in Stores, auf die Sie mit der Citrix Workspace-App zugreifen können.
Zusätzlich zu der Konfiguration, die in diesem Abschnitt zusammengefasst ist, müssen Sie außerdem Citrix Gateway konfigurieren, sodass Benutzer sich von außerhalb mit dem internen Netzwerk verbinden können (z. B. Benutzer, die über das Internet oder von Remotestandorten eine Verbindung herstellen).
Hinweis:
Wenn Sie die Option zum Anzeigen aller Stores wählen, wird möglicherweise die alte StoreFront-Benutzeroberfläche angezeigt.
StoreFront konfigurieren:
Installieren und konfigurieren Sie StoreFront, wie in der StoreFront-Dokumentation beschrieben. Die Citrix Workspace-App benötigt eine HTTPS-Verbindung. Wenn der StoreFront-Server für HTTP konfiguriert ist, muss ein Registrierungsschlüssel auf dem Benutzergerät eingestellt werden. Eine Anleitung finden Sie unter Verwenden von Befehlszeilenparametern in der Beschreibung der Eigenschaft ALLOWADDSTORE.
Hinweis:
Administratoren, die mehr Kontrolle wünschen, können mit einer von Citrix bereitgestellten Vorlage eine Downloadsite für die Citrix Workspace-App für Windows erstellen.
Citrix Gateway Store
Hinzufügen oder Festlegen eines Citrix Gateways mit der administrativen Gruppenrichtlinienobjektvorlage:
- Öffnen Sie die administrative Gruppenrichtlinienobjektvorlage der Citrix Workspace-App durch Ausführen von gpedit.msc.
- Gehen Sie unter dem Knoten Computerkonfiguration zu Administrative Vorlagen > Klassische administrative Vorlagen (ADM) > Citrix Components > Citrix Workspace > StoreFront.
- Wählen Sie Citrix Gateway-URL\StoreFront-Kontenliste.
-
Bearbeiten Sie die Einstellungen.
- Storename: der angezeigte Name des Stores
- Store-URL: die URL des Stores
- #Store-Name – Gibt den Namen des Stores hinter Citrix Gateway an
- Storeaktivierungszustand: der Zustand des Stores, Ein/Aus
- Storebeschreibung: eine Beschreibung des Stores
- Fügen Sie die Citrix Gateway-URL hinzu oder geben Sie sie ein. Geben Sie den Namen der URL durch Semikolon getrennt ein:
Beispiel: CitrixWorkspaceApp.exe STORE0= HRStore;https://ag.mycompany.com#Storename;On;Store Dabei ist #Store name der Name des Stores hinter dem Citrix Gateway.
Wird in früheren Versionen ein Konto über die Richtlinie Citrix Gateway-URL\StoreFront-Kontenliste dem Gruppenrichtlinienobjekt hinzugefügt oder daraus entfernt, muss Citrix Receiver zurückgesetzt werden, damit die Änderungen in Kraft treten.
Ab Version 1808 werden alle an der Richtlinie Citrix Gateway-URL/StoreFront-Kontoliste vorgenommenen Änderungen in einer Sitzung angewendet, wenn Sie die Citrix Workspace-App neu starten. Ein Zurücksetzen ist nicht erforderlich.
Hinweis:
Das Zurücksetzen der Citrix Workspace-App ist bei der Neuinstallationen der Citrix Workspace-App Version 1808 und höher nicht erforderlich. Bei Upgrades auf Version 1808 und höher setzen Sie die Citrix Workspace-App zurück, damit die Änderungen wirksam werden.
Einschränkungen:
- Die Citrix Gateway-URL muss als Erste aufgeführt werden, gefolgt von der/den StoreFront-URL(s).
- Mehrere Citrix Gateway-URLs werden nicht unterstützt.
- Eine mit dieser Methode konfigurierte Citrix Gateway-URL unterstützt keine PNA-Dienste-Site hinter Citrix Gateway.
Wiederverbindung über Workspace Control verwalten
Mit Workspace Control folgen Anwendungen dem Benutzer, wenn er das Gerät wechselt. So können etwa Krankenhausärzte von einer Arbeitsstation zu einer anderen wechseln, ohne ihre Anwendungen auf jedem einzelnen Gerät neu starten zu müssen. In der Citrix Workspace-App können Sie Workspace Control auf Clientgeräten durch Ändern der Registrierung verwalten. Für domänengebundene Clientgeräte können Sie dazu auch die Gruppenrichtlinie verwenden.
Achtung
Eine unsachgemäße Bearbeitung der Registrierung kann schwerwiegende Probleme verursachen und eine Neuinstallation des Betriebssystems erforderlich machen. Citrix übernimmt keine Garantie dafür, dass Probleme, die auf eine unsachgemäße Verwendung des Registrierungs-Editors zurückzuführen sind, behoben werden können. Die Verwendung des Registrierungs-Editors geschieht daher auf eigene Gefahr. Erstellen Sie auf jeden Fall ein Backup der Registrierung, bevor Sie sie bearbeiten.
Erstellen Sie WSCReconnectModeUser und ändern Sie den vorhandenen Registrierungsschlüssel WSCReconnectMode im Masterdesktopimage oder auf dem Citrix Virtual Apps-Server. Der veröffentlichte Desktop kann das Verhalten der Citrix Workspace-App ändern.
WSCReconnectMode-Schlüsseleinstellungen für die Citrix Workspace-App:
- 0 = keine Wiederverbindung mit vorhandenen Sitzungen
- 1 = Wiederverbindung bei Anwendungsstart
- 2 = Wiederverbindung bei Anwendungsaktualisierung
- 3 = Wiederverbindung bei Anwendungsstart oder Anwendungsaktualisierung
- 4 = Wiederverbindung beim Öffnen der Citrix Workspace-Benutzeroberfläche
- 8 = Wiederverbindung beim Anmelden an Windows
- 11 = Kombination von 3 und 8
Deaktivieren von Workspace Control für die Citrix Workspace-App
Erstellen Sie den folgenden Schlüssel, um Workspace Control zu deaktivieren:
HKEY_LOCAL_MACHINE\SOFTWARE\Wow6432Node\Citrix\Dazzle (64 Bit)
HKEY_LOCAL_MACHINE\SOFTWARE\Citrix\\Dazzle für (32 Bit)
Name: WSCReconnectModeUser
Typ: REG_SZ
Wertdaten: 0
Ändern Sie den folgenden Schlüssel vom Standardwert 3 auf 0
HKEY_LOCAL_MACHINE\SOFTWARE\Wow6432Node\Citrix\\Dazzle (64 Bit)
HKEY_LOCAL_MACHINE\SOFTWARE\Citrix\\Dazzle (32 Bit)
Name: WSCReconnectMode
Typ: REG_SZ
Wertdaten: 0
Hinweis:
Alternativ können Sie den REG_SZ-Wert WSCReconnectAll auf false setzen, wenn Sie keinen Schlüssel erstellen möchten.
Ändern des Timeouts der Statusanzeige
Sie können die Zeit ändern, die die Statusanzeige beim Start einer Sitzung durch einen Benutzer angezeigt wird. Um die Zeitüberschreitungsdauer zu ändern, erstellen Sie einen REG_DWORD-Wert SI INACTIVE MS in HKEY_LOCAL_MACHINE\SOFTWARE\Citrix\ICA CLIENT\Engine\. Der REG_DWORD-Wert kann auf 4 gesetzt werden, wenn die Statusanzeige früher verschwinden soll.
Anpassen des Speicherorts für Anwendungsverknüpfungen über die Befehlszeile
Über die Integration in das Startmenü und den Nur-Verknüpfungsmodus können Sie Verknüpfungen für veröffentlichte Anwendungen im Windows-Startmenü oder auf dem Windows-Desktop platzieren. Benutzer müssen Anwendungen nicht über die Citrix Workspace-Benutzeroberfläche abonnieren. Die Integration in das Startmenü und die Verwaltung von Desktopverknüpfungen bieten eine nahtlose Desktoperfahrung für Benutzergruppen, die einen gleichförmigen Zugriff auf einen bestimmten Anwendungssatz benötigen.
Als Citrix Workspace-App-Administrator verwenden Sie Befehlszeilen-Installationsflags, Gruppenrichtlinienobjekte, Kontodienste oder Registrierungseinstellungen zum Deaktivieren der normalen Self-Service-Schnittstelle von Citrix Workspace-App und ersetzen diese mit einem vorkonfigurierten Startmenü. Das Flag heißt SelfServiceMode und ist standardmäßig auf “true” festgelegt. Wenn der Administrator das SelfServiceMode-Flag auf “false” festlegt, hat der Benutzer keinen Zugriff mehr auf die Self-Service-Benutzeroberfläche der Citrix Workspace-App. Der Zugriff auf abonnierte Apps ist stattdessen über das Startmenü und über Desktopverknüpfungen möglich. Dies wird hier als Nur-Verknüpfungsmodus bezeichnet.
Benutzer und Administratoren können eine Reihe von Registrierungseinstellungen zur Einrichtung der Verknüpfungen verwenden.
Arbeiten mit Verknüpfungen
- Benutzer können Apps nicht entfernen. Alle Apps sind verbindlich, wenn das Flag SelfServiceMode auf “false” festgelegt ist (= Nur-Verknüpfungsmodus). Wenn ein Benutzer ein Verknüpfungssymbol vom Desktop entfernt, wird das Symbol wieder angezeigt, wenn er über das Citrix Workspace-App-Symbol im Infobereich “Aktualisieren” auswählt.
- Benutzer können nur einen Store konfigurieren. Die Optionen Konto und Einstellungen sind nicht verfügbar. Auf diese Weise wird verhindert, dass Benutzer zusätzliche Stores konfigurieren. Der Administrator kann einem Benutzer besondere Privilegien zum Hinzufügen mehrerer Konten erteilen, indem er die Gruppenrichtlinienobjektvorlage verwendet oder den Registrierungsschlüssel HideEditStoresDialog auf dem Clientcomputer manuell hinzufügt. Wenn der Administrator einem Benutzer dieses Privileg erteilt, steht diesem die Option “Einstellungen” über das Infobereichsymbol zur Verfügung, mit der er Konten hinzufügen und entfernen kann.
- Die Benutzer können Apps nicht über die Windows-Systemsteuerung entfernen.
- Sie können Desktopverknüpfungen über eine anpassbare Registrierungseinstellung hinzufügen. Desktopverknüpfungen werden nicht standardmäßig hinzugefügt. Starten Sie nach jeder Änderung an Registrierungseinstellungen die Citrix Workspace-App neu.
- Verknüpfungen werden im Startmenü standardmäßig mit einem Kategoriepfad erstellt: UseCategoryAsStartMenuPath.
Hinweis:
In Windows 8/8.1 und Windows 10 ist die Erstellung von verschachtelten Ordnern im Startmenü nicht zulässig. Die Anwendungen werden einzeln oder im Stammordner angezeigt, jedoch nicht in mit Citrix Virtual Apps definierten Unterordnern für Kategorien.
- Sie können während der Installation das Flag [/DESKTOPDIR=”Dir_name”] hinzufügen, um alle Verknüpfungen in einem einzigen Ordner zu speichern. CategoryPath wird für Desktopverknüpfungen unterstützt.
- Die automatische Neuinstallation geänderter Apps ist ein Feature, das über den Registrierungsschlüssel AutoReInstallModifiedApps aktiviert werden kann. Wenn AutoReInstallModifiedApps aktiviert ist, werden alle auf dem Server durchgeführten Änderungen an Attributen veröffentlichter Anwendungen und Desktops auf dem Clientcomputer übernommen. Wenn AutoReInstallModifiedApps deaktiviert ist, werden Attribute von Anwendungen und Desktops nicht aktualisiert und Verknüpfungen werden nach dem Löschen bei einer Aktualisierung auf dem Client nicht wieder aufgeführt. Standardmäßig ist AutoReInstallModifiedApps aktiviert. Weitere Informationen finden Sie unter “Konfigurieren von Speicherorten für App-Verknüpfungen mit Registrierungsschlüsseln”.
Anpassen des Speicherorts für Anwendungsverknüpfungen über den Registrierungs-Editor
Hinweis:
- Standardmäßig verwenden Registrierungsschlüssel das Format Zeichenfolge.
- Sie müssen Änderungen an Registrierungsschlüsseln vor dem Konfigurieren eines Stores vornehmen. Möchten Sie oder ein Benutzer die Registrierungsschlüssel ändern, müssen er oder Sie die Citrix Workspace-App zurücksetzen, die Registrierungsschlüssel konfigurieren und dann den Store neu konfigurieren.
Registrierungsschlüssel für 32-Bit-Maschinen:
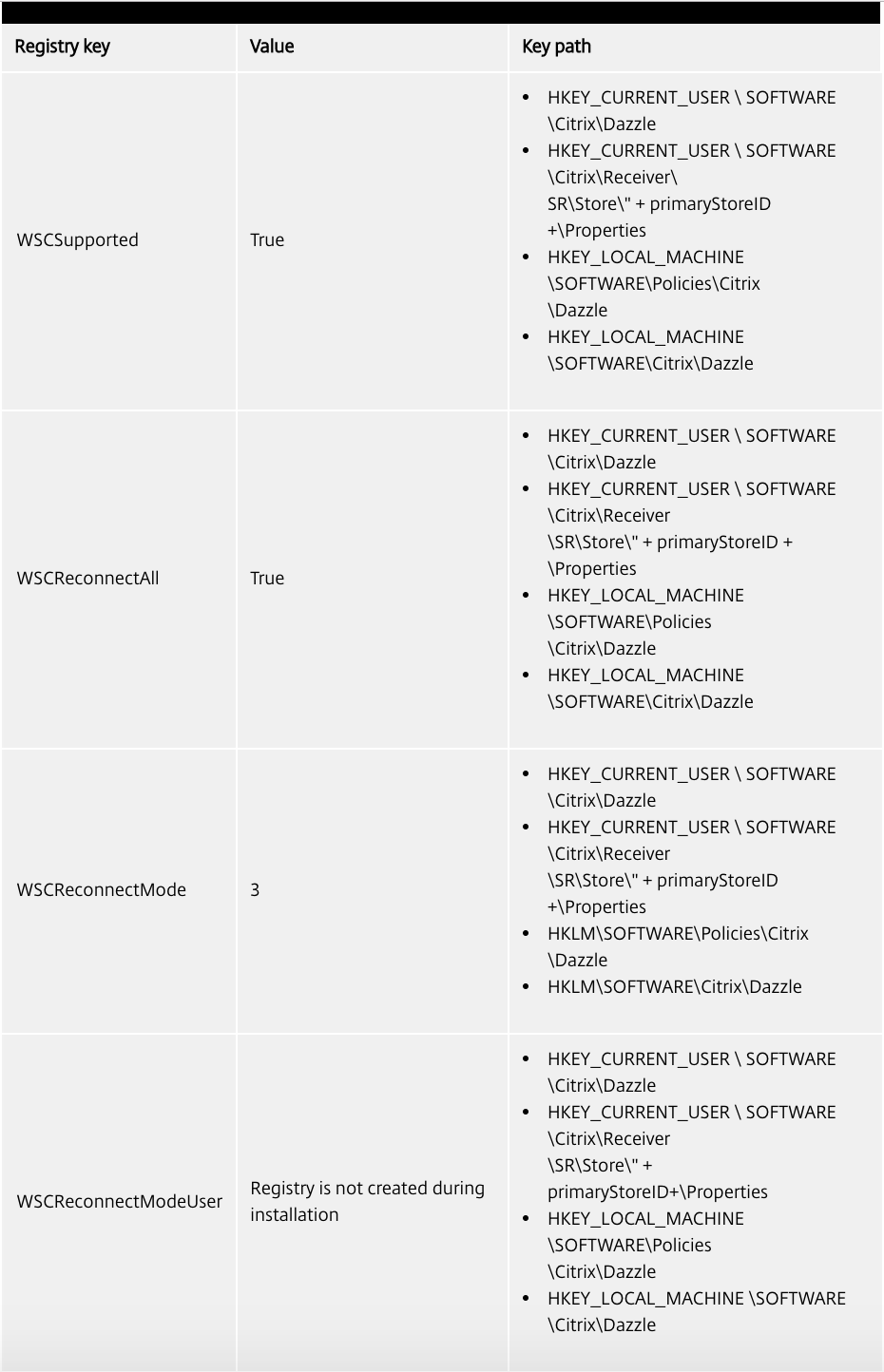
Registrierungsschlüssel für 64-Bit-Maschinen:
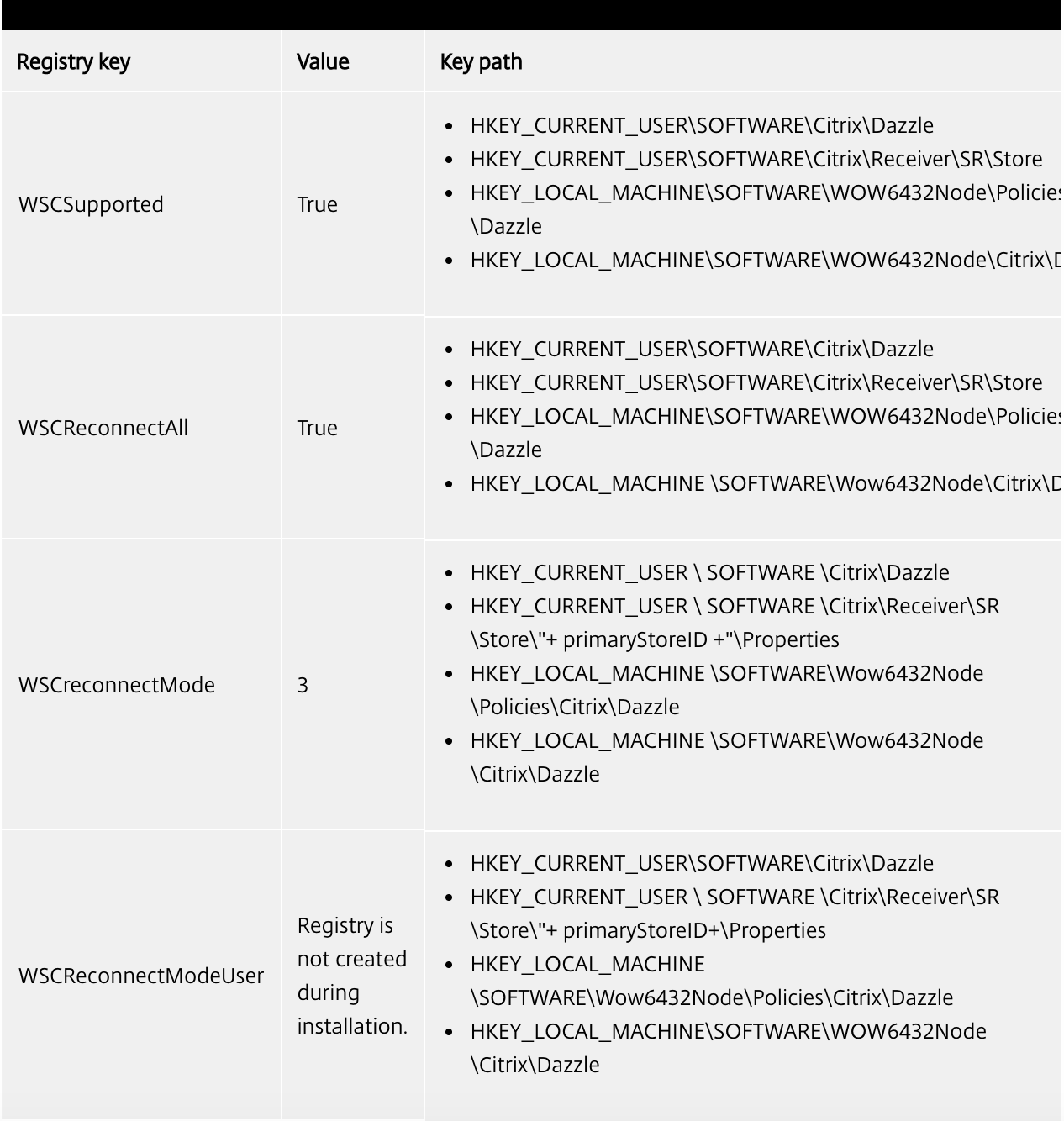
Benutzerkonten
Sie können Benutzern wie folgt die Kontoinformationen mitteilen, die sie zum Zugriff auf die virtuellen Anwendungen und Desktops benötigen.
- Konfigurieren der e-mail-basierten Kontenermittlung
- Provisioningdatei
- Benutzerseitige manuelle Eingabe der bereitgestellten Informationen
Wichtig
Citrix empfiehlt, die Citrix Workspace-App nach der Installation neu zu starten. Damit wird sichergestellt, dass Benutzer Konten hinzufügen können, und dass die Citrix Workspace-App USB-Geräte erkennt, die während der Installation im ausgesetzten Zustand waren.
Die erfolgreiche Installation wird in einem Dialogfeld bestätigt. Danach wird der Bildschirm Konto hinzufügen angezeigt. Als Erstbenutzer müssen Sie im Dialogfeld Konto hinzufügen eine E-Mail- oder eine Serveradresse eingeben, um ein Konto einzurichten.
Unterdrücken des Dialogfelds “Konto hinzufügen”
Das Dialogfeld Konto hinzufügen wird angezeigt, wenn der Store nicht konfiguriert ist. Mit dem Dialogfeld Konto hinzufügen können Sie ein Citrix Workspace-App-Konto durch Eingabe einer E-Mail-Adresse oder einer Server-URL einrichten.
Die Citrix Workspace-App ermittelt das Citrix Gateway, den StoreFront-Server oder das virtuelle App Controller-Gerät, das bzw. der der E-Mail-Adresse zugeordnet ist, und fordert den Benutzer dann zur Anmeldung auf, damit die Enumeration erfolgen kann.
Das Dialogfeld Konto hinzufügen kann wie folgt unterdrückt werden:
-
Bei der Systemanmeldung
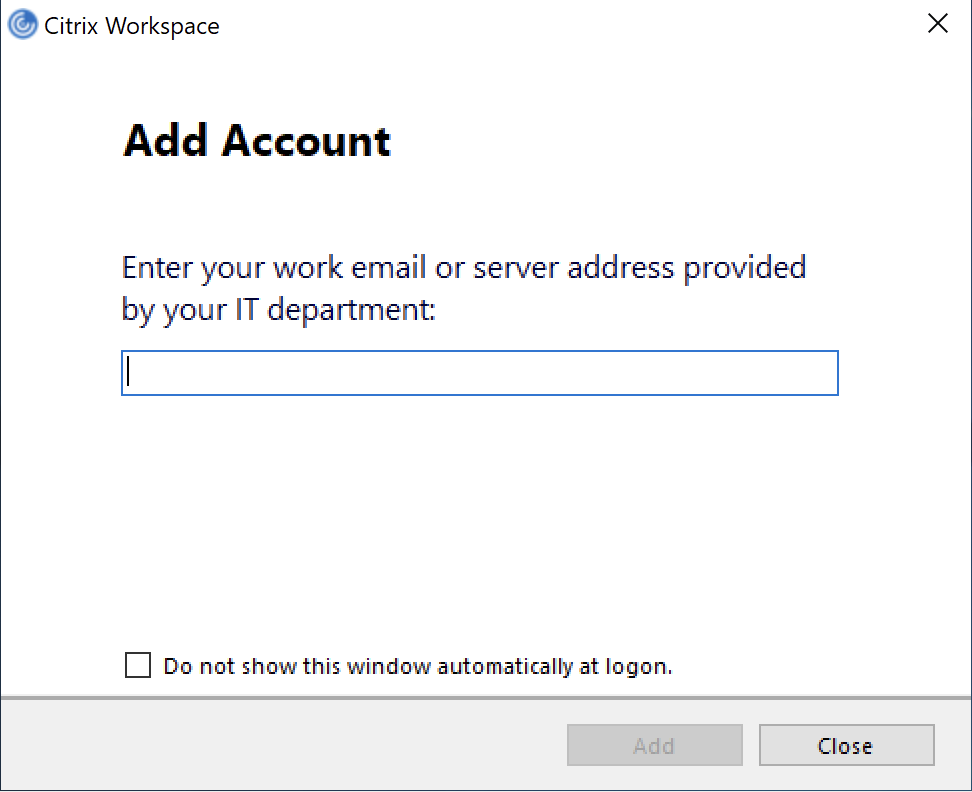
Wählen Sie Dieses Fenster bei der Anmeldung nicht automatisch anzeigen, um zu verhindern, dass das Fenster Konto hinzufügen bei der nächsten Anmeldung angezeigt wird. Dies ist eine benutzerspezifische Einstellung und sie wird während des Zurücksetzens der Citrix Workspace-App für Windows zurückgesetzt.
-
Installation über die Befehlszeile
Installieren Sie die Citrix Workspace-App für Windows als Administrator an der Befehlszeilenschnittstelle mit der folgenden Befehlszeilenoption.
CitrixWorkspaceApp.exe /ALLOWADDSTORE=NDiese Einstellung gilt pro Maschine, daher ist das Verhalten für alle Benutzer gleich.
Die folgende Meldung wird angezeigt, wenn kein Store konfiguriert ist.

Das Dialogfeld Konto hinzufügen kann wie folgt unterdrückt werden:
-
Umbenennen der Citrix EXE-Datei: Benennen Sie CitrixWorkspaceApp.exe in CitrixWorkspaceAppWeb.exe um, um das Verhalten des Dialogfelds Konto hinzufügen zu ändern. Durch Umbenennen der Datei wird das Dialogfeld Konto hinzufügen nicht im Startmenü angezeigt.
-
Administrative Vorlage für Gruppenrichtlinienobjekte: Um die Option Konto hinzufügen im Installationsassistenten der Citrix Workspace-App auszublenden, deaktivieren Sie EnableFTUpolicy unter dem Knoten “Self-Service” in der administrativen Vorlage “Lokales Gruppenrichtlinienobjekt” wie unten gezeigt. Diese Einstellung gilt pro Maschine, daher ist das Verhalten für alle Benutzer gleich.
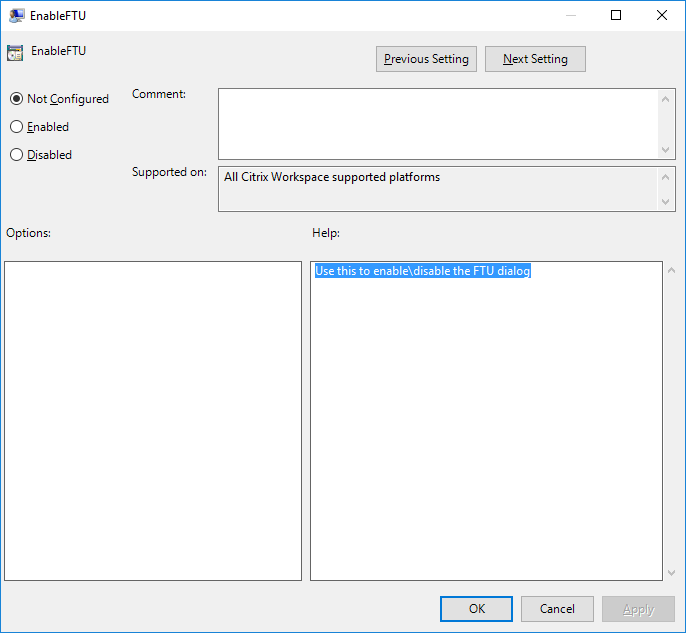
Konfigurieren der e-mail-basierten Kontenermittlung
Wenn Sie die Citrix Workspace-App für die e-mail-basierte Kontenermittlung konfigurieren, geben Benutzer ihre E-Mail-Adresse statt einer Server-URL während der Erstinstallation und -konfiguration der Citrix Workspace-App ein. Die Citrix Workspace-App ermittelt den Citrix Gateway oder StoreFront-Server, der der E-Mail-Adresse auf der Basis von DNS-Dienstdatensätzen zugeordnet ist, und fordert den Benutzer dann zur Anmeldung auf, um auf virtuelle Desktops und Anwendungen zuzugreifen.
Hinweis:
Die e-mail-basierte Kontenermittlung wird nicht für die Bereitstellungen mit dem Webinterface unterstützt.
Weitere Informationen zum Konfigurieren der e-mail-basierten Kontenermittlung finden Sie unter Global App Configuration Service.
Bereitstellen von Provisioningdateien für Benutzer
StoreFront bietet Provisioningdateien, die Benutzer für eine Verbindung mit Stores öffnen können.
Sie können mit StoreFront ein Provisioningdateien erstellen, die Verbindungsdetails für Konten enthalten. Stellen Sie diese Dateien den Benutzern zur Verfügung, um eine automatische Konfiguration der Citrix Workspace-App zu ermöglichen. Nach der Installation der Citrix Workspace-App öffnen Benutzer einfach die Datei, um die Citrix Workspace-App zu konfigurieren. Wenn Sie Workspace für Websites konfigurieren, können Benutzer auch Bereitstellungsdateien der Citrix Workspace-App von diesen Sites abrufen.
Weitere Informationen finden Sie unter Exportieren der Store-Provisioningdateien für Benutzer in der StoreFront-Dokumentation.
Bereitstellen der manuell einzugebenden Kontoinformationen für Benutzer
Stellen Sie sicher, dass Benutzer die nötigen Informationen zum Verbinden mit ihren virtuellen Desktops und Anwendungen haben, damit sie Konten manuell erstellen können.
-
Für Verbindungen mit einem StoreFront-Store teilen Sie den Benutzern die URL für den betreffenden Server mit. Beispiel:
https://servername.company.com.Für Webinterface-Bereitstellungen teilen Sie den Benutzern die URL für die Citrix DaaS-Site mit.
-
Für Verbindungen über Citrix Gateway legen Sie fest, ob Benutzer alle konfigurierten Stores sehen oder nur den Store, für den der Remotezugriff auf einen bestimmten Citrix Gateway aktiviert ist.
-
Anzeigen aller konfigurierten Stores: Teilen Sie den Benutzern den FQDN für Citrix Gateway mit.
-
Beschränken des Zugriffs auf einen bestimmten Store: Teilen Sie den Benutzern den FQDN für Citrix Gateway und den Storenamen wie folgt mit:
-
CitrixGatewayFQDN?MyStoreName:
Wenn z. B. für Store “SalesApps” der Remotezugriff auf server1.com aktiviert ist und für Store “HRApps” Remotezugriff auf server2.com, muss ein Benutzer server1.com?SalesApps für den Zugriff auf SalesApps eingeben bzw. server2.com?HRApps für den Zugriff auf HRApps. Für dieses Feature muss ein Erstbenutzer ein Konto erstellen, indem er eine URL eingibt, und die e-mail-basierte Kontenermittlung ist nicht verfügbar.
Wenn ein Benutzer Angaben für ein neues Konto macht, versucht die Citrix Workspace-App, die Verbindung zu überprüfen. Im Erfolgsfall fordert die Citrix Workspace-App den Benutzer auf, sich bei dem Konto anzumelden.
Öffnen Sie zum Verwalten von Konten die Homepage der Citrix Workspace-App, klicken Sie auf ![]() und dann auf Konten.
und dann auf Konten.
Automatisches Freigeben von mehreren Store-Konten
Warnung
Die unsachgemäße Verwendung des Registrierungs-Editors kann zu schwerwiegenden Problemen führen, die nur durch eine Neuinstallation des Betriebssystems gelöst werden können. Citrix übernimmt keine Garantie dafür, dass Probleme, die auf eine falsche Verwendung des Registrierungs-Editors zurückzuführen sind, behoben werden können. Die Verwendung des Registrierungs-Editors geschieht daher auf eigene Gefahr. Sichern Sie die Registrierung auf jeden Fall vor dem Bearbeiten ab.
Wenn Sie mehrere Store-Konten haben, können Sie die Citrix Workspace-App für Windows so konfigurieren, dass beim Erstellen einer Sitzung automatisch Verbindungen zu allen Konten hergestellt werden. Automatisches Anzeigen aller Konten beim Öffnen der Citrix Workspace-App:
Bei 32-Bit-Systemen: Erstellen Sie den Schlüssel “CurrentAccount”:
Speicherort: HKEY_LOCAL_MACHINE\Software\Citrix\Dazzle
Schlüsselname: CurrentAccount
Wert: AllAccount
Typ: REG_SZ
Bei 64-Bit-Systemen: Erstellen Sie den Schlüssel “CurrentAccount”:
Speicherort: HKEY_LOCAL_MACHINE\Software\Wow6432Node\Citrix\Dazzle
Schlüsselname: CurrentAccount
Wert: AllAccount
Typ: REG_SZ
Clientlaufwerkzuordnung
Die Citrix Workspace-App für Windows unterstützt das Zuordnen von Geräten auf Benutzergeräten, sodass sie in einer Sitzung zur Verfügung stehen. Benutzer haben folgende Möglichkeiten:
- Zugreifen auf lokale Laufwerke, Drucker und COM-Ports
- Ausschneiden und Einfügen zwischen der Sitzung und der lokalen Windows-Zwischenablage
- Wiedergeben von Audiodateien (Systemklänge und WAV-Dateien), die in der Sitzung abgespielt werden
Während der Anmeldung informiert die Citrix Workspace-App den Server über die verfügbaren Clientlaufwerke, COM- und LPT-Ports. Standardmäßig werden Clientlaufwerke Serverlaufwerksbuchstaben zugeordnet. Für Clientdrucker werden Druckerwarteschlangen erstellt, sodass die Clientdrucker direkt mit der Sitzung verbunden zu sein scheinen. Diese Zuordnungen stehen nur dem aktuellen Benutzer während der aktuellen Sitzung zur Verfügung. Sie werden bei der Abmeldung des Benutzers gelöscht und bei seiner nächsten Anmeldung neu erstellt.
Mit den Einstellungen der Richtlinie für die Umleitung können Sie Benutzergeräte zuordnen, die nicht automatisch bei der Anmeldung zugeordnet werden. Weitere Informationen finden Sie in der Dokumentation zu Citrix Virtual Apps and Desktops.
Deaktivieren von Benutzergerätzuordnungen
Sie können die Benutzergerätzuordnung einschließlich Optionen für Laufwerke, Drucker und Ports mit dem Windows-Servermanager einstellen. Weitere Informationen über verfügbare Optionen finden Sie in der Dokumentation zu den Remotedesktopdiensten.
Umleiten von Clientordnern
Durch die Clientordnerumleitung ändert sich der Zugriff auf clientseitige Dateien bei der hostseitigen Sitzung. Wird auf dem Server nur die Clientlaufwerkzuordnung aktiviert, werden die clientseitigen vollständigen Volumes den Sitzungen automatisch als UNC-Link (Universal Naming Convention) zugeordnet. Wenn Sie die Clientordnerumleitung auf dem Server aktivieren und der Benutzer sie auf dem Benutzergerät konfiguriert, wird der Teil des vom lokalen Benutzer angegebenen lokalen Volumes umgeleitet.
Nur die vom Benutzer angegebenen Ordner statt des kompletten Dateisystems auf dem Benutzergerät werden als UNC-Links in den Sitzungen angezeigt. Wenn Sie UNC-Links durch die Registrierung deaktivieren, werden Clientordner als zugeordnete Laufwerke in der Sitzung angezeigt. Weitere Informationen, u. a. zur Konfiguration der Umleitung von Clientordnern für Benutzergeräte, finden Sie in der Citrix Virtual Apps and Desktops-Dokumentation.
Zuordnen von Clientlaufwerken zu serverseitigen Laufwerksbuchstaben
Die Clientlaufwerkzuordnung ermöglicht das Umleiten von Laufwerksbuchstaben auf der Hostseite auf Laufwerke, die auf dem Benutzergerät vorhanden sind. Beispiel: In einer Citrix Benutzersitzung kann das Laufwerk H dem Laufwerk C auf dem Benutzergerät, auf dem die Citrix Workspace-App für Windows ausgeführt wird, zugeordnet werden.
Die Clientlaufwerkzuordnung ist in die Standardfunktionen von Citrix zur Geräteumleitung integriert. Im Dateimanager, Windows Explorer und in den Anwendungen werden diese Zuordnungen genauso wie andere Netzwerkzuordnungen angezeigt.
Der Server, auf dem virtuelle Desktops und Anwendungen ausgeführt werden, kann während der Installation so konfiguriert werden, dass Clientlaufwerke automatisch einem festgelegten Satz von Laufwerksbuchstaben zugeordnet werden. In der Standardinstallation werden Laufwerksbuchstaben angefangen mit V und dann absteigend Clientlaufwerksbuchstaben zugeordnet. Ein Laufwerksbuchstabe wird jeder Festplatte und jedem CD-ROM-Laufwerk zugeordnet. (Diskettenlaufwerken werden die vorhandenen Laufwerkbuchstaben zugewiesen.) Diese Methode ergibt die folgenden Laufwerkzuordnungen in einer Sitzung:
| Clientlaufwerksbuchstabe | Der Server greift darauf wie folgt zu |
|---|---|
| A | A |
| B | B |
| C | V |
| D | U |
Der Server kann so konfiguriert werden, dass zwischen den Laufwerksbuchstaben des Servers und des Clients keine Konflikte entstehen. Dazu werden die Laufwerksbuchstaben des Servers in höhere Laufwerksbuchstaben geändert. Werden beispielsweise die Serverlaufwerke C und D in M und N geändert, können die Clientgeräte direkt auf ihre Laufwerke C und D zugreifen. Diese Methode führt zu den folgenden Laufwerkszuordnungen in einer Sitzung:
| Clientlaufwerksbuchstabe | Der Server greift darauf wie folgt zu |
|---|---|
| A | A |
| B | B |
| C | C |
| D | D |
Der Laufwerksbuchstabe, durch den das Serverlaufwerk C ersetzt wird, wird während des Setups festgelegt. Alle anderen festen Laufwerks- und CD-ROM-Laufwerksbuchstaben werden durch fortlaufende Laufwerksbuchstaben ersetzt (z. B. C > M, D > N, E > O). Bei diesen Laufwerksbuchstaben darf es keine Konflikte mit bereits existierenden Laufwerkszuordnungen im Netzwerk geben. Wenn ein Netzwerklaufwerk einem bereits vorhandenen Laufwerksbuchstaben eines Servers zugeordnet wird, ist die Netzlaufwerkszuordnung ungültig.
Wenn ein Benutzergerät eine Verbindung mit einem Server herstellt, werden die Clientzuordnungen wiederhergestellt, wenn die automatische Clientgerätzuordnung nicht deaktiviert ist. Die Clientlaufwerkzuordnung ist standardmäßig aktiviert. Sie können die Einstellungen mit dem Konfigurationstool der Remotedesktopdienste (Terminaldienste) ändern. Außerdem können Sie mit Richtlinien genauer steuern, wie die Clientgerätzuordnung angewendet wird. Weitere Informationen zu Richtlinien finden Sie in der Citrix Virtual Apps and Desktops-Dokumentation.
HDX Plug-n-Play-USB-Geräteumleitung
HDX Plug-n-Play USB-Geräteumleitung ermöglicht die dynamische Umleitung von Mediengeräten, einschließlich Kameras, Scannern, Medienplayern und POS-Geräten, zum Server. Sie oder der Benutzer können die Umleitung auf einige oder alle Geräte beschränken. Bearbeiten Sie die Richtlinien auf dem Server oder wenden Sie Gruppenrichtlinien auf dem Benutzergerät an, um die Einstellungen für die Umleitung zu konfigurieren. Weitere Informationen finden Sie unter Überlegungen zu USB- und Clientlaufwerken in der Dokumentation zu Citrix Virtual Apps and Desktops.
Wichtig
Wenn Sie die Plug-n-Play-USB-Geräteumleitung in einer Serverrichtlinie nicht zulassen, kann der Benutzer diese Richtlinieneinstellung nicht außer Kraft setzen.
Ein Benutzer kann Berechtigungen in der Citrix Workspace-App festlegen und die Geräteumleitung immer zulassen oder ablehnen oder bei jeder Verbindung eines Geräts gefragt werden. Diese Einstellung wirkt sich nur auf Geräte aus, die eingesteckt werden, nach dem der Benutzer die Einstellung geändert hat.
Zuordnen eines COM-Ports für Clients zu einem Server-COM-Port:
Mit der Client-COM-Portzuordnung können Geräte, die an COM-Ports des Benutzergeräts angeschlossen sind, in Sitzungen verwendet werden. Diese Zuordnungen können in gleicher Weise wie andere Netzwerkzuordnungen verwendet werden.
Sie können Client-COM-Ports von der Befehlszeile aus zuordnen. Sie können auch die Client-COM-Portzuordnung vom Remotedesktop-Konfigurationstool (Terminaldienste) oder mit Richtlinien steuern. Informationen zu Richtlinien finden Sie in der Citrix Virtual Apps and Desktops-Dokumentation.
Wichtig
Die Zuordnung von COM-Ports ist nicht mit TAPI kompatibel.
-
Aktivieren Sie für Citrix Virtual Apps and Desktops-Bereitstellungen die Richtlinieneinstellung “Client-COM-Portumleitung”.
-
Melden Sie sich bei der Citrix Workspace-App an.
-
Geben Sie in einer Eingabeaufforderung Folgendes ein:
net use comx: \\\\client\\comz:wobei x die Nummer des COM-Ports auf dem Server ist (für die Zuordnung stehen die Ports 1 bis 9 zur Verfügung) und z die Nummer des Client-COM-Ports, den Sie zuordnen möchten.
-
Geben Sie zur Bestätigung des Vorgangs
net usean der Eingabeaufforderung ein. Die angezeigte Liste enthält zugeordnete Laufwerke, LPT- und zugeordnete COM-Ports.
Installieren Sie das Gerät für den zugeordneten Namen, um diesen COM-Port in einem virtuellen Desktop oder einer Anwendung zu verwenden. Wenn Sie beispielsweise den Port COM1 auf dem Client dem Port COM5 auf dem Server zuordnen, installieren Sie das COM-Portgerät in der Sitzung auf COM5. Verwenden Sie diesen zugeordneten COM-Port dann wie einen COM-Port auf dem Benutzergerät.
DNS-Namensauflösung
Wenn die Citrix Workspace-App für Windows den Citrix XML-Dienst verwendet, kann sie einen DNS-Namen anstatt der IP-Adresse eines Servers anfordern.
Wichtig:
Wenn Ihre DNS-Umgebung nicht speziell für die Verwendung dieser Funktion konfiguriert ist, empfiehlt Citrix, die DNS-Namensauflösung in der Serverfarm nicht zu aktivieren.
Beim Herstellen einer Verbindung zu veröffentlichten Anwendungen über das Webinterface kann die Citrix Workspace-App ebenfalls den Citrix XML-Dienst verwenden. Damit die Citrix Workspace-App Verbindungen über das Webinterface herstellen kann, löst der Webserver den DNS-Namen für die App auf.
Die DNS-Namensauflösung ist auf dem Server standardmäßig deaktiviert und in der Citrix Workspace-App standardmäßig aktiviert. Wenn die DNS-Namensauflösung auf dem Server deaktiviert ist, wird bei jeder Citrix Workspace-App-Anfrage nach einem DNS-Namen eine IP-Adresse ausgegeben. Die DNS-Namensauflösung muss nicht in der Citrix Workspace-App deaktiviert werden.
Deaktivieren der DNS-Namensauflösung für bestimmte Benutzergeräte:
Wenn Sie in der Serverbereitstellung die DNS-Namensauflösung verwenden und Probleme mit bestimmten Benutzergeräten haben, können Sie die DNS-Namensauflösung für diese Geräte deaktivieren.
Achtung
Die unsachgemäße Verwendung des Registrierungs-Editors kann zu schwerwiegenden Problemen führen, die nur durch eine Neuinstallation des Betriebssystems gelöst werden können. Citrix übernimmt keine Garantie dafür, dass Probleme, die auf eine falsche Verwendung des Registrierungs-Editors zurückzuführen sind, behoben werden können. Die Verwendung des Registrierungs-Editors geschieht daher auf eigene Gefahr. Sichern Sie die Registrierung auf jeden Fall vor dem Bearbeiten ab.
- Fügen Sie einen Zeichenfolgenregistrierungsschlüssel xmlAddressResolutionType zu
HKEY\_LOCAL\_MACHINE\Software\\Wow6432Node\Citrix\ICA Client\Engine\Lockdown Profiles\All Regions\Lockdown\Application Browsinghinzu. - Setzen Sie den Wert auf IPv4-Port.
- Wiederholen Sie diesen Vorgang für alle Benutzer der Benutzergeräte.