Anwendungsbereitstellung
Konfiguration verfügbarer Apps in Studio
Um in Studio zu konfigurieren, welche Apps einem Benutzer zur Verfügung stehen, siehe Anwendungen. Auf dem Bildschirm mit den Anwendungseinstellungen können Sie Folgendes konfigurieren:
- Wählen Sie das entsprechende Symbol für die Anwendung.
- Geben Sie optional die Kategorie in der Citrix Workspace-App an, in der die Anwendung angezeigt wird. Wenn Sie beispielsweise Verknüpfungen für Microsoft Office-Anwendungen hinzufügen, geben Sie Microsoft Office ein.
- Wählen Sie aus, ob eine Verknüpfung zum Desktop des Benutzers hinzugefügt werden soll.
- Um eine App verbindlich zu machen, sodass sie nicht aus der Registerkarte Startseite der Citrix Workspace-App entfernt werden kann, hängen Sie die Zeichenfolge “KEYWORDS: Mandatory” an die Anwendungsbeschreibung an.
- Um eine Anwendung automatisch zu einem Favoriten für alle Benutzer zu machen, fügen Sie die Zeichenfolge KEYWORDS: Auto an die Beschreibung an. Wenn sich Benutzer im Store anmelden, wird die Anwendung als Favorit festgelegt und der Registerkarte Startseite hinzugefügt. Benutzer können den Favoriten entfernen.
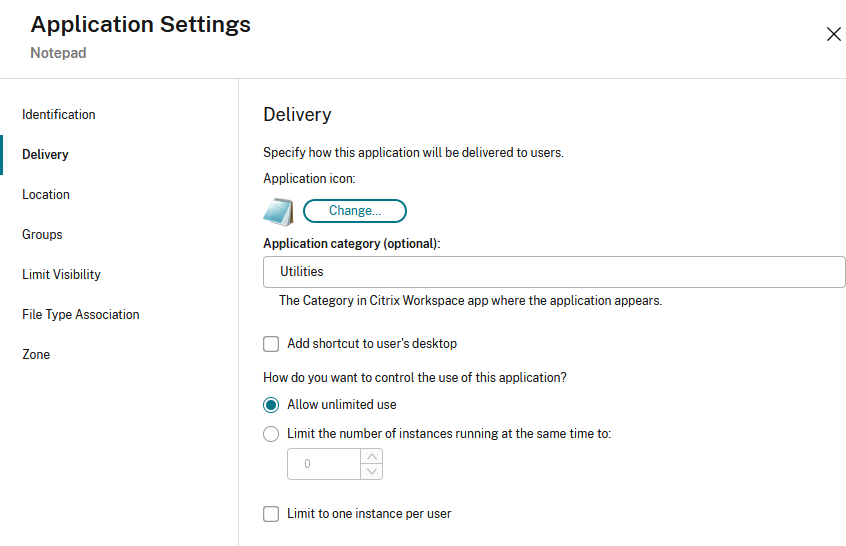
Nur-Verknüpfungsmodus
Wenn ein Benutzer die Citrix Workspace-App für Windows installiert, kann er standardmäßig die Benutzeroberfläche öffnen, um alle Apps und Desktops für diesen Store anzuzeigen. Darüber hinaus werden Apps je nach Konfiguration zum Startmenü hinzugefügt. Dieser Modus wird als Self-Service-Modus bezeichnet.
Alternativ können Sie die Benutzeroberfläche deaktivieren. Dies wird als Nur-Verknüpfungen-Modus bezeichnet. Apps und Desktops können nur über die Verknüpfungen im Startmenü geöffnet werden.
Standardmäßig können Benutzer im Nur-Verknüpfungen-Modus nur einen Store konfigurieren. Die Optionen Konto und Einstellungen sind nicht verfügbar, damit der Benutzer keine weiteren Stores konfiguriert. Der Administrator kann einem Benutzer besondere Privilegien zum Hinzufügen mehrerer Konten erteilen, indem er die Gruppenrichtlinienobjektvorlage verwendet. Administratoren können auch spezielle Berechtigungen bereitstellen, indem sie manuell den Registrierungsschlüssel “HideEditStoresDialog” auf der Clientmaschine hinzufügen. Wenn der Administrator einem Benutzer dieses Privileg erteilt, steht diesem die Option Einstellungen im Infobereich zur Verfügung, mit der er Konten hinzufügen und entfernen kann.
Es gibt verschiedene Möglichkeiten, die Citrix Workspace-App für die Verwendung des Nur-Verknüpfungen-Modus zu konfigurieren:
Global App Configuration Service
Yon kann den Self-Service-Modus mithilfe des Global App Configuration Service deaktivieren.
Während der Installation
Sie können die Self-Service-Benutzeroberfläche während der Installation deaktivieren, siehe Installieren.
Gruppenrichtlinie
Sie können Gruppenrichtlinien verwenden, um den Nur-Verknüpfungen-Modus zu konfigurieren.
- Öffnen Sie die administrative Gruppenrichtlinienobjektvorlage der Citrix Workspace-App durch Ausführen von gpedit.msc.
- Gehen Sie unter dem Knoten Computerkonfiguration zu Administrative Vorlagen > Citrix-Komponenten > Citrix Workspace > Self-Service.
- Wählen Sie die Richtlinie Self-Service-Modus verwalten aus.
- Wählen Sie Aktiviert, um die Benutzeroberfläche zu aktivieren. Dies ist die Standardeinstellung, wenn die Richtlinie nicht konfiguriert ist.
- Wählen Sie Deaktiviert, um die Benutzeroberfläche auszublenden und den Nur-Verknüpfungen-Modus zu verwenden.
Anwendungsverknüpfungen für bevorzugte und obligatorische Apps
Wenn Favoriten für einen Store aktiviert sind, werden standardmäßig alle bevorzugten und obligatorischen Apps zum Startmenü des Benutzers hinzugefügt. Wenn Benutzer Favoriten hinzufügen und entfernen, werden sie dem Startmenü hinzugefügt und daraus entfernt. Wenn Favoriten für einen Store deaktiviert sind, werden alle Apps zum Startmenü des Benutzers hinzugefügt und der Benutzer hat keine Möglichkeit, sie zu entfernen. Wenn ein Benutzer ein Verknüpfungssymbol vom Desktop entfernt, wird das Symbol wieder angezeigt, wenn die Citrix Workspace-App das nächste Mal startet oder der Benutzer über das Symbol im Infobereich die Option Aktualisieren auswählt. Folgende Beacons können konfiguriert werden:
- Deaktivieren Sie die Erstellung von Verknüpfungen im Startmenü für obligatorische und bevorzugte Apps. Sie können weiterhin Anwendungen in Studio konfigurieren, um Desktopverknüpfungen zu erstellen.
- Wählen Sie den Namen des Startmenüordners.
- Für Anwendungen mit Kategorien können Sie wählen, ob Anwendungen in Unterordnern gruppiert werden, die ihrem Kategorienamen entsprechen.
- Erstellen Sie Verknüpfungen auf dem Desktop. Sie können den Namen eines Ordners konfigurieren, in dem die Verknüpfungen gespeichert werden sollen, und festlegen, ob Anwendungen in Unterordnern gruppiert werden, die ihrer Kategorie entsprechen.
- Standardmäßig bleiben Verknüpfungen erhalten, nachdem Sie sich von Ihrem Store abgemeldet oder die Citrix Workspace-App beendet haben. Sie können Verknüpfungen entfernen, wenn sich der Benutzer vom Store abmeldet oder die Citrix Workspace-App beendet. Dies ist nützlich, wenn das Gerät von mehreren Personen gemeinsam genutzt wird.
- Wählen Sie aus, ob geänderte Apps automatisch neu installiert werden. Wenn die Option aktiviert ist, werden alle auf dem Server durchgeführten Änderungen an Attributen veröffentlichter Anwendungen und Desktops auf der Clientmaschine angezeigt. Wenn die Option deaktiviert ist, werden Apps und Desktopattribute nicht aktualisiert. Außerdem werden Verknüpfungen beim Aktualisieren nicht wiederhergestellt, wenn sie auf dem Client gelöscht werden. Dieses Feature ist standardmäßig aktiviert.
Sie können diese Verknüpfungen mit den folgenden Mechanismen konfigurieren:
Global App Configuration Service
Aktualisieren Sie im Dienst Global App Configurationdie Einstellungen unter App Experience > Desktop Shortcuts.
Gruppenrichtlinie
Sie können Gruppenrichtlinien verwenden, um Verknüpfungen zu konfigurieren.
- Öffnen Sie die administrative Gruppenrichtlinienobjektvorlage der Citrix Workspace-App durch Ausführen von gpedit.msc.
- Gehen Sie unter dem Knoten Computerkonfiguration zu Administrative Vorlagen > Citrix-Komponenten > Citrix Workspace > Self-Service.
- Wählen Sie die Richtlinie App-Verknüpfung verwalten aus.
- Wählen Sie die gewünschten Optionen aus
- Klicken Sie auf Anwenden und OK.
- Starten Sie die Citrix Workspace-App neu, um die Änderungen zu übernehmen.
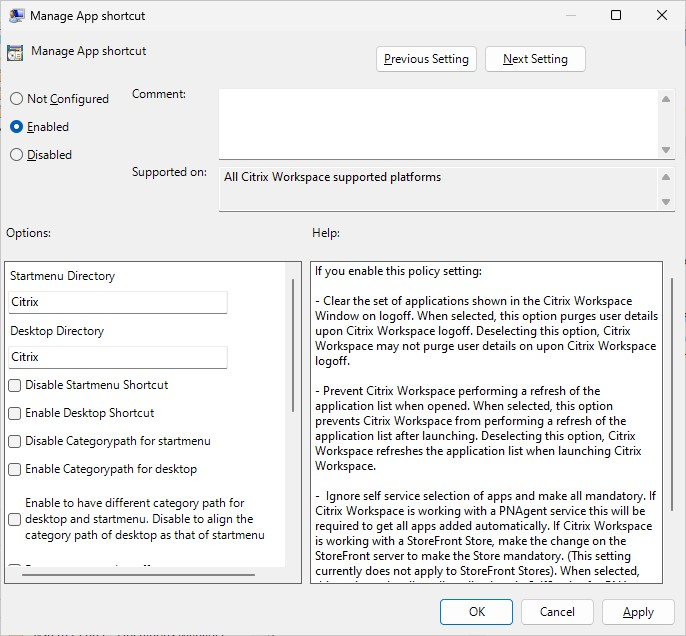
StoreFront-Kontoeinstellungen
Sie können die StoreFront-Kontoeinstellungenverwenden. Sie können die folgenden Eigenschaften festlegen:
| Eigenschaftsname | Beschreibung | Wert | Standard |
|---|---|---|---|
PutShortcutsOnDesktop |
Verknüpfungen auf den Desktops platzieren. |
wahr oder falsch
|
false |
PutShortcutsInStartMenu |
Verknüpfungen in das Startmenü einfügen. |
wahr oder falsch
|
true |
UseCategoryAsStartMenuPath |
Kategoriepfad im Startmenü verwenden. |
wahr oder falsch
|
true |
StartMenuDir |
Legt ein einzelnes Verzeichnis für alle Verknüpfungen im Startmenü fest | Zeichenfolgewert: der Name des Ordners, in dem die Verknüpfungen gespeichert werden. | |
AutoReinstallModifiedApps |
Angepasste Apps neu installieren. |
wahr oder falsch
|
true |
DesktopDir |
Ein einzelnes Verzeichnis für alle Verknüpfungen auf dem Desktop anzeigen. | Zeichenfolgewert: der Name des Ordners, in dem die Verknüpfungen gespeichert werden. | |
DontCreateAddRemoveEntry |
Keinen Client-Eintrag unter “Programme hinzufügen/entfernen” erstellen. |
wahr oder falsch
|
false |
SilentlyUninstallRemovedResources |
Entfernen Sie Verknüpfungen für eine Anwendung, die zuvor im Store verfügbar war, jetzt aber nicht mehr verfügbar ist. |
wahr oder falsch
|
false |
Windows-Registrierung
Sie können die Windows-Registrierung verwenden, um Verknüpfungen zu konfigurieren. Fügen Sie unter HKLM\Software\Wow6432Node\Citrix\Dazzle Werte vom Typ String mit denselben Wertenamen hinzu, die für die StoreFront-Kontoeinstellungen verwendet werden.
Während der Installation
Sie können das Verzeichnis für das Startmenü und die Desktopverknüpfungen während der Installation konfigurieren. Weitere Informationen finden Sie unter Installation.
Unterstützung für Symbole in 32-Bit-Farben
Die Citrix Workspace-App unterstützt Symbole in 32-Bit-High Color. Um Anwendungen im Seamlessmodus darzustellen, wird die Farbtiefe automatisch ausgewählt für:
- Anwendungen im Dialogfeld Connection Center,
- das Startmenü und
- Taskleiste.
Achtung
Eine unsachgemäße Bearbeitung der Registrierung kann schwerwiegende Probleme verursachen und eine Neuinstallation des Betriebssystems erforderlich machen. Citrix übernimmt keine Garantie dafür, dass Probleme, die auf eine unsachgemäße Verwendung des Registrierungs-Editors zurückzuführen sind, behoben werden können. Die Verwendung des Registrierungs-Editors geschieht daher auf eigene Gefahr. Erstellen Sie auf jeden Fall ein Backup der Registrierung, bevor Sie sie bearbeiten.
Um eine bevorzugte Tiefe festzulegen, können Sie einen Zeichenfolgenregistrierungsschlüssel mit dem Namen TWIDesiredIconColor bis HKEY\LOCAL\MACHINE\SOFTWARE\Wow6432Node\Citrix\ICA Client\Engine\Lockdown Profiles\All Regions\Preferences hinzufügen und auf den erforderlichen Wert festlegen. Die möglichen Werte für die Farbtiefe von Symbolen sind 4, 8, 16, 24 und 32 Bits pro Pixel. Benutzer können eine geringere Farbtiefe für die Symbole wählen, wenn die Netzwerkverbindung langsam ist.
Reduzieren von Enumerationsverzögerungen oder digitales Signieren von Anwendungsstubs
Mit der Citrix Workspace-App können Sie in folgenden Fällen die EXE-Stubs von einer Netzwerkfreigabe kopieren:
- Es gibt eine Verzögerung der App-Enumeration bei jeder Anmeldung. Oder:
- Anwendungsstubs müssen digital signiert werden.
Diese Funktionalität umfasst mehrere Schritte:
- Erstellen Sie die Anwendungsstubs auf der Clientmaschine.
- Kopieren Sie die Anwendungsstubs an einen allgemeinen Speicherort, der von einer Netzwerkfreigabe aus verfügbar ist.
- Erstellen Sie bei Bedarf eine Positivliste oder signieren Sie die Stubs mit einem Unternehmenszertifikat.
- Fügen Sie einen Registrierungsschlüssel hinzu, damit Workspace für Windows die Stubs durch Kopieren von der Netzwerkfreigabe erstellen kann.
Wenn RemoveappsOnLogoff und RemoveAppsonExit aktiviert sind und die App-Enumeration bei jeder Anmeldung langsam ist, lösen Sie das Problem mit dem folgenden Workaround:
- Führen Sie
reg aus und fügen Sie HKEY_CURRENT_MACHINE\Software\Citrix\Dazzle /v ReuseStubs /t REG_SZ /d "true"hinzu oder
Fügen Sie es alternativ zu HKEY_CURRENT_USER hinzu. HKEY_CURRENT_USER hat Vorrang vor HKEY_LOCAL_MACHINE.
Achtung
Eine unsachgemäße Bearbeitung der Registrierung kann schwerwiegende Probleme verursachen und eine Neuinstallation des Betriebssystems erforderlich machen. Citrix übernimmt keine Garantie dafür, dass Probleme, die auf eine unsachgemäße Verwendung des Registrierungs-Editors zurückzuführen sind, behoben werden können. Die Verwendung des Registrierungs-Editors geschieht daher auf eigene Gefahr. Erstellen Sie auf jeden Fall ein Backup der Registrierung, bevor Sie sie bearbeiten.
Ermöglichen Sie die Verwendung zuvor erstellter und in einer Netzwerkfreigabe gespeicherter EXE-Stubdateien durch den Computer:
- Erstellen Sie auf einer Clientmaschine EXE-Stubdateien für alle Apps. Um EXE-Stubdateien zu erstellen, fügen Sie mit der Citrix Workspace-App alle Anwendungen zur Maschine hinzu. Die Citrix Workspace-App generiert die ausführbaren Dateien.
- Verwenden Sie die EXE-Stubdateien aus
%APPDATA%\Citrix\SelfService. Sie benötigen nur die Dateien mit der Erweiterung .exe. - Kopieren Sie die EXE-Dateien in eine Netzwerkfreigabe.
- Legen Sie für jeden Clientcomputer, der gesperrt werden soll, folgende Registrierungsschlüssel fest:
Reg add HKEY_LOCAL_MACHINE\Software\Citrix\Dazzle /v CommonStubDirectory /t REG_SZ /d "\\ShareOne\WorkspaceStubs"-
Reg add HKEY_LOCAL_MACHINE\Software\Citrix\Dazzle /v CopyStubsFromCommonStubDirectory /t REG_SZ /d "true". Diese Einstellungen sind auch über HKEY_CURRENT_USER möglich. HKEY_CURRENT_USER hat Vorrang vor HKEY_LOCAL_MACHINE. - Beenden und starten Sie die Citrix Workspace-App neu, um die Änderungen zu übernehmen.
Lokale Anwendungen starten
Sie können in einem Double-Hop-Szenario (wenn die Citrix Workspace-App auf dem VDA ausgeführt wird, der Ihre Sitzung hostet) steuern, was die Citrix Workspace-App startet:
- die lokale Instanz einer auf dem VDA installierten Anwendung (sofern sie als lokale App verfügbar ist) oder
- eine gehostete Instanz der Anwendung.
Um dies zu erreichen, gibt es zwei Mechanismen. Es wird empfohlen, vPrefer zu verwenden. Alternativ können Sie das Schlüsselwort Prefer verwenden.
vPrefer
vPrefer wurde mit der Citrix Workspace-App für Windows 4.11 eingeführt und erfordert StoreFront Version 3.14 und Citrix Virtual Desktops 7.17 und höher.
Wenn Sie die Anwendung starten, liest die Citrix Workspace-App die Ressourcendaten auf dem StoreFront-Server und wendet die Einstellungen auf der Grundlage des vprefer-Flags zum Zeitpunkt der Aufzählung an. Die Citrix Workspace-App sucht in der Windows-Registrierung des VDA nach dem Installationspfad der Anwendung. Falls vorhanden, wird die lokale Instanz der Anwendung gestartet. Andernfalls wird eine gehostete Instanz gestartet. Wenn Sie eine Anwendung starten, die nicht auf dem VDA ist, wird die gehostete Anwendung von der Citrix Workspace-App gestartet. Weitere Informationen zur Handhabung des lokalen Starts in StoreFront finden Sie unter Steuern des lokalen Starts von Anwendungen auf veröffentlichten Desktops in der Dokumentation zu Citrix Virtual Apps and Desktops.
Wenn Sie nicht möchten, dass die lokale Instanz einer Anwendung auf dem VDA gestartet wird, setzen Sie LocalLaunchDisabled auf dem Delivery Controller mithilfe von PowerShell auf True. Weitere Informationen finden Sie in der Dokumentation zu Citrix Virtual Apps and Desktops.
Das Feature beschleunigt den Anwendungsstart und bietet dadurch eine bessere Benutzererfahrung. Sie können es mit der Gruppenrichtlinie konfigurieren. Standardmäßig ist vPrefer nur in einem Double-Hop-Szenario aktiviert.
Hinweis:
Wenn Sie die Citrix Workspace-App zum ersten Mal installieren oder aktualisieren, fügen Sie dem lokalen Gruppenrichtlinienobjekt die neuesten Vorlagendateien hinzu. Weitere Informationen über das Hinzufügen von Vorlagendateien zum lokalen Gruppenrichtlinienobjekt finden Sie unter Gruppenrichtlinie. Bei einem Upgrade bleiben die vorhandenen Einstellungen erhalten, während die neuesten Dateien importiert werden.
- Öffnen Sie die administrative GPO-Vorlage der Citrix Workspace-App, indem Sie gpedit.msc ausführen.
- Gehen Sie unter dem Knoten Computerkonfiguration zu Administrative Vorlage > Citrix-Komponente > Citrix Workspace > SelfService.
- Wählen Sie die Richtlinie vPrefer.
- Wählen Sie Aktiviert.
- Wählen Sie in der Dropdownliste neben Apps zulassen eine der folgenden Optionen:
- Alle Apps zulassen: Mit dieser Option wird die lokale Instanz aller Apps auf dem VDA gestartet. Die Citrix Workspace-App sucht nach der installierten Anwendung (einschließlich Windows-eigener Anwendungen wie Editor, Rechner, WordPad, Eingabeaufforderung). Sie startet dann diese Anwendung auf dem VDA (und nicht die gehostete App).
- Installierte Apps zulassen: Mit dieser Option wird die lokale Instanz der installierten App auf dem VDA gestartet. Wenn die App nicht auf dem VDA installiert ist, startet sie die gehostete App. Standardmäßig ist Installierte Apps zulassen ausgewählt, wenn die Richtlinie vPrefer auf Aktiviert gesetzt ist. Diese Option gilt nicht für Windows-eigene Anwendungen wie Editor, Rechner usw.
- Netzwerk-Apps zulassen: Durch diese Option wird die Instanz von Apps gestartet, die in einem freigegebenen Netzwerk veröffentlicht ist.
- Klicken Sie auf Anwenden und OK.
- Starten Sie die Sitzung neu, damit die Änderungen wirksam werden.
Einschränkung:
Dies wird bei der Verwendung von Hybridstarts nicht unterstützt.
Schlüsselwort “prefer”
Sie können festlegen, dass die Instanz einer auf dem VDA installierten App (= “lokale Instanz” im vorliegenden Dokument) bevorzugt vor der veröffentlichten Anwendung gestartet werden muss, indem Sie in Citrix Studio das Attribut KEYWORDS:prefer=”application” zur Anwendungsbeschreibung festlegen.
Bevor die Citrix Workspace-App Startmenüverknüpfungen hinzufügt, sucht sie nach den angegebenen Mustern, um festzustellen, ob die Anwendung bereits lokal installiert ist. Ist dies der Fall, erstellt die Citrix Workspace-App keine Verknüpfung. Wenn der Benutzer die Anwendung vom Citrix Workspace-App-Fenster aus startet, startet die App die lokal installierte (bevorzugte) Anwendung.
Hinweis:
Das Schlüsselwort prefer wird angewendet, wenn der Store hinzugefügt wird oder der Benutzer eine bevorzugte Anwendung hinzufügt. Das Hinzufügen des Schlüsselworts zu einer App, die der Benutzer bereits zu seinen Favoriten hinzugefügt hat, ist wirkungslos.
Sie können das Schlüsselwort “prefer” mehrmals für eine Anwendung angeben. Nur eine Übereinstimmung wird benötigt, damit das Schlüsselwort auf eine Anwendung angewendet wird.
Die folgenden Muster können in beliebiger Kombination verwendet werden:
-
prefer=”ApplicationName”
Das Anwendungsnamenmuster stimmt mit jeder Anwendung überein, die den angegebenen Anwendungsnamen im Verknüpfungsdateinamen hat. Der Anwendungsname kann ein Wort oder ein Satz sein. Für Sätze sind Anführungszeichen erforderlich. Die Übereinstimmung ist nicht für Teilworte oder Dateipfade zulässig; die Groß- und Kleinschreibung wird beachtet. Das Übereinstimmungsmuster für den Anwendungsnamen ist nützlich, wenn ein Administrator manuelle Überschreibungen ausführt.
| KEYWORDS:prefer= | Verknüpfung unter Programme | Übereinstimmung? |
|---|---|---|
| Word | \Microsoft Office\Microsoft Word 2010 | Ja |
| Microsoft Word | \Microsoft Office\Microsoft Word 2010 | Ja |
| Konsole | McAfee\VirusScan Console | Ja |
| Virus | McAfee\VirusScan Console | Nein |
| Konsole | McAfee\VirusScan Console | Ja |
-
prefer=”\\Folder1\Folder2\…\ApplicationName”
Das Muster des absoluten Pfads stimmt mit dem gesamten Pfad der Verknüpfungsdatei und dem ganzen Anwendungsnamen unter dem Startmenü überein. Der Ordner “Programme” ist ein Unterordner des Startmenüverzeichnisses und muss daher im absoluten Pfad für die Zielanwendung in diesem Ordner enthalten sein. Anführungszeichen sind erforderlich, wenn der Pfad Leerstellen enthält. Für die Übereinstimmung wird die Groß-/Kleinschreibung beachtet. Das Übereinstimmungsmuster für den absoluten Pfad ist für Überschreibungen nützlich, die programmatisch in Citrix Virtual Apps and Desktops und Citrix DaaS implementiert werden.
| KEYWORDS:prefer= | Verknüpfung unter Programme | Übereinstimmung? |
|---|---|---|
| \Programs\Microsoft Office\Microsoft Word 2010 | \Programs\Microsoft Office\Microsoft Word 2010 | Ja |
| \Microsoft Office | \Programme\Microsoft Office\Microsoft Word 2010 | Nein |
| \Microsoft Word 2010 | \Programme\Microsoft Office\Microsoft Word 2010 | Nein |
| \Programs\Microsoft Word 2010 | \Programme\Microsoft Word 2010 | Ja |
-
prefer=”\Folder1\Folder2\…\ApplicationName”
Das Muster des absoluten Pfads stimmt mit dem relativen Pfad unter dem Startmenü überein. Der angegebene relative Pfad muss den Anwendungsnamen enthalten und (optional) den Ordner, in dem die Verknüpfung gespeichert ist. Die Übereinstimmung ist erfolgreich, wenn am Ende des Pfads der Verknüpfungsdatei der angegebene relativen Pfad steht. Anführungszeichen sind erforderlich, wenn der Pfad Leerstellen enthält. Für die Übereinstimmung wird die Groß-/Kleinschreibung beachtet. Das Übereinstimmungsmuster für den relativen Pfad ist für Überschreibungen nützlich, die programmatisch implementiert werden.
| KEYWORDS:prefer= | Verknüpfung unter Programme | Übereinstimmung? |
|---|---|---|
| \Microsoft Office\Microsoft Word 2010 | \Microsoft Office\Microsoft Word 2010 | Ja |
| \Microsoft Office | \Microsoft Office\Microsoft Word 2010 | Nein |
| \Microsoft Word 2010 | \Microsoft Office\Microsoft Word 2010 | Ja |
| \Microsoft Word | \Microsoft Word 2010 | Nein |