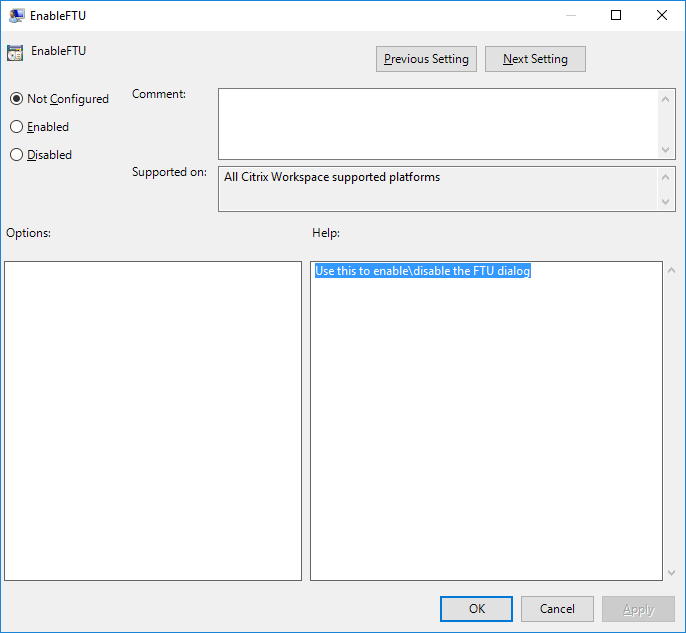Storekonfiguration
Store
Dieser Artikel ist ein Referenzdokument, mit dem Sie Ihre Umgebung nach der Installation der Citrix Workspace-App einrichten können.
Ein Store aggregiert verfügbare Anwendungen und Desktops für einen Benutzer an einem Ort. Ein Benutzer kann mehrere Stores haben und bei Bedarf zwischen Stores wechseln. Ein Administrator stellt die Store-URL mit vorkonfigurierten Ressourcen und Einstellungen bereit. Sie können über die Citrix Workspace-App auf diese Stores zugreifen.
Arten von Stores
Sie können die folgenden Store-Typen in der Citrix Workspace-App hinzufügen:
StoreFront
StoreFront ist ein lokaler Server, der veröffentlichte virtuelle Apps und Desktops sowie Web- und SaaS-Apps in einem einzigen, benutzerfreundlichen Store für Benutzer zusammenfasst. Weitere Informationen finden Sie in der StoreFront-Dokumentation.
Die Citrix Workspace-App stellt entweder direkt oder über ein Citrix Gateway eine Verbindung zu StoreFront her.
Citrix Workspace
Citrix Workspace ist ein cloudbasierter Dienst, der als von Citrix verwalteter Dienst ähnliche Funktionen wie StoreFront bietet. Weitere Informationen finden Sie unter Übersicht über Citrix Workspace.
Benutzerdefinierte Webstores
Mit diesem Feature können Sie über die Citrix Workspace-App für Windows auf den benutzerdefinierten Webstore Ihrer Organisation zugreifen. Um diese Funktion zu verwenden, muss der Administrator die Domäne oder den benutzerdefinierten Web Store zu den zulässigen URLs des Global App Configuration-Dienstes hinzufügen.
Weitere Informationen zum Konfigurieren benutzerdefinierter Webshop-URLs für Endbenutzer finden Sie unter Global App Configuration Service.
Sie können die benutzerdefinierte Web Store-URL im Bildschirm Konto hinzufügen in der Citrix Workspace-App angeben. Der benutzerdefinierte Web Store wird im nativen Fenster der Citrix Workspace-App geöffnet.
Um den benutzerdefinierten Webshop zu entfernen, gehen Sie zu Konten > Konten hinzufügen oder entfernen, wählen Sie die URL des benutzerdefinierten Webshops aus und klicken Sie auf Entfernen.
Store zur Citrix Workspace-App hinzufügen
Sie können Benutzern die Kontoinformationen, die sie für den Zugriff auf virtuelle Apps und Desktops benötigen, mit den folgenden Methoden bereitstellen:
- Benutzerseitige manuelle Eingabe der bereitgestellten Informationen
- Konfigurieren der e-mail-basierten Kontenermittlung
- Hinzufügen eines Stores über CLI
- Provisioningdatei
- Verwenden der administrativen Gruppenrichtlinienobjektvorlage
Bereitstellen der manuell einzugebenden Kontoinformationen für Benutzer
Nach der erfolgreichen Installation der Citrix Workspace-App wird der folgende Bildschirm angezeigt. Die Benutzer müssen eine E-Mail- oder Serveradresse eingeben, um auf die Apps und Desktops zugreifen zu können. Wenn ein Benutzer Angaben für ein neues Konto macht, versucht die Citrix Workspace-App, die Verbindung zu überprüfen. Bei Erfolg fordert die Citrix Workspace-App den Benutzer auf, sich beim Konto anzumelden.
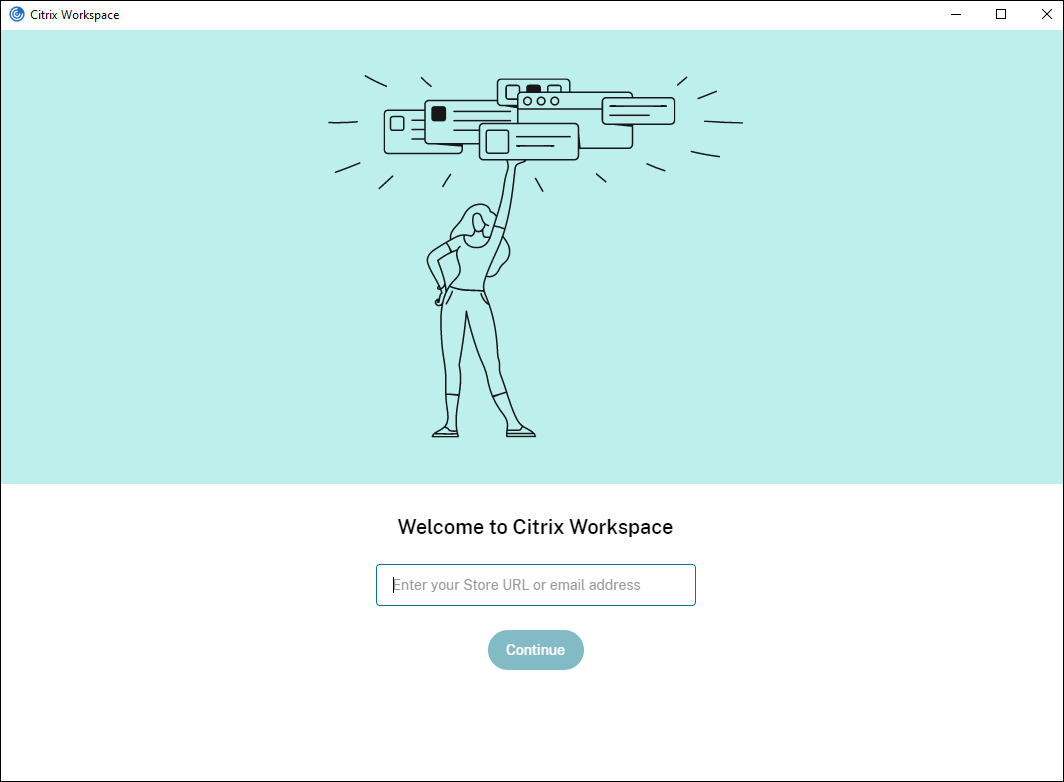
Damit Benutzer Konten manuell einrichten können, verteilen Sie unbedingt die erforderlichen Informationen für die Verbindung mit ihren virtuellen Apps und Desktops.
- Um eine Verbindung zu einem Workspace-Store herzustellen, geben Sie die Workspace-URL an.
- Wenn der Client die StoreFront-Bereitstellung erreichen kann, ohne über ein Citrix Gateway zu gehen, haben Sie die folgenden Optionen:
- Um dem Benutzer eine Liste aller nicht ausgeblendeten Stores auf dem Server zur Auswahl anzuzeigen, geben Sie die Basis-URL an. Beispiel:
https://servername.company.com. - Um eine Verbindung zu einem bestimmten Store herzustellen, geben Sie die Store-URL an. Beispiel:
https://servername.company.com/Citrix/Store. Beachten Sie, dass dies nicht mit der URL der Storewebsite übereinstimmt.
- Um dem Benutzer eine Liste aller nicht ausgeblendeten Stores auf dem Server zur Auswahl anzuzeigen, geben Sie die Basis-URL an. Beispiel:
- Wenn der Benutzer über Citrix Gateway eine Verbindung zu StoreFront herstellen muss, haben Sie die folgenden Optionen:
- Um alle für den Remotezugriff konfigurierten Stores anzuzeigen, geben Sie den vollqualifizierten Domänennamen von Citrix Gateway an.
-
Um eine Verbindung mit einem bestimmten Store herzustellen, geben Sie den Benutzern den vollqualifizierten Domänennamen von Citrix Gateway und den Store-Namen im folgenden Format an:
CitrixGatewayFQDN?MyStoreName:
Wenn beispielsweise für einen Store mit dem Namen „SalesApps“ der Fernzugriff für
server1.comaktiviert ist und für einen Store mit dem Namen HRApps der Fernzugriff fürserver2.comaktiviert ist, muss ein Benutzer Folgendes eingeben:-
server1.com?SalesAppsfür den Zugriff auf SalesApps oder -
server2.com?HRAppsfür den Zugriff auf HRApps.
CitrixGatewayFQDN?MyStoreName Das Formular erfordert, dass ein neuer Benutzer durch Eingabe einer URL ein Konto erstellt, und ist nicht für die E-Mail-basierte Erkennung verfügbar.
-
Sobald die Citrix Workspace-App mit der Store-URL konfiguriert ist, kann das Konto über die Option Konten im Profilmenü verwaltet werden.
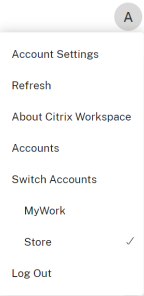
Wenn auf Clientmaschinen, die für die Proxyauthentifizierung konfiguriert sind, die Proxyanmeldeinformationen nicht in der Windows-Anmeldeinformationsverwaltung gespeichert sind, werden Sie aufgefordert, die Proxyanmeldeinformationen einzugeben. Die Citrix Workspace-App speichert dann die Anmeldeinformationen des Proxyservers in der Windows-Anmeldeinformationsverwaltung. Dies führt zu einer nahtlosen Anmeldeerfahrung, da Sie Ihre Anmeldeinformationen vor dem Zugriff auf die Citrix Workspace-App nicht manuell in der Windows-Anmeldeinformationsverwaltung speichern müssen.
Konfigurieren der e-mail-basierten Kontenermittlung
Wenn Sie die Citrix Workspace-App für die e-mail-basierte Kontenermittlung konfigurieren, geben Benutzer ihre E-Mail-Adresse statt einer Server-URL während der Erstinstallation und -konfiguration der Citrix Workspace-App ein. Die Citrix Workspace-App liest die Konfiguration vom Global App Config Service oder DNS, um die Store-URL zu finden.
Global App Configuration Service
Sie können die E-Mail-Erkennung mit dem Global App Config Service konfigurieren. Weitere Informationen finden Sie unter Einstellungen für Cloudstores konfigurieren oder Einstellungen für lokale Stores konfigurieren.
DNS-SRV-Einträge
Für StoreFront-Stores können Sie DNS-SRV-Einträge verwenden, um zu konfigurieren, welchen StoreFront-Server die Citrix Workspace-App für eine E-Mail-Domäne verwenden muss.
Fügen Sie auf dem DNS-Server für Ihre E-Mail-Domäne einen SRV-Datensatz mit den folgenden Eigenschaften hinzu:
| Eigenschaft | Wert |
|---|---|
| Service | _citrixreceiver |
| Proto | TCP |
| Ziel | Der vollqualifizierte Domänenname (FQDN) und Port für Ihr -Gerät (zur Unterstützung sowohl lokaler als auch Remotebenutzer) oder Ihren StoreFront-Server (zur Unterstützung nur lokaler Benutzer) in der Form Servername.Domäne:Port. |
Wenn Ihre Umgebung sowohl interne als auch externe DNS-Server umfasst, können Sie einen SRV-Eintrag hinzufügen, der den FQDN des StoreFront-Servers auf Ihrem internen DNS-Server angibt, und einen weiteren Eintrag auf Ihrem externen Server, der den FQDN angibt. Mit dieser Konfiguration werden lokalen Benutzern die StoreFront-Details bereitgestellt, während Remotebenutzer -Verbindungsinformationen erhalten.
DNS-discoverReceiver-Datensatz
Für StoreFront-Stores können Sie alternativ zu den anderen Methoden einen DNS-Alias für den StoreFront-Server discoverReceiver in der E-Mail-Domäne erstellen. Wenn Ihre E-Mail-Domäne beispielsweise example.com ist, erstellen Sie einen DNS-Alias namens discoverReceiver.example.com. Wenn kein SRV-Eintrag in der angegebene Domäne gefunden wird, sucht die Citrix Workspace-App nach einer Maschine mit dem Namen “discoverReceiver”, um einen StoreFront-Server zu finden.
Wenn Sie diesen Mechanismus verwenden, achten Sie darauf, dass discoverReceiver als alternativer Betreffname im HTTPS-Zertifikat für Ihren StoreFront-Server enthalten ist.
Hinzufügen eines Stores über CLI
Installieren Sie die Citrix Workspace-App für Windows als Administrator an der Befehlszeilenschnittstelle.
Weitere Informationen finden Sie unter der Liste der Befehlszeilenparameter.
Bereitstellen von Provisioningdateien für Benutzer
StoreFront bietet Provisioningdateien, die Benutzer für eine Verbindung mit Stores öffnen können.
Sie können mit StoreFront Provisioningdateien erstellen, die Verbindungsdetails für Konten enthalten. Nach der Installation der Citrix Workspace-App öffnen Benutzer einfach die Datei, um die Citrix Workspace-App zu konfigurieren. Weitere Informationen finden Sie unter Exportieren der Store-Provisioningdateien für Benutzer in der StoreFront-Dokumentation.
Wenn Benutzer über einen Webbrowser auf einen Store zugreifen können, können sie zu den Kontoeinstellungen gehen und selbst eine Bereitstellungsdatei herunterladen.
Verwenden der administrativen Gruppenrichtlinienobjektvorlage
Hinzufügen oder Festlegen eines Citrix StoreFront oder Gateways mit der administrativen Gruppenrichtlinienobjektvorlage:
- Öffnen Sie die administrative Gruppenrichtlinienobjektvorlage der Citrix Workspace-App, indem Sie
gpedit.mscausführen. - Gehen Sie unter dem Knoten Computerkonfiguration zu Administrative Vorlagen > Klassische administrative Vorlagen (ADM) > Citrix Components > Citrix Workspace > StoreFront.
- Wählen Sie Citrix Gateway-URL\StoreFront-Kontenliste.
- Wählen Sie die Option Aktiviert und klicken Sie auf Anzeigen. Wenn Sie diese Richtlinieneinstellung aktivieren, können Sie eine Liste mit StoreFront-Konten und einer NetScaler Gateway-URL eingeben.
- Geben Sie die URL in das Feld Wert ein.
-
Geben Sie die Store-URL an, die mit der Citrix Workspace-App verwendet wird:
STORE0="storename;http[s]://storeurl/discovery;[On, Off]; [storedescription]"Werte:
-
Storename– Der Name, den der Benutzer für diesen Store sieht. -
storeurl– Die URL für den Store. -
[Ein, Aus]– Der aktivierte Store-Status. -
storedescription– Die Beschreibung, die der Benutzer für den Store sieht, z. B. HR App Store.
-
-
Fügen Sie die Citrix Gateway-URL hinzu oder geben Sie sie ein. Geben Sie den Namen der URL durch Semikolon getrennt ein:
Beispiel:
STORE0= HRStore;https://ag.mycompany.com#Storename;On;StoreIm vorherigen Beispiel ist
#Storenameder Name des Stores hinter Citrix Gateway.
Hinweis:
- Die Citrix Gateway-Store-URL muss an erster Stelle in der Liste stehen (Parameter STORE0).
- Bei einem Setup mit mehreren Stores ist nur eine Citrix Gateway-Store-URL-Konfiguration zulässig.
- Die mit dieser Methode konfigurierte Citrix Gateway-Store-URL unterstützt nicht die PNA Services-Sites, die Citrix Gateway verwenden.
- Der Parameter
/Discoveryist beim Angeben einer Citrix Gateway-Store-URL nicht erforderlich.
Ab Version 1808 werden alle Änderungen an der Richtlinie Citrix Gateway-URL/StoreFront-Kontenliste nach dem Neustart der App in einer Sitzung angewendet. Ein Zurücksetzen ist nicht erforderlich.
Hinweis:
Bei der Citrix Workspace-App Version 1808 und höher ist bei einer Neuinstallation kein Zurücksetzen erforderlich. Bei Upgrades auf Version 1808 oder höher müssen Sie die Citrix Workspace-App zurücksetzen, damit die Änderungen wirksam werden.
Einschränkungen:
- Die Citrix Gateway-URL muss als Erste aufgeführt werden, gefolgt von den StoreFront-URLs.
- Mehrere Citrix Gateway-URLs werden nicht unterstützt.
Hinweis:
Benutzer können auch über einen Webbrowser auf den Store zugreifen. Benutzer können sich über einen Webbrowser beim Citrix Store anmelden und eine virtuelle App oder einen Desktop aus dem Web öffnen. Das Öffnen der virtuellen App oder des Desktops nutzt die Funktionen der nativ installierten Citrix Workspace-App.
In diesem Fall kann es wünschenswert sein, die Eingabeaufforderung Konto hinzufügen vor Benutzern zu verbergen. Dies kann durch die folgende Einstellung erreicht werden:
- Umbenennen der ausführbaren Citrix Datei: Benennen Sie die Datei CitrixWorkspaceApp.exe in CitrixWorkspaceAppWeb.exe um, um das Verhalten des Dialogfelds Konto hinzufügen zu ändern. Durch Umbenennen der Datei wird das Dialogfeld Konto hinzufügen nicht im Startmenü angezeigt.
- Administrative Vorlage für Gruppenrichtlinienobjekt: Um die Option Konto hinzufügen im Installationsassistenten der Citrix Workspace-App auszublenden, deaktivieren Sie EnableFTUpolicy unter dem Knoten Self-Service in der administrativen Vorlage für lokales Gruppenrichtlinienobjekt, wie in der folgenden Abbildung gezeigt. Dies ist eine maschinenspezifische Einstellung und daher gilt das Verhalten für alle Benutzer.
Über die Storewebsite ist eine Citrix Workspace-App erforderlich
Sie können StoreFront und Citrix Workspace so konfigurieren, dass beim Öffnen einer Storewebsite in ihrem Browser durch Benutzer automatisch die Citrix Workspace-App geöffnet und der Store hinzugefügt wird.
Weitere Informationen zu Citrix Workspace-Stores finden Sie unter Storezugriff anpassen.
Weitere Informationen zu StoreFront-Stores finden Sie unter Verwendung der Citrix Workspace-App zwingend machen.
Weitere Informationen zu StoreFront-Stores, auf die über ein Gateway zugegriffen wird, finden Sie unter Citrix Workspace-App erforderlich, wenn eine Verbindung über ein Gateway hergestellt wird.
Domain Name Service-Namensauflösung
Wenn die Citrix Workspace-App für Windows den Citrix XML-Dienst verwendet, kann sie einen DNS-Namen anstatt der IP-Adresse eines Servers anfordern.
Wichtig:
Wenn Ihre DNS-Umgebung nicht speziell für die Verwendung dieser Funktion konfiguriert ist, empfiehlt Citrix, die DNS-Namensauflösung auf dem Server nicht zu aktivieren.
Standardmäßig ist die DNS-Namensauflösung auf dem Server deaktiviert und in der Citrix Workspace-App aktiviert. Wenn die DNS-Namensauflösung auf dem Server deaktiviert ist, wird bei jeder Citrix Workspace-App-Anfrage nach einem DNS-Namen eine IP-Adresse ausgegeben. Die DNS-Namensauflösung muss nicht in der Citrix Workspace-App deaktiviert werden.
Deaktivieren der DNS-Namensauflösung für bestimmte Benutzergeräte:
Wenn Sie in der Serverbereitstellung die DNS-Namensauflösung verwenden und Probleme mit bestimmten Benutzergeräten haben, können Sie die DNS-Namensauflösung für diese Geräte deaktivieren.
Achtung:
Die unsachgemäße Verwendung des Registrierungs-Editors kann zu schwerwiegenden Problemen führen, die nur durch eine Neuinstallation des Betriebssystems gelöst werden können. Citrix übernimmt keine Garantie dafür, dass Probleme, die auf eine unsachgemäße Verwendung des Registrierungs-Editors zurückzuführen sind, behoben werden können. Die Verwendung des Registrierungs-Editors geschieht daher auf eigene Gefahr. Machen Sie ein Backup der Registrierung, bevor Sie sie bearbeiten.
-
Fügen Sie einen Zeichenfolgenregistrierungsschlüssel xmlAddressResolutionType zu
HKEY\_LOCAL\_MACHINE\Software\Wow6432Node\Citrix\ICA Client\Engine\Lockdown Profiles\All Regions\Lockdown\Application Browsinghinzu. -
Setzen Sie den Wert auf IPv4-Port.
-
Wiederholen Sie diesen Vorgang für alle Benutzer der Benutzergeräte.
Verbinden
Die Citrix Workspace-App bietet Benutzern sicheren Self-Service-Zugriff auf virtuelle Apps und Desktops sowie On-Demand-Zugriff auf Windows-, Web- und Software-as-a-Service (SaaS)-Apps. Der Benutzerzugriff wird über Citrix StoreFront oder mit Webinterface erstellte Legacywebseiten verwaltet.
Herstellen einer Verbindung zu Ressourcen mit der Citrix Workspace-Benutzeroberfläche
Auf der Startseite der Citrix Workspace-App werden virtuelle Apps und Desktops angezeigt, die den Benutzern basierend auf ihren Kontoeinstellungen (d. h. dem Server, mit dem sie eine Verbindung herstellen) und den von Citrix Virtual Apps and Desktops- oder Citrix DaaS-Administratoren konfigurierten Einstellungen zur Verfügung stehen. Auf der Seite Einstellungen > Konten können Sie die URL eines StoreFront-Servers konfigurieren oder, wenn die E-Mail-basierte Kontoerkennung konfiguriert ist, die E-Mail-Adresse eingeben.
Wenn Sie die Verbindung zu einem Store hergestellt haben, zeigt Self-Service folgende Registerkarten an: Favoriten, Desktops und Apps. Um eine Sitzung zu öffnen, klicken Sie auf das entsprechende Symbol. Um ein Symbol zu Favoriten hinzuzufügen, klicken Sie auf … Symbol und wählen Sie Zu Favoriten hinzufügen.
URL-Migration von StoreFront zu Workspace
Die URL-Migration von StoreFront zu Workspace ermöglicht es Ihnen, Endbenutzer nahtlos von einem StoreFront-Store zu einem Workspace-Store unter minimaler Benutzerinteraktion zu migrieren.
Achten Sie darauf, dass alle Ihre Endbenutzer einen StoreFront-Store storefront.com zu ihrer Citrix Workspace-App hinzugefügt haben. Als Administrator können Sie im Dienst „Global App Configuration“ eine StoreFront-URL-zu-Workspace-URL-Zuordnung {‘storefront.com’:’xyz.cloud.com’} konfigurieren. Der Global App Configuration-Dienst überträgt die Einstellung an alle Citrix Workspace-App-Instanzen auf verwalteten und nicht verwalteten Geräten, denen die StoreFront-URL storefront.com hinzugefügt wurde.
Sobald die Einstellung erkannt wurde, fügt die Citrix Workspace-App die zugeordnete Workspace-URL xyz.cloud.com als weiteren Store hinzu. Wenn der Endbenutzer die Citrix Workspace-App startet, wird der Citrix Workspace-Store geöffnet. Der zuvor hinzugefügte StoreFront-Store storefront.com bleibt der Citrix Workspace-App hinzugefügt. Benutzer können mit der Option Konten wechseln in der Citrix Workspace-App jederzeit zum StoreFront-Store storefront.com zurückwechseln. Administratoren können das Entfernen des StoreFront-Stores storefront.com aus der Citrix Workspace-App an den Endpunkten der Benutzer steuern. Die Entfernung kann über den Global App Configuration-Dienst erfolgen.
Führen Sie folgende Schritte aus, um das Feature zu aktivieren:
-
Konfigurieren Sie die StoreFront-zu-Workspace-Zuordnung mithilfe des Global App Configuration-Dienstes. Weitere Informationen finden Sie unter Global App Configuration-Dienst.
-
Bearbeiten Sie die Nutzlast im App Config Service:
{ "serviceURL": { "url": "https://storefront.acme.com:443", "migrationUrl": [ { "url": "https://sampleworkspace.cloud.com:443", "storeFrontValidUntil": "2023-05-01" } ] }, "settings": { "name": "Productivity Apps", "description": "Provides access StoreFront to Workspace Migration", "useForAppConfig": true, "appSettings": { "windows": [ { "category": "root", "userOverride": false, "assignmentPriority": 0, "assignedTo": [ "AllUsersNoAuthentication" ], "settings": [ { "name": "Hide advanced preferences", "value": false } ] } ] } } } <!--NeedCopy-->Hinweis:
Wenn Sie die Nutzlast zum ersten Mal konfigurieren, verwenden Sie
POST. Wenn Sie die vorhandene Payload-Konfiguration bearbeiten, verwenden SiePUTund überprüfen Sie, ob Sie die Payload haben, die aus allen unterstützten Einstellungen besteht. -
Geben Sie die StoreFront-URL
storefront.comals Wert für URL im Abschnitt serviceURL an. -
Konfigurieren Sie die Arbeitsbereichs-URL
xyz.cloud.comim Abschnitt migrationUrl. -
Verwenden Sie storeFrontValidUntil, um den Zeitplan für die Entfernung des StoreFront-Stores aus der Citrix Workspace-App festzulegen. Das Feld ist optional. Sie können den folgenden Wert entsprechend Ihren Anforderungen festlegen:
- Gültiges Datum im Format (JJJJ-MM-TT) > Hinweis: > > Wenn Sie ein vergangenes Datum angegeben haben, wird der StoreFront-Store sofort nach der URL-Migration entfernt. Wenn das angegebene Datum in der Zukunft liegt, wird der StoreFront-Store zum festgelegten Zeitpunkt entfernt.
Sobald die App Config Service-Einstellungen per Push übertragen werden, wird der folgende Bildschirm angezeigt:
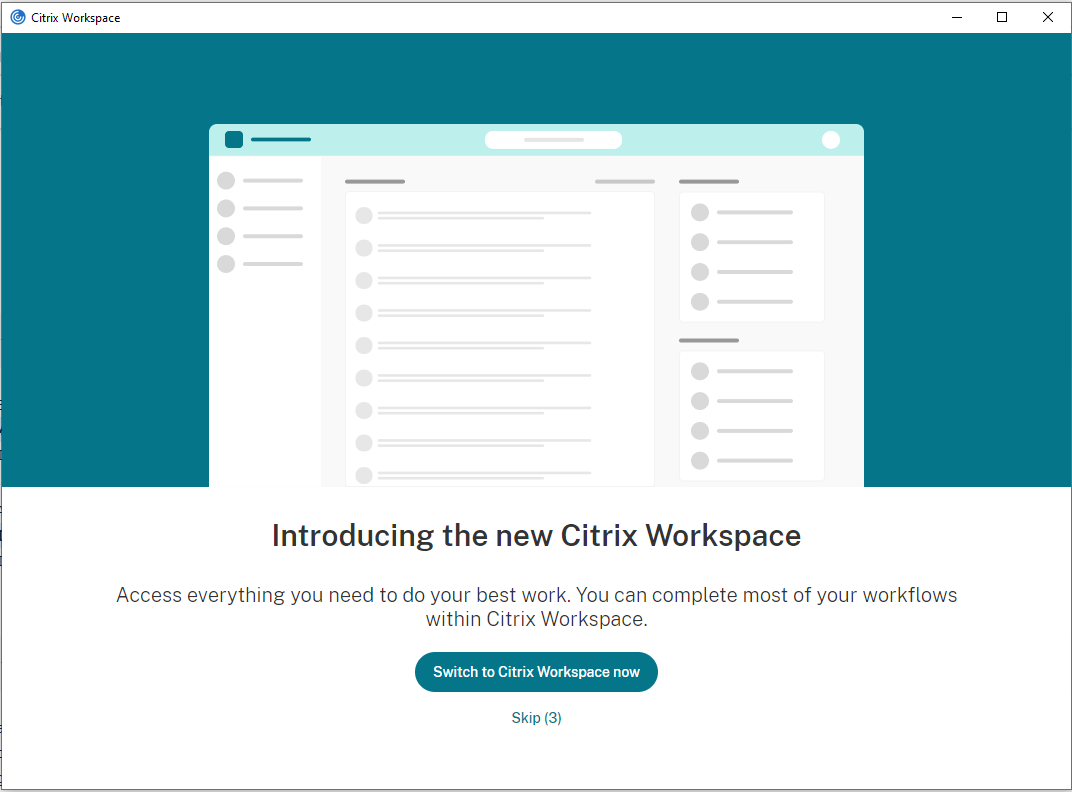
Wenn der Benutzer auf Jetzt zu Citrix Workspace wechseln klickt, wird die Workspace-URL der Citrix Workspace-App hinzugefügt und die Authentifizierungsaufforderung wird angezeigt. Benutzer haben eine beschränkte Möglichkeit, den Übergang bis zu drei Mal zu verschieben.
Unterstützung für Discovery lokaler Apps in der Citrix Workspace-App
Ab der Version 2112.1 können Administratoren die Erkennung und Aufzählung lokal installierter Apps innerhalb der Citrix Workspace-App konfigurieren. Sie können diese Funktion mithilfe des Dienstes „Global App Configuration“ konfigurieren. Weitere Informationen finden Sie unter Global App Configuration-Dienst. Diese Funktion ist ideal für Geräte, die im Kioskmodus ausgeführt werden, und für Anwendungen, die nicht innerhalb des Citrix Workspace virtualisiert werden können.