USB
USB-Unterstützung
Mit der USB-Unterstützung können Sie mit zahlreichen USB-Geräten interagieren, wenn sie mit Citrix Virtual Apps and Desktops und Citrix DaaS verbunden sind. Sie können USB-Geräte an die Geräte anschließen und mit Remoting der Geräte stehen sie auf dem virtuellen Desktop zur Verfügung. Zu den USB-Geräten, die für Remoting verfügbar sind, gehören Flashlaufwerke, Smartphones, PDAs, Drucker, Scanner, MP3 Player, Sicherheitsgeräte und Tablets. Benutzer von Desktop Viewer können mit einer Einstellung auf der Symbolleiste steuern, ob USB-Geräte für Citrix Virtual Apps and Desktops und Citrix DaaS verfügbar sind.
Isochrone Features in USB-Geräten wie Webcams, Mikrofonen, Lautsprechern und Headsets werden in typischen LAN-Umgebungen mit geringer Latenz oder hoher Geschwindigkeit unterstützt. In solchen Umgebungen können diese Geräte mit Programmpaketen wie Microsoft Office Communicator und Skype verwendet werden.
Die folgenden Gerätetypen werden direkt in Sitzungen mit virtuellen Apps und Desktops unterstützt und verwenden daher keine USB-Unterstützung:
- Tastaturen
- Mäuse
- Smartcards
USB-Spezialgeräte (beispielsweise Bloomberg-Tastaturen und 3D-Maus) können für die USB-Unterstützung konfiguriert werden. Informationen zum Konfigurieren von Bloomberg-Tastaturen finden Sie unter Bloomberg-Tastaturen konfigurieren.
Weitere Informationen zur Konfiguration von Richtlinienregeln für andere USB-Spezialgeräte finden Sie im Knowledge Center-Artikel CTX122615.
In der Standardeinstellung werden bestimmte Typen von USB-Geräten nicht für Remoting über Citrix Virtual Apps and Desktops und Citrix DaaS unterstützt. Beispielsweise könnte ein Benutzer eine Netzwerkkarte über internes USB mit der Systemplatine verbunden haben. Remoting wäre bei einem solchen Gerät nicht angebracht. Die folgenden USB-Gerätetypen werden standardmäßig nicht in Sitzungen mit virtuellen Apps und Desktops unterstützt:
- Bluetooth-Dongle
- Integrierte Netzwerkkarte
- USB-Hubs
- USB-Grafikadapter
Remoting ist möglich für USB-Geräte, die mit einem Hub verbunden sind, jedoch nicht für den Hub selbst.
Die folgenden USB-Gerätetypen werden standardmäßig nicht in einer Sitzung mit virtuellen Apps unterstützt:
- Bluetooth-Dongle
- Integrierte Netzwerkkarte
- USB-Hubs
- USB-Grafikadapter
- Audiogeräte
- Massenspeichergeräte
Funktionsweise der USB-Unterstützung:
Wenn ein Benutzer ein USB-Gerät anschließt, wird es mit der USB-Richtlinie überprüft, und wenn das Gerät zulässig ist, erfolgt ein Remoting zum virtuellen Desktop. Wenn das Gerät von der Standardrichtlinie abgelehnt wird, steht es nur auf dem lokalen Desktop zur Verfügung.
Wenn ein Benutzer ein USB-Gerät anschließt, wird eine Meldung über den Anschluss eines neuen Geräts angezeigt. Der Benutzer kann die Geräte, für die ein Remoting zum virtuellen Desktop erfolgen soll, bei jeder Verbindung auswählen. Der Benutzer kann die USB-Unterstützung auch so konfigurieren, dass für alle USB-Geräte, die vor oder während einer Sitzung angeschlossen werden, automatisch ein Remoting zu dem virtuellen Desktop erfolgt, der den Fokus hat.
In der Standardeinstellung zulässige USB-Geräteklassen
Verschiedene Klassen von USB-Geräten werden von den USB-Standardrichtlinienregeln zugelassen.
Auch wenn sie in dieser Liste sind, stehen manche Klassen nur nach zusätzlicher Konfiguration für das Remoting in Sitzungen mit virtuellen Apps und Desktops zur Verfügung. Folgende USB-Geräteklassen sind möglich.
- Audio (Geräteklasse 01): Umfasst Audioeingabegeräte (Mikrofone), Audioausgabegeräte und MIDI-Controller. Moderne Audiogeräte verwenden im Allgemeinen isochrone Transfers, die von XenDesktop 4 oder höher unterstützt werden. Audio (Geräteklasse 01) ist für virtuelle Apps nicht relevant, da Geräte dieser Klasse für das Remoting in virtuelle Apps mit USB-Unterstützung nicht verfügbar sind.
Hinweis:
Für manche Spezialgeräte (z. B. VOIP-Telefone) ist eine zusätzliche Konfiguration erforderlich.
-
PID (Physical Interface Devices) (Geräteklasse 05): Diese Geräte ähneln HIDs (Human Interface Devices), bieten jedoch im Allgemeinen Eingabe oder Feedback in Echtzeit, hierzu gehören u. a. Force-Feedback-Joysticks, Bewegungsplattformen und Force-Feedback-Endoskelette.
-
Bilder (Geräteklasse 06): Hierzu gehören digitale Kameras und Scanner. Digitale Kameras unterstützen oft die Bilderklasse, in der Bilder mit den Protokollen PTP (Picture Transfer Protocol) oder MTP (Media Transfer Protocol) zu einem Computer oder zu einem anderen Peripheriegerät übertragen werden. Kameras können auch als Massenspeichergeräte angezeigt werden. Eine Kamera kann möglicherweise auch über die Setupmenüs der Kamera für beide Klassen konfiguriert werden.
Hinweis:
Wird eine Kamera als Massenspeichergerät angezeigt, wird die Clientlaufwerkzuordnung verwendet und die USB-Unterstützung wird nicht benötigt.
-
Drucker (Geräteklasse 07): Die meisten Drucker gehören zu dieser Klasse, obwohl einige herstellerspezifische Protokolle (Klasse ff) verwenden. Mehrfunktionsdrucker haben ggf. einen internen Hub oder sind Composite-Geräte. In beiden Fällen verwendet das Druckerelement meistens die Druckerklasse und das Scanner- oder Faxelement verwendet eine andere Klasse, z. B. Bilder.
Drucker funktionieren normalerweise ohne USB-Unterstützung.
Hinweis
Diese Geräteklasse (insbesondere Drucker mit Scanfunktionen) erfordert eine zusätzliche Konfiguration.
-
Massenspeicher (Geräteklasse 08): Die gängigsten Massenspeichergeräte sind USB-Flashlaufwerke sowie über USB angeschlossene Festplatten, CD- bzw. DVD-Laufwerke und SD/MMC-Kartenleser. Außerdem gibt es zahlreiche Geräte mit einem internen Speicher, der auch eine Massenspeicherschnittstelle darstellt, u. a. Media Player, digitale Kameras und Mobiltelefone. Massenspeicher (Geräteklasse 08) ist für virtuelle Apps nicht relevant, da Geräte dieser Klasse für das Remoting in virtuelle Apps mit USB-Unterstützung nicht verfügbar sind. Bekannte Unterklassen:
- 01: Begrenzte Flashlaufwerke
- 02: Normalerweise CD- bzw. DVD-Geräte (ATAPI/MMC-2)
- 03: Normalerweise Bandgeräte (QIC-157)
- 04: Normalerweise Diskettenlaufwerke (UFI)
- 05: Normalerweise Diskettenlaufwerke (SFF-8070i)
- 06: Die meisten Massenspeichergeräte verwenden diese SCSI-Variante
Der Zugriff auf Massenspeichergeräte erfolgt oft über die Clientlaufwerkzuordnung und USB-Unterstützung wird daher nicht benötigt.
-
Content Security (Geräteklasse 0d): Content-Security-Geräte erzwingen Inhaltsschutz normalerweise für die Lizenzierung oder das Management digitaler Rechte. Dongles gehören zu dieser Klasse.
-
Video (Geräteklasse 0e): Die Videoklasse umfasst Geräte, mit denen Videos und videobezogenes Material verwendet werden. Dies können Webcams, digitale Camcorder, analoge Videokonverter und einige Fernsehtuner sein, aber auch einige digitale Kameras, die Videostreaming unterstützen.
Wichtig
Die meisten Videostreaminggeräte verwenden isochrone Transfers, die von XenDesktop 4 oder höher unterstützt werden. Für manche Videogeräte (z. B. Webcams mit Bewegungserkennung) ist eine zusätzliche Konfiguration erforderlich.
-
Personal Healthcare (Geräteklasse 0f): Hierzu gehören Geräte zur persönlichen Gesundheitspflege, u. a. Blutdruckmessgeräte, Herzfrequenzmessgeräte, Schrittzähler, Geräte zur Medikamenteneinnahmeüberwachung und Spirometer.
-
Anwendungs- und herstellerspezifisch (Geräteklassen fe und ff): Bei vielen Geräten werden herstellerspezifische oder nicht USB-Konsortium-konforme Protokolle verwendet. Diese Geräte werden normalerweise als herstellerspezifisch (Klasse ff) ausgezeichnet.
In der Standardeinstellung nicht zugelassene USB-Geräteklassen
Die folgenden Klassen von USB-Geräten werden von den USB-Standardrichtlinienregeln nicht zugelassen:
-
Kommunikation und CDC-Kontrolle (Klassen 02 und 0a). Die USB-Standardrichtlinie lässt diese Geräte nicht zu, da ein solches Gerät möglicherweise selbst die Verbindung zum virtuellen Desktop bereitstellt.
-
HID (Human Interface Devices, Geräteklasse 03): Enthält eine große Vielfalt an Eingabe- und Ausgabegeräten. Typische HIDs sind Tastaturen, Mäuse, Zeigegeräte, Grafiktabletts, Sensoren, Game Controller, Tasten und Steuerfunktionen.
Die Unterklasse 01 wird “Boot Interface”-Klasse genannt und für Tastaturen und Maus verwendet.
USB-Tastaturen (Klasse 03, Unterklasse 01, Protokoll 1) oder USB-Mäuse (Klasse 03, Unterklasse 01, Protokoll 2) werden von der USB-Standardrichtlinie nicht zugelassen. Begründung: Die meisten Tastaturen und Mäuse können auch ohne USB-Unterstützung genutzt werden. Sie werden zudem sowohl lokal als auch remote bei Verbindungen mit einem virtuellen Desktop verwendet.
-
USB-Hubs (Klasse 09). Mit USB-Hubs können zusätzliche Geräte am lokalen Computer angeschlossen werden. Auf diese Geräte muss nicht remote zugegriffen werden.
-
Smartcard (Klasse 0b). Zu Smartcardlesegeräten gehören berührungslose und Smartcard-Berührungslesegeräte sowie USB-Token mit einem eingebetteten smartcardäquivalenten Chip.
Der Zugriff auf Smartcardlesegeräte erfolgt nicht mit Smartcard-Remoting und erfordert keine USB-Unterstützung.
-
Kabellose Controller (Geräteklasse e0): Einige dieser Geräte stellen u. U. wichtigen Netzwerkzugang bereit oder schließen wichtige Peripheriegeräte an, z. B. Bluetooth-Tastaturen oder -Mäuse.
Die USB-Standardrichtlinie lässt diese Geräte nicht zu. Es kann jedoch Geräte geben, denen Zugriff mit der USB-Unterstützung gegeben werden sollte.
-
Verschiedene Netzwerkgeräte (Geräteklasse ef, Unterklasse 04): Einige dieser Geräte sind u. U. unabdingbar für den Netzwerkzugang. Die USB-Standardrichtlinie lässt diese Geräte nicht zu. Es kann jedoch Geräte geben, denen Zugriff mit der USB-Unterstützung gegeben werden sollte.
Für Remoting verfügbare USB-Geräteliste aktualisieren
Bearbeiten Sie die Vorlagendatei für Citrix Workspace für Windows, um die USB-Geräte zu aktualisieren, die für das Remoting zu Desktops verfügbar sind. Die Aktualisierung ermöglicht Ihnen, den Citrix Workspace für Windows mit der Gruppenrichtlinie zu ändern. Die Datei ist in folgendem Installationsordner:
\C:\Program Files\Citrix\ICA Client\Configuration\en
Sie können auch die Registrierung auf jedem Benutzergerät ändern und den folgenden Registrierungsschlüssel hinzufügen:
HKEY_LOCAL_MACHINE\SOFTWARE\Policies\Citrix\ICA Client\GenericUSB Typ=String Name=”DeviceRules” Wert=
Wichtig
Eine unsachgemäße Bearbeitung der Registrierung kann schwerwiegende Probleme verursachen und eine Neuinstallation des Betriebssystems erforderlich machen. Citrix übernimmt keine Garantie dafür, dass Probleme, die auf eine unsachgemäße Verwendung des Registrierungs-Editors zurückzuführen sind, behoben werden können. Die Verwendung des Registrierungs-Editors geschieht daher auf eigene Gefahr. Erstellen Sie auf jeden Fall ein Backup der Registrierung, bevor Sie sie bearbeiten.
Die Standardregeln für das Produkt sind an folgendem Speicherort gespeichert:
HKEY_LOCAL_MACHINE\SOFTWARE\Citrix\ICA Client\GenericUSB Typ=MultiSz Name=”DeviceRules” Wert=
Ändern Sie nicht die Produktstandardregeln.
Weitere Informationen zu den Richtlinieneinstellungen für USB-Geräte finden Sie unter Einstellungen der Richtlinie “USB-Geräte” in der Dokumentation zu Citrix Virtual Apps and Desktops.
Umleitung von USB-Verbundgeräten
USB 2.1 und höher unterstützt USB-Verbundgeräte, bei denen mehrere untergeordnete Geräte sich eine Verbindung mit demselben USB-Bus teilen. Die Geräte teilen sich Konfigurationsraum und Busverbindung, und zur Identifizierung jedes untergeordneten Geräts wird eine eindeutige Schnittstellenzahl 00-ff verwendet. Diese Geräte sind auch nicht identisch mit einem USB-Hub, der einen neuen USB-Bus zum Anschluss anderer USB-Geräte mit jeweils eigener Adresse bereitstellt.
Auf dem Clientendpunkt gefundene Verbundgeräte können wie folgt an den virtuellen Host weitergeleitet werden:
-
als einzelnes USB-Verbundgerät oder
-
als Gruppe unabhängiger untergeordneter Geräte (aufgeteilte Geräte)
Wenn ein USB-Verbundgerät weitergeleitet wird, steht das gesamte Gerät dem Endpunkt nicht mehr zur Verfügung. Durch das Weiterleiten wird auch die lokale Nutzung des Geräts für alle Anwendungen auf dem Endpunkt blockiert – auch für den Citrix Workspace-Client, der für eine optimierte HDX-Remoteerfahrung erforderlich ist.
Verwenden Sie gegebenenfalls ein USB-Headset mit Audiogerät und HID-Taste für Stummschaltung und Lautstärkeregelung. Wenn das gesamte Gerät über einen generischen USB-Kanal weitergeleitet wird, kann es nicht mehr über den optimierten HDX-Audiokanal umgeleitet werden. Die Audioqualität ist jedoch am besten, wenn Audiodaten über den optimierten HDX-Audiokanal und nicht mit hostseitigen Audiotreibern über generisches USB-Remoting gesendet werden. Dieses Verhalten liegt an der “geschwätzigen” Natur der USB-Audioprotokolle.
Weitere Probleme treten auf, wenn Systemtastatur oder Zeigegerät zu einem Verbundgerät gehören, in dem auch Funktionen integriert sind, die für Remotesitzungen erforderlich sind. Wird ein komplettes Verbundgerät weitergeleitet, funktionieren Systemtastatur oder Maus am Endpunkt nur noch innerhalb der Remotedesktopsitzung oder -anwendung.
Zum Beheben dieser Probleme empfiehlt Citrix, das Verbundgerät per Splitting aufzuteilen und nur die untergeordneten Schnittstellen weiterzuleiten, die einen generischen USB-Kanal verwenden. Die übrigen untergeordneten Geräte können dadurch weiterhin von Anwendungen auf dem Clientendpunkt verwendet werden, einschließlich der Citrix Workspace-App, die ein optimiertes HDX-Erlebnis bietet. Gleichzeitig werden nur die erforderlichen Geräte weitergeleitet und der Remotesitzung zur Verfügung gestellt.
Geräteregeln:
Wie auch USB-Standardgeräte werden die Verbundgeräte von Geräteregeln, die in der Richtlinie oder der Citrix Workspace-App auf dem Clientendpunkt konfiguriert sind, für die Weiterleitung ausgewählt. Die Citrix Workspace-App entscheidet dann anhand dieser Regeln, welche USB-Geräte an die Remotesitzung weitergeleitet werden dürfen.
Jede Regel besteht aus einem Aktionsschlüsselwort (Allow, Connect oder Deny), einem Doppelpunkt (:) und null oder mehr Filterparametern, die den tatsächlichen Geräten am USB-Subsystem der Endpunkte entsprechen. Diese Filterparameter entsprechen den Metadaten des USB-Gerätedeskriptors, die von jedem USB-Gerät zur Identifizierung verwendet werden.
Geräteregeln sind als Klartext angegeben, mit einer Regel pro Zeile und einem optionalen Kommentar nach dem #-Zeichen. Regeln werden von oben nach unten (in absteigender Prioritätsreihenfolge) zugeordnet. Die erste Regel, die dem Gerät oder der untergeordneten Schnittstelle entspricht, wird angewendet. Nachfolgende Regeln, die dasselbe Gerät oder dieselbe Schnittstelle auswählen, werden ignoriert.
Beispiele für Geräteregeln:
- ALLOW: vid=046D pid=0102 # Bestimmtes Gerät gemäß vid/pid zulassen
- ALLOW: vid=0505 class=03 subclass=01 # Jede pid für Anbieter 0505 zulassen, wenn subclass=01
- DENY: vid=0850 pid=040C # Bestimmtes Gerät (und alle untergeordneten Geräte) ablehnen
- DENY: class=03 subclass=01 prot=01 # Jedes Gerät ablehnen, dass allen Filtern entspricht
- CONNECT: vid=0911 pid=0C1C # Bestimmtes Gerät zulassen und automatisch verbinden
- ALLOW: vid=0286 pid=0101 split=01 # Dieses Gerät aufteilen und alle Schnittstellen zulassen
- ALLOW: vid=1050 pid=0407 split=01 intf=00,01 # Aufteilen und nur zwei Schnittstellen zulassen
- CONNECT: vid=1050 pid=0407 split=01 intf=02 # Aufteilen und Schnittstelle 2 automatisch verbinden
- DENY: vid=1050 pid=0407 split=1 intf=03 # Remoting von Schnittstelle 03 verhindern
Sie können einen der folgenden Filterparameter verwenden, um Regeln auf die erkannten Geräte anzuwenden:
| Filterparameter | Beschreibung |
|---|---|
| vid=xxxx | Hersteller-ID des USB-Geräts (vierstelliger Hexadezimalcode) |
| pid=xxxx | Produkt-ID des USB-Geräts (vierstelliger Hexadezimalcode) |
| rel=xxxx | Release-ID des USB-Geräts (vierstelliger Hexadezimalcode) |
| class=xx | Klassencode des USB-Geräts (zweistelliger Hexadezimalcode) |
| subclass=xx | Unterklassencode des USB-Geräts (zweistelliger Hexadezimalcode) |
| prot=xx | Protokollcode des USB-Geräts (zweistelliger Hexadezimalcode) |
| split=1 (oder split=0) | Aufteilen (oder Nichtaufteilen) eines Verbundgeräts |
| intf=xx[,xx,xx,…] | Auswahl einer bestimmten Gruppe untergeordneter Schnittstellen eines Verbundgeräts (durch Kommas getrennte Liste mit zweistelligen Hexadezimalcodes) |
Mit den ersten sechs Parametern werden die USB-Geräte ausgewählt, auf die die Regel angewendet werden soll. Wenn kein Parameter definiert ist, wird die Regel einem Gerät mit einem BELIEBIGEN Wert für diesen Parameter zugeordnet.
Das USB Implementers Forum (USB-IF) bietet unter Defined Class Codes eine Liste definierter Klassen-, Unterklassen- und Protokollwerte. USB-IF bietet außerdem eine Liste registrierter Hersteller-IDs. Hersteller-, Produkt-, Release- und Schnittstellen-ID eines Geräts finden Sie auch in der Windows-Geräteverwaltung oder mithilfe kostenloser Tools wie USBTreeView.
Die letzten beiden Parameter gelten (sofern vorhanden) nur für USB-Verbundgeräte. Der split-Parameter legt fest, ob ein Verbundgerät als aufgeteiltes Gerät oder als einzelnes Verbundgerät weitergeleitet werden soll.
- Split=1 zeigt an, dass die ausgewählten untergeordneten Schnittstellen eines Verbundgeräts als aufgeteilte Geräte weiterzuleiten sind.
- Split=0 zeigt an, dass das Verbundgerät nicht aufgeteilt werden darf.
Hinweis:
Ist der split-Parameter nicht vorhanden, wird dies als Split=0 interpretiert.
Der intf-Parameter wählt die untergeordneten Schnittstellen des Verbundgeräts aus, auf die eine Aktion anzuwenden ist. Ist der Parameter nicht vorhanden, wird die Aktion auf alle Schnittstellen des Verbundgeräts angewendet.
Das folgende Headset ist ein USB-Verbundgerät mit drei Schnittstellen:
- Schnittstelle 0: Geräteendpunkte der Audioklasse
- Schnittstelle 3: Geräteendpunkte der HID-Klasse (Tasten für Lautstärkeregelung und Stummschaltung)
- Schnittstelle 5: Schnittstelle für Verwaltung/Aktualisierung
Folgende Regeln werden für diese Gerätetypen empfohlen:
- CONNECT: vid=047F pid=C039 split=1 intf=03 # Eingabegerät zulassen und automatisch verbinden
- DENY: vid=047F pid=C039 split=1 intf=00 # Audioendpunkte ablehnen
- ALLOW: vid=047F pid=C039 split=1 intf=05 # Verwaltungsschnittstelle zulassen aber nicht automatisch verbinden
Aktivieren der Richtlinie für Geräteregeln:
Die Citrix Workspace-App für Windows enthält mehrere Standardgeräteregeln, mit denen unerwünschte Geräteklassen herausgefiltert werden und eine vom Kunden häufig verwendete Klasse zugelassen wird.
Sie finden diese Standardgeräteregeln in der Systemregistrierung für:
-
HKEY_LOCAL_MACHINE\Software\Citrix\ICA Client\GenericUSB(32-Bit-Windows) oder -
HKEY_LOCAL_MACHINE\Software\WOW6432Node\Citrix\ICA Client\GenericUSB(64-Bit-Windows), im Multistring-Wert mit dem Namen DeviceRules.
In der Citrix Workspace-App für Windows können Sie diese Standardregeln jedoch mit der Richtlinie USB-Geräteregeln überschreiben.
Aktivieren der Richtlinie für Geräteregeln für die Citrix Workspace-App für Windows:
- Öffnen Sie die administrative Gruppenrichtlinienobjektvorlage der Citrix Workspace-App durch Ausführen von gpedit.msc.
- Gehen Sie unter dem Knoten Benutzerkonfiguration zu Administrative Vorlagen > Citrix-Komponenten > Citrix Workspace > Remoting von Clientgeräten > Generisches USB-Remoting.
- Wählen Sie die Richtlinie USB-Geräteregeln.
- Wählen Sie Aktiviert.
- Fügen Sie im Textfeld USB-Geräteregeln die gewünschten USB-Geräteregeln ein (oder bearbeiten Sie sie direkt).
- Klicken Sie auf Anwenden und OK.
Citrix empfiehlt, die voreingestellten Standardregeln auf dem Client vor dem Erstellen dieser Richtlinie zu sichern, indem Sie die Originalregeln kopieren und dann neue Regeln einfügen, um das Verhalten nach Wunsch zu ändern.
USB-Geräte anschließen:
In einer Desktopsitzung werden per Splitting aufgeteilte USB-Geräte im Desktop Viewer unter Geräte angezeigt. Außerdem können Sie geteilte USB-Geräte unter Einstellungen > Geräte anzeigen.

Hinweis:
Das Schlüsselwort CONNECT aktiviert das automatische Verbinden eines USB-Geräts. Wenn Sie das Schlüsselwort CONNECT jedoch beim Aufteilen eines USB-Verbundgeräts für die generische USB-Umleitung nicht verwenden, müssen Sie das Gerät im Desktop Viewer oder Connection Center manuell auswählen, um ein zugelassenes Gerät zu verbinden.
In einer Anwendungssitzung werden per Splitting aufgeteilte USB-Geräte im Connection Center angezeigt.

Automatisches Verbinden einer Schnittstelle:
Das Schlüsselwort CONNECT, das in der Citrix Workspace-App für Windows 2109 eingeführt wurde, ermöglicht das automatische Umleiten von USB-Geräten. Die CONNECT-Regel kann die ALLOW-Regel ersetzen, wenn der Administrator zulässt, dass ein Gerät oder ausgewählte Schnittstellen sich automatisch in der Sitzung verbinden.
- Öffnen Sie die administrative Gruppenrichtlinienobjektvorlage der Citrix Workspace-App durch Ausführen von gpedit.msc.
- Gehen Sie unter dem Knoten Benutzerkonfiguration zu Administrative Vorlagen > Citrix-Komponenten > Citrix Workspace > Remoting von Clientgeräten > Generisches USB-Remoting.
- Wählen Sie die Richtlinie USB-Geräteregeln.
- Wählen Sie Aktiviert.
-
Fügen Sie im Textfeld USB-Geräteregeln das USB-Gerät hinzu, für das Sie das automatische Verbinden aktivieren möchten.
Beispiel: CONNECT: vid=047F pid=C039 split=01 intf=00.03 ermöglicht das Aufteilen eines Verbundgeräts, das automatische Verbinden der Schnittstellen 00 und 03 und die Beschränkung anderer Schnittstellen dieses Geräts.
- Klicken Sie auf Übernehmen und auf OK, um die Richtlinie zu speichern.
Einstellungen für die automatische Verbindung von USB-Geräten ändern:
Die Citrix Workspace-App verbindet mit CONNECT-Aktion gekennzeichnete USB-Geräte automatisch gemäß den Einstellungen, die für die aktuelle Desktopressource festgelegt sind. Sie können die Einstellungen in der Symbolleiste des Desktop Viewer ändern, wie in der folgenden Abbildung dargestellt.
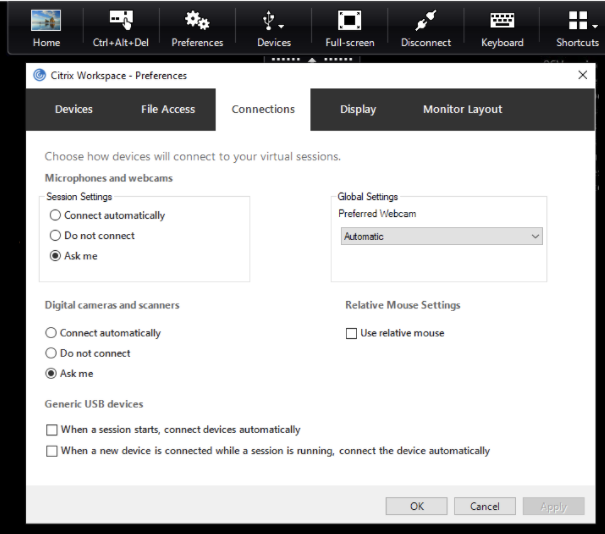
Mit den beiden Kontrollkästchen unten im Fenster legen Sie fest, ob Geräte sich automatisch verbinden oder auf eine manuelle Verbindung in der Sitzung warten müssen. Diese Einstellungen sind nicht standardmäßig aktiviert. Sie können die Einstellungen ändern, falls generische USB-Geräte automatisch verbunden werden müssen.
Ein Administrator kann die Benutzereinstellungen auch überschreiben, indem er die entsprechenden Richtlinien über die administrative Gruppenrichtlinienobjektvorlage der Citrix Workspace-App bereitstellt. Sowohl Maschinen- als auch Benutzerrichtlinien finden Sie unter Administrative Vorlagen > Citrix-Komponenten > Citrix Workspace > Remoting von Clientgeräten > Generisches USB-Remoting. Die entsprechenden Richtlinien sind als “Vorhandene USB-Geräte” bzw. “Neue USB-Geräte” gekennzeichnet.
Ändern der Standardeinstellung für aufgeteilte Geräte:
Standardmäßig werden Verbundgeräte von der Citrix Workspace-App für Windows nur dann aufgeteilt, wenn sie in den Geräteregeln explizit mit Split=1 gekennzeichnet sind. Dieses Standardverhalten lässt sich jedoch ändern, um alle Verbundgeräte aufzuteilen, die nicht mit Split=0 in einer zugeordneten Geräteregel gekennzeichnet sind.
- Öffnen Sie die administrative Gruppenrichtlinienobjektvorlage der Citrix Workspace-App durch Ausführen von gpedit.msc.
- Gehen Sie unter dem Knoten Benutzerkonfiguration zu Administrative Vorlagen > Citrix-Komponenten > Citrix Workspace > Remoting von Clientgeräten > Generisches USB-Remoting.
- Wählen Sie die Richtlinie SplitDevices (Geräte teilen).
- Wählen Sie Aktiviert.
- Klicken Sie auf Übernehmen und auf OK, um die Richtlinie zu speichern.
Hinweis:
Citrix empfiehlt, aufzuteilende Geräte oder Schnittstellen über explizite Geräteregeln festzulegen, anstatt die Standardeinstellung zu ändern. Diese Einstellung wird in einem zukünftigen Release ausgemustert.
Einschränkung:
- Citrix empfiehlt, Schnittstellen für eine Webcam nicht per Splitting aufzuteilen. Als Workaround können Sie das Gerät über die generische USB-Umleitung an ein einzelnes Gerät weiterleiten. Verwenden Sie zur Leistungsverbesserung den optimierten virtuellen Kanal.
-
Manchmal werden USB-Verbundgeräte möglicherweise nicht automatisch aufgeteilt, obwohl eine korrekte Geräteumleitungsregel festgelegt ist, um das Gerät aufzuteilen. Das Problem tritt auf, weil sich das Gerät im Energiesparmodus befindet. In diesen Fällen ist das untergeordnete Gerät, das in den Energiesparmodus wechselt, möglicherweise nicht in der Geräteliste enthalten. Sie können folgende Problemumgehungen verwenden, um dieses Problem zu lösen:
- Trennen Sie die Sitzung, schließen Sie das USB-Gerät an und stellen Sie erneut eine Verbindung zur Sitzung her.
- Trennen Sie das USB-Gerät und schließen Sie es wieder an. Diese Aktion führt dazu, dass das Gerät den Energiesparmodus verlässt. [HDX-34143]
Bloomberg-Tastaturen
Die Citrix Workspace-App unterstützt die Verwendung einer Bloomberg-Tastatur in Sitzungen mit virtuellen Apps und Desktops. Die erforderlichen Komponenten werden mit dem Plug-In installiert. Sie können das Feature für Bloomberg-Tastaturen zusammen mit der Citrix Workspace-App für Windows installieren oder über die Registrierung aktivieren.
Bloomberg-Tastaturen bieten im Vergleich zu Standardtastaturen andere Funktionen, die dem Benutzer den Zugriff auf Finanzmarktdaten und die Durchführung von Handelsgeschäften ermöglichen.
Die Bloomberg-Tastatur besteht aus mehreren USB-Geräten, die in einem Gehäuse zusammengefasst sind:
- Tastatur
- Fingerabdruckleser
- Audiogerät
- USB-Hub zum Anschluss all dieser Geräte an das System
- HID-Tasten für das Audiogerät, z. B. zum Stummschalten und zur Lautstärkeregelung
Zusätzlich zu den Standardfunktionen dieser Geräte unterstützt das Audiogerät diverse Tasten und Tastatur-LEDs und eine Steuerung der Tastatur.
Um die Spezialfunktionen in einer Sitzung zu verwenden, müssen Sie das Audiogerät als USB-Gerät umleiten. Dadurch wird das Audiogerät für die Sitzung verfügbar, es kann jedoch nicht mehr lokal verwendet werden. Die Spezialfunktionen können zudem nur von einer Sitzung und nicht von mehreren Sitzungen gemeinsam genutzt werden.
Mehrere Sitzungen mit Bloomberg-Tastaturen sind nicht empfehlenswert. Die Tastatur funktioniert nur in Einzelsitzungen.
Konfigurieren der Bloomberg-Tastatur 5:
Ab Version 2109 der Citrix Workspace-App für Windows wird ein neues CONNECT-Schlüsselwort eingeführt, das die automatische Verbindung von USB-Geräten beim Sitzungsstart und Anschließen von Geräten ermöglicht. Das Schlüsselwort CONNECT kann anstelle des Schlüsselworts ALLOW verwendet werden, wenn ein Benutzer ein USB-Gerät oder eine Schnittstelle automatisch verbinden möchte.
Hinweis:
Mit der Einführung der Geräteumleitungsregeln Version 2 in Studio in Citrix Virtual Apps and Desktops Version 2212 ist es nicht erforderlich, die Bloomberg 5-Tastatur über clientseitige Gruppenrichtlinien in der Citrix Workspace-App für Windows zu konfigurieren. Weitere Informationen finden Sie unter Regeln für die Client-USB-Geräteumleitung (Version 2) in der Dokumentation zu Citrix Virtual Apps and Desktops.
Für Versionen vor der Citrix Workspace-App für Windows Version 2212 zeigt das folgende Beispiel, wie das Schlüsselwort CONNECT verwendet wird:
- Öffnen Sie die administrative Gruppenrichtlinienobjektvorlage der Citrix Workspace-App durch Ausführen von gpedit.msc.
- Gehen Sie unter dem Knoten Computerkonfiguration zu Administrative Vorlagen > Citrix-Komponenten > Citrix Workspace > Remoting von Clientgeräten > Generisches USB-Remoting.
- Wählen Sie die Richtlinie SplitDevices (Geräte teilen).
- Wählen Sie Aktiviert.
-
Fügen Sie im Textfeld USB-Geräteregeln die folgenden Regeln hinzu, falls sie noch nicht vorhanden sind.
- CONNECT: vid=1188 pid=A101 # Biometrisches Bloomberg-Modul 5
- DENY: vid=1188 pid=A001 split=01 intf=00 # Primäre Bloomberg-Tastatur 5
- CONNECT: vid=1188 pid=A001 split=01 intf=01 # Bloomberg-Tastatur 5 - Eingabegerät
- DENY: vid=1188 pid=A301 split=01 intf=02 # Bloomberg-Tastatur 5 - Audiokanal
- CONNECT: vid=1188 pid=A301 split=01 intf=00,01 # Bloomberg-Tastatur 5 - Audio-Eingabegerät
Hinweis:
Zeilenumbruch oder Semikolon können verwendet werden, um Regeln zu trennen, sodass ein- oder mehrzeilige Registrierungswerte gelesen werden können.
- Klicken Sie auf Übernehmen und auf OK, um die Richtlinie zu speichern.
- Wählen Sie im Fenster Einstellungen die Registerkarte Verbindungen und aktivieren Sie ein oder beide Kontrollkästchen, um Geräte automatisch zu verbinden. Das Fenster Einstellungen kann über die Desktopsymbolleiste oder den Verbindungsmanager geöffnet werden.
Mit diesem Verfahren wird die Bloomberg-Tastatur 5 einsatzbereit. Mit den DENY-Regeln in der Schrittfolge erzwingen Sie, dass die primäre Tastatur und der Audiokanal nicht über generisches USB, sondern über einen optimierten Kanal umgeleitet werden. Mit den CONNECT-Regeln aktivieren Sie die automatische Umleitung des Fingerabdruckmoduls, von Sondertasten auf der Tastatur und von Tasten zur Audiosteuerung.
Konfigurieren der Bloomberg-Tastatur 4 oder 3:
Achtung
Eine unsachgemäße Bearbeitung der Registrierung kann schwerwiegende Probleme verursachen und eine Neuinstallation des Betriebssystems erforderlich machen. Citrix übernimmt keine Garantie dafür, dass Probleme, die auf eine unsachgemäße Verwendung des Registrierungs-Editors zurückzuführen sind, behoben werden können. Die Verwendung des Registrierungs-Editors geschieht daher auf eigene Gefahr. Erstellen Sie auf jeden Fall ein Backup der Registrierung, bevor Sie sie bearbeiten.
-
Gehen Sie zu folgendem Schlüssel in der Registrierung:
HKEY_LOCAL_MACHINE\SOFTWARE\Citrix\ICA Client\GenericUSB -
Führen Sie einen der folgenden Schritte aus:
- Zum Aktivieren dieses Features müssen Sie den Eintrag mit Typ DWORD und dem Namen EnableBloombergHID auf den Wert 1 setzen.
- Zum Deaktivieren dieses Features setzen Sie den Wert auf 0.
Unterstützung für die Bloomberg-Tastatur 3 ist im Online-Plug-In für Windows ab Version 11.2 verfügbar.
Unterstützung für die Bloomberg-Tastatur 4 ist für Windows Receiver 4.8 und höher verfügbar.
Prüfung auf aktivierte Unterstützung für Bloomberg-Tastaturen:
- Um festzustellen, ob die Bloomberg-Tastaturunterstützung im Online-Plug-In aktiviert ist, prüfen Sie, ob die Bloomberg-Tastaturgeräte im Desktop Viewer angezeigt werden. Wenn der Desktop Viewer nicht verwendet wird, können Sie die Registrierung auf der Maschine überprüfen, auf der das Online-Plug-In ausgeführt wird.
-
Bei nicht aktivierter Unterstützung für Bloomberg-Tastaturen wird Folgendes im Desktop Viewer angezeigt:
- zwei Geräte für die Bloomberg-Tastatur 3, angezeigt als Bloomberg Fingerprint Scanner und Bloomberg Keyboard Audio.
- ein Gerät mit Richtlinienumleitung für die Bloomberg-Tastatur 4. Dieses Gerät wird als Bloomberg LP Keyboard 2013 angezeigt.
- Bei aktivierter Unterstützung für Bloomberg-Tastaturen werden zwei Geräte im Desktop Viewer angezeigt. Ein Gerät wird wie zuvor als Bloomberg Fingerprint Scanner angezeigt und ein Gerät als Bloomberg Keyboard Features.
- Bei nicht installiertem Treiber für den Bloomberg-Fingerabdruckscanner wird der zugehörige Eintrag möglicherweise nicht im Desktop Viewer angezeigt. Fehlt der Eintrag, steht der Bloomberg-Fingerabdruckscanner möglicherweise nicht für die Umleitung zur Verfügung. Sie können weiterhin den Namen des anderen Bloomberg-Geräts suchen, falls die Unterstützung für Bloomberg-Tastaturen aktiviert ist.
-
Sie können auch anhand des Werts in der Registrierung überprüfen, ob die Unterstützung aktiviert ist:
HKEY_LOCAL_MACHINE\SOFTWARE\Citrix\ICAClient\GenericUSB\EnableBloombergHIDIst der Wert nicht vorhanden oder auf 0 (null) gesetzt, werden Bloomberg-Tastaturen nicht unterstützt. Wird der Wert 1 angezeigt, ist die Unterstützung aktiviert.
Aktivieren der Unterstützung für Bloomberg-Tastaturen:
Hinweis:
Mit Citrix Receiver für Windows 4.8 wurde Unterstützung für zusammengesetzte Geräte über die Richtlinie Geräte teilen eingeführt. Für die Bloomberg-Tastatur 4 müssen Sie jedoch anstelle der Richtlinie das Bloomberg-Tastaturfeature verwenden.
Die Unterstützung der Bloomberg-Tastatur ändert die Art und Weise, wie bestimmte USB-Geräte zu einer Sitzung umgeleitet werden. Diese Unterstützung ist nicht standardmäßig aktiviert.
-
Um die Unterstützung während der Installation zu aktivieren, legen Sie an der Befehlszeile der Installation die Eigenschaft ENABLE_HID_REDIRECTION auf den Wert “TRUE” fest. Beispiel:
CitrixOnlinePluginFull.exe /silentADDLOCAL="ICA_CLIENT,PN_AGENT,SSON,USB"ENABLE_SSON="no" INSTALLDIR="c:\test"ENABLE_DYNAMIC_CLIENT_NAME="Yes"DEFAULT_NDSCONTEXT="Context1,Context2"SERVER_LOCATION="http://testserver.net" ENABLE_HID_REDIRECTION="TRUE" -
Um die Unterstützung nach der Installation des Online-Plug-Ins zu aktivieren, bearbeiten Sie die Windows-Registrierung auf dem System, auf dem das Online-Plug-In ausgeführt wird:
- Öffnen Sie den Registrierungs-Editor.
- Navigieren Sie zu folgendem Schlüssel:
HKEY_LOCAL_MACHINE\SOFTWARE\Citrix\ICA Client\GenericUSB - Wenn der Wert EnableBloombergHID vorhanden ist, ändern Sie den Wert zu 1.
- Wenn der Wert EnableBloombergHID nicht vorhanden ist, erstellen Sie einen DWORD-Wert namens EnableBloombergHID und geben Sie als Wert 1 an.
Deaktivieren der Unterstützung für die Bloomberg-Tastatur:
Sie können die Unterstützung für die Bloomberg-Tastatur im Online-Plug-In wie folgt deaktivieren:
- Öffnen Sie den Registrierungs-Editor auf dem System, auf dem das Online-Plug-In ausgeführt wird.
- Navigieren Sie zu folgendem Schlüssel:
HKEY_LOCAL_MACHINE\SOFTWARE\Citrix\ICA Client\GenericUSB -
Wenn der Wert EnableBloombergHID vorhanden ist, ändern Sie den Wert zu 0 (null).
Wenn der Wert EnableBloombergHID nicht vorhanden ist, ist die Unterstützung für die Bloomberg-Tastatur nicht aktiviert. In diesem Fall müssen Sie keine Registrierungswerte ändern.
Bloomberg-Tastaturen ohne aktivierte Unterstützung verwenden:
- Sie können die Tastatur auch bei nicht aktivierter Bloomberg-Tastaturunterstützung im Online-Plug-In verwenden. Sie können dann jedoch nicht die Spezialfunktionen für mehrere Sitzungen freigeben und benötigen unter Umständen mehr Netzwerkbandbreite für Audiodaten.
- Die Standardtasten von Bloomberg-Tastaturen stehen wie bei jeder anderen Tastatur zur Verfügung. Sie müssen keine besondere Aktion ergreifen.
- Zur Verwendung der Bloomberg-Spezialtasten müssen Sie das Audiogerät der Bloomberg-Tastatur in die Sitzung umleiten. Wenn Sie den Desktop Viewer verwenden, werden der Herstellername und der Gerätename der USB-Geräte sowie Bloomberg Keyboard Audio für das Audiogerät der Bloomberg-Tastatur angezeigt.
- Um den Fingerabdruckleser zu verwenden, müssen Sie das Gerät zu “Bloomberg Fingerprint Scanner” umleiten. Wenn die Treiber für den Fingerabdruckleser nicht lokal installiert sind, zeigt das Gerät nur an:
- ob das Online-Plug-In eine automatische Verbindung von Geräte erlaubt, oder
- dass der Benutzer auswählen kann, ob Geräte verbunden werden sollen.
Wenn die Bloomberg-Tastatur vor dem Einrichten der Sitzung verbunden ist und die Treiber für den Fingerabdruckleser nicht lokal vorhanden sind, wird der Fingerabdruckleser nicht angezeigt und kann in der Sitzung nicht verwendet werden.
Hinweis:
Bei Verwendung von Bloomberg 3 kann der Fingerabdruckleser von einer einzelnen Sitzung oder dem lokalen System verwendet, aber nicht freigegeben werden. Bloomberg 4 darf nicht umgeleitet werden.
Bloomberg-Tastaturen nach dem Aktivieren der Unterstützung verwenden:
-
Wenn Sie die Unterstützung für Bloomberg-Tastaturen im Online-Plug-In aktivieren, können Sie die Spezialtastenfunktionen in mehreren Sitzungen verwenden. Außerdem ist weniger Netzwerkbandbreite für Audiodaten erforderlich.
-
Bei aktivierter Unterstützung der Bloomberg-Tastatur kann das Audiogerät der Bloomberg-Tastatur nicht umgeleitet werden. Stattdessen wird ein neues Gerät zur Verfügung gestellt. Wenn Sie den Desktop Viewer verwenden, wird dieses Gerät als “Bloomberg Keyboard Features” angezeigt. Durch Umleiten dieses Geräts werden die Bloomberg-Spezialtasten in der Sitzung verfügbar.
Das Aktivieren der Unterstützung der Bloomberg-Tastatur wirkt sich nur auf die Bloomberg-Spezialtasten und das Audiogerät aus. Die Standardtasten und der Fingerabdruckleser werden wie bei nicht aktivierter Unterstützung verwendet.
HDX Plug-n-Play-USB-Geräteumleitung
Die HDX Plug-n-Play USB-Geräteumleitung ermöglicht die dynamische Umleitung von Mediengeräten zum Server. Mediengeräte können Kameras, Scanner, Mediaplayer und POS-Geräte sein. Sie oder der Benutzer können die Umleitung auf einige oder alle Geräte beschränken. Bearbeiten Sie die Richtlinien auf dem Server oder wenden Sie Gruppenrichtlinien auf dem Benutzergerät an, um die Einstellungen für die Umleitung zu konfigurieren. Weitere Informationen finden Sie unter Überlegungen zu USB- und Clientlaufwerken in der Dokumentation zu Citrix Virtual Apps and Desktops.
Wichtig:
Wenn Sie die USB-Geräteumleitung für Plug & Play-Geräte in einer Serverrichtlinie verbieten, kann der Benutzer diese Richtlinieneinstellung nicht außer Kraft setzen.
Ein Benutzer kann Berechtigungen in der Citrix Workspace-App festlegen, um die Geräteumleitung immer oder nie zuzulassen, oder bei jedem angeschlossenen Gerät benachrichtigt werden. Diese Einstellung wirkt sich nur auf Geräte aus, die eingesteckt werden, nach dem der Benutzer die Einstellung geändert hat.
Zuordnen eines COM-Ports für Clients zu einem Server-COM-Port
Mit der Client-COM-Portzuordnung können Geräte, die an COM-Ports des Benutzergeräts angeschlossen sind, in Sitzungen verwendet werden. Diese Zuordnungen können in gleicher Weise wie andere Netzwerkzuordnungen verwendet werden.
Sie können Client-COM-Ports von der Befehlszeile aus zuordnen. Sie können auch die Client-COM-Portzuordnung vom Remotedesktop-Konfigurationstool (Terminaldienste) oder mit Richtlinien steuern. Informationen zu Richtlinien finden Sie in der Citrix Virtual Apps and Desktops-Dokumentation.
Wichtig:
Die Zuordnung von COM-Ports ist nicht mit TAPI kompatibel.
-
Aktivieren Sie für Citrix Virtual Apps and Desktops-Bereitstellungen die Richtlinieneinstellung “Client-COM-Portumleitung”.
-
Melden Sie sich bei der Citrix Workspace-App an.
-
Geben Sie in einer Eingabeaufforderung Folgendes ein:
net use comx: \\\\client\\comz:Wobei:
- x ist die Nummer des COM-Ports auf dem Server (Ports 1 bis 9 stehen für die Zuordnung zur Verfügung).
- z ist die Nummer des Client-COM-Ports, den Sie zuordnen möchten.
-
Geben Sie zur Bestätigung des Vorgangs
net useDie Eingabeaufforderung enthält zugeordnete Laufwerke, LPT-Ports und zugeordnete COM-Ports.
Installieren Sie das Gerät für den zugeordneten Namen, um diesen COM-Port in einem virtuellen Desktop oder einer Anwendung zu verwenden. Wenn Sie beispielsweise den Port COM1 auf dem Client dem Port COM5 auf dem Server zuordnen, installieren Sie das COM-Portgerät in der Sitzung auf COM5. Verwenden Sie diesen zugeordneten COM-Port dann wie einen COM-Port auf dem Benutzergerät.
USB-Audio konfigurieren
Hinweis:
- Wenn Sie die Citrix Workspace-App für Windows zum ersten Mal installieren oder aktualisieren, fügen Sie dem lokalen Gruppenrichtlinienobjekt die neuesten Vorlagendateien hinzu. Weitere Informationen zum Hinzufügen von Vorlagendateien zum lokalen Gruppenrichtlinienobjekt finden Sie unter Administrative Vorlage für Gruppenrichtlinienobjekte. Bei einem Upgrade bleiben die vorhandenen Einstellungen erhalten, während die neuesten Dateien importiert werden.
- Dieses Feature ist nur für Citrix Virtual Apps-Server verfügbar.
USB-Audiogeräte konfigurieren:
- Öffnen Sie die administrative Gruppenrichtlinienobjektvorlage der Citrix Workspace-App durch Ausführen von gpedit.msc.
- Gehen Sie unter dem Knoten Computerkonfiguration zu Administrative Vorlagen > Klassische administrative Vorlagen (ADM) > Citrix-Komponenten > Citrix Workspace > Benutzererfahrung und wählen Sie Audio über generische USB-Umleitung aus.
- Bearbeiten Sie die Einstellungen.
- Klicken Sie auf Anwenden und OK.
- Öffnen Sie eine Eingabeaufforderung im Administratormodus.
- Führen Sie den folgenden Befehl aus:
gpupdate /force.
Massenspeichergeräte
Nur bei Massenspeichergeräten ist der Remotezugriff neben USB-Unterstützung auch durch Clientlaufwerkzuordnung verfügbar. Sie können dies über die Citrix Workspace-App für die Windows-Richtlinie Remoting von Clientgeräten > Clientlaufwerkzuordnung konfigurieren. Wenn Sie diese Richtlinie anwenden, werden die Laufwerke auf dem Benutzergerät automatisch den Laufwerkbuchstaben auf dem virtuellen Desktop zugeordnet, wenn Benutzer sich anmelden. Die Laufwerke werden als freigegebene Ordner mit zugeordneten Laufwerksbuchstaben angezeigt.
Die Hauptunterschiede zwischen den beiden Typen der Remotingrichtlinie sind:
| Feature | Clientlaufwerkzuordnung | USB-Unterstützung |
|---|---|---|
| Diese Option ist in der Standardeinstellung aktiviert. | Ja | Nein |
| Konfigurierbare Leserechte | Ja | Nein |
| Sicheres Entfernen des Geräts in einer Sitzung | Nein | Ja, wenn der Benutzer im Infobereich auf Hardware sicher entfernen klickt. |
Wenn Sie die Richtlinien für die generische USB-Umleitung und die Clientlaufwerkzuordnung aktivieren und vor dem Sitzungsstart ein Massenspeichergerät anschließen, wird es zuerst mit der Clientlaufwerkzuordnung umgeleitet, bevor eine Umleitung mit USB-Unterstützung erwogen wird. Wenn das Gerät nach dem Sitzungsstart angeschlossen wird, wird die Umleitung mit der USB-Unterstützung vor der Clientlaufwerkzuordnung erwogen.
Denken Sie an USB-Verbindungen
Ab Citrix Workspace-App für Windows Version 2409 verbessert dieses Feature das Benutzererlebnis beim Remoting von USB-Geräten zu einer Citrix Virtual Apps and Desktops-Sitzung. Obwohl die automatische Umleitung mit Geräteregeln unterstützt wird, vereinfacht dieses Feature den Vorgang, indem es manuell angeforderte Verbindungen speichert und mit minimaler Konfiguration erneut verbindet.
Hinweis:
Geräte, die vom Administrator in der Richtlinie “Client USB Device Redirection Rules (Version 2)” von Citrix Studio oder über GPO als ALLOW markiert wurden, sind für eine manuell gespeicherte Verbindung zur Sitzung verfügbar. Wenn die Richtlinie Version 2 nicht aktiviert ist, können die Geräte auch in den Richtlinienregeln der Version 1 als ALLOW markiert werden. Mit “CONNECT” gekennzeichnete Geräte sind immer verbunden, während mit “DENY” gekennzeichnete Geräte keine Verbindung herstellen dürfen.
Hauptvorteile
- Verbesserte automatische Umleitung: Durch das Speichern manueller Verbindungen und deren Verknüpfung mit der Desktopressourcen-ID werden Geräte nur in den Sitzungen umgeleitet, in denen sie ursprünglich verbunden waren.
- Sitzungsspezifische Zuordnungen: Verschiedene Geräte können gespeichert und bestimmten Sitzungen zugeordnet werden, was für mehr Komfort sorgt.
-
Benutzersteuerung: Benutzer können wählen, ob gespeicherte Geräte entweder beim Sitzungsbeginn oder beim Einstecken des Geräts während einer aktiven Sitzung automatisch verbunden werden sollen, indem sie im Fenster “Einstellungen” die folgenden Kontrollkästchen aktivieren oder die entsprechende GPO-Richtlinie oder Studio-Richtlinie festlegen:
- Wenn eine Sitzung beginnt, Geräte automatisch verbinden
- Wenn während einer laufenden Sitzung ein neues Gerät eingesteckt wird, Gerät automatisch verbinden
Diese Einstellungen können auch mithilfe der GPO-Richtlinie oder zentral über die DDC-Richtlinie verwaltet werden.
Um dieses Feature zu aktivieren, führen Sie diese Schritte aus:
- Öffnen Sie den Registrierungseditor.
- Navigieren Sie zu:
Computer\HKEY_LOCAL_MACHINE\SOFTWARE\Citrix\ICA Client\GenericUSB. -
Erstellen Sie einen Registrierungswert mit den folgenden Attributen:
- Registrierungsschlüsselname: RememberConnections
- Typ: DWORD
- Wert: 0 (deaktiviert) oder 1 (aktiviert)
- Starten Sie die Citrix Workspace-App neu, um die Änderungen zu übernehmen.
Hinweis:
Die Standardgeräteregeln der Citrix Workspace-App enthalten das Schlüsselwort CONNECT für untergeordnete Geräte von Bloomberg 5-Tastaturen. Diese Regeln sind auch in der Richtlinie “Client USB Device Redirection Rules (Version 2)” von Citrix Studio vorhanden. Um Verbindungen für die Bloomberg 5-Tastatur zu speichern, müssen diese Regeln geändert werden, indem das Schlüsselwort CONNECT durch ALLOW ersetzt wird.
Durch Aktivieren dieses Features können Benutzer eine nahtlosere und effizientere Erfahrung mit der USB-Geräteumleitung in Citrix Virtual Apps and Desktops-Sitzungen genießen.