Nicht domänengebundene Linux VDAs mit den Maschinenerstellungsdiensten erstellen
In diesem Artikel erfahren Sie, wie Sie die Maschinenerstellungsdienste (MCS) verwenden, um nicht domänengebundene Linux-VDAs in Citrix DaaS zu erstellen.
Wichtig:
- Nicht domänengebundene VDAs werden nur in Citrix DaaS unterstützt.
- Ihre Steuerungsebene muss über Citrix DaaS bereitgestellt werden.
- Sie können nicht domänengebundene VDAs in einer öffentlichen Cloud oder einem On-Premises-Datencenter bereitstellen. Nicht domänengebundene VDAs werden von der Steuerungsebene in Citrix DaaS verwaltet.
- Sie können Rendezvous V2 so konfigurieren, dass Citrix Cloud Connectors umgangen werden. Andernfalls müssen Sie Cloud Connectors installieren, um VDAs mit Ihrer Steuerungsebene zu verbinden.
- Um VDAs zu erstellen, die nicht domänengebunden sind, müssen Sie die Maschinenerstellungsdienste (MCS) verwenden.
- Bare-Metal-Server werden von den Maschinenerstellungsdiensten nicht unterstützt.
- Für nicht domänengebundene Linux VDAs sind folgende Features verfügbar:
Schritt 1 (nur für Nutanix): Installieren und Registrieren des Nutanix-AHV-Plug-Ins
Beschaffen Sie das Nutanix AHV Plug-In-Paket von Nutanix. Installieren und registrieren Sie das Plug-In in der Citrix Virtual Apps and Desktops-Umgebung. Weitere Informationen finden Sie in der Installationsdokumentation zum Nutanix Acropolis MCS-Plug-In, verfügbar im Nutanix Support Portal.
Schritt 1a: Installieren und Registrieren des Nutanix AHV-Plug-Ins für On-Premises-Delivery Controller
Nach Installation von Citrix Virtual Apps and Desktops wählen und installieren Sie XD MCS AHV Plugin auf den Delivery Controllern.
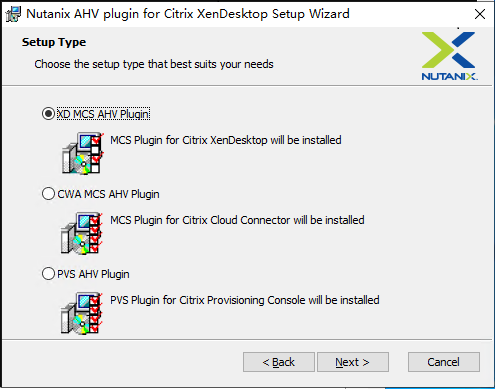
Schritt 1b: Installieren und Registrieren des Nutanix AHV-Plug-Ins für Cloud-Delivery Controller
Wählen und installieren Sie CWA MCS AHV Plugin für Citrix Cloud Connectors. Installieren Sie das Plug-In auf allen Citrix Cloud Connectors, die beim Citrix Cloud-Mandanten registriert sind. Sie müssen Citrix Cloud Connectors auch dann registrieren, wenn sie einen Ressourcenstandort ohne AHV bereitstellen.
Schritt 1c: Ausführen der nachfolgend aufgeführten Schritte nach der Plug-In-Installation
- Vergewissern Sie sich, dass in
C:\Program Files\Common Files\Citrix\HCLPlugins\CitrixMachineCreation\v1.0.0.0ein Nutanix Acropolis-Ordner erstellt wurde. - Führen Sie den Befehl
"C:\Program Files\Common Files\Citrix\HCLPlugins\RegisterPlugins.exe" -PluginsRoot "C:\Program Files\Common Files\Citrix\HCLPlugins\CitrixMachineCreation\v1.0.0.0"aus. -
Starten Sie den Citrix Host, Citrix Broker und Citrix Maschinenerstellungsdienste auf den On-Premises-Delivery Controllern neu bzw. starten Sie auf Citrix Cloud Connectors Citrix RemoteHCLServer neu.
Tipp:
Es wird empfohlen, den Citrix Host, den Citrix Broker und Maschinenerstellungsdienste zu beenden und neu zu starten, wenn Sie das Nutanix-AHV-Plug-In installieren oder aktualisieren.
Schritt 2: Erstellen einer Hostverbindung
Hosts sind Hypervisors oder Cloudservices, die an Ihren Ressourcenstandorten verwendet werden. In diesem Schritt können Sie Informationen angeben, die DaaS für die Kommunikation mit VMs auf einem Host verwendet. Zu den detaillierten Informationen gehören der Ressourcenstandort, der Hosttyp, die Anmeldeinformationen für den Zugriff, die zu verwendende Speichermethode und die Netzwerke, die die VMs auf dem Host verwenden können.
Wichtig:
Die Hostressourcen (Speicher und Netzwerk) am Ressourcenstandort müssen verfügbar sein, bevor Sie eine Verbindung erstellen.
- Melden Sie sich bei Citrix Cloud an.
- Wählen Sie im Menü oben links Meine Dienste > DaaS.
- Wählen Sie unter Verwalten > Vollständige Konfiguration im linken Bereich Hosting.
- Wählen Sie in der Aktionsleiste die Option Verbindung und Ressourcen hinzufügen.
- Der Assistent führt Sie durch die folgenden Seiten. Der spezifische Seiteninhalt hängt vom ausgewählten Verbindungstyp ab. Wenn Sie mit einer Seite fertig sind, wählen Sie jeweils Weiter, bis Sie zur letzten Seite Zusammenfassung gelangen.
Schritt 2a: Verbindung

Auf der Seite Verbindung:
- Um eine Verbindung zu erstellen, wählen Sie Neue Verbindung erstellen. Um eine Verbindung zu erstellen, die auf derselben Hostkonfiguration wie eine bestehende Verbindung basiert, klicken Sie Vorhandene Verbindung verwenden und wählen dann die entsprechende Verbindung.
- Wählen Sie im Feld Zonenname eine Zone. Die Optionen sind alle von Ihnen konfigurierten Ressourcenstandorte.
- Wählen Sie im Feld Verbindungstyp den Hypervisor oder Clouddienst. Die Optionen sind Hypervisors und Cloudservices, deren Plug-ins ordnungsgemäß in der Zone installiert sind.
Alternativ können Sie mit dem PowerShell-Befehl
Get-HypHypervisorPlugin -ZoneUiddie Liste der Hypervisor-Plug-ins abrufen, die in der ausgewählten Zone verfügbar sind. - Geben Sie einen Verbindungsnamen ein. Dieser Name wird in der Verwaltungsanzeige angezeigt.
- Wählen Sie das Tool zur Erstellung virtueller Maschinen: Maschinenerstellungsdienste oder Citrix Provisioning.
Die Informationen auf der Seite Verbindung variieren je nach verwendetem Host (Verbindungstyp). Wenn Sie beispielsweise Azure Resource Manager verwenden, können Sie einen vorhandenen Dienstprinzipal verwenden oder einen erstellen.
Schritt 2b: Speicherverwaltung
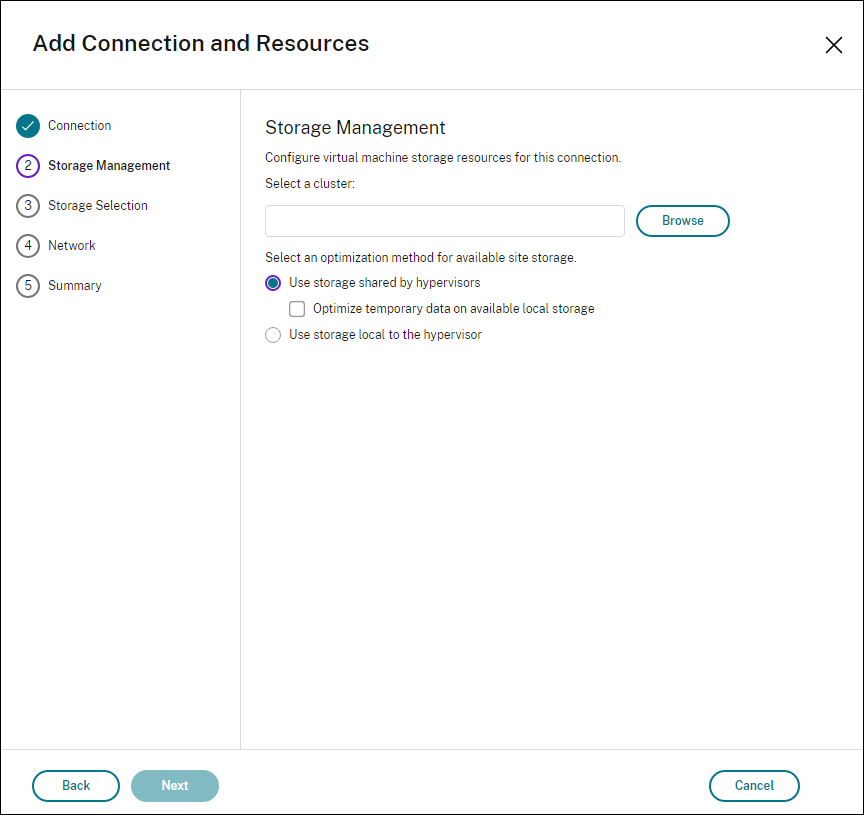
Informationen zur Speicherverwaltungstypen und -methoden finden Sie unter Hostspeicher.
Wenn Sie eine Verbindung zu einem Hyper-V- oder VMware-Host konfigurieren, navigieren Sie zu einem Clusternamen und wählen Sie ihn aus. Andere Verbindungstypen erfordern keine Clusternamen.
Wählen Sie eine Speicherverwaltungsmethode: für Hypervisors freigegebener Speicher oder lokaler Speicher auf dem Hypervisor.
- Wenn Sie für Hypervisors freigegebenen Speicher wählen, geben Sie an, ob temporäre Daten im verfügbaren lokalen Speicher gespeichert werden sollen. (Sie können benutzerdefinierte temporäre Speichergrößen in den Maschinenkatalogen angeben, die diese Verbindung verwenden.) Ausnahme: Wenn Sie geclusterte Speichervolumes (CSV) verwenden, gestattet Microsoft System Center Virtual Machine Manager kein Erstellen von temporären Datenträgercaches im lokalen Speicher. Versuche, dieses Speicherverwaltungssetup in der Verwaltungskonsole zu konfigurieren, schlagen fehl.
Wenn Sie freigegebenen Speicher in einem Citrix Hypervisor-Pool verwenden, geben Sie an, ob Sie IntelliCache zum Reduzieren der Last auf dem freigegebenen Speichergerät verwenden. Siehe Citrix Hypervisor-Virtualisierungsumgebungen.
Schritt 2c: Speicherauswahl
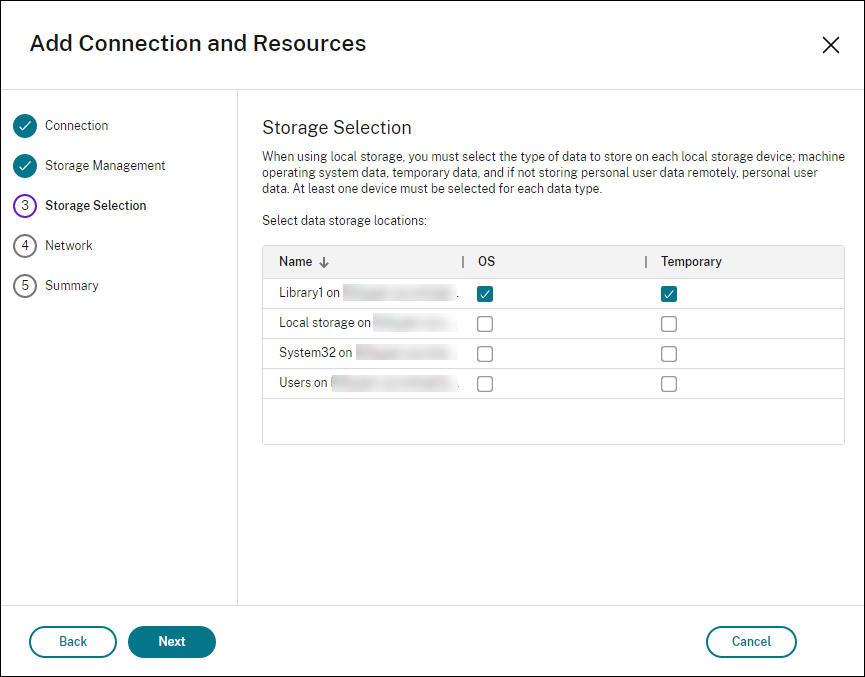
Weitere Informationen zur Speicherauswahl finden Sie unter Hostspeicher.
Wählen Sie mindestens ein Hostspeichergerät für jeden verfügbaren Datentyp. Die auf der vorherigen Seite ausgewählte Speicherverwaltungsmethode bestimmt, welche Datentypen Sie auf dieser Seite auswählen können. Wählen Sie mindestens ein Speichergerät für jeden unterstützten Datentyp, bevor Sie mit der nächsten Seite im Assistenten fortfahren.
Der untere Teil der Seite Speicherauswahl enthält weitere Konfigurationsoptionen, wenn Sie von Hypervisors freigegebenen Speicher gewählt und Temporäre Daten in verfügbarem lokalem Speicher optimieren aktivieren. Sie können die lokalen Speichergeräte (im gleichen Hypervisorpool) für temporäre Daten auswählen.
Die Anzahl der zurzeit ausgewählten Speichergeräte wird angezeigt (siehe Abbildung: “1 Speichergerät ausgewählt”). Wenn Sie mit dem Mauszeiger darauf zeigen, werden die Namen der ausgewählten Geräte angezeigt, es sei denn, es sind keine Geräte konfiguriert.
- Wählen Sie Auswählen, um die verwendeten Speichergeräte zu ändern.
- Aktivieren oder deaktivieren Sie im Dialogfeld Speicher auswählen die Kontrollkästchen für Speichergeräte, und wählen Sie OK.
Schritt 2d: Region
(Nur für einige Hosttypen angezeigt.) Die Auswahl der Region gibt an, wo VMs bereitgestellt werden. Wählen Sie im Idealfall eine Region in der Nähe des Standorts, an dem die Benutzer auf ihre Anwendungen zugreifen.
Schritt 2e: Netzwerk
Geben Sie einen Namen für die Ressourcen ein. Dieser Name wird in der Verwaltungskonsole angezeigt, um die Speicher- und Netzwerkkombination zu identifizieren, die der Verbindung zugeordnet ist. Wählen Sie mindestens ein Netzwerk für die VMs aus.
Für manche Verbindungstypen (z. B. Azure Resource Manager) werden außerdem von den VMs verwendete Subnetze aufgeführt. Wählen Sie mindestens ein Subnetz aus.
Schritt 2f: Zusammenfassung
Überprüfen Sie Ihre Auswahl. Wenn Sie Änderungen vornehmen möchten, kehren Sie zu den vorherigen Seiten des Assistenten zurück. Wählen Sie zum Abschluss Fertig stellen.
Nicht vergessen: Wenn Sie temporäre Daten lokal speichern, können Sie benutzerdefinierte Werte für den temporären Datenspeicher konfigurieren, wenn Sie den Katalog mit den Maschinen für diese Verbindung erstellen.
Hinweis:
Für Administratoren mit Vollzugriff wird kein Geltungsbereich angezeigt. Weitere Informationen finden Sie unter Administratoren, Rollen und Geltungsbereiche.
Weitere Informationen finden Sie unter Verbindungen erstellen und verwalten.
Schritt 3: Masterimage vorbereiten
Tipp:
Sie können ein einzelnes Image zum Erstellen von VDAs sowohl mit als auch ohne Domäneneinbindung verwenden.
(Nur für Citrix Hypervisor) Schritt 3a: Citrix VM Tools installieren
Installieren Sie Citrix VM Tools auf der Vorlagen-VM für jede VM, die die xe-Befehlszeilenschnittstelle oder XenCenter verwenden soll. Die VM kann langsam sein, wenn Sie die Tools nicht installieren. Folgende Schritte sind ohne diese Tools nicht möglich:
- Herunterfahren, Neustarten oder Anhalten einer VM.
- Anzeige der VM-Leistungsdaten in XenCenter.
- Migrieren einer ausgeführten VM (über
XenMotion). - Erstellen von Prüfpunkten (Snapshots mit oder ohne Arbeitsspeicher) und Wiederherstellen der Snapshots
- Anpassen der Anzahl der vCPUs auf einer laufenden Linux-VM.
-
Führen Sie folgenden Befehl aus, um Citrix VM Tools bereitzustellen (Dateiname: guest-tools.iso).
sudo mount /dev/cdrom /mnt <!--NeedCopy--> -
Führen Sie je nach Linux-Distribution folgenden Befehl aus, um das Paket
xe-guest-utilitieszu installieren.RHEL/CentOS:
sudo rpm -i /mnt/Linux/xe-guest-utilities_{package-version}_all.rpm <!--NeedCopy-->Ubuntu/Debian:
sudo dpkg -i /mnt/Linux/xe-guest-utilities_{package-version}_all.deb <!--NeedCopy-->SUSE:
sudo rpm -i /mnt/Linux/xe-guest-utilities_{package-version}_all.rpm <!--NeedCopy--> -
Überprüfen Sie den Virtualisierungsstatus der Vorlagen-VM auf der Registerkarte Allgemein in XenCenter. Wenn Citrix VM Tools ordnungsgemäß installiert ist, wird der Virtualisierungsstatus als Optimiert angezeigt.
(Für Azure, AWS und GCP) Schritt 3b: Konfigurieren von cloud-init für Ubuntu 18.04
-
Um sicherzustellen, dass ein VDA-Hostname beim Neustart oder Beenden einer VM beibehalten wird, führen Sie den folgenden Befehl aus:
echo "preserve_hostname: true" > /etc/cloud/cloud.cfg.d/99_hostname.cfg <!--NeedCopy-->Überprüfen Sie, ob die folgenden Zeilen im Abschnitt system_info in der Datei /etc/cloud/cloud.cfg vorhanden sind:
system_info: network: renderers: ['netplan', 'eni', 'sysconfig'] <!--NeedCopy--> -
Um SSH für den Remotezugriff auf durch MCS erstellte VMs in AWS zu verwenden, aktivieren Sie die Kennwortauthentifizierung, da diesen VMs kein Schlüsselname angehängt ist. Führen Sie die folgenden Schritte nach Bedarf aus.
-
Bearbeiten Sie die
cloud-init-Konfigurationsdatei /etc/cloud/cloud.cfg. Stellen Sie sicher, dass die Zeile ssh_pwauth: true vorhanden ist. Entfernen Sie die Zeile set-password und eventuell vorhandene nachfolgende Zeilen oder kommentieren Sie sie aus.users: - default <!--NeedCopy--> - Wenn Sie den Standardbenutzer
ec2-useroder den voncloud-initerstellten Benutzerubuntuverwenden möchten, können Sie das Benutzerkennwort mit dem Befehlpasswdändern. Merken Sie sich das neue Kennwort zur späteren Verwendung bei der Anmeldung an von MCS erstellten VMs. -
Bearbeiten Sie die Datei
/etc/ssh/sshd_config, um sicherzustellen, dass die folgende Zeile vorhanden ist:PasswordAuthentication yes <!--NeedCopy-->Speichern Sie die Datei und führen Sie den Befehl
sudo systemctl sshd restartaus.
-
Schritt 3c: .NET und Linux VDA-Paket auf der Vorlagen-VM installieren
Hinweis:
Wenn Sie einen aktuell ausgeführten VDA als Vorlagen-VM verwenden möchten, lassen Sie diesen Schritt aus.
Installieren Sie .NET Runtime 6.0 auf der Vorlagen-VM und führen Sie dann basierend auf Ihrer Linux-Distribution die folgenden Befehle aus, um den Linux VDA zu installieren:
RHEL/CentOS:
sudo yum –y localinstall <PATH>/<Linux VDA RPM>
<!--NeedCopy-->
Hinweis:
Nach der Installation des Linux VDA auf RHEL 8.x, das auf GCP gehostet wird, wird die Ethernetverbindung möglicherweise unterbrochen und der Linux VDA ist nach einem VM-Neustart u. U. nicht erreichbar. Führen Sie als Workaround die folgenden Befehle aus, bevor Sie die VM neu starten:
nmcli dev connect eth0 systemctl NetworkManager restart <!--NeedCopy-->
Ubuntu/Debian:
sudo dpkg –i <PATH>/<Linux VDA DEB>
apt-get install -f
<!--NeedCopy-->
SUSE:
sudo zypper –i install <PATH>/<Linux VDA RPM>
<!--NeedCopy-->
(Nur für RHEL 7) Schritt 3d: Repositorys zum Installieren des tdb-tools-Pakets aktivieren
RHEL 7-Server:
subscription-manager repos --enable=rhel-7-server-optional-rpms
<!--NeedCopy-->
RHEL 7-Arbeitsstation:
subscription-manager repos --enable=rhel-7-workstation-optional-rpms
<!--NeedCopy-->
Schritt 3e (nur für RHEL und CentOS): Installieren des EPEL-Repositorys, das ntfs-3g bieten kann
Installieren Sie das EPEL Repository auf RHEL 8, RHEL 7 und CentOS 7. Informationen zur Installation von EPEL finden Sie in den Anweisungen unter https://docs.fedoraproject.org/en-US/epel/.
Schritt 3f: (Nur für SUSE) Installieren Sie manuell ntfs-3g
Unter SUSE gibt es kein Repository, das ntfs-3g bereitstellt. Laden Sie den Quellcode herunter, führen Sie die Kompilation aus und installieren Sie ntfs-3g manuell:
-
Installieren Sie das GNU Compiler Collection (GCC) Compiler-System und das make-Paket:
sudo zypper install gcc sudo zypper install make <!--NeedCopy--> -
Laden Sie das ntfs-3g-Paket herunter.
-
Dekomprimieren Sie das ntfs-3g-Paket:
sudo tar -xvzf ntfs-3g_ntfsprogs-<package version>.tgz <!--NeedCopy--> -
Geben Sie den Pfad zum ntfs-3g-Paket ein:
sudo cd ntfs-3g_ntfsprogs-<package version> <!--NeedCopy--> -
Installieren Sie ntfs-3g:
./configure make make install <!--NeedCopy-->
Schritt 3g: MCS-Variablen konfigurieren
Konfigurieren Sie MCS-Variablen, indem Sie die Datei /etc/xdl/mcs/mcs.conf bearbeiten.
Die folgenden MCS-Variablen können Sie für Szenarios ohne Domäneneinbindung konfigurieren: Sie können die Standardwerte der Variablen verwenden oder die Variablen nach Bedarf anpassen (optional):
DOTNET_RUNTIME_PATH=path-to-install-dotnet-runtime
DESKTOP_ENVIRONMENT=gnome | mate
REGISTER_SERVICE=Y | N
ADD_FIREWALL_RULES=Y | N
VDI_MODE=Y | N
START_SERVICE=Y | N
(Optional) Schritt 3h: Registrierungswerte für die Maschinenerstellungsdienste (MCS) schreiben oder aktualisieren
Fügen Sie auf der Vorlagenmaschine der Datei /etc/xdl/mcs/mcs_local_setting.reg Befehlszeilen hinzu, um Registrierungswerte nach Bedarf zu schreiben oder zu aktualisieren. Diese Aktion verhindert den Verlust von Daten und Einstellungen bei jedem Neustart einer von MCS-Provisioningmaschine.
Jede Zeile in der Datei /etc/xdl/mcs/mcs_local_setting.reg ist ein Befehl zum Festlegen oder Aktualisieren eines Registrierungswerts.
Beispielsweise können Sie der Datei /etc/xdl/mcs/mcs_local_setting.reg die folgenden Befehlszeilen hinzufügen, um einen Registrierungswert zu schreiben bzw. zu aktualisieren:
create -k "HKLM\System\CurrentControlSet\Control\Citrix\VirtualChannels\Clipboard\ClipboardSelection" -t "REG_DWORD" -v "Flags" -d "0x00000003" --force
<!--NeedCopy-->
update -k "HKLM\System\CurrentControlSet\Control\Citrix\VirtualChannels\Clipboard\ClipboardSelection" -v "Flags" -d "0x00000003"
<!--NeedCopy-->
Schritt 3i: Masterimage erstellen
-
Führen Sie
/opt/Citrix/VDA/sbin/deploymcs.shaus. -
Erstellen und benennen Sie einen Snapshot Ihres Masterimages basierend auf der von Ihnen verwendeten öffentlichen Cloud.
-
(Citrix Hypervisor, GCP und VMware vSphere) Installieren Sie Anwendungen auf der Vorlagen-VM, und fahren Sie die Vorlagen-VM herunter. Erstellen und benennen Sie einen Snapshot Ihres Masterimages.
-
(Azure): Installieren Sie Anwendungen auf der Vorlagen-VM und fahren Sie die Vorlagen-VM vom Azure-Portal aus herunter. Stellen Sie sicher, dass der Energiestatus der Vorlagen-VM als gestoppt (Zuordnung aufgehoben) angezeigt wird. Merken Sie sich den Namen der Ressourcengruppe. Sie benötigen diesen Namen später, um Ihr Masterimage in Azure zu finden.
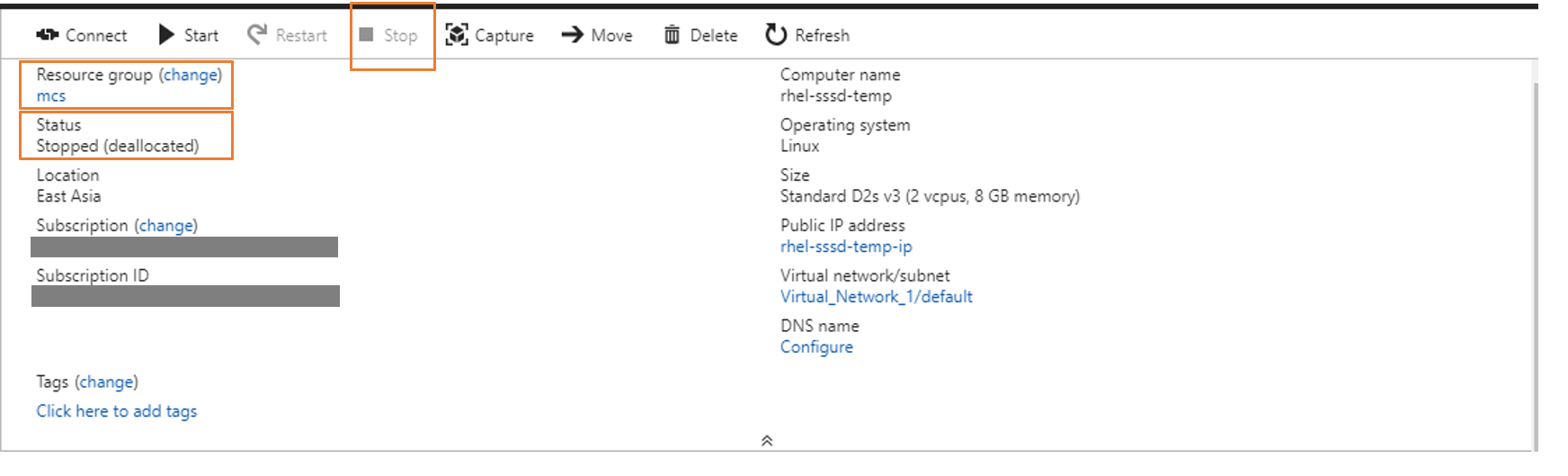
-
(AWS) Installieren Sie Anwendungen auf der Vorlagen-VM und fahren Sie die Vorlagen-VM vom AWS EC2-Portal aus herunter. Stellen Sie sicher, dass der Instanzstatus der Vorlagen-VM als gestoppt angezeigt wird. Klicken Sie mit der rechten Maustaste auf die Vorlagen-VM und wählen Sie Image > Image erstellen aus. Geben Sie nach Bedarf Informationen ein und nehmen Sie die Einstellungen vor. Klicken Sie auf Image erstellen.
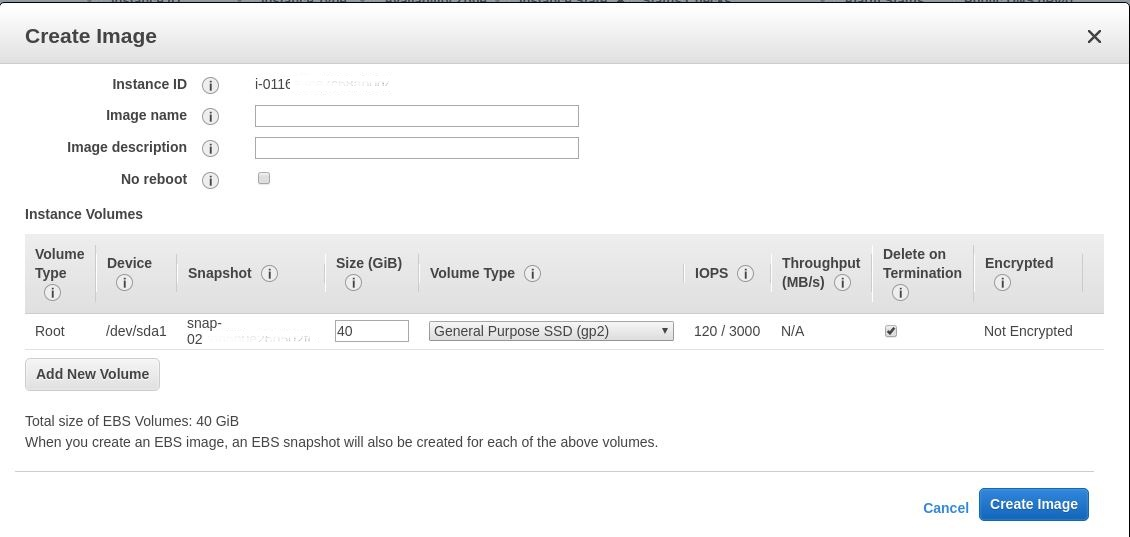
-
(Nutanix) Fahren Sie unter Nutanix AHV die Vorlagen-VM herunter. Erstellen und benennen Sie einen Snapshot Ihres Masterimages.
Hinweis:
Sie müssen den Namen von Acropolis-Snapshots zur Verwendung in Citrix Virtual Apps and Desktops
XD_voranstellen. Verwenden Sie bei Bedarf die Acropolis-Konsole, um die Snapshots umzubenennen. Nach Umbenennen von Snapshots starten Sie den Assistenten zum Erstellen von Katalogen neu, damit eine aktualisierte Liste angezeigt wird.
-
Schritt 4: Maschinenkatalog erstellen
- Melden Sie sich bei Citrix Cloud an.
- Wählen Sie im Menü oben links Meine Dienste > DaaS.
- Wählen Sie unter Verwalten > Vollständige Konfiguration die Option Maschinenkataloge aus.
-
Der Assistent führt Sie durch das Erstellen eines Maschinenkatalogs.
Wählen Sie auf der für Nutanix eindeutigen Seite Container den Container aus, den Sie zuvor für die Vorlagen-VM angegeben haben.
Wählen Sie auf der Seite Masterimage den Snapshot des Images aus.
Prüfen Sie auf der Seite Virtuelle Maschinen die Anzahl der virtuellen CPUs und die Anzahl der Kerne pro vCPU. Wählen Sie MCS als Methode zur Bereitstellung der Maschinen und wählen Sie Gehört keiner Domäne an als Identität für die im Katalog zu erstellenden Maschinen aus.
Führen Sie nach Bedarf weitere Konfigurationsaufgaben aus. Weitere Informationen finden Sie unter Erstellen von Maschinenkatalogen.
Hinweis:
Wenn die Erstellung des Maschinenkatalogs auf dem Delivery Controller lange dauert, fahren Sie in Nutanix Prism die Maschine mit dem Präfix Preparation manuell hoch. Dadurch wird der Erstellungsprozess fortgesetzt.
Schritt 5: Bereitstellungsgruppe erstellen
Eine Bereitstellungsgruppe ist eine Sammlung von Maschinen aus einem oder mehreren Maschinenkatalogen. Sie gibt die Benutzer an, die diese Maschinen verwenden können, und die für die Benutzer verfügbaren Anwendungen und Desktops. Weitere Informationen finden Sie unter Bereitstellungsgruppen erstellen.
In diesem Artikel
- Schritt 1 (nur für Nutanix): Installieren und Registrieren des Nutanix-AHV-Plug-Ins
- Schritt 2: Erstellen einer Hostverbindung
-
Schritt 3: Masterimage vorbereiten
- (Nur für Citrix Hypervisor) Schritt 3a: Citrix VM Tools installieren
- (Für Azure, AWS und GCP) Schritt 3b: Konfigurieren von cloud-init für Ubuntu 18.04
- Schritt 3c: .NET und Linux VDA-Paket auf der Vorlagen-VM installieren
- (Nur für RHEL 7) Schritt 3d: Repositorys zum Installieren des tdb-tools-Pakets aktivieren
- Schritt 3f: (Nur für SUSE) Installieren Sie manuell ntfs-3g
- Schritt 3g: MCS-Variablen konfigurieren
- (Optional) Schritt 3h: Registrierungswerte für die Maschinenerstellungsdienste (MCS) schreiben oder aktualisieren
- Schritt 3i: Masterimage erstellen
- Schritt 4: Maschinenkatalog erstellen
- Schritt 5: Bereitstellungsgruppe erstellen