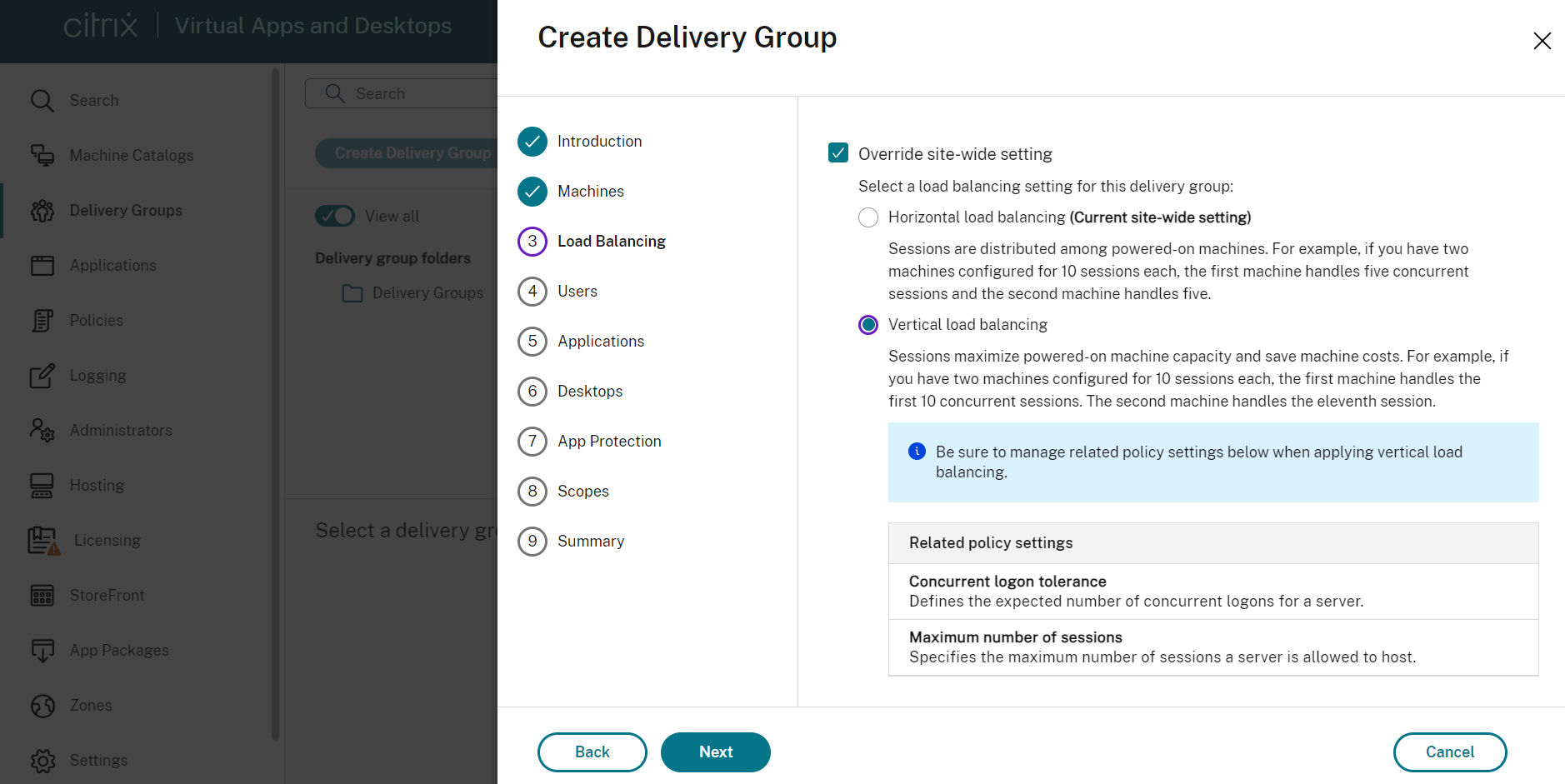Bereitstellungsgruppen erstellen
Hinweis:
Sie können Ihre Citrix Virtual Apps and Desktops-Bereitstellung mithilfe von zwei Verwaltungskonsolen verwalten: Web Studio (webbasiert) und Citrix Studio (Windows-basiert). Dieser Artikel behandelt nur Web Studio. Informationen zu Citrix Studio finden Sie im entsprechenden Artikel in Citrix Virtual Apps and Desktops 7 2212 oder früher.
Eine Bereitstellungsgruppe ist eine Sammlung von Maschinen aus einem oder mehreren Maschinenkatalogen. Die Bereitstellungsgruppe gibt an, welche Benutzer diese Maschinen verwenden können und welche Anwendungen und Desktops für diese Benutzer verfügbar sein sollen.
Das Erstellen einer Bereitstellungsgruppe ist nach dem Erstellen einer Site und eines Maschinenkatalogs der nächste Schritt beim Konfigurieren der Bereitstellung. Später können Sie die anfänglichen Einstellungen der ersten Bereitstellungsgruppe ändern und weitere Bereitstellungsgruppen erstellen. Es gibt Features und Einstellungen, die Sie nur beim Bearbeiten einer Bereitstellungsgruppe, nicht aber beim Erstellen konfigurieren können.
Beim Erstellen einer Remote-PC-Zugriff-Site wird automatisch eine Bereitstellungsgruppe namens “Remote-PC-Zugriff-Desktops” erstellt.
Erstellen einer Bereitstellungsgruppe
-
Wenn Sie eine Site und einen Maschinenkatalog ohne Bereitstellungsgruppe erstellt haben, führt Web Studio Sie zum richtigen Startpunkt für die Erstellung einer Bereitstellungsgruppe.
-
Wenn Sie bereits eine Bereitstellungsgruppe erstellt haben und eine weitere erstellen möchten, gehen Sie wie folgt vor:
- Wählen Sie Bereitstellungsgruppen. Wählen Sie im Aktionsbereich Bereitstellungsgruppe erstellen.
- Um Bereitstellungsgruppen mit Ordnern zu organisieren, erstellen Sie Ordner im Standardordner Bereitstellungsgruppen. Weitere Informationen finden Sie unter Ordner erstellen.
- Wählen Sie den Ordner aus, in dem Sie die Gruppe erstellen möchten, und klicken Sie auf Bereitstellungsgruppe erstellen. Der Assistent zum Erstellen von Gruppen wird geöffnet.
- Der Assistent wird mit der Einführungsseite gestartet, die Sie für zukünftige Starts des Assistenten deaktivieren können.
- Der Assistent führt Sie dann durch die nachfolgend beschriebenen Seiten. Wenn Sie mit einer Seite fertig sind, klicken Sie jeweils auf Weiter, bis Sie zur letzten Seite gelangen.
Schritt 1. Maschinen
Wählen Sie auf der Seite Maschinen einen Maschinenkatalog und die Anzahl der Maschinen, die Sie aus dem Katalog verwenden möchten.
Nützliche Info:
- Mindestens eine Maschine in dem ausgewählten Katalog muss unbenutzt bleiben.
- Ein Katalog kann in mehreren Bereitstellungsgruppen angegeben werden. Eine Maschine kann nur in einer Bereitstellungsgruppe verwendet werden.
- Eine Bereitstellungsgruppe kann Maschinen aus mehreren Maschinenkatalogen verwenden, diese Kataloge müssen allerdings Maschinen desselben Typs enthalten (Multisitzungs-OS- oder Einzelsitzungs-OS-Maschinen oder Remote-PC-Zugriff-Maschinen). Sie können also in einer Bereitstellungsgruppe nicht verschiedene Maschinentypen mischen. Umfasst Ihre Bereitstellung Maschinenkataloge für Windows-Maschinen und solche für Linux-Maschinen, darf eine Bereitstellungsgruppe nur Maschinen eines Betriebssystems enthalten.
- Citrix empfiehlt, dass Sie auf allen Maschinen die aktuelle VDA-Version installieren oder auf diese aktualisieren. Aktualisieren Sie Kataloge und Bereitstellungsgruppen nach Bedarf. Wenn Sie beim Erstellen einer Bereitstellungsgruppe Maschinen mit verschiedenen VDA-Versionen auswählen, ist die resultierende Bereitstellungsgruppe kompatibel mit der ältesten VDA-Version. Dies wird als Funktionsebene der Gruppe bezeichnet. Wenn eine der Maschinen beispielsweise einen VDA der Version 7.1 hat und die anderen die aktuelle VDA-Version haben, können alle Maschinen der Gruppe nur die Features verwenden, die vom VDA der Version 7.1 unterstützt werden. Das bedeutet, dass einige Features, die neuere VDA-Versionen erfordern, in der Bereitstellungsgruppe möglicherweise nicht zur Verfügung stehen.
- Jede Maschine in einem Remote-PC-Zugriff-Katalog wird automatisch einer Bereitstellungsgruppe zugewiesen. Wenn Sie eine Remote-PC-Zugriff-Site erstellen, werden automatisch ein Maschinenkatalog unter dem Namen “Remote-PC-Zugriff-Maschinen” und eine Bereitstellungsgruppe unter dem Namen “Remote-PC-Zugriff-Desktops” erstellt.
- Die folgenden Kompatibilitätsprüfungen werden durchgeführt:
- MinimumFunctionalLevel muss kompatibel sein
- SessionSupport muss kompatibel sein
- AllocationType muss für SingleSession kompatibel sein
- ProvisioningType muss kompatibel sein
- PersistChanges muss für MCS und Citrix Provisioning kompatibel sein
- Der RemotePC-Katalog ist nur mit dem Remote-PC-Zugriff-Katalog kompatibel
- AppDisk-bezogene Überprüfung
Schritt 2. Lastausgleich
Gehen Sie wie folgt vor, um die Lastausgleich-Einstellungen beim Erstellen einer Bereitstellungsgruppe zu konfigurieren:
- Melden Sie sich bei Web Studio an.
- Klicken Sie in der linken Navigationsleiste auf Bereitstellungsgruppen.
- Klicken Sie auf der Seite Bereitstellungsgruppen auf Bereitstellungsgruppe erstellen.
- Klicken Sie im Assistenten zum Erstellen einer Bereitstellungsgruppe auf Weiter. Der Assistent Maschinen wird geöffnet.
- Wählen Sie im Assistenten Maschinen einen erforderlichen Maschinenkatalog und klicken Sie auf Weiter. Der Assistent Lastausgleich wird geöffnet.
- Aktivieren Sie im Assistenten Lastausgleich das Kontrollkästchen zum Überschreiben der siteweiten Einstellung.
-
Wählen Sie je nach Bedarf Horizontaler Lastenausgleich oder Vertikaler Lastenausgleich und klicken Sie auf Weiter.
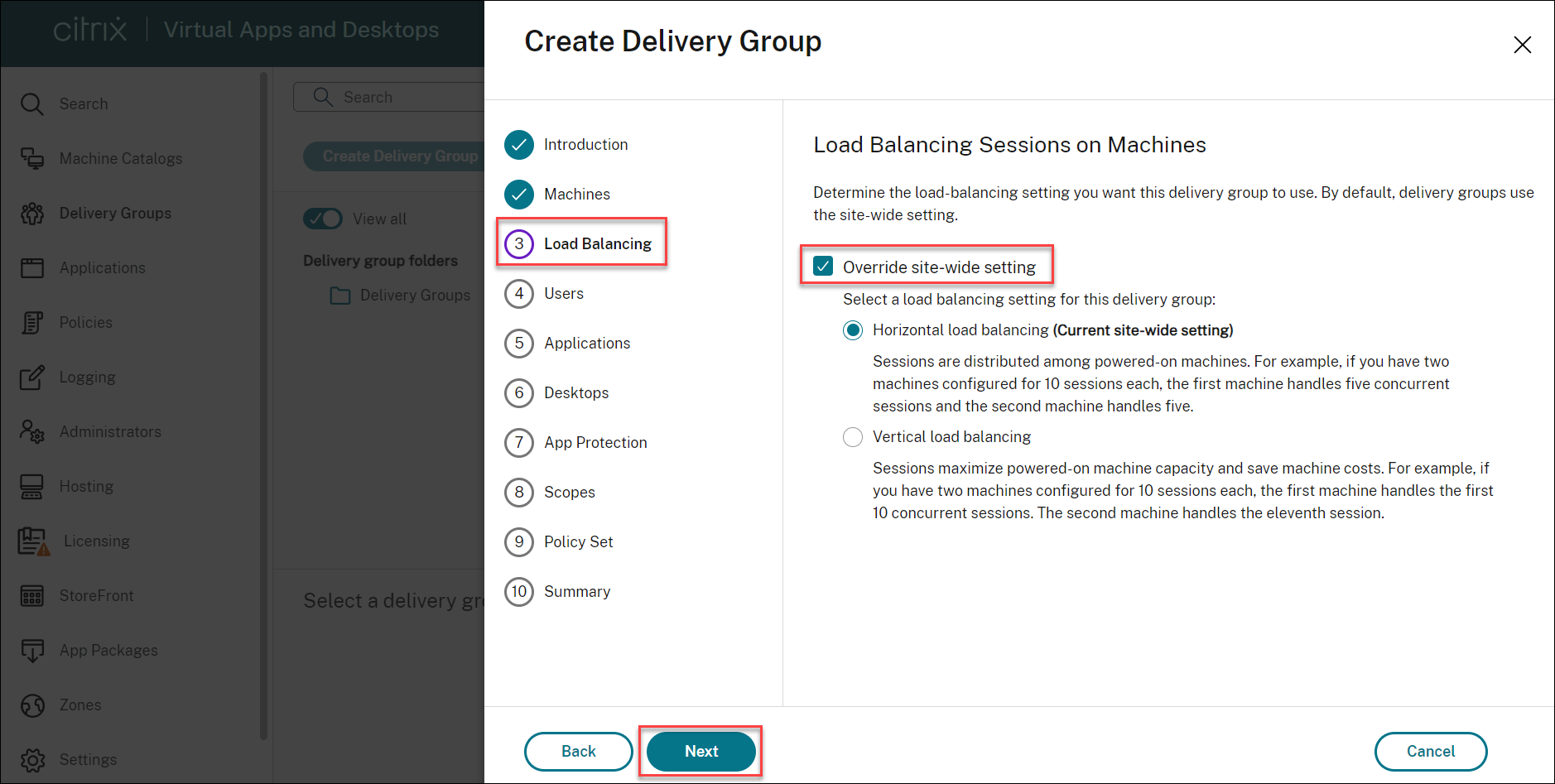
Gehen Sie wie folgt vor, um die Lastausgleich-Einstellungen beim Bearbeiten einer Bereitstellungsgruppe zu konfigurieren:
- Melden Sie sich bei Web Studio an.
- Klicken Sie im linken Bereich auf Bereitstellungsgruppen.
- Wählen Sie eine Bereitstellungsgruppe aus der Liste aus und klicken Sie auf Bearbeiten. Der Assistent zum Bearbeiten von Bereitstellungsgruppen wird geöffnet.
- Klicken Sie auf der Seite Bereitstellungsgruppe bearbeiten auf Lastausgleich.
- Aktivieren Sie das Kontrollkästchen zum Überschreiben der siteweiten Einstellung.
-
Wählen Sie je nach Bedarf Horizontaler Lastenausgleich oder Vertikaler Lastenausgleich und klicken Sie auf Speichern.
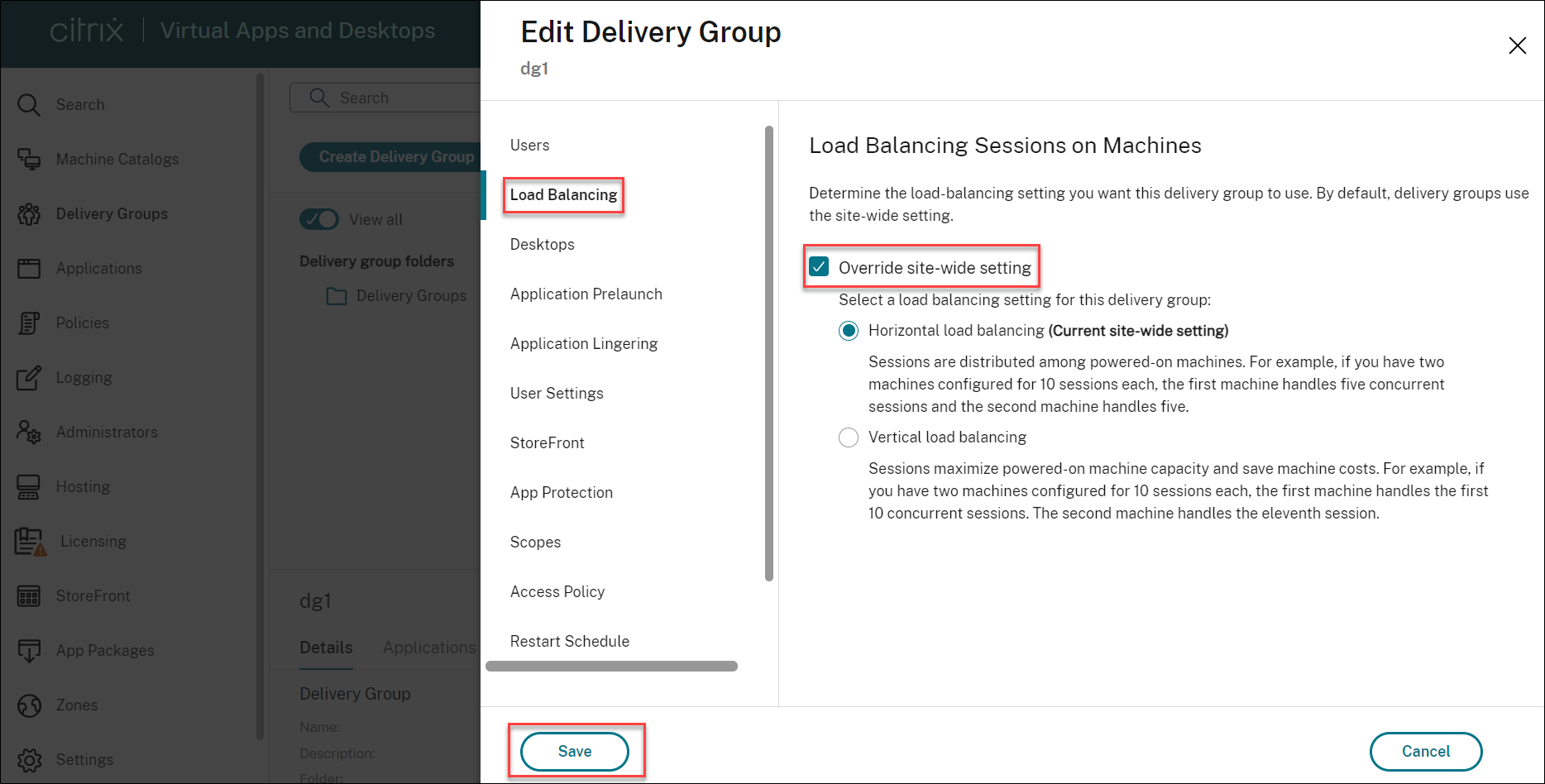
Hinweis:
Bei Auswahl des vertikalen Lastenausgleichs achten Sie darauf, dass die Richtlinien für den Toleranzwert für gleichzeitige Anmeldungen und die Sitzungshöchstanzahl entsprechend konfiguriert sind.
Weitere Informationen zum Lastausgleich auf Site- und Bereitstellungsgruppenebene finden Sie unter Lastausgleich bei Maschinen
Schritt 3. Bereitstellungstyp
Diese Seite wird nur angezeigt, wenn Sie einen Maschinenkatalog mit statischen (zugewiesen) Einzelsitzungs-OS-Maschinen auswählen.
Wählen Sie auf der Seite Bereitstellungstyp entweder Anwendungen oder Desktops. Sie können nicht beide aktivieren.
Wenn Sie Maschinen aus einem Katalog mit Multisitzungs-OS-Maschinen oder einem Katalog mit nach dem Zufallsprinzip zugewiesenen (gepoolten) Einzelsitzungs-OS-Maschinen ausgewählt haben, wird als Bereitstellungstyp “Anwendungen und Desktops” angenommen. Sie können Anwendungen, Desktops oder beides bereitstellen.
Schritt 4. Benutzer
Geben Sie die Benutzer und Benutzergruppen an, die die Anwendungen und/oder Desktops in der Bereitstellungsgruppe verwenden können.
Festlegung von Benutzerlisten
Active Directory-Benutzerlisten werden angegeben, wenn Sie Folgendes erstellen oder bearbeiten:
- Benutzerzugriffsliste für eine Site, die nicht über Web Studio konfiguriert wird. In der Standardeinstellung gelten die Anwendungsanspruch-Richtlinienregeln für alle Benutzer. Weitere Informationen finden Sie in den
BrokerAppEntitlementPolicyRule-Cmdlets des PowerShell-SDKs. - Anwendungsgruppen (sofern konfiguriert)
- Bereitstellungsgruppen.
- Anwendungen.
Die Liste der Benutzer, die Zugriff auf eine Anwendung über StoreFront haben, wird aus der Schnittmenge der oben angegebenen Benutzerlisten erstellt. Wenn Sie beispielsweise die Verwendung von Anwendung A für eine bestimmte Abteilung konfigurieren möchten, ohne Zugriff für andere Gruppen unnötig einzuschränken, gehen Sie folgendermaßen vor:
- Verwenden der Standardanwendungsanspruch-Richtlinienregel, die für alle Benutzer gilt
- Konfigurieren Sie die Benutzerliste der Bereitstellungsgruppe so, dass alle Benutzer der Organisation die Anwendungen der Bereitstellungsgruppe verwenden können.
- (Wenn Anwendungsgruppen konfiguriert sind) Konfigurieren Sie die Benutzerliste der Anwendungsgruppe, sodass die Mitglieder der Verwaltung und Buchhaltung auf Anwendung A über L zugreifen können.
- Konfigurieren Sie die Eigenschaften von Anwendung A so, dass sie nur für Mitarbeiter der Debitorenbuchhaltung innerhalb der Finanzabteilung sichtbar ist.
Authentifizierte und nicht authentifizierte Benutzer
Es gibt zwei Benutzertypen: authentifizierte und nicht authentifizierte Benutzer (nicht authentifizierte Benutzer werden auch als “anonyme” Benutzer bezeichnet). Konfigurieren einen oder beide Typen in einer Bereitstellungsgruppe konfigurieren.
- Authentifiziert: Die Benutzer und Gruppenmitglieder, die Sie namentlich festlegen, müssen für den Zugriff auf Anwendungen und Desktops in StoreFront oder der Citrix Workspace-App Anmeldeinformationen, z. B. Smartcard oder Benutzernamen und Kennwort, angeben. Bei Bereitstellungsgruppen mit Einzelsitzungs-OS-Maschinen können Sie eine Liste der Benutzer später unter Bearbeiten der Bereitstellungsgruppe importieren.
-
Nicht authentifiziert (anonym): Bei Bereitstellungsgruppen mit Maschinen mit Multisitzungs-OS können Sie Benutzern Zugriff auf Anwendungen und Desktops gewähren, ohne dass die Benutzer Anmeldeinformationen in StoreFront oder der Citrix Workspace-App eingeben müssen. Beispiel: Beim Zugriff über einen Kiosk werden für die Anwendung Anmeldeinformationen benötigt, nicht aber für das Citrix Zugriffsportal und Citrix Tools. Eine Gruppe anonymer Benutzer wird erstellt, wenn Sie den ersten Delivery Controller installieren.
Damit nicht authentifizierten Benutzern Zugriff erteilt werden kann, muss auf jeder Maschine in der Bereitstellungsgruppe ein VDA für Windows-Serverbetriebssysteme (mindestens Version 7.6) installiert sein. Wenn nicht authentifizierte Benutzer aktiviert sind, müssen Sie einen StoreFront-Store ohne Authentifizierung haben.
Nicht authentifizierte Benutzerkonten werden bei Bedarf beim Start einer Sitzung erstellt und “AnonXYZ” genannt (XYZ ist eineindeutiger dreistelliger Wert).
Für Benutzersitzungen ohne Authentifizierung gilt ein Standardleerlauftimeout von 10 Minuten. Beim Trennen der Verbindung mit dem Client erfolgt automatisch die Abmeldung. Wiederverbindung, Roaming zwischen Clients und Workspace Control werden nicht unterstützt.
In der folgenden Tabelle werden die Optionen der Seite Benutzer erläutert:
| Zugriff aktivieren für | Benutzer und Benutzergruppen hinzufügen/zuweisen? | Kontrollkästchen “Nicht authentifizierte Benutzer zulassen” aktivieren? |
|---|---|---|
| Nur authentifizierte Benutzer | Ja | Nein |
| Nur nicht authentifizierte Benutzer | Nein | Ja |
| Sowohl authentifizierte als auch nicht authentifizierte Benutzer | Ja | Ja |
Schritt 5. Anwendungen
Nützliche Info:
- Standardmäßig werden neu hinzugefügte Anwendungen im Ordner Anwendungen abgelegt. Sie können einen anderen Ordner angeben. Weitere Informationen finden Sie im Artikel “Verwalten von Anwendungen”.
- Sie können die Eigenschaften von Anwendung beim Hinzufügen zu einer Bereitstellungsgruppe oder später ändern. Weitere Informationen finden Sie im Artikel “Verwalten von Anwendungen”.
- Wenn Sie eine Anwendung hinzufügen und es dort eine Anwendung mit dem gleichen Namen gibt, werden Sie aufgefordert, die neue Anwendung umzubenennen. Wenn Sie dies ablehnen, wird die Anwendung mit einem Suffix hinzugefügt, sodass ihr Name innerhalb des Ordners eindeutig ist.
- Wenn Sie eine Anwendung mehreren Bereitstellungsgruppen hinzufügen, kann ein Anzeigeproblem auftreten, falls Sie nicht für alle betroffenen Bereitstellungsgruppen die Berechtigung zum Anzeigen der Anwendung haben. Wenden Sie sich in diesem Fall an einen Administrator mit mehr Berechtigungen oder bitten Sie um eine Ausweitung Ihrer Berechtigungen auf alle Bereitstellungsgruppen, denen die Anwendung hinzugefügt wurde.
- Wenn Sie zwei Anwendungen mit dem gleichen Namen den gleichen Benutzern bereitstellen, ändern Sie in Web Studio die Eigenschaft “Anwendungsname (Benutzer)”, sonst wird den Benutzern der Name in der Citrix Workspace-App doppelt angezeigt.
- Sie können Anwendungspakete zu statischen Einzelsitzungs- und Remote-PC-Zugriff-Bereitstellungsgruppen hinzufügen. Diese Pakete werden jedes Mal automatisch bereitgestellt, wenn sich Benutzer an ihren Desktops oder Remote-PCs anmelden.
Klicken Sie auf Hinzufügen, um die Anwendungsquellen anzuzeigen.
- Startmenü: Anwendungen, die auf Maschinen erkannt werden, die von dem Masterimage im ausgewählten Katalog erstellt wurden. Wenn Sie diese Quelle wählen, wird eine neue Seite mit der Liste der erkannten Anwendungen angezeigt. Wählen Sie die Anwendungen, die Sie hinzufügen möchten und klicken Sie dann auf OK.
-
Manuell: Anwendungen auf einem VDA in der Bereitstellungsgruppe oder an einem anderen Ort in Ihrem Netzwerk. Wenn Sie diese Quelle wählen, wird eine neue Seite geöffnet, auf der Sie mit folgenden Schritten eine Anwendung festlegen können, die Sie hinzufügen möchten:
- Geben Sie den Pfad zur ausführbaren Datei, das Arbeitsverzeichnis, optionale Befehlszeilenargumente und Anzeigenamen für Administratoren und Benutzer ein.
- Wählen Sie eine Anwendung von einem VDA in der Bereitstellungsgruppe aus. Klicken Sie dazu auf Durchsuchen, geben Sie Ihre Anmeldeinformationen für den VDA-Zugriff ein, warten Sie, bis Sie mit dem VDA verbunden sind, und wählen Sie eine Anwendung auf dem VDA aus. Die Eigenschaften der ausgewählten Anwendung werden automatisch in die Felder auf der Seite eingefügt.
- Vorhandene: Anwendungen, die der Site bereits hinzugefügt wurden, ggf. in einer anderen Bereitstellungsgruppe. Wenn Sie diese Quelle wählen, wird eine neue Seite mit der Liste der erkannten Anwendungen angezeigt. Fügen Sie die Anwendungen hinzu und klicken Sie auf OK.
- Anwendungspakete: Anwendungen in App-V-, MSIX- oder MSIX App Attach-Anwendungspaketen. Wenn Sie diese Quelle auswählen, wird eine neue Seite geöffnet, auf der Sie den Quelltyp und dann die Anwendungen, die Sie hinzufügen möchten, aus der resultierenden Anzeige auswählen können.
Ist eine Anwendungsquelle oder Anwendung nicht verfügbar oder ungültig, wird sie nicht angezeigt oder kann nicht ausgewählt werden. Beispiel: Die Quelle Vorhandene ist nicht verfügbar, wenn der Site keine Anwendungen hinzugefügt wurden. Es kann auch sein, dass eine Anwendung nicht mit den auf Maschinen im ausgewählten Maschinenkatalog unterstützten Sitzungstypen kompatibel ist.
Schritt 6. Desktops
Der Titel dieser Seite hängt davon ab, welchen Maschinenkatalog Sie auf der Seite Maschinen ausgewählt haben:
- Wenn Sie einen Maschinenkatalog mit gepoolten Maschinen gewählt haben, lautet der Titel Desktops.
- Wenn Sie einen Katalog mit statischen Einzelsitzungsmaschinen gewählt und auf der Seite Bereitstellungstyp “Desktops” gewählt haben, ist der Titel Desktopzuweisungsregeln.
- Wenn Sie einen Katalog mit Einzelsitzungsmaschinen gewählt und auf der Seite Bereitstellungstyp “Anwendungen” gewählt haben, ist der Titel Benutzerzuweisungen der Anwendungsmaschine.
Klicken Sie auf Hinzufügen. Führen Sie folgende Aktionen im Dialogfeld aus:
- Geben Sie in den Feldern Anzeigename und Beschreibung die Informationen ein, die in der Citrix Workspace-App angezeigt werden sollen.
- Zum Hinzufügen einer Tagbeschränkung zu einem Desktop wählen Sie Starts auf Maschinen mit Tag beschränken und wählen Sie dann das Tag aus der Dropdownliste aus. Weitere Informationen finden Sie unter Tags.
- Verwenden Sie die Optionsfelder, um einen Desktop zu starten oder eine Maschine beim Starten des Desktops zuzuweisen. Es können entweder alle Benutzer mit Zugriff auf die Bereitstellungsgruppe oder bestimmte Benutzer und Benutzergruppen ausgewählt werden.
- Wenn die Gruppe statische Einzelsitzungsmaschinen enthält, geben Sie die maximale Anzahl von Desktops pro Benutzer an. Sie müssen eins oder einen höheren Wert eingeben.
- Aktivieren oder deaktivieren Sie den Desktop (bei gepoolten Maschinen) bzw. die Desktopzuordnungsregel (bei Einzelsitzungsmaschinen). Durch Deaktivieren eines Desktops wird dieser nicht mehr bereitgestellt. Durch Deaktivieren einer Desktopzuordnungsregel wird die automatische Desktopzuweisung beendet.
- Wenn Sie fertig sind, klicken Sie auf OK.
Maximale Desktopinstanzen in einer Site (nur PowerShell)
Konfigurieren der maximalen Desktopinstanzen in einer Site (nur PowerShell):
-
Verwenden Sie in PowerShell das geeignete BrokerEntitlementPolicyRule-Cmdlet mit dem Parameter “MaxPerEntitlementInstances”. Mit dem folgenden Cmdlet wird beispielsweise die Regel
tsvda-desktopso geändert, dass die in der Site maximal zulässige Zahl der Instanzen eines Desktops auf zwei festgelegt wird. Werden zwei Desktopinstanzen ausgeführt und ein dritter Abonnent versucht, einen Desktop zu starten, tritt ein Fehler auf.Set-BrokerEntitlementPolicyRule -Name tsvda-desktop -MaxPerEntitlementInstances 2 -
Hilfe können Sie mit dem Cmdlet “Get-Help” aufrufen. Beispiel:
Get-Help Set-BrokerEntitlementPolicyRule-Parameter MaxPerEntitlementInstances.
Schritt 7: Einstellung für den lokalen Hostcache
Diese Einstellung ist nur für Bereitstellungsgruppen sichtbar, die energieverwaltete Einzelsitzungspolmaschinen enthalten.
Standardmäßig sind diese Computer im Local Host Cache-(LHC)-Modus aufgrund von Datenrisiken nicht verfügbar. Um das Standardverhalten zu ändern und sie im LHC-Modus für neue Benutzerverbindungen verfügbar zu machen, wählen Sie Ressourcen verfügbar lassen aus.
Alternativ können Sie das Standardverhalten mithilfe von PowerShell-Befehlen ändern. Weitere Informationen finden Sie unter Unterstützung für Anwendungen und Desktops.
Wichtig:
Die Aktivierung des Zugriffs auf gepoolte Einzelsitzungsmaschinen mit Energieverwaltung kann dazu führen, dass Daten und Änderungen aus früheren Benutzersitzungen in nachfolgenden Sitzungen wiedergegeben werden.
Schritt 8: Zusammenfassung
Geben Sie einen Namen für die Bereitstellungsgruppe ein. Sie können optional eine Beschreibung eingeben, die in der Citrix Workspace-App und in Web Studio angezeigt wird.
Überprüfen Sie die Zusammenfassung und klicken Sie dann auf Fertigstellen.