Benutzerdefinierte Berichte (Preview)
Mit den Leistungsmetriken in Citrix Analytics for Performance können Sie benutzerdefinierte Berichte erstellen und planen. Benutzerdefinierte Berichte helfen Ihnen, Informationen von besonderem Interesse zu extrahieren und die Daten grafisch zu organisieren. Es hilft, in regelmäßigen Abständen Berichte für Führungskräfte zu erstellen und die Leistung Ihrer Umgebung im Laufe der Zeit zu analysieren.
Klicken Sie in Performance Analytics auf Berichte, um die Liste der vorhandenen Berichte im aktuellen Mandanten anzuzeigen. Erweitern Sie die Berichtszeile, um eine Vorschau des Berichts zu sehen.
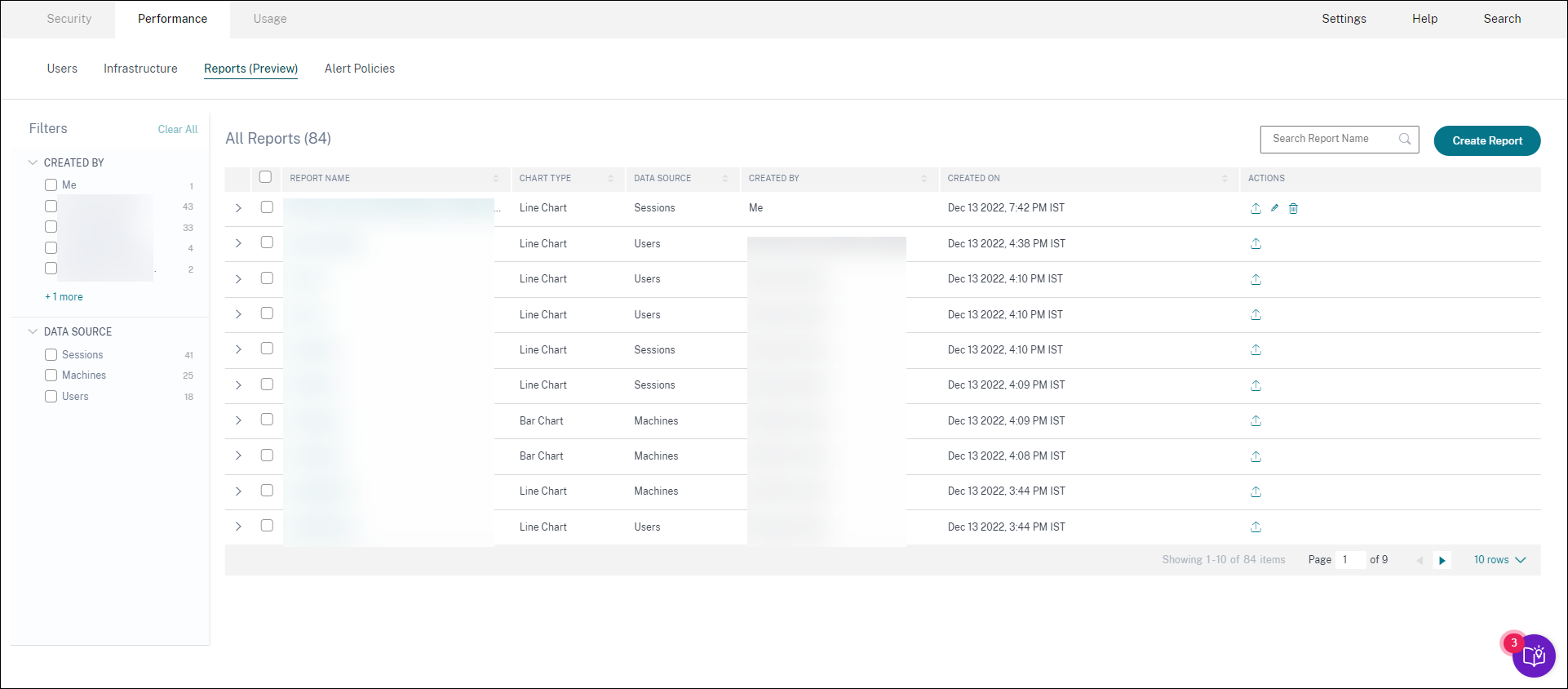
In dieser Ansicht können Sie die folgenden Aktionen für Berichte ausführen:
- Klicken Sie auf Bericht erstellen, um einen benutzerdefinierten Bericht zu erstellen.
- Erweitern Sie eine Zeile, um die Vorschau eines vorhandenen benutzerdefinierten Berichts zu sehen.
- Klicken Sie auf den Berichtsnamen, um den Bericht eines vorhandenen benutzerdefinierten Berichts anzuzeigen.
- Klicken Sie auf das Exportsymbol, um einen vorhandenen benutzerdefinierten Bericht im CSV-Format, PDF-Format oder beidem zu exportieren.
- Klicken Sie auf das Bearbeitungssymbol, um die von Ihnen erstellten Berichte zu bearbeiten.
- Klicken Sie auf das Löschsymbol, um die von Ihnen erstellten Berichte zu löschen.
So erstellen Sie einen benutzerdefinierten Bericht
Um einen benutzerdefinierten Bericht zu erstellen, klicken Sie auf Berichte erstellen. Auf der Seite Bericht erstellen können Sie wählen, ob Sie einen benutzerdefinierten Bericht mit oder ohne Vorlagen erstellen möchten.
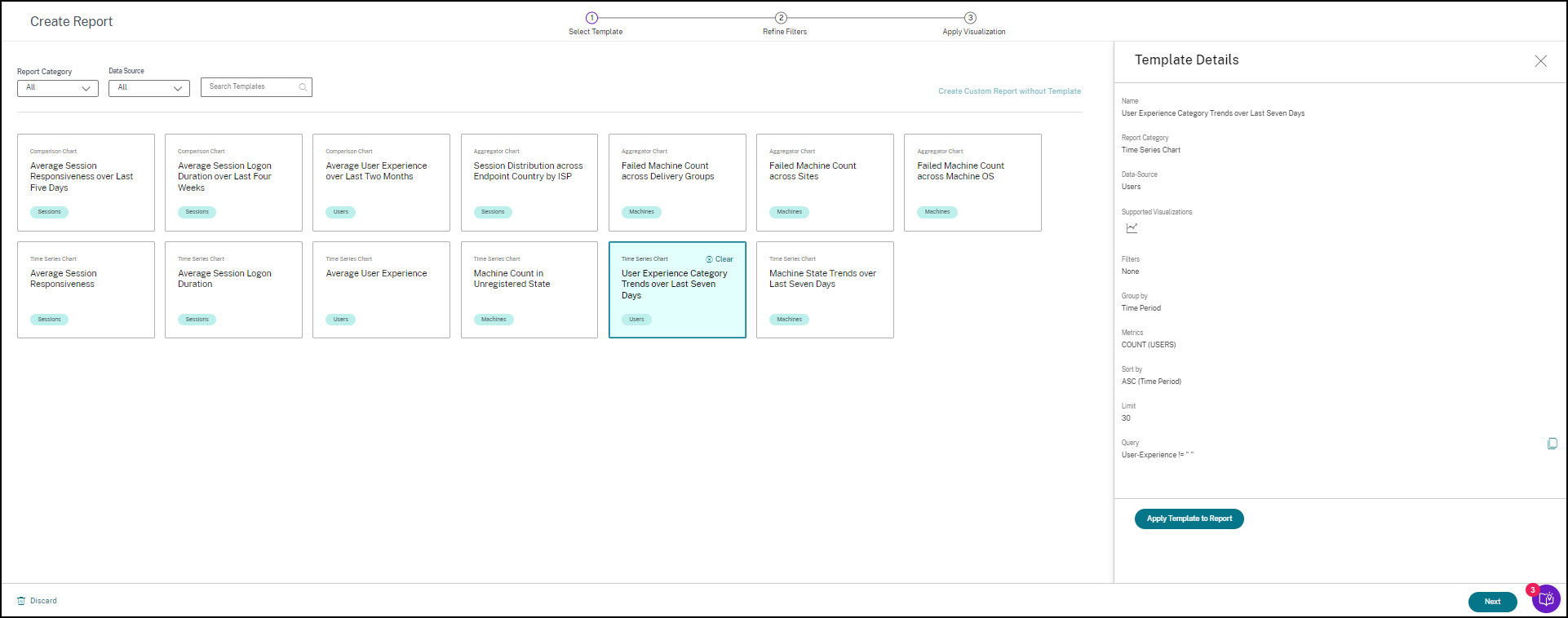
Gehen Sie wie folgt vor, um einen benutzerdefinierten Bericht mit Vorlage zu erstellen:
- Wählen Sie eine Vorlage aus. Wählen Sie eine der folgenden Berichtskategorien aus:
- Zeitreihendiagramm: Dieses Diagramm hilft bei der Analyse einer ausgewählten Metrik über einen Zeitraum, z. B. die durchschnittliche Reaktionsfähigkeit einer Sitzung.
- Aggregatordiagramm: In diesem Diagramm werden aggregierte Werte einer ausgewählten Metrik dargestellt, gruppiert nach einem Merkmal (z. B. Region) über einen Zeitraum, z. B. die Sitzungsverteilung über das Endpunktland nach ISP. Es hilft, die Sitzungsaktivitäten in verschiedenen Regionen und ISPs zu verstehen.
- Vergleichstabelle: In diesem Diagramm wird der durchschnittliche Metrikwert über eine Reihe von Zeiträumen verglichen, z. B. die durchschnittliche Reaktionsfähigkeit der Sitzung in den letzten fünf Tagen. Es hilft, die Leistung einer bestimmten Metrik in verschiedenen Zeiträumen zu verstehen.
- Wählen Sie eine Datenquelle aus den Bereichen Benutzer, Sitzungen oder Maschinen und wählen Sie eine der vordefinierten Vorlagen für das Diagramm aus.
- Vorlagen, die auf der Benutzerdatenquelle basieren:
- Durchschnittliche Benutzererfahrung der letzten zwei Monate
- Durchschnittliche Benutzererfahrung
- Trends in der Kategorie Benutzererlebnis in den letzten sieben Tagen
- Vorlagen, die auf der Sitzungsdatenquelle basieren:
- Durchschnittliche Reaktionsfähigkeit der Sitzung in den letzten fünf Tagen
- Durchschnittliche Sitzungsanmeldedauer in den letzten vier Wochen
- Sitzungsverteilung im gesamten Endpoint Country nach ISP
- Durchschnittliche Reaktionsfähigkeit einer Sitzung
- Durchschnittliche Sitzungsanmeldedauer
- Vorlagen, die auf der Maschinendatenquelle basieren:
- Anzahl der Maschinen im Status “Nicht registriert”
- Anzahl ausgefallener Computer in allen Bereitstellungsgruppen
- Anzahl ausgefallener Computer an allen Standorten
- Anzahl ausgefallener Computer im gesamten Betriebssystem
- Trends des Maschinenzustands in den letzten sieben Tagen
- Vorlagen, die auf der Benutzerdatenquelle basieren:
-
Sobald Sie auf eine Vorlage klicken, werden die Vorlagendetails auf der rechten Seite aufgeführt. Klicken Sie auf Vorlage auf Bericht anwenden, damit der Bericht die ausgewählte Vorlage verwenden kann.
-
Filter verfeinern. Auf der Seite Filter verfeinern werden die vordefinierten Filter gemäß der ausgewählten Vorlage angezeigt. Nehmen Sie die erforderlichen Änderungen vor und klicken Sie dann auf Weiter.
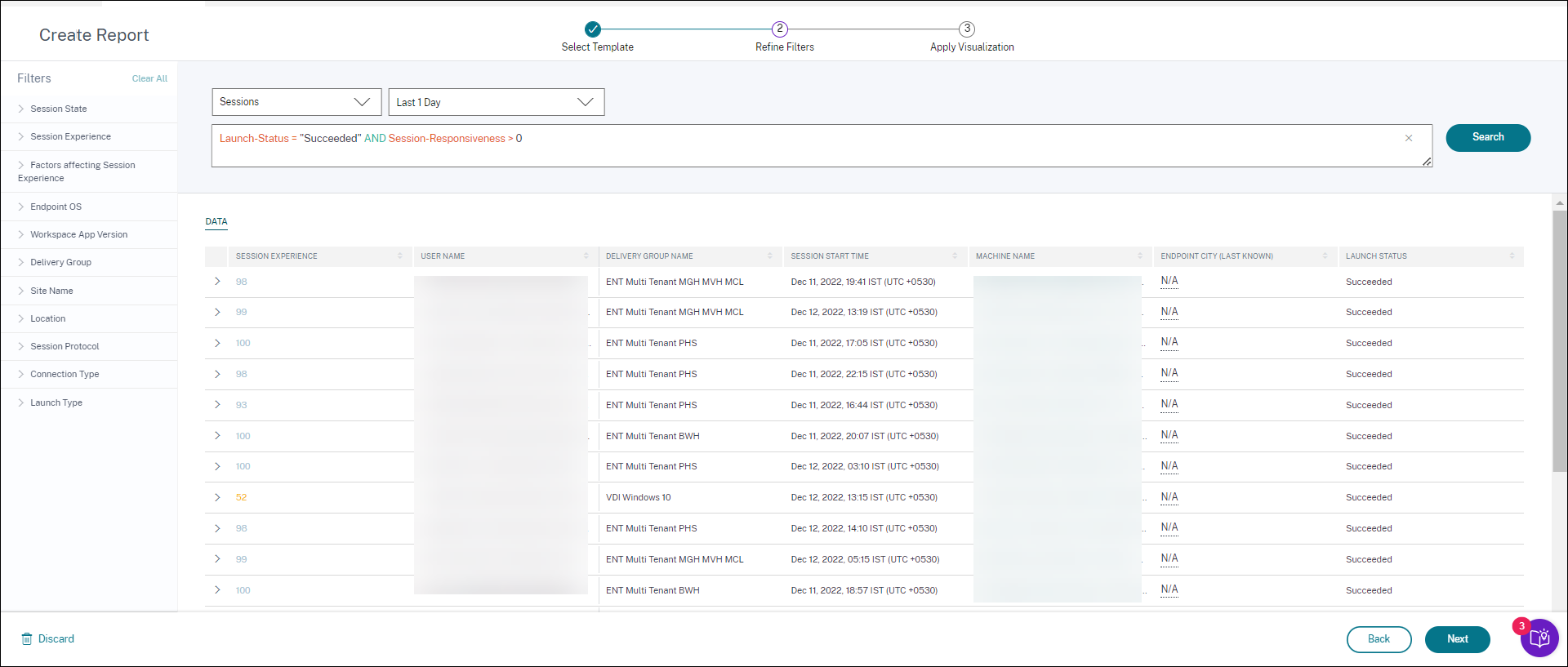
-
Visualisierung anwenden. Wählen Sie die Parameter aus, aus denen das Diagramm besteht.
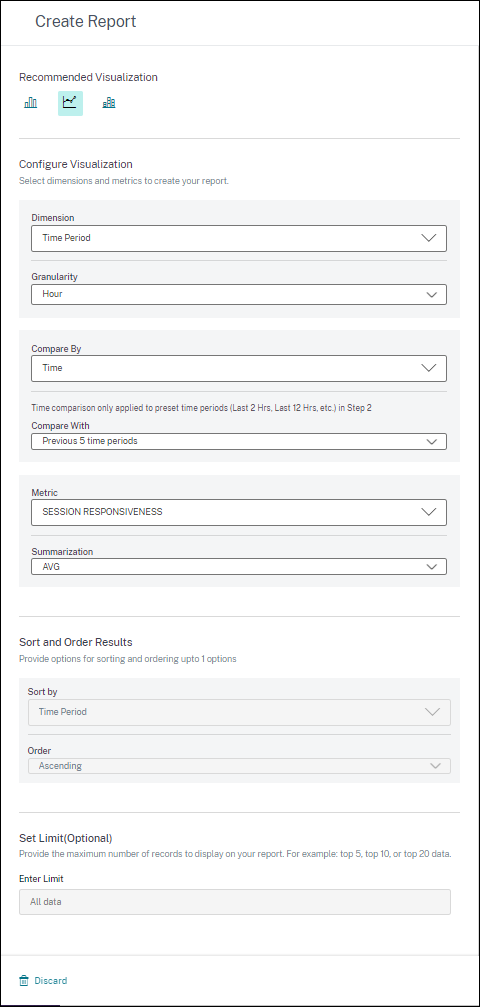
Wählen Sie eine der verfügbaren Visualisierungen für die Anzeige des Berichts aus.
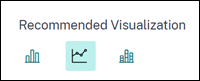
- Balkendiagramm: Stellt Daten mit vertikalen rechteckigen Balken dar, deren Höhe proportional zu den Werten ist. Wird für den Vergleich von Ereignissen verwendet.
- Liniendiagramm: Stellt Daten mit Punkten dar, die durch gerade Liniensegmente miteinander verbunden sind. Wird verwendet, um Datentrends über einen bestimmten Zeitraum zu visualisieren.
- Gestapeltes Säulendiagramm: Stellt Daten in Form von übereinander gestapelten Balken dar. Wird verwendet, um mehrere Daten im gleichen Zeitraum zu visualisieren.
- Konfigurieren Sie nun die Visualisierung mit den folgenden Parametern:
- Abmessung für die X-Achse,
- Granularität grafisch darstellen,
- Metriken, die auf der Y-Achse dargestellt werden sollen,
- Zusammenfassung oder Aggregation, z. B. Durchschnitt oder Anzahl, die auf die Metrik angewendet werden soll,
- Optionen zum Sortieren und Ordnen
- Eine optionale Grenze für die maximale Anzahl von Datensätzen, die im Bericht angezeigt werden sollen.
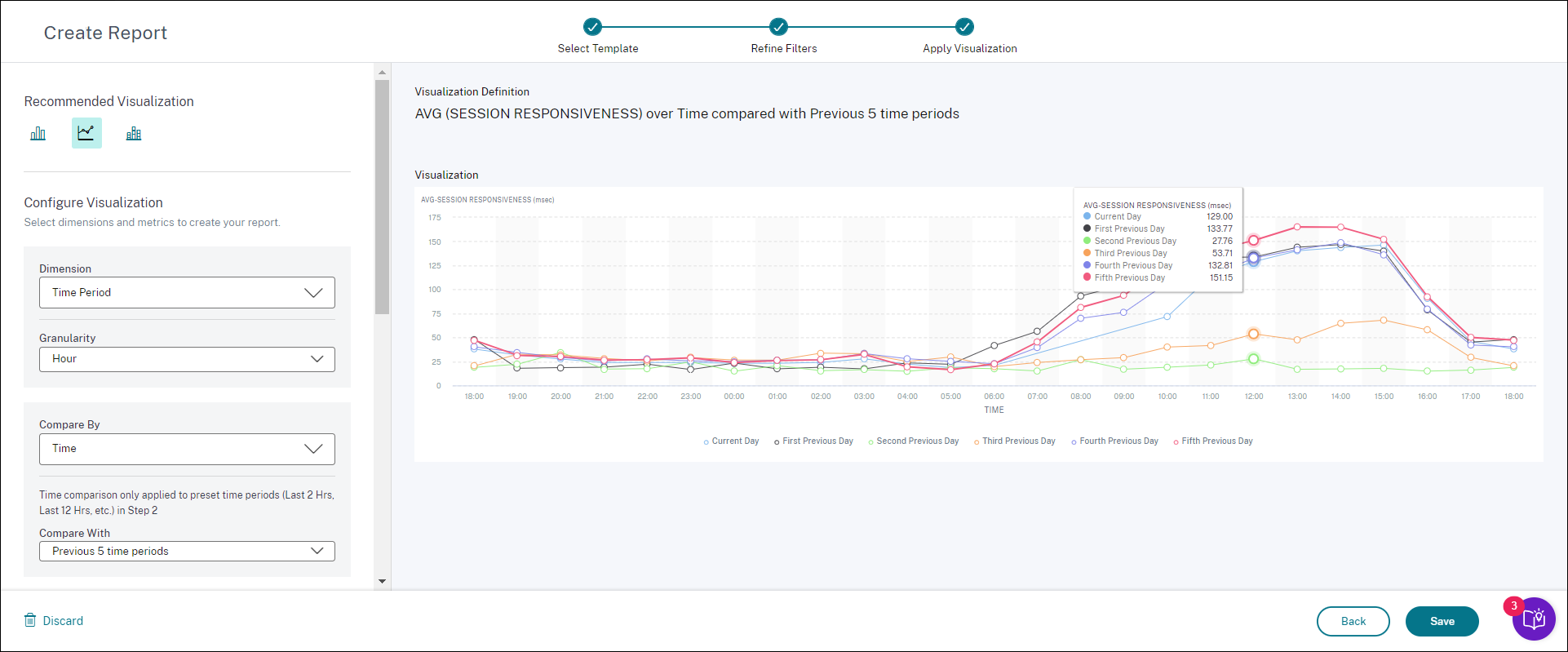
- Um den Bericht zu speichern, klicken Sie auf Speichern. Geben Sie einen Titel für Ihren Bericht an.
-
Sie können planen, dass der Bericht an einem bestimmten Datum und zu einer bestimmten Uhrzeit per E-Mail an die angegebenen E-Mail-IDs und Verteilerlisten gesendet wird. Darüber hinaus können Sie wählen, ob Sie dies täglich, wöchentlich oder monatlich wiederholen möchten.
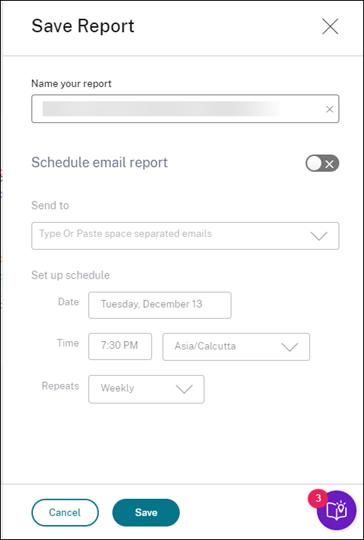
- Nachdem Sie einen Bericht erstellt und gespeichert haben, können Sie ihn auf der Seite Berichte anzeigen. Sie können einen gespeicherten Bericht auch ändern oder löschen.
-
Klicken Sie auf das Exportsymbol, um den Bericht im CSV-Format, PDF-Format oder in beiden Formaten herunterzuladen.
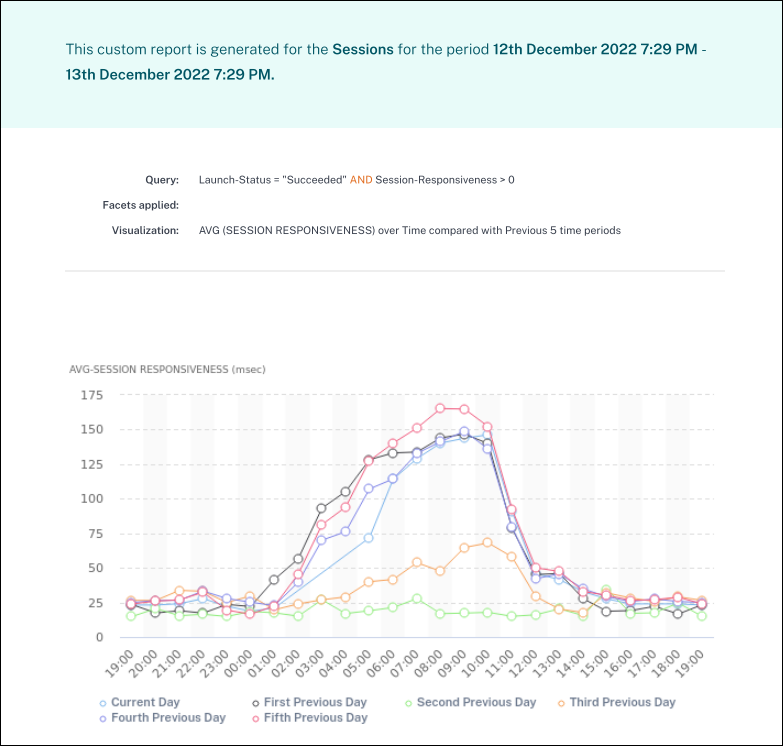
Sie können auch einen benutzerdefinierten Bericht ohne vordefinierte Vorlage erstellen. Klicken Sie auf den Link Benutzerdefinierten Bericht ohne Vorlage erstellen. Folgen Sie den Schritten, um die Filter zu definieren, die Visualisierung anzuwenden, den Bericht zu speichern und zu planen.