Integration mit Citrix HDX plus für Windows 365 in einer Sitzungsaufzeichnungs-Bereitstellung
Dieser Artikel führt Sie durch die Verfahren zum Erstellen einer Sitzungsaufzeichnungssite über eine Hostverbindung und zur anschließenden Integration des Sitzungsaufzeichnungsdienstes in Citrix HDX plus für Windows 365.
Voraussetzungen für die Verwendung dieser Lösung
Um die Lösung erfolgreich zu implementieren, müssen die folgenden Anforderungen erfüllt sein:
Citrix Anforderungen
- Citrix Cloud-Mandant mit Anspruch auf Citrix HDX Plus für Windows 365
- Citrix Cloud-Administratorkonto mit Volladministratorrechten.
- Die bereitgestellte Umgebung muss Zugriff auf Folgendes haben:
- https://*.citrixworkspacesapi.net (bietet Zugriff auf Citrix Cloud-APIs, die die Dienste verwenden)
- https://*.cloud.com (bietet Zugriff auf die Citrix Cloud-Anmeldeschnittstelle)
- https://*.blob.core.windows.net (bietet Zugriff auf den Azure Blob Storage, in dem Updates für den Sitzungsaufzeichnungscloudclient gespeichert werden)
Microsoft-Anforderungen
- Azure Administratorkonto:
- Globaler Azure AD-Administrator
Unterstützte Konfigurationen
Der Sitzungsaufzeichnungsdienst unterstützt Windows 365-Bereitstellungen mit Cloud-PCs, die mit Entra oder mit Entra Hybrid verbunden sind.
Schritt 1: Hinzufügten einer Hostverbindung zu Ihrem Azure-Abonnement
Eine schrittweise Anleitung finden Sie unter Hinzufügen einer Hostverbindung.
Schritt 2: Erstellen und Bereitstellen einer Sitzungsaufzeichnungssite über die Hostverbindung
Sie können eine Site erstellen und folgende Sitzungsaufzeichnungsressourcen vom Sitzungsaufzeichnungsdienst aus für Ihr Azure-Abonnement bereitstellen:
- Sitzungsaufzeichnungsserver
- Datenbanken
- Speicher
- Load Balancer
Sie können auch empfohlene VM- und Speicherkonfigurationen abrufen, Kosten abschätzen und die tatsächlichen monatlichen Kosten für die Nutzung von Azure anzeigen.
Einer in Azure bereitgestellten Site können Sie Ressourcen wie Server und Speicher hinzufügen und die IP-Adressen ändern, die auf den Load Balancer zugreifen dürfen.
In diesem Artikel werden die folgenden Verfahren erläutert:
-
Wählen Sie in der linken Navigationsleiste des Sitzungsaufzeichnungsdiensts Konfiguration > Serververwaltung.
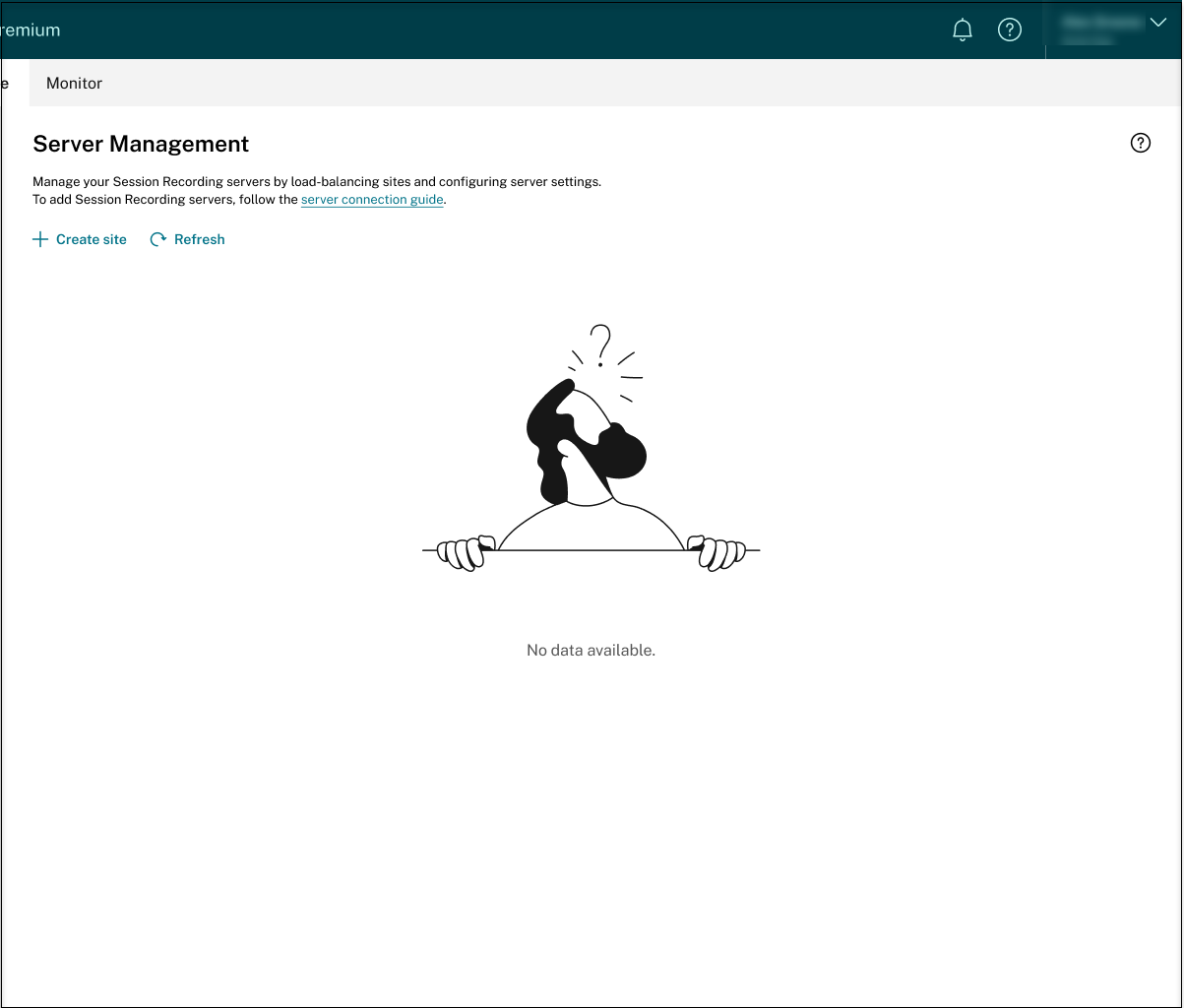
-
Klicken Sie auf der Seite Serververwaltung auf Site erstellen. Die Seite Site erstellen wird angezeigt.
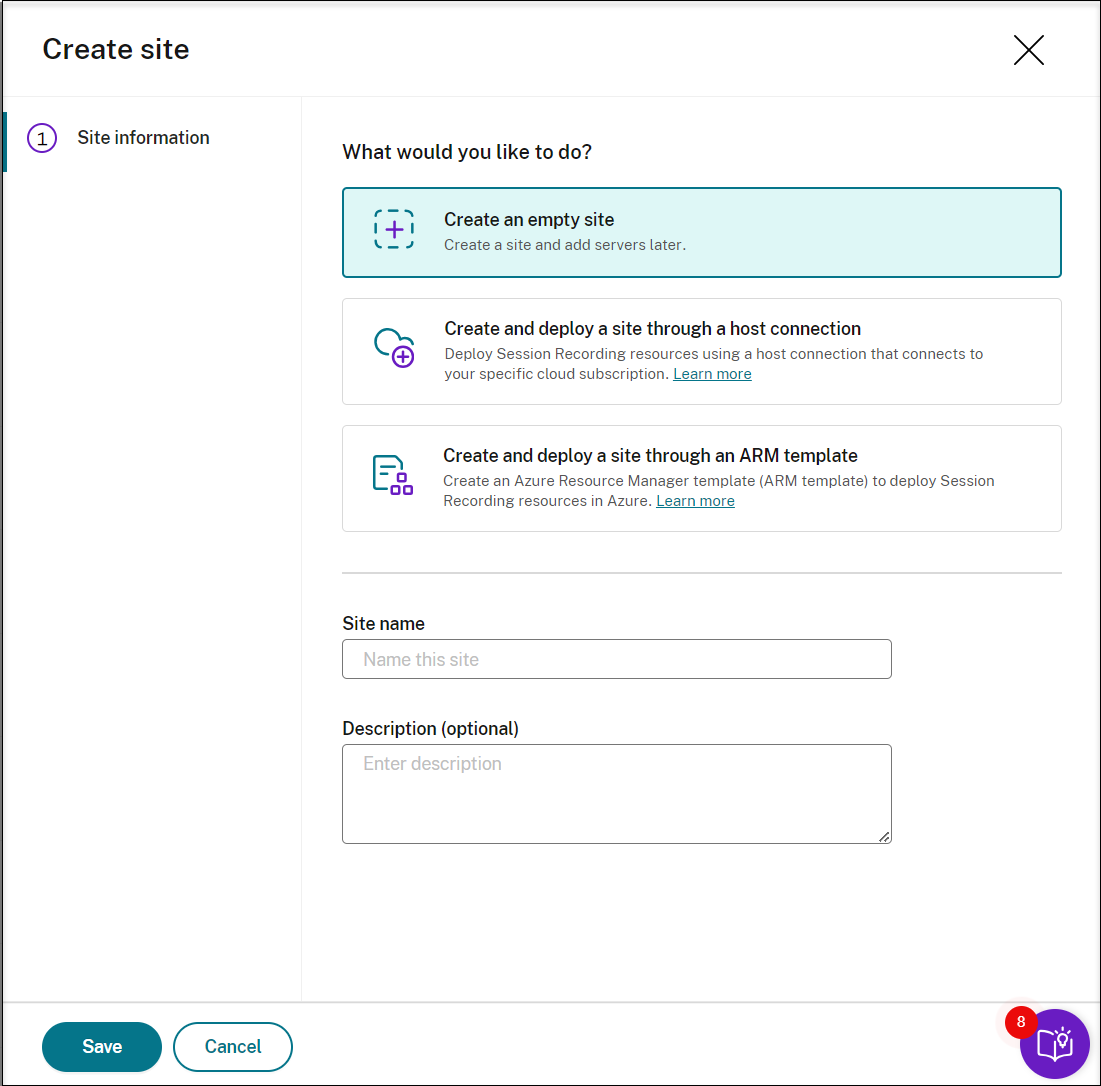
-
Wählen Sie Site über eine Hostverbindung erstellen und bereitstellen. Die wichtigsten Schritte sind in der linken Navigationsleiste aufgeführt.
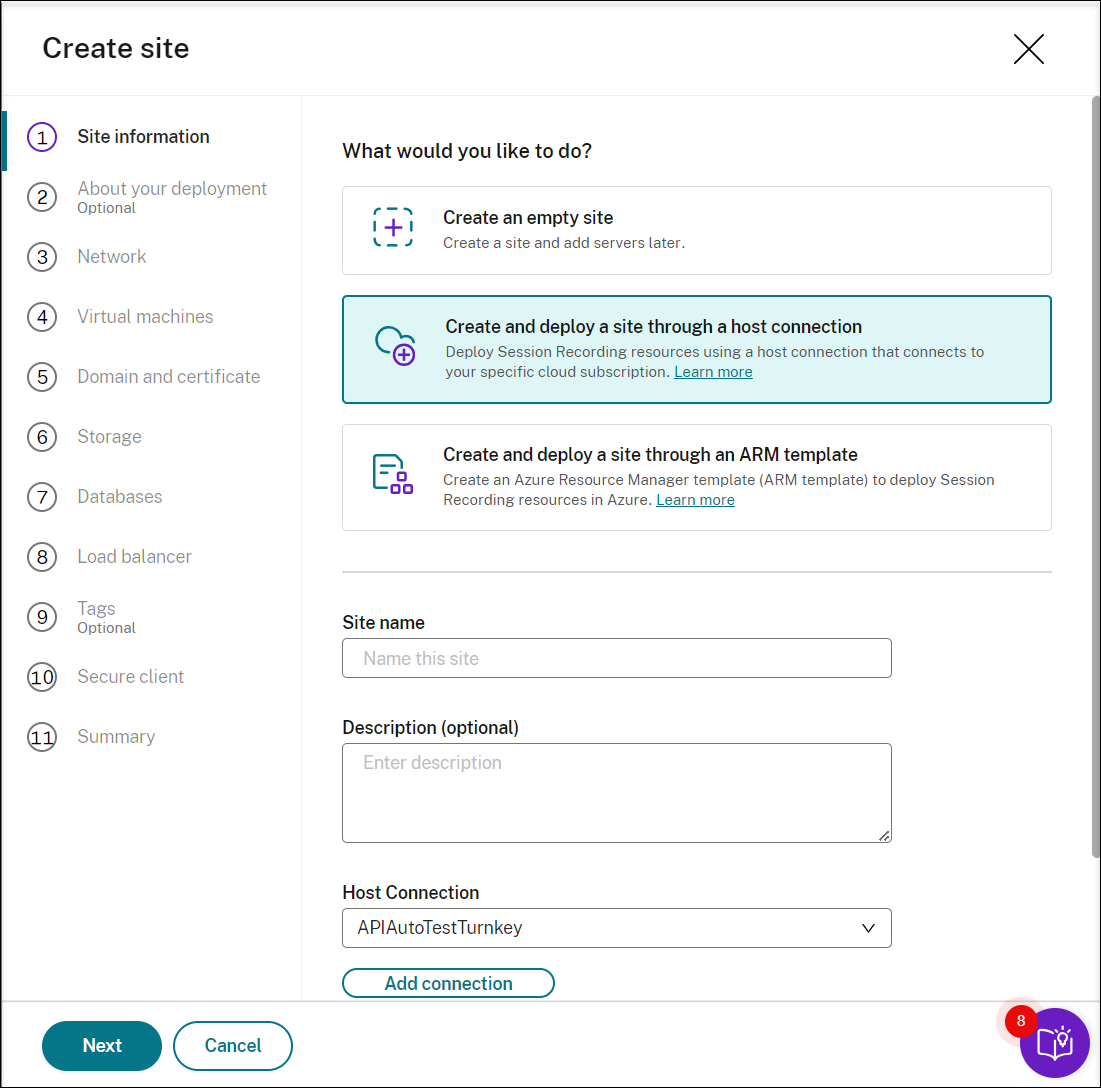
-
Geben Sie einen Site-Namen und eine Beschreibung ein, wählen Sie die Hostverbindung aus, die Sie in Schritt 1 hinzugefügt haben, und geben Sie eine Region an. Azure Government-Regionen werden nicht unterstützt.
-
Nach der Eingabe der Siteinformationen klicken Sie zum Fortfahren auf Weiter.
-
(Optional) Geben Sie Informationen zu Ihren Aufzeichnungsanforderungen an, um Empfehlungen für VM- und Speicherkonfigurationen zu erhalten.
Sie können diesen Schritt überspringen, indem Sie auf Alles in Ordnung, diesen Schritt überspringen oder auf Weiter klicken, ohne eine Auswahl zu treffen.
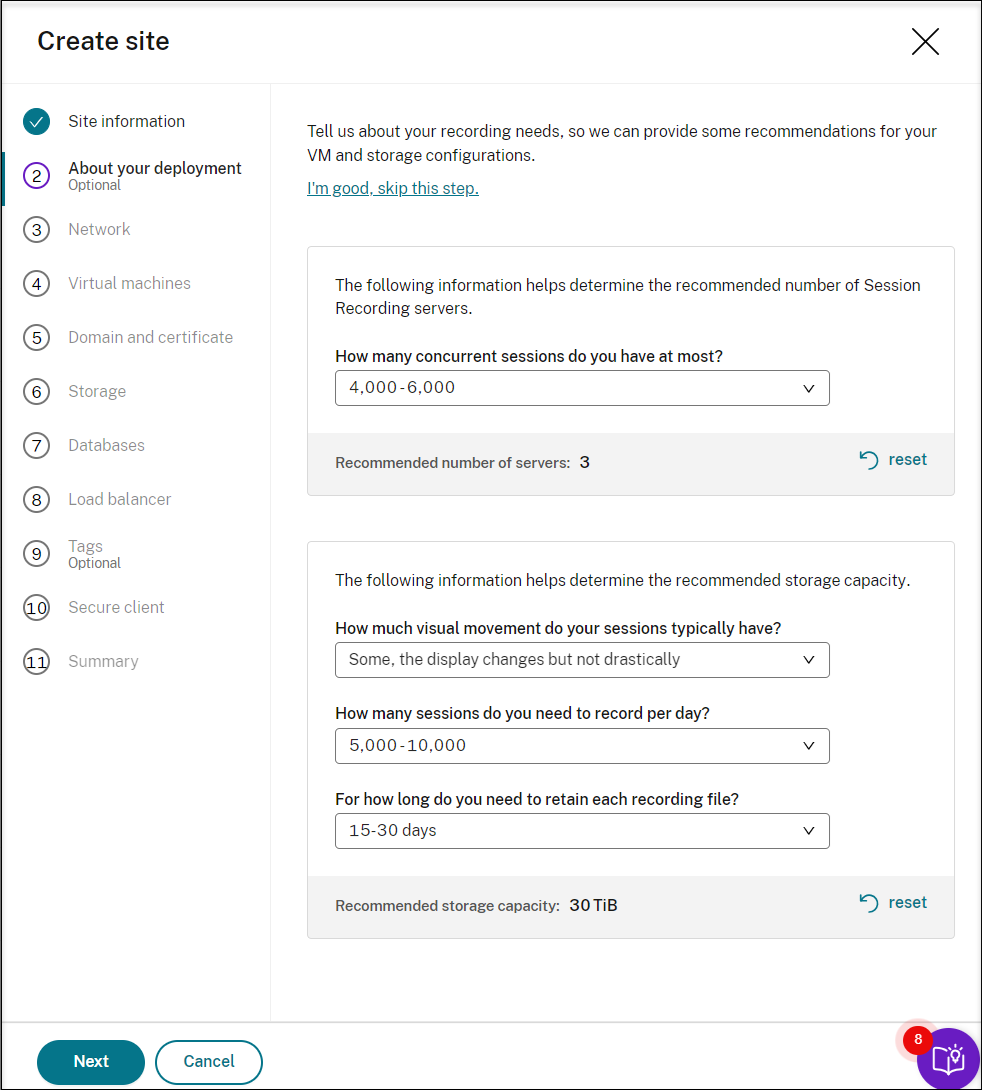
Wenn Sie eine Option aus der Dropdownliste auswählen, wird eine Empfehlung entsprechend Ihrer Auswahl angezeigt. Eine Taste Zurücksetzen ist neben der Empfehlung verfügbar. Damit können Sie Ihre Auswahl und die entsprechende Empfehlung in diesem Abschnitt löschen.
-
Gehen Sie zum Azure-Portal und erstellen Sie ein neues virtuelles Netzwerk in der Region, die Sie ausgewählt haben, und richten Sie ein virtuelles Netzwerk-Peering zwischen dem neuen virtuellen Netzwerk und dem Netzwerk ein, mit dem Ihre VDAs verbunden sind. Fügen Sie dann dem neuen virtuellen Netzwerk ein Subnetz hinzu. Suchen Sie die folgende Subnetz-ID und geben Sie sie ein.
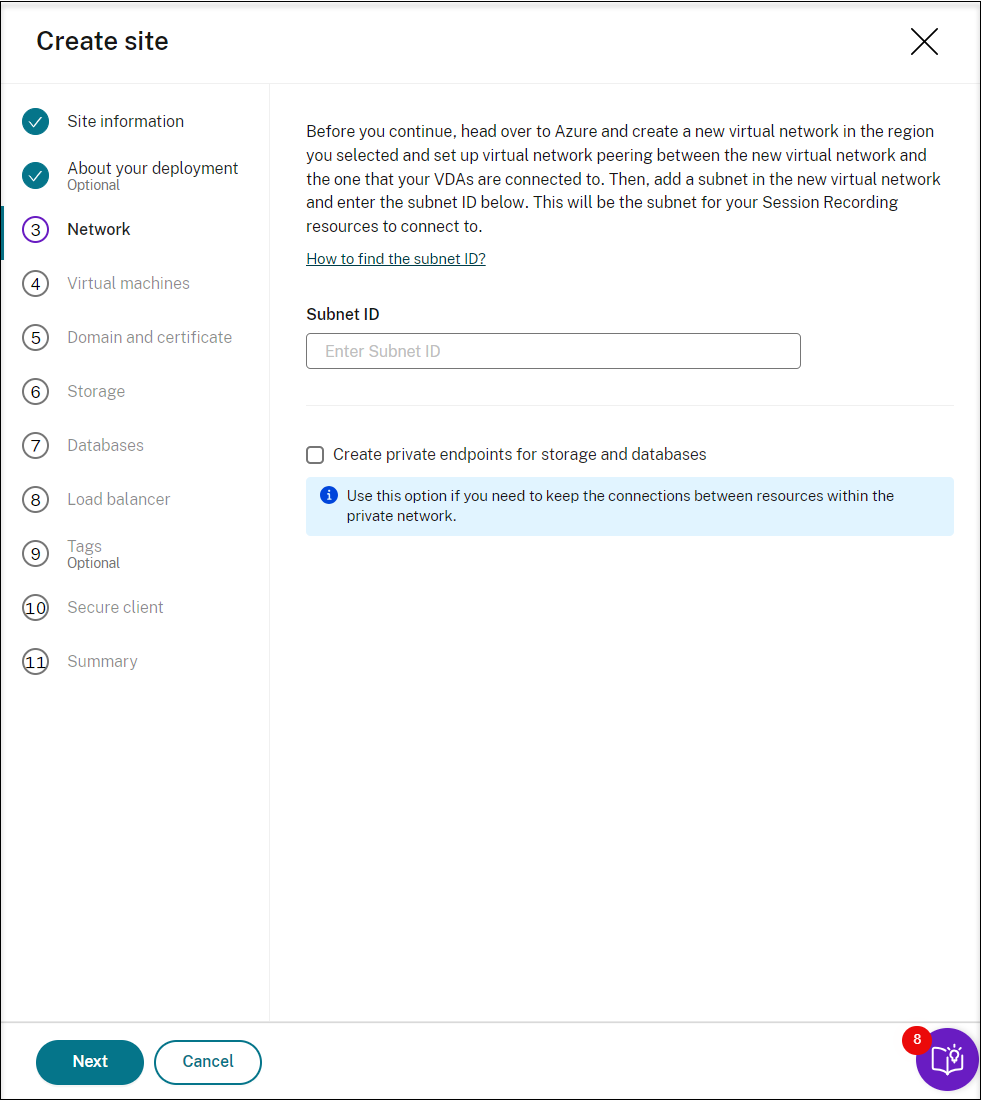
Um die Verbindungen zwischen Ressourcen innerhalb des privaten Netzwerks beizubehalten, aktivieren Sie das Kontrollkästchen Private Endpunkte für Speicher und Datenbanken erstellen.
Nachdem Sie das Kontrollkästchen Private Endpunkte für Speicher und Datenbanken erstellen aktiviert haben, entscheiden Sie, ob Sie eine weitere Subnetz-ID eingeben möchten. Beachten Sie dabei Folgendes:
- Wenn Sie nicht planen, Ihre Sitzungsaufzeichnungsserver einer Active Directory-Domäne hinzuzufügen, wird das Subnetz nicht benötigt. Lassen Sie das Feld für die Subnetz-ID daher leer.
- Wenn Sie das Feld für die Subnetz-ID leer lassen, verbinden Sie Ihre Sitzungsaufzeichnungsserver mit einer Azure Active Directory-Domäne.
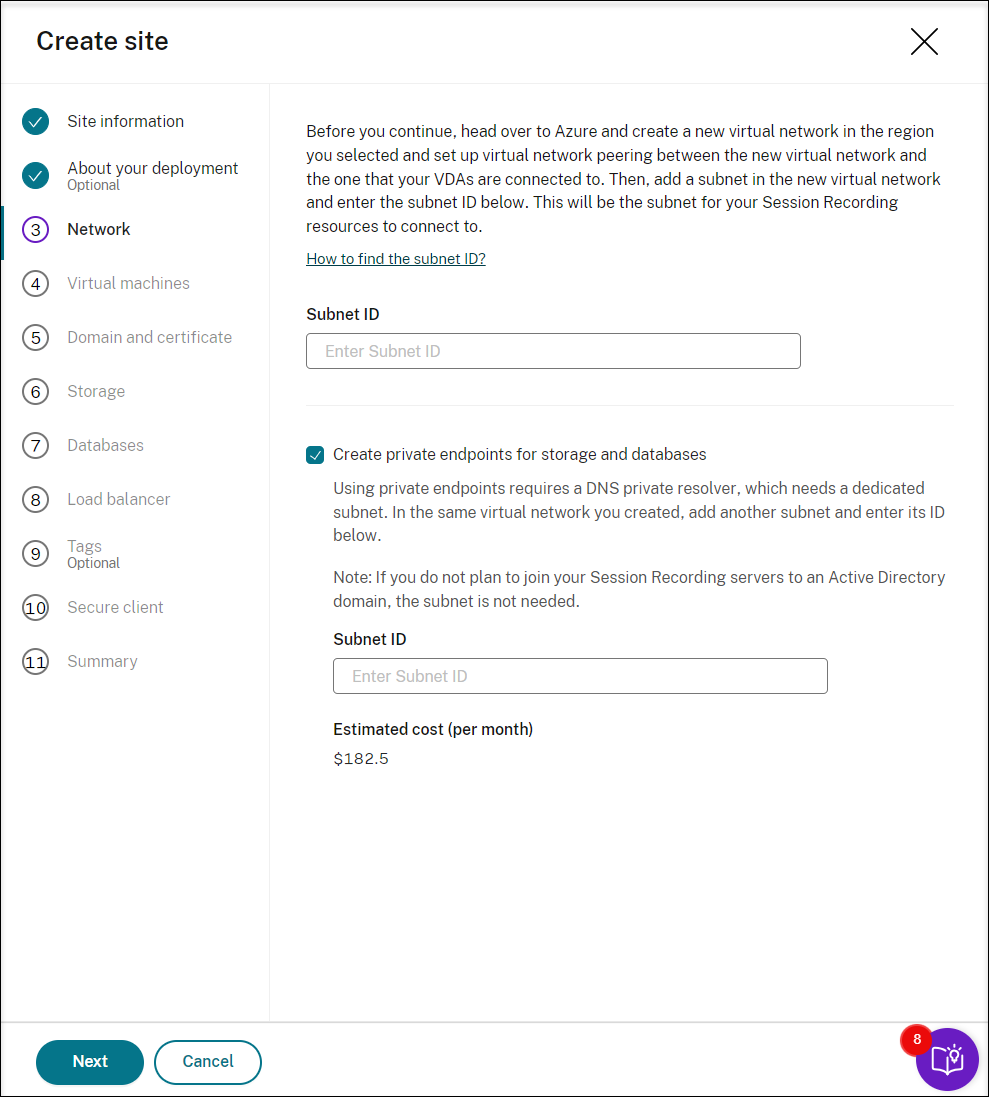
-
Erstellen Sie virtuelle Maschinen (VMs) als Sitzungsaufzeichnungsserver.
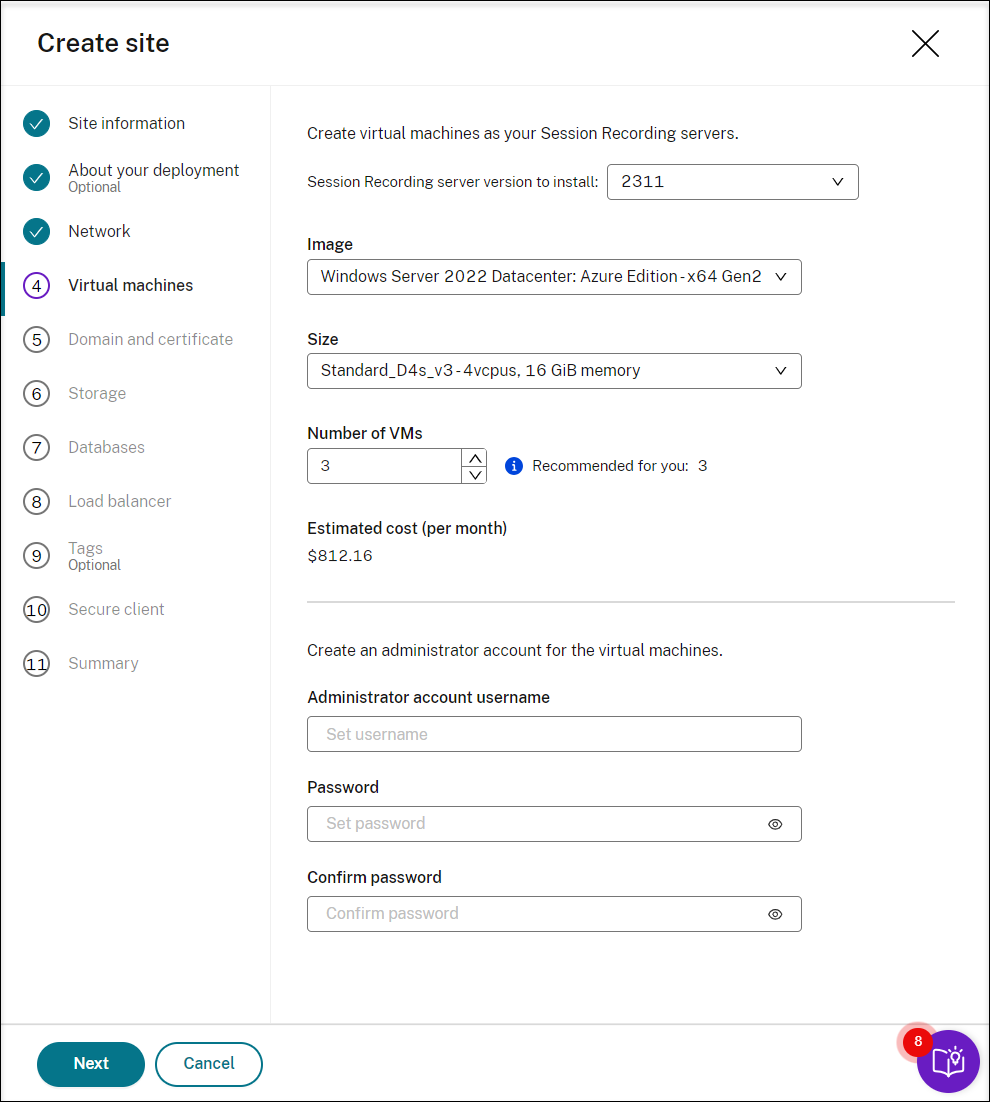
Hinweis:
- Das Feld Anzahl VMs ist mit der empfohlenen Anzahl vorausgefüllt (falls vorhanden). Ändern Sie die Anzahl nach Bedarf.
- Die geschätzten Kosten basieren auf Standardpreisen und berücksichtigen keine Preisnachlässe. Die tatsächlichen Kosten sind voraussichtlich niedriger als hier angegeben.
-
Fügen Sie die Sitzungsaufzeichnungsserver derselben Domäne wie Ihre VDAs hinzu und geben Sie ein Zertifikat für die Sitzungsaufzeichnungsserver an.
-
Wenn Ihre VDAs eine Verbindung mit einer Active Directory-Domäne herstellen, aktivieren Sie das Kontrollkästchen Server mit einer Active Directory-Domäne verbinden und geben Sie die entsprechenden Informationen ein. Indem Sie das Kontrollkästchen Server mit einer Active Directory-Domäne verbinden aktivieren, konfigurieren Sie die Bereitstellung für ein Hybridszenario, bei dem das on-premises Active Directory in Azure AD integriert wird.
-
Wenn Ihre VDAs eine Verbindung mit einer Azure Active Directory-Domäne (Azure AD) herstellen, deaktivieren Sie das Kontrollkästchen Server mit einer Active Directory-Domäne verbinden. Nachdem Sie die aktuelle Site erstellt haben, stellen Sie sicher, dass Sie die Sitzungsaufzeichnungsserver manuell derselben Azure AD-Domäne hinzufügen. Beachten Sie, dass die reine Azure AD-Bereitstellung nur für Sitzungsaufzeichnung 2402 und höher verfügbar ist.
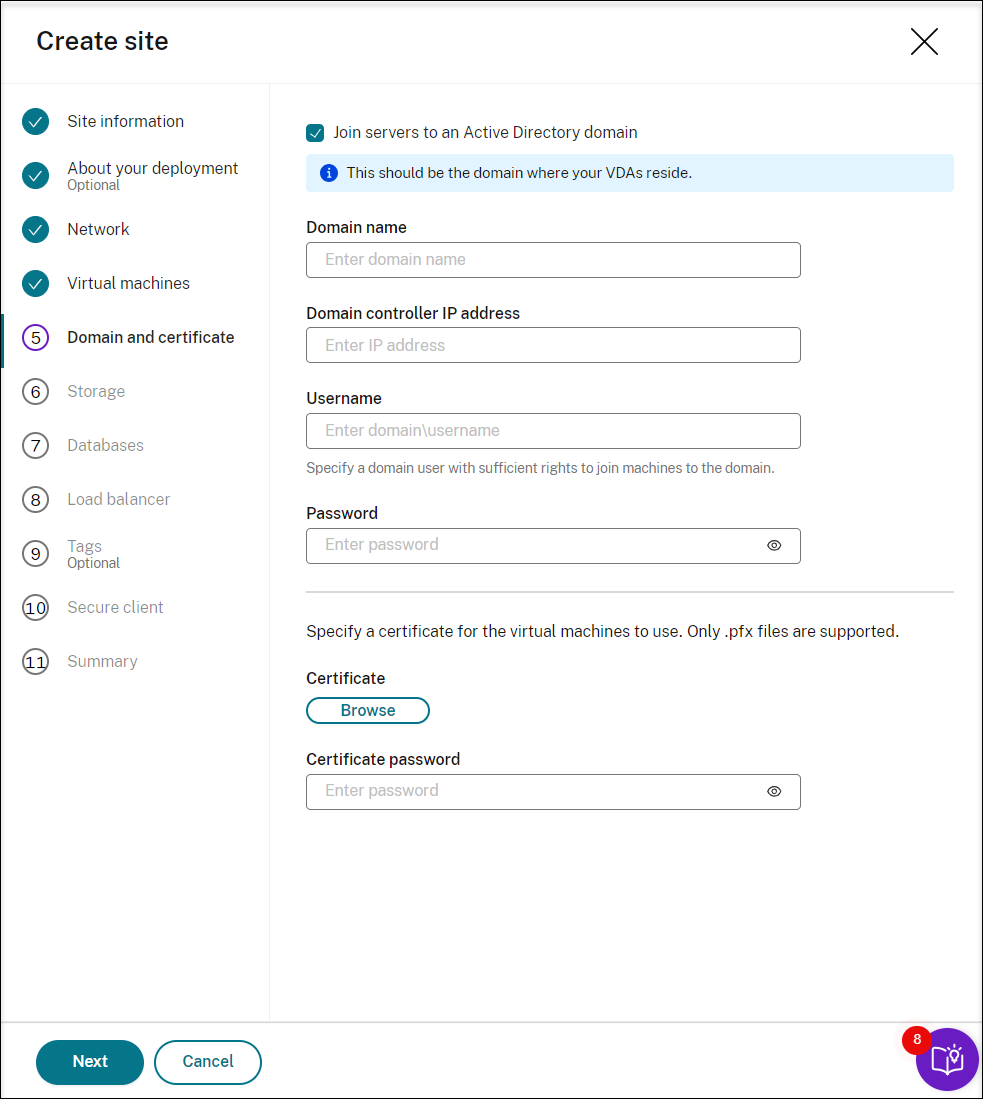

Hinweis:
Seit Juli 2023 hat Microsoft Azure Active Directory (Azure AD) in Microsoft Entra ID umbenannt. In diesem Dokument bezieht sich jeder Verweis auf Azure Active Directory, Azure AD oder AAD jetzt auf Microsoft Entra ID.
-
-
Konfigurieren Sie ein Azure-Speicherkonto und Dateifreigaben zur Speicherung Ihrer Aufzeichnungsdateien. Preisinformationen finden Sie unter Azure Files pricing.
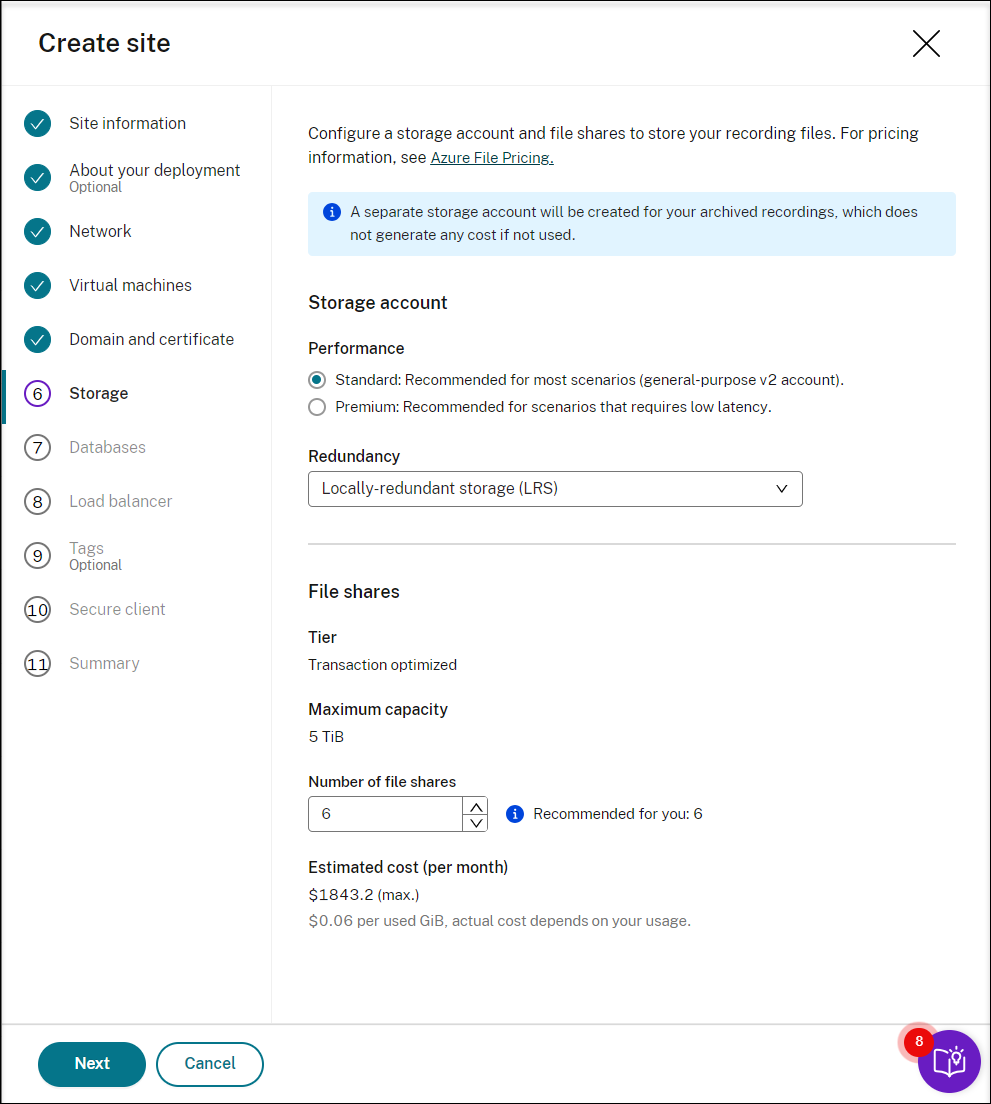
-
Erstellen Sie zwei SQL-Datenbanken in Azure. Die erste Datenbank dient als Datenbank für die Sitzungsaufzeichnung (mit dem Dateinamen sessionrecording), die zweite als Administratorprotokollierungsdatenbank (mit dem Dateinamen sessionrecordinglogging).
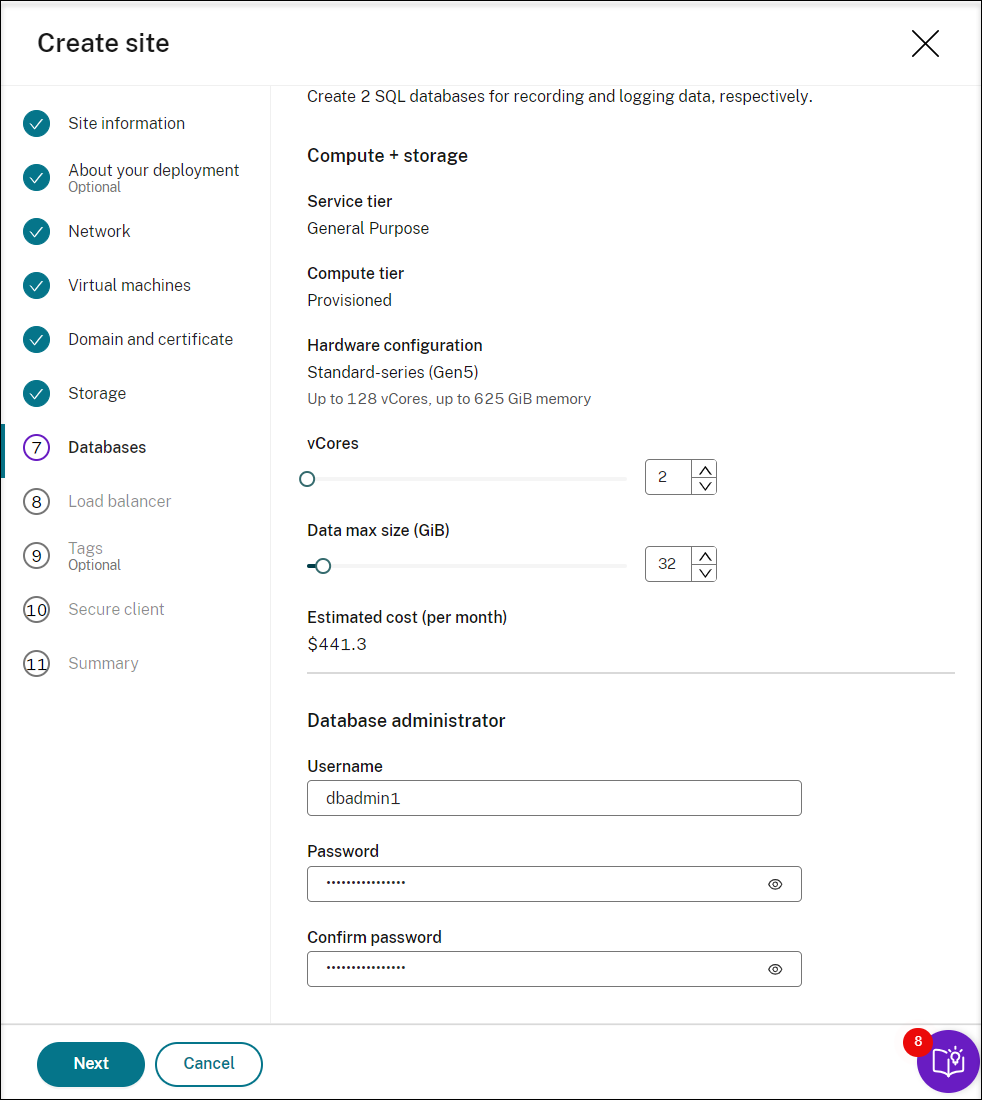
-
Erstellen Sie einen Load Balancer, um die Workload auf die Sitzungsaufzeichnungsserver zu verteilen. Geben Sie die IP-Adressen oder -Bereiche Ihrer VDAs im Feld zum Beschränken des Load Balancer-Zugriffs auf folgende Adressen durch Kommas getrennt ein. Preisinformationen finden Sie unter Load Balancer pricing.
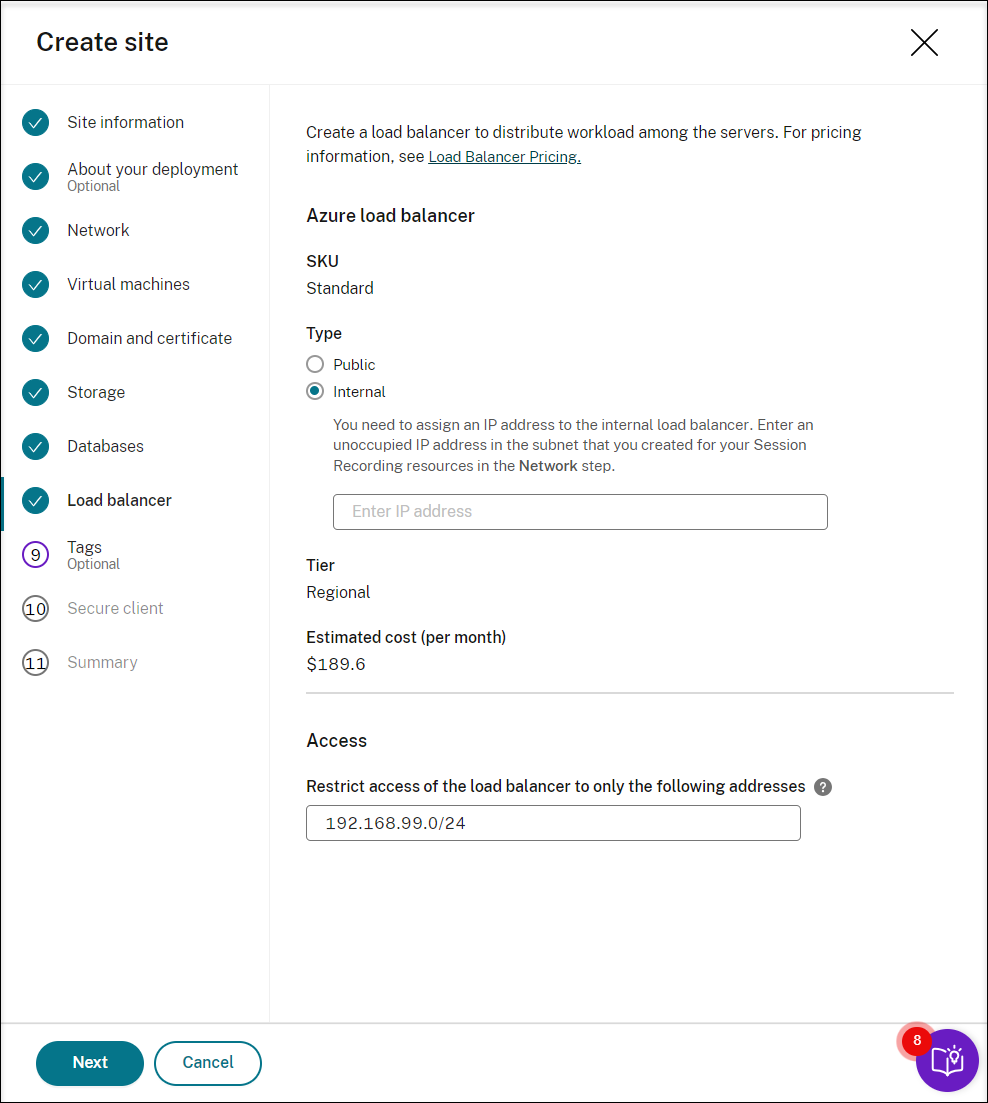
-
(Optional) Wenden Sie Tags auf die zu erstellenden Azure-Ressourcen an.
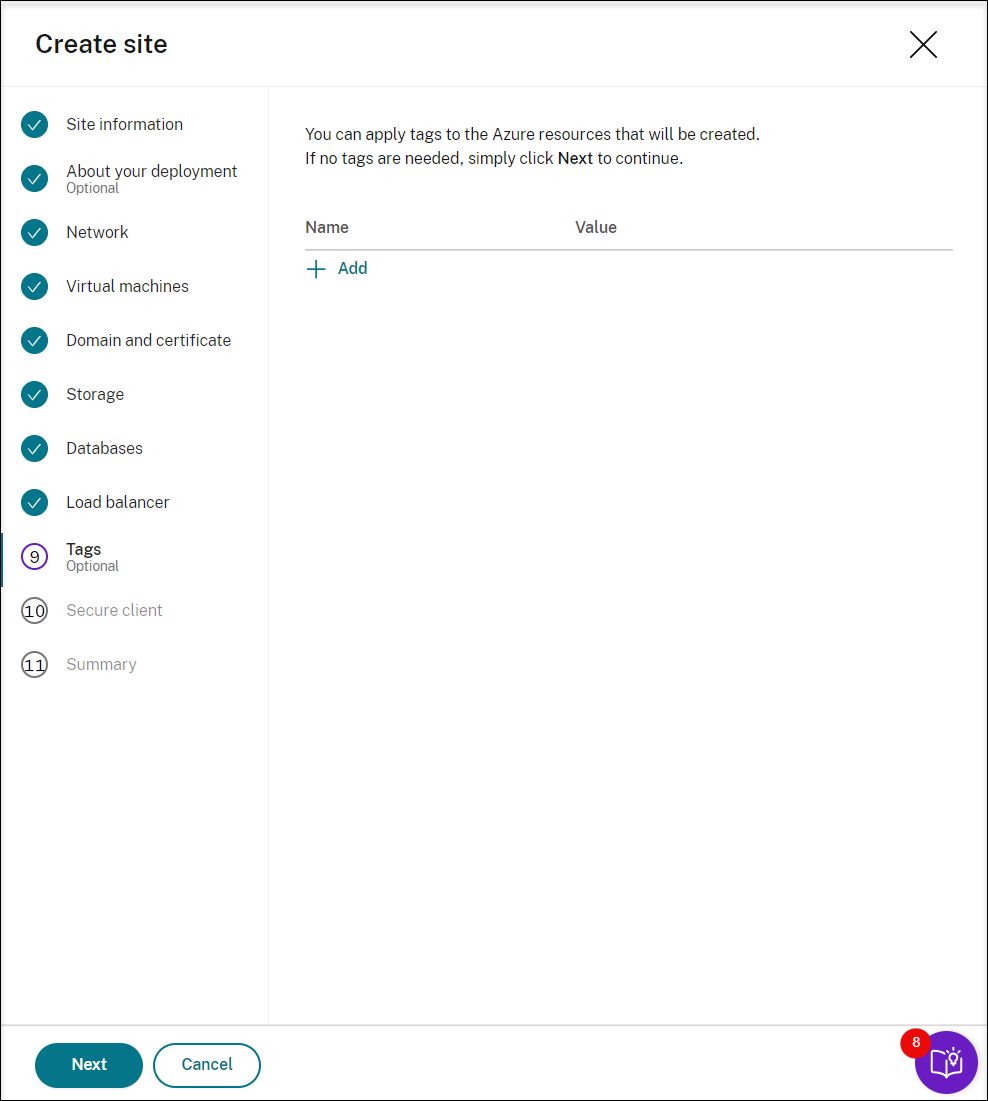
-
Erstellen Sie einen sicheren Client für das Onboarding der Sitzungsaufzeichnungsserver in den Sitzungsaufzeichnungsdienst.
Klicken Sie auf Client erstellen, damit Citrix in Ihrem Namen einen sicheren Client erstellt. Alternativ können Sie einen sicheren Client in der Citrix Cloud-Konsole auf der Registerkarte Identitäts- und Zugriffsverwaltung > API-Zugriff erstellen und dann die folgenden Informationen eingeben.
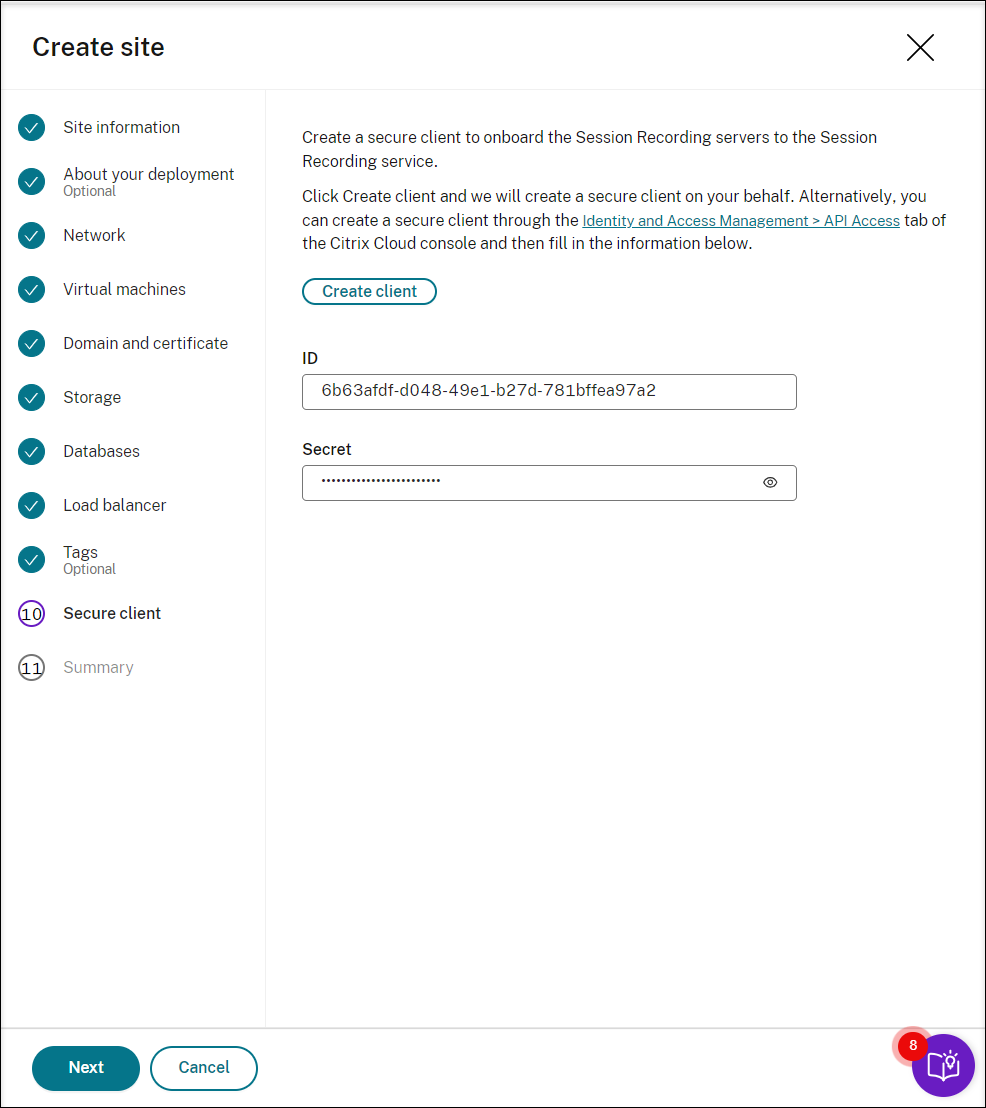
-
Sehen Sie sich die Zusammenfassung der zu erstellenden Site an. Klicken Sie auf das Stiftsymbol, um Ihre Einstellungen bei Bedarf zu bearbeiten, oder klicken Sie auf die Schaltfläche “Bereitstellung starten”.
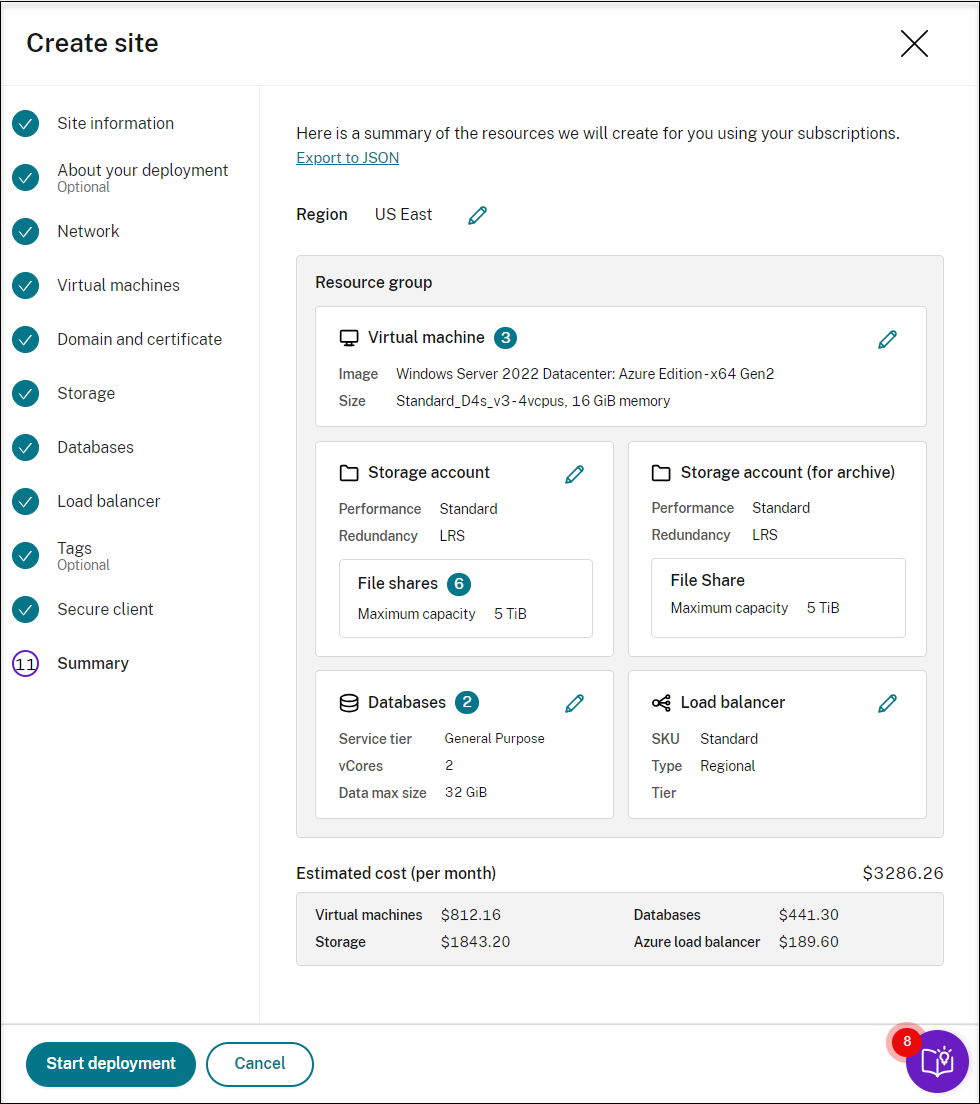
Im Folgenden finden Sie Beispiele für den Bereitstellungsprozess:
Bereitstellung wird ausgeführt:
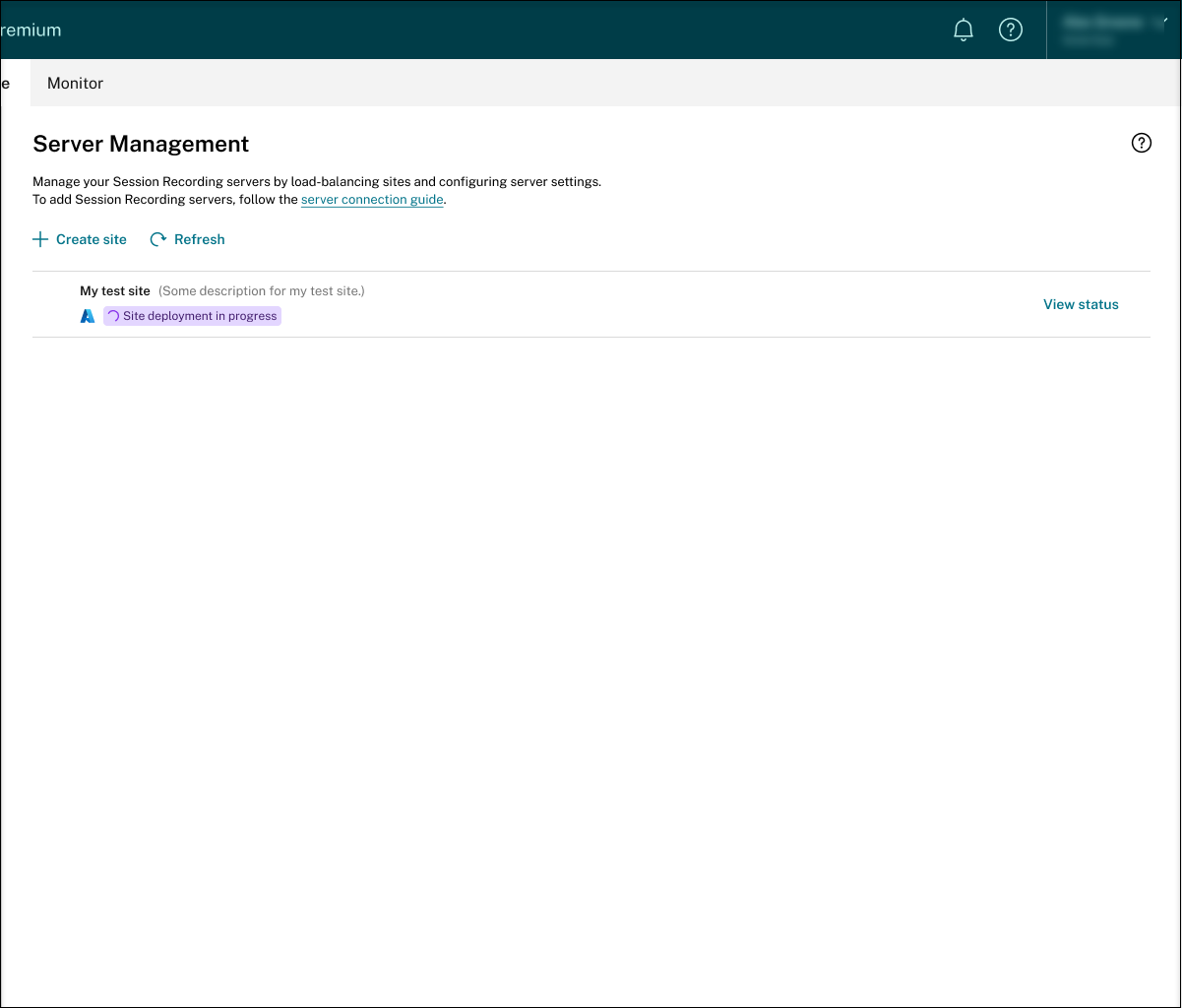
Während der Bereitstellung einer Site können Sie zur Fortschrittsanzeige auf Status anzeigen klicken.
Fehler bei Bereitstellung:
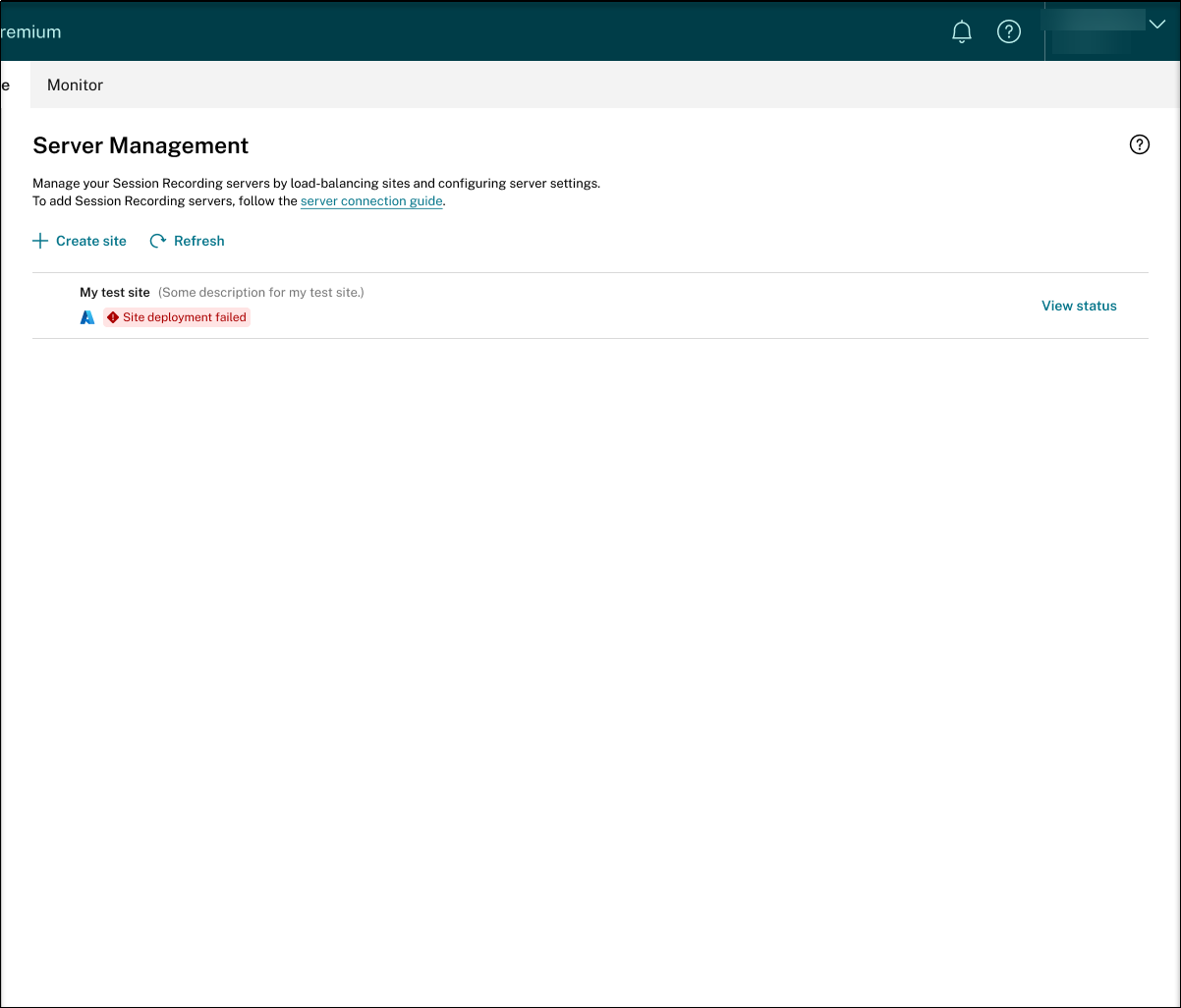
Wenn bei der Bereitstellung Fehler auftreten, klicken Sie auf Status anzeigen, um die Fehlerdetails anzuzeigen. Beispiel für Fehlerdetails:
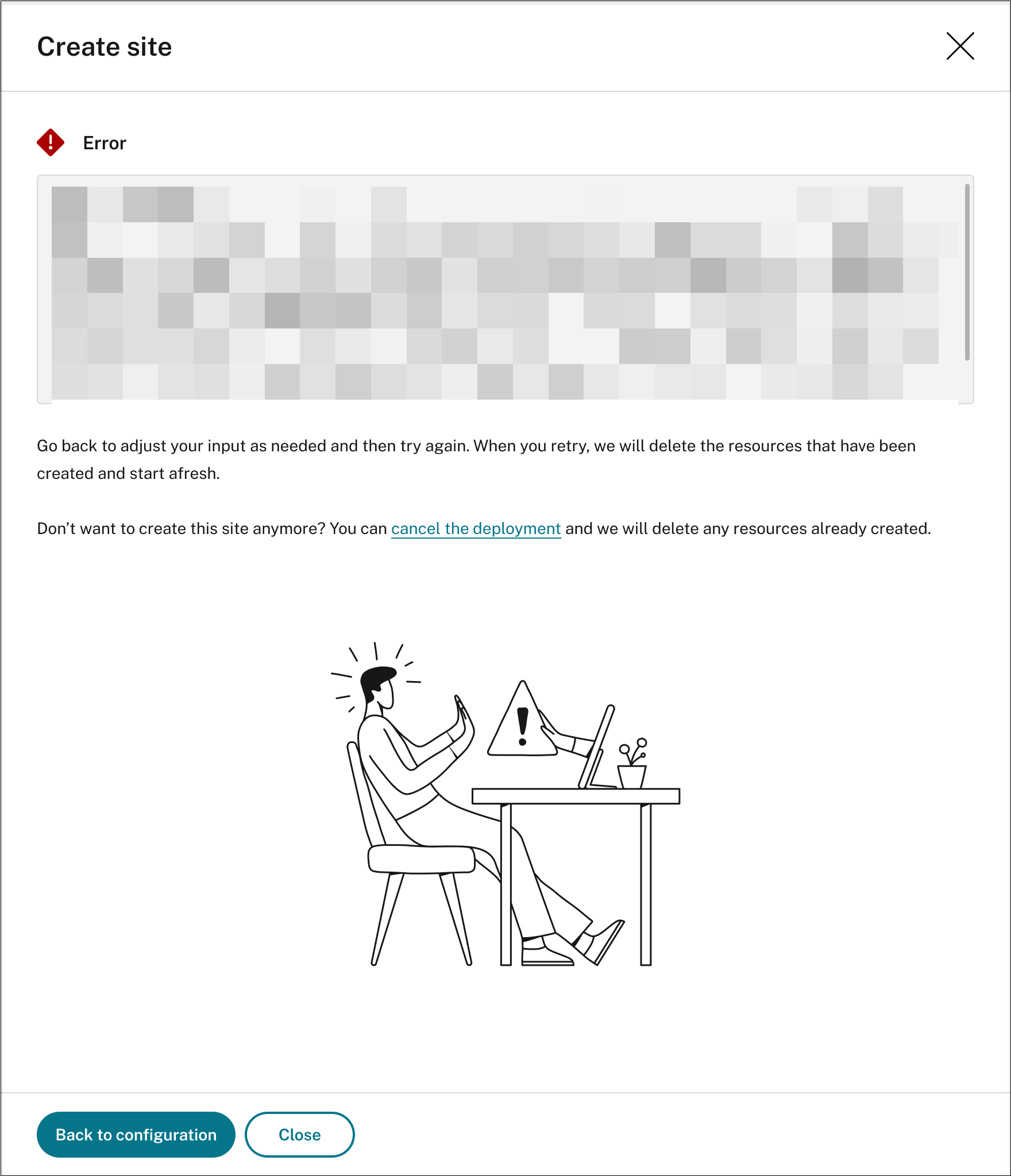
Sie können auf Zurück zur Konfiguration klicken oder die Bereitstellung abbrechen. Wenn Sie auf Zurück zur Konfiguration klicken, kehren Sie zur Seite Site erstellen zurück, wo Sie Ihre Konfigurationen ändern und es erneut versuchen können. Wenn Sie die Bereitstellung abbrechen möchten, folgen Sie dem Assistenten, um die Site und die für die Site erstellten Azure-Ressourcen zu entfernen. Beispiel:
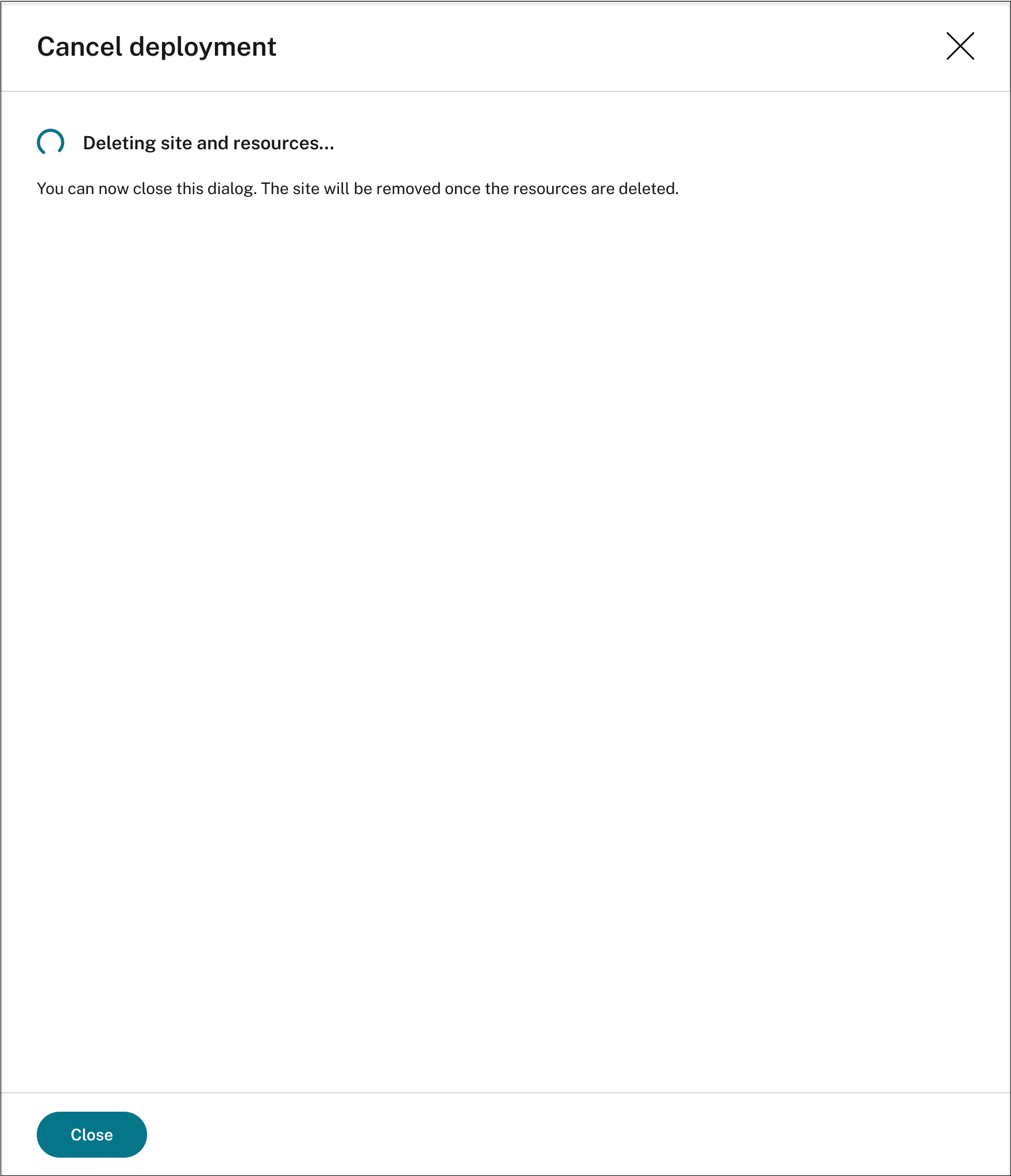
Erfolgreiche Bereitstellung:
Nachdem eine Site bereitgestellt wurde, können Sie sie erweitern und die unter ihr erstellten Ressourcen anzeigen und verwalten. Die Schaltfläche Status anzeigen wechselt zu Einstellungen. Ein Azure-Symbol repräsentiert Sites, die in Azure bereitgestellt sind. Informationen zu den Siteeinstellungen finden Sie unter Site- und Servereinstellungen.
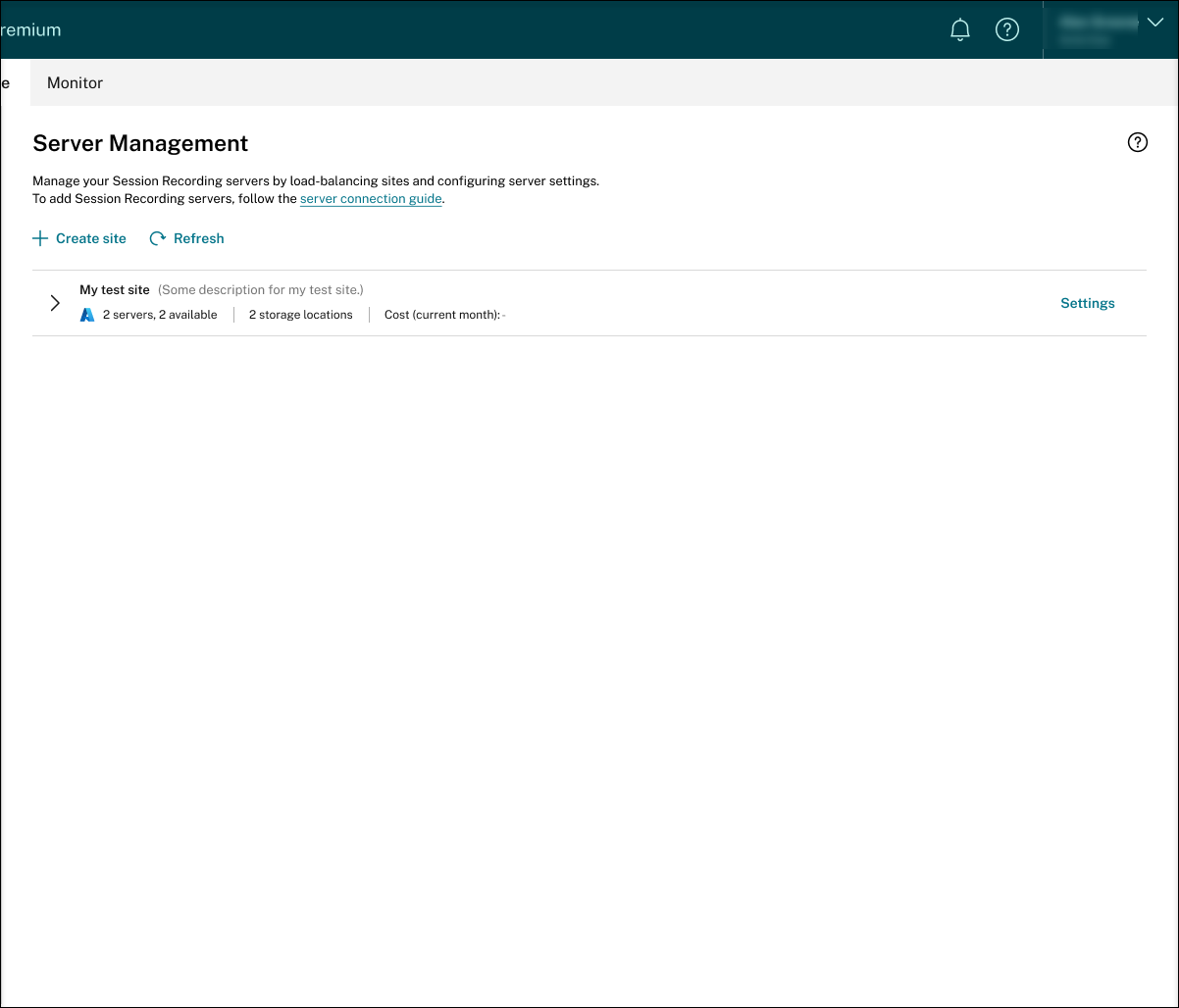
Notieren Sie sich den Speicherort und den DNS-Namen, die im Abschnitt “Load Balancer” aufgeführt sind. Der DNS-Name dient als Name des Sitzungsaufzeichnungsservers, den Sie später für die Kommunikation mit den VDAs eingeben müssen.
Schritt 3: Installieren und Konfigurieren des Sitzungsaufzeichnungsagenten auf Windows 365-Cloud-PCs
Installieren Sie auf den Windows 365-Cloud-Ziel-PCs den Sitzungsaufzeichnungsagenten. Stellen Sie während der Agenteninstallation sicher, dass Sie die folgenden Schritte auf der Seite Agentkonfiguration ausführen:
-
Geben Sie den DNS-Namen, den Sie zuvor aufgezeichnet haben, in das Textfeld Sitzungsaufzeichnungsservername ein.
-
Wenn Sie den Sitzungsaufzeichnungsagenten auf einer mit Azure AD verbundenen Maschine installieren, wählen Sie Azure AD-Support aktivieren aus. Andernfalls deaktivieren Sie das Kontrollkästchen. Indem Sie das Kontrollkästchen deaktivieren, konfigurieren Sie die Bereitstellung für ein Hybridszenario, das on-premises Active Directory mit Azure AD integriert.
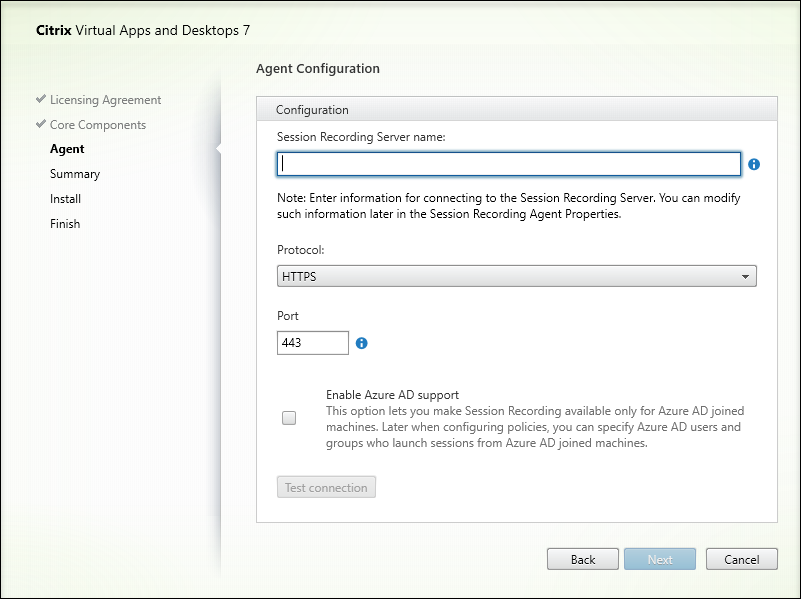
Schritt 4: Konfigurieren von Richtlinien
Im Sitzungsaufzeichnungsdienst können Sie Richtlinien für Sitzungsaufzeichnung, Ereigniserkennung und Ereignisreaktionen für eine bestimmte Site anzeigen und konfigurieren. Jede Richtlinie, die Sie erstellen oder aktivieren, gilt für alle Sitzungsaufzeichnungsserver einer Site.
Weitere Informationen:
- Richtlinien für die Sitzungsaufzeichnung konfigurieren
- Ereigniserkennungsrichtlinien konfigurieren
- Ereignisreaktionsrichtlinien konfigurieren
Schritt 5: Wiedergeben aufgezeichneter Sitzungen
Um aufgezeichnete Sitzungen erneut wiederzugeben, gehen Sie zu den Seiten Alle Aufzeichnungen und Archiviert . Jede Aufzeichnung hat auf der rechten Seite eine Wiedergabetaste. Sie können Aufzeichnungen live und nach Abschluss der Aufnahme abspielen. Weitere Informationen finden Sie im Kapitel Aufzeichnungen anzeigen .
In diesem Artikel
- Voraussetzungen für die Verwendung dieser Lösung
- Unterstützte Konfigurationen
- Schritt 1: Hinzufügten einer Hostverbindung zu Ihrem Azure-Abonnement
- Schritt 2: Erstellen und Bereitstellen einer Sitzungsaufzeichnungssite über die Hostverbindung
- Schritt 3: Installieren und Konfigurieren des Sitzungsaufzeichnungsagenten auf Windows 365-Cloud-PCs
- Schritt 4: Konfigurieren von Richtlinien
- Schritt 5: Wiedergeben aufgezeichneter Sitzungen