Sitzungsaufzeichnungsserver über die Cloud installieren
Sie können vorhandene Sitzungsaufzeichnungsserver mit der Cloud verbinden. Sie können Sitzungsaufzeichnungsserver auch direkt über die Cloud installieren.
Mit diesem Feature müssen Sie nicht mehr das Installationsprogramm für Citrix Virtual Apps and Desktops oder die Datei SessionRecordingAdministrationx64.msi herunterladen. Das Feature überprüft auch den Domänenbeitritt, um zu vermeiden, dass Sitzungsaufzeichnungsserver nach dem Verbindungsaufbau nicht funktionieren.
Dieser Artikel erläutert die Installation eines Sitzungsaufzeichnungsservers über die Cloud, und er enthält Anleitungen für Aktionen nach der Installation.
Hinweis:
Seit Juli 2023 hat Microsoft Azure Active Directory (Azure AD) in Microsoft Entra ID umbenannt. In diesem Dokument bezieht sich jeder Verweis auf Azure Active Directory, Azure AD oder AAD jetzt auf Microsoft Entra ID.
Installationsverfahren
Um einen Sitzungsaufzeichnungsserver über die Cloud zu installieren, verbinden Sie eine Maschine mit dem Sitzungsaufzeichnungsdienst und installieren dann den Sitzungsaufzeichnungsserver über die Cloud. Vorgehensweise:
-
Bereiten Sie eine Maschine vor.
-
Lassen Sie die ausgehenden Ports je nach Version Ihres Cloudclients zu.
- Wenn Sie Version 7.40.13020.11 oder höher des Cloudclients verwenden, lassen Sie nur den ausgehenden Port 443 zu.
- Wenn Sie einen Cloudclient vor Version 7.40.13020.11 verwenden, lassen Sie die ausgehenden Ports 80, 443, 8088 und 9090–9094 zu.
-
Laden Sie den Cloudclient für die Sitzungsaufzeichnung herunter und installieren Sie ihn auf der Maschine.
Hinweis:
Ein Daemon, der den Betriebsstatus des Cloudclients beibehält, ist für die Versionen 7.38.10030.16 und höher des Cloudclients verfügbar. Der Daemon repariert den Cloudclient automatisch, wenn er Anomalien aufweist.
- Melden Sie sich bei Citrix Cloud an.
- Wählen Sie im Menü oben links Meine Dienste > DaaS aus.
- Scrollen Sie in der DaaS-Kachel im linken Navigationsbereich nach unten und wählen Sie Sitzungsaufzeichnungaus. Sie können den Mauszeiger über das Menü Sitzungsaufzeichnung bewegen und es für einen schnellen Zugriff im oberen Bereich PINNED des Navigationsbereichs anheften. Sie können angeheftete Menüs neu anordnen, indem Sie sie an die gewünschten Stellen ziehen.
- Wählen Sie in der Dienstansicht „Sitzungsaufzeichnung“ in der linken Navigation Konfiguration > Serververwaltung aus.
-
Klicken Sie auf der Seite Serververbindungsanleitungen auf Herunterladen.
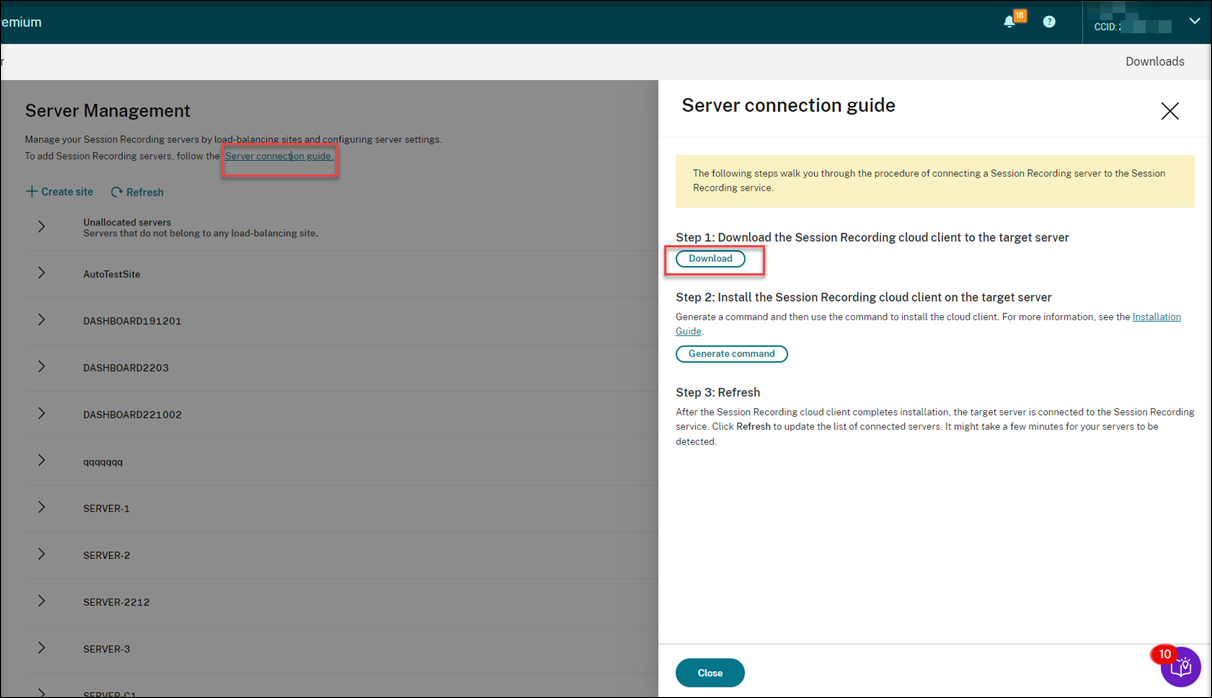
Tipp
- Die Schaltfläche Befehl generieren für die Cloud-Clientinstallation ist für Administratoren, die über Azure AD-Gruppen hinzugefügt wurden, nicht verfügbar.
- Sie können auch auf die Schaltflächen Herunterladen und Befehl generieren zugreifen, indem Sie auf der Begrüßungsseite des Sitzungsaufzeichnungsdiensts auf Konfiguration fortsetzen klicken:
-
Installieren Sie den Cloudclient auf der Maschine. Führen Sie dazu einen Befehl als Administrator vom Speicherort der MSI-Datei des Cloudclients aus, die Sie zuvor heruntergeladen haben.
Sie können einen Befehl manuell eingeben oder einen Befehl generieren, indem Sie auf der Seite Serververbindungsanleitungen auf Befehl generieren klicken.
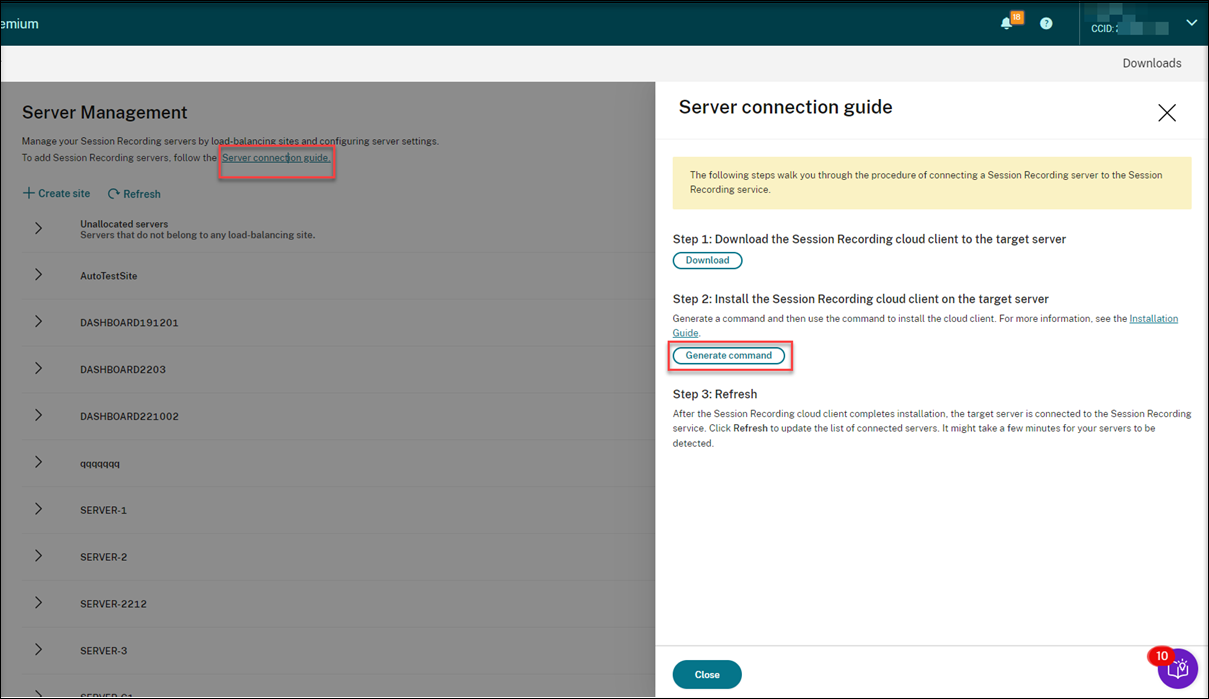
Beantworten Sie Fragen und geben Sie erforderliche Informationen auf der Seite Befehl generieren ein. Klicken Sie dann auf die Schaltfläche Befehl generieren.
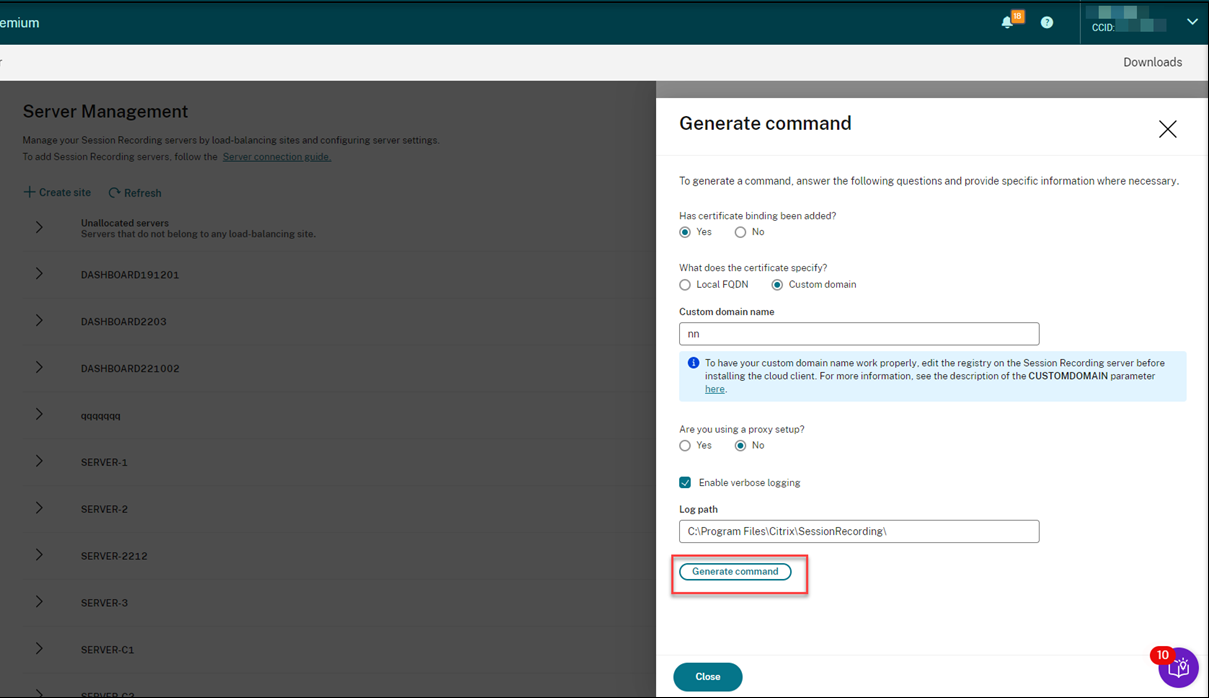
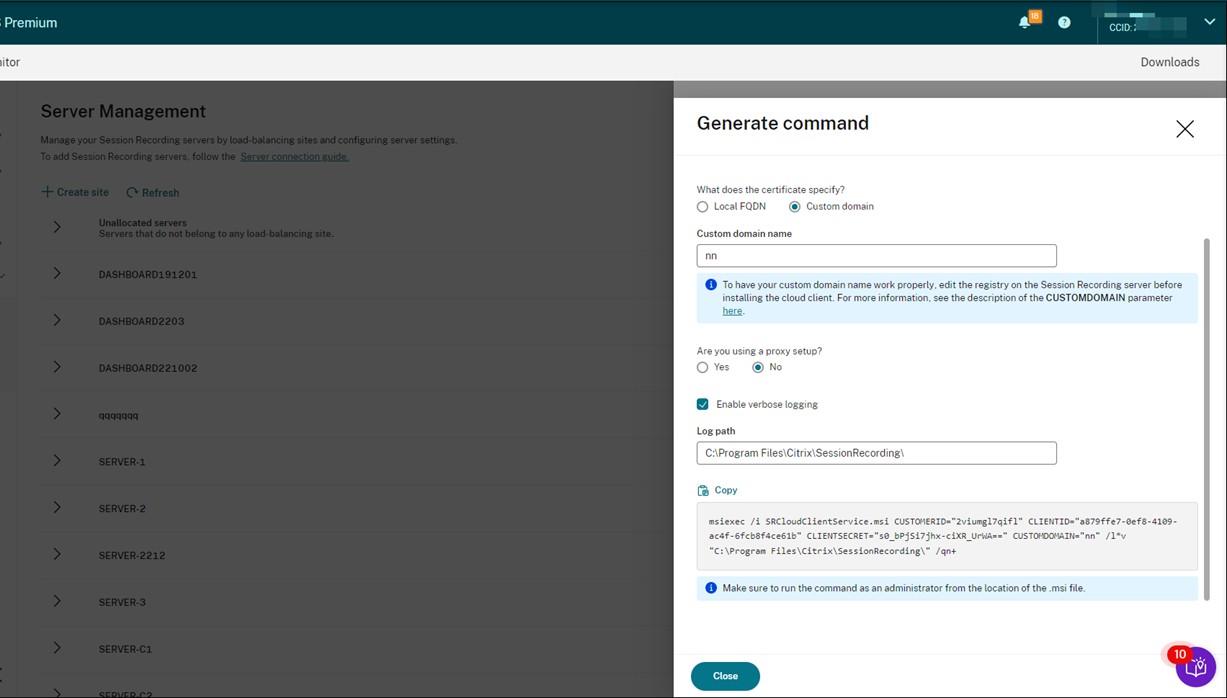
Wenn Sie die Antworten ändern oder andere Informationen angeben, nachdem Sie auf die Schaltfläche Befehl generieren geklickt haben, wird der generierte Befehl automatisch aktualisiert. Die Schaltfläche Befehl generieren ist wieder verfügbar, nachdem Sie sich bei Citrix Cloud abgemeldet und erneut angemeldet haben.
-
Vergewissern Sie sich, dass als Maschinenstatus Bereit zur Installation angezeigt wird, und klicken Sie auf das Installationssymbol.

-
Folgen Sie den Anweisungen des Assistenten, um die Komponente des Sitzungsaufzeichnungsservers auf der Maschine zu installieren.
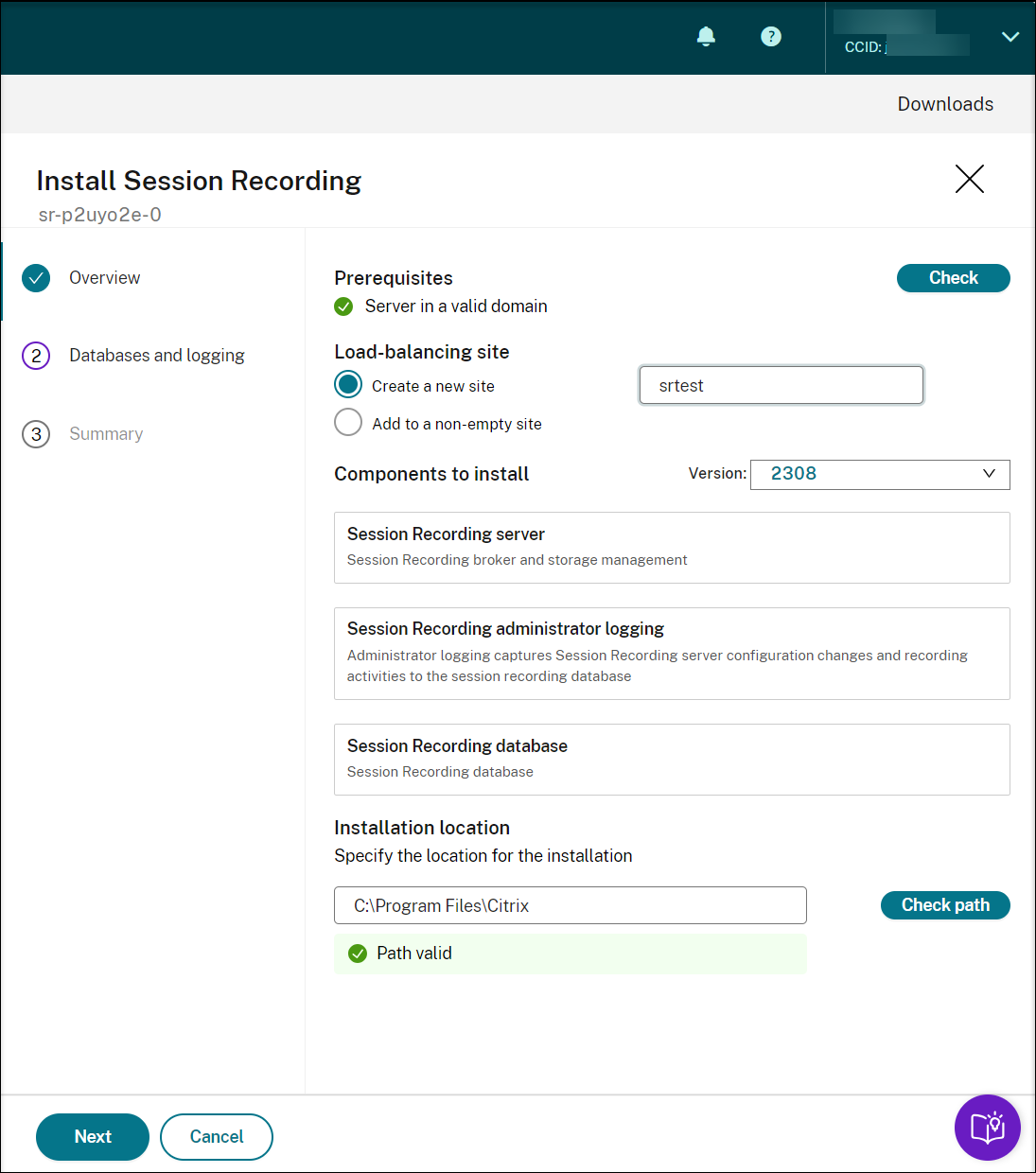
-
Führen Sie auf der Seite Übersicht die folgenden Schritte aus:
-
Führen Sie eine Überprüfung durch, um sicherzustellen, dass sich die Maschine in einer gültigen Domäne befindet.
Die Voraussetzungsprüfung soll vermeiden, dass Sitzungsaufzeichnungsserver nach dem Verbindungsaufbau nicht funktionieren.
-
Erstellen Sie eine Site für die Maschine oder fügen Sie die Maschine einer vorhandenen, nicht leeren Site hinzu.
- Wählen Sie eine Serverversion für die Installation aus.
- Geben Sie einen Installationspfad an und überprüfen Sie, ob der Pfad gültig ist.
- Klicken Sie auf Weiter, um zur Seite Datenbanken zu gelangen.
-
-
Wählen Sie auf der Seite Datenbanken aus, ob Sie eine Clouddatenbank verwenden möchten, füllen Sie die Felder entsprechend aus und klicken Sie dann auf Verbindung testen, um die Konnektivität mit der Sitzungsaufzeichnungsdatenbank und der Administratorprotokollierungsdatenbank zu testen.

Tipp
- Wenn Sie die Maschine zuvor einer vorhandenen, nicht leeren Site zugewiesen haben, werden die Felder auf der Seite Datenbanken automatisch gefüllt.
-
Sie können die Datenbank für die Sitzungsaufzeichnung in den folgenden Cloud-SQL-Datenbankdiensten installieren:
- Azure SQL-Datenbank
- Azure SQL Managed Instance
- SQL Server auf virtuellen Azure-Maschinen (VMs)
- AWS RDS
-
Google Cloud SQL Server
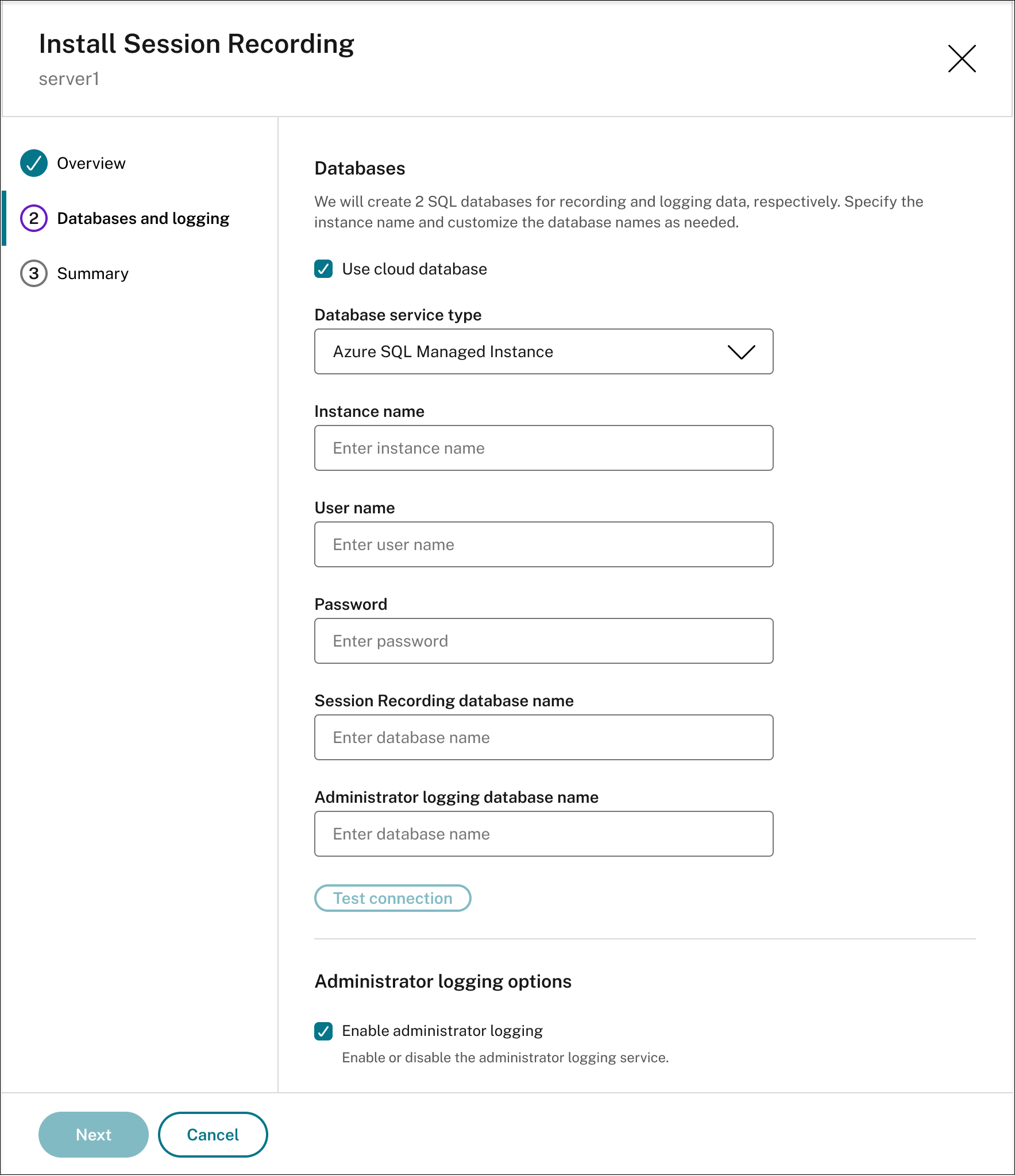
-
Instanzname: Wenn die Datenbankinstanz keine benannte Instanz ist, können Sie nur den Computernamen des SQL Server-Computers verwenden. Wenn Sie die Instanz beim Einrichten der Instanz benannt haben, verwenden Sie Computername\Instanzname als Datenbankinstanznamen. Um den verwendeten Serverinstanznamen zu ermitteln, führen Sie select @@servername auf dem SQL Server aus. Der zurückgegebene Name ist der Datenbankinstanzname. Wenn Ihr SQL Server einen benutzerdefinierten Port (und nicht Standardport 1433) für die Kommunikation nutzt, dann hängen Sie den benutzerdefinierten Listenerport mit einem Komma an den Instanznamen an. Beispiel: Geben Sie DXSBC-SRD-1,2433 in das Textfeld Instanzname ein, wobei 2433 nach dem Komma den benutzerdefinierten Listenerport angibt.
-
Name der Datenbank für die Sitzungsaufzeichnung: Geben Sie einen benutzerdefinierten Datenbanknamen ein. Wenn der Sitzungsaufzeichnungsserver und die Datenbankinstanz auf verschiedenen Maschinen installiert sind, gewähren Sie der Maschine, auf der der Sitzungsaufzeichnungsserver installiert ist, die Rolle sysadmin mit der Datenbankberechtigung. Wenn sowohl der Sitzungsaufzeichnungsserver als auch die Datenbankinstanz auf derselben Maschine installiert sind, gewähren Sie der Maschine, auf der der Sitzungsaufzeichnungsserver installiert ist, und den Konten NT AUTHORITY\NETWORK SERVICE und NT AUTHORITY\SYSTEM die Berechtigung sysadmin für die Datenbank. Klicken Sie auf Verbindung testen zum Testen der Verbindung mit der SQL Server-Instanz und der Gültigkeit des Datenbanknamens.
-
Name der Datenbank für die Administratorprotokollierung: Der Name der Administratorprotokollierungsdatenbank muss sich vom Datenbanknamen der Sitzungsaufzeichnung unterscheiden. Nach der Eingabe des Namens klicken Sie auf Verbindung testen, um die Verbindung mit der Datenbank zu testen.
-
Administratorprotokollierung aktivieren: Die Administratorprotokollierung ist standardmäßig aktiviert. Sie können sie deaktivieren, indem Sie das Kontrollkästchen deaktivieren.
-
Obligatorische Blockierung aktivieren: Die obligatorische Blockierung ist standardmäßig aktiviert. Die normalen Funktionen werden möglicherweise blockiert, wenn die Protokollierung fehlschlägt. Sie können sie deaktivieren, indem Sie das Kontrollkästchen deaktivieren.
Die Sitzungsaufzeichnung unterstützt jetzt verschiedene Arten der SQL-Authentifizierung. Weitere Einzelheiten finden Sie in der folgenden Tabelle:
Unterstützte SQL-Authentifizierungsmethode Unterstützter SQL Server-Typ SQL Server-Authentifizierung
- Lokaler SQL Server
- Azure SQL-Datenbank
- Verwaltete Azure SQL-Instanz
- SQL Server auf Azure-VMs
- AWS RDS
- Google Cloud SQL Server
Microsoft Entra ID-Kennwortauthentifizierung mit Cloud Managed Entra ID-Konto
– Azure SQL-Datenbank
- Verwaltete Azure SQL-Instanz
Microsoft Entra ID Serviceprinzipalauthentifizierung mit Cloud Managed Entra ID-Konto Azure SQL Managed Instance Hinweis:
Sie müssen den OLE DB-Treiber und den ODBC-Treiber auf derselben Maschine wie den Cloudclient installieren.
-
Überprüfen Sie Ihre Einstellungen auf der Seite Zusammenfassung und klicken Sie auf Installieren.
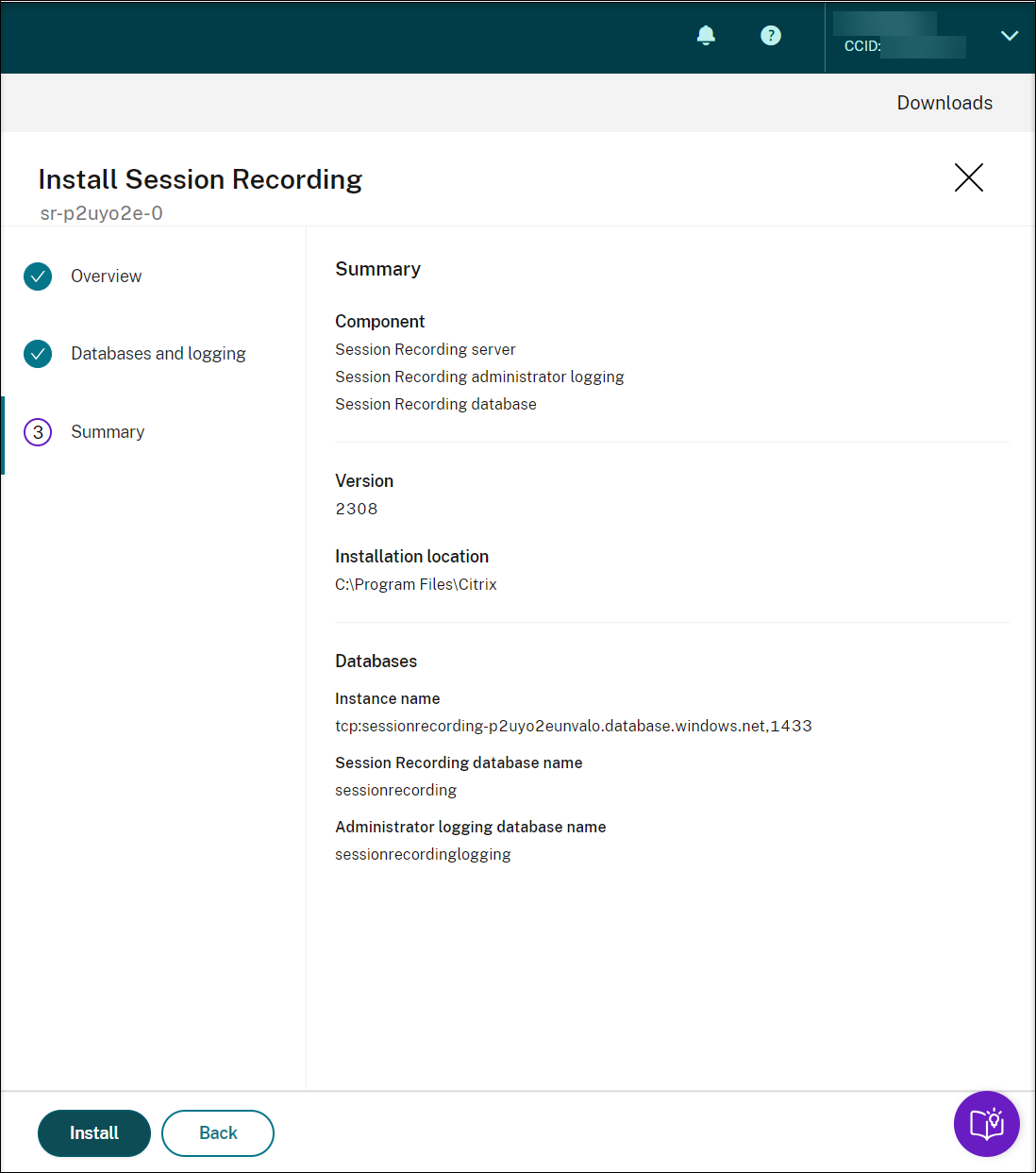
-
Überprüfen Sie den Installationsfortschritt, indem Sie auf das Symbol neben Installation wird ausgeführt klicken.
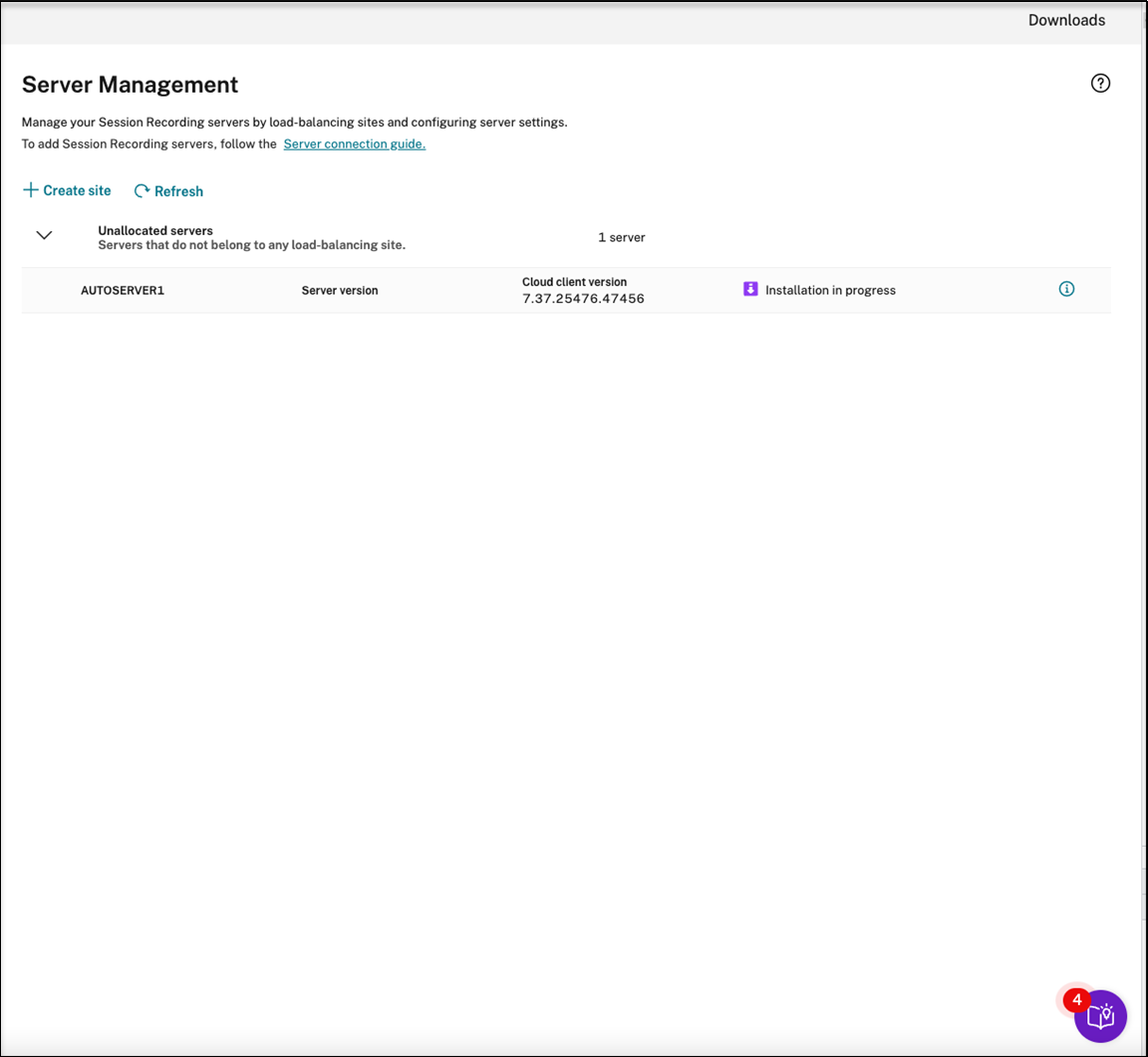
Beispielsweise wurde der erste Schritt der Installation erreicht.
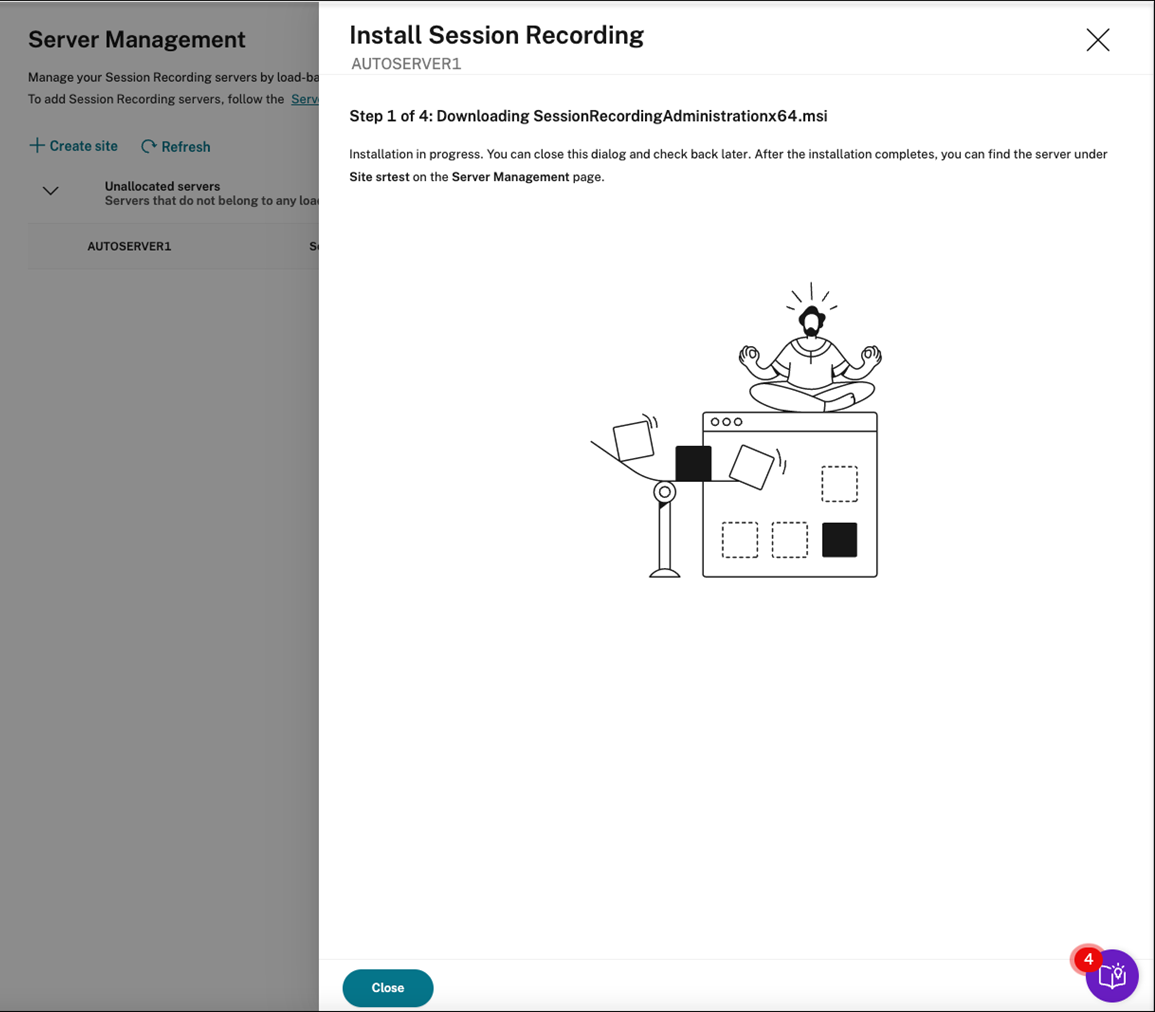
Nach erfolgreichem Abschluss der Installation wird die Maschine zu einem Sitzungsaufzeichnungsserver, der mit dem Sitzungsaufzeichnungsdienst verbunden ist. Sie finden den Server unter der Site, die Sie erstellt oder angegeben haben. Aktualisieren Sie die Seite Serververwaltung, um alle verbundenen Server anzuzeigen.
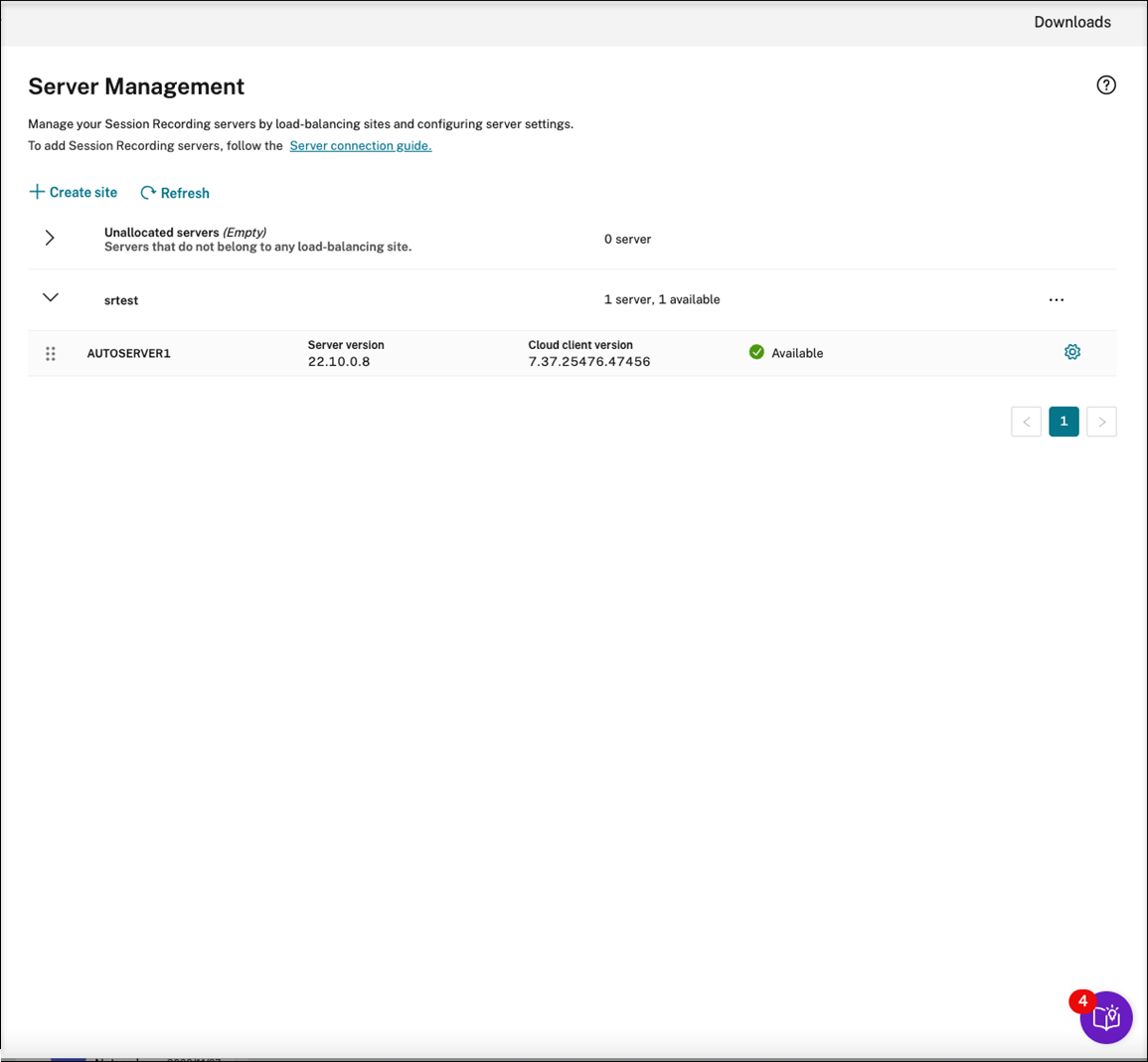
Wenn die Installation fehlschlägt, klicken Sie auf das Symbol neben Installation fehlgeschlagen und führen Sie eine Problemdiagnose durch. Beheben Sie mögliche Probleme, starten Sie die Maschine neu und starten Sie dann den Installationsassistenten neu.
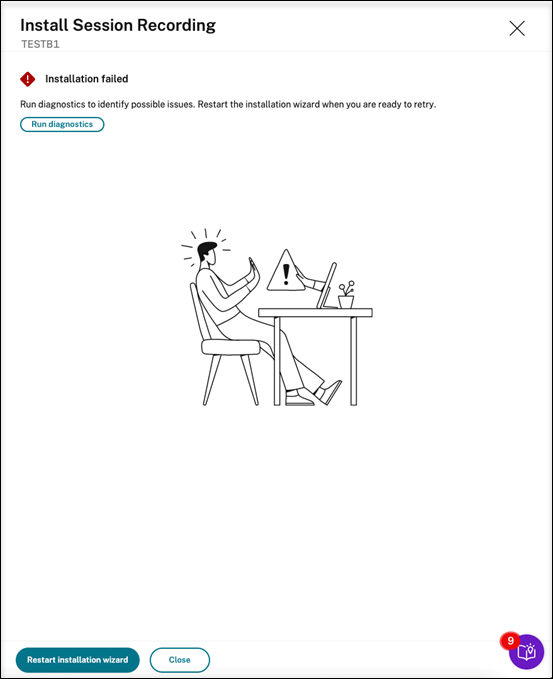
-
Aktionen nach der Installation
Führen Sie nach der Installation eines Sitzungsaufzeichnungsservers über die Cloud die folgenden Vorgänge aus:
- Verbinden Sie den neu installierten Sitzungsaufzeichnungsserver mit dem Ziel-Sitzungsaufzeichnungsagent. Öffnen Sie auf der Ziel-VDA- oder VDI-Maschine Sitzungsaufzeichnungsagent - Eigenschaften. Geben Sie den Computernamen der Maschine ein, auf der Sie den Sitzungsaufzeichnungsserver installiert haben. Geben Sie das Protokoll und die Portinformationen für die Verbindung zum Sitzungsaufzeichnungsserver ein.
- Konfigurieren Sie Servereinstellungen, Richtlinien und Wiedergabeberechtigungen gemäß Ihren Anforderungen.
- Starten Sie Sitzungen, um zu überprüfen, ob die Sitzungen aufgezeichnet werden.
- Zeigen Sie Daten der Administratorprotokollierung an.
- Öffnen Sie das Verwaltungsdashboard für die Sitzungsaufzeichnung, um Statistiken zur Bereitstellung zu erhalten. Bei Neuinstallationen sind die Daten nicht sofort auf dem Dashboard verfügbar.