Verwaltungsdashboard
Übersicht
Im Verwaltungsdashboard für die Sitzungsaufzeichnung erhalten Sie Einblicke in Ihr System. Sie können hiermit verschiedene Aspekte Ihres Systems überwachen. Unter anderem:
- Serverstatus
- Erfolgsrate bei der Aufzeichnung
- Speicherverbrauch
- Sitzungsstatistiken
- Informationen zu Clientgeräten
Ein Beispiel für ein Dashboard finden Sie im folgenden Screenshot:
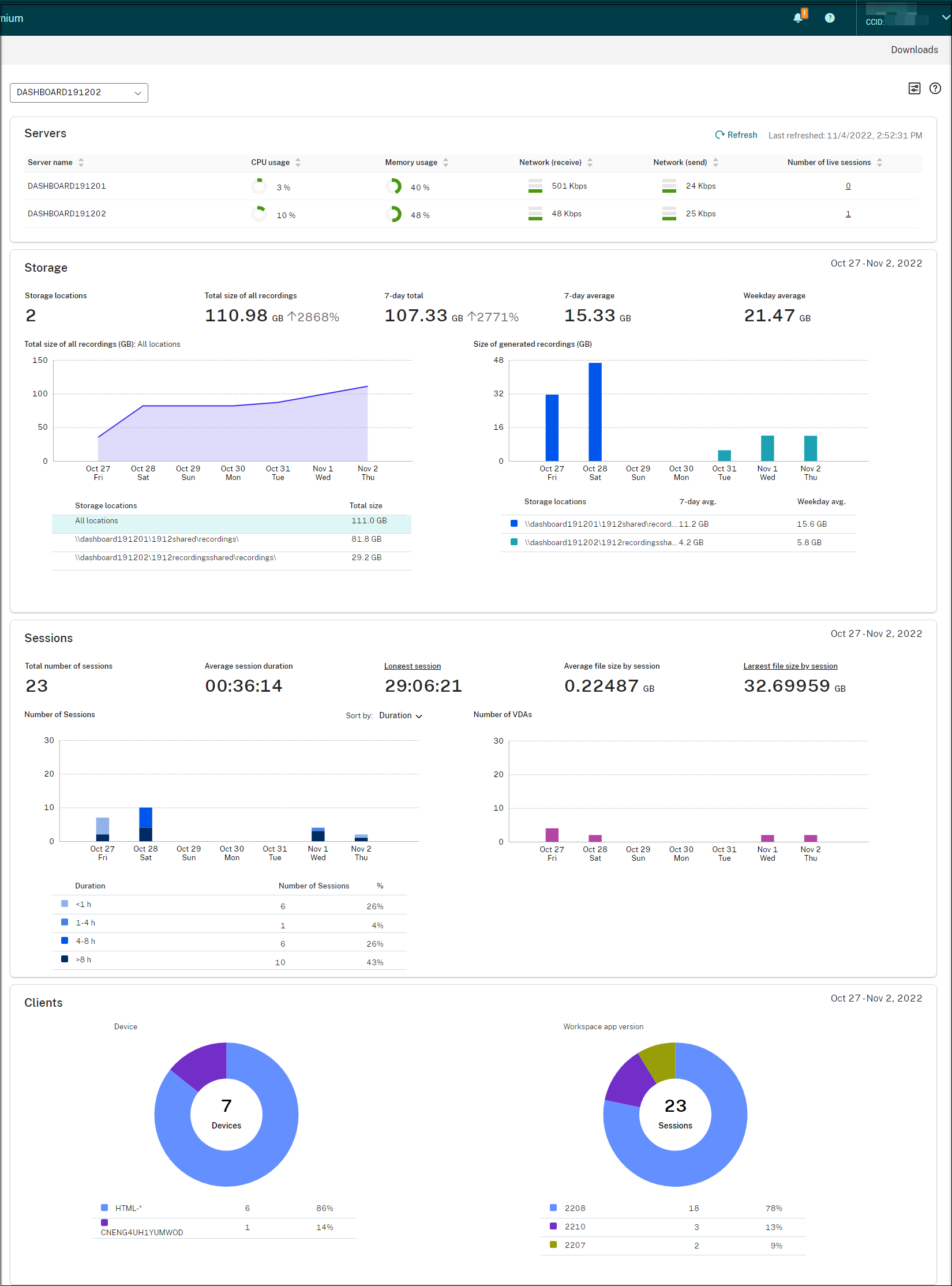
Hinweis:
Das Widget zur Erfolgsrate bei der Aufzeichnung kann neben dem Abschnitt Server angezeigt werden, wenn die folgenden Bedingungen erfüllt sind:
- Sie verwenden die Cloud-Client-Version 7.42.15010.4 oder höher.
- Sie haben nur eine Site, auf der Server verfügbar sind, und Sie haben den Featureumschalter auf der Seite mit den Dashboardeinstellungen dieser Site aktiviert.
Beispiel:
Tipps zur Verwendung des Dashboards
- Das Dashboard ist die neue Homepage für die Konsole des Sitzungsaufzeichnungsdiensts. Es ist nur für Citrix Cloud-Administratoren verfügbar, denen eine der folgenden Rollen zugewiesen ist:
- Vollzugriff
- Cloud-Administrator Rolle
- Sitzungsaufzeichnung-FullAdmin Rolle
-
Das Dashboard zeigt Daten an, die für die Site relevant sind, die Sie im Dropdownmenü oben links auswählen.
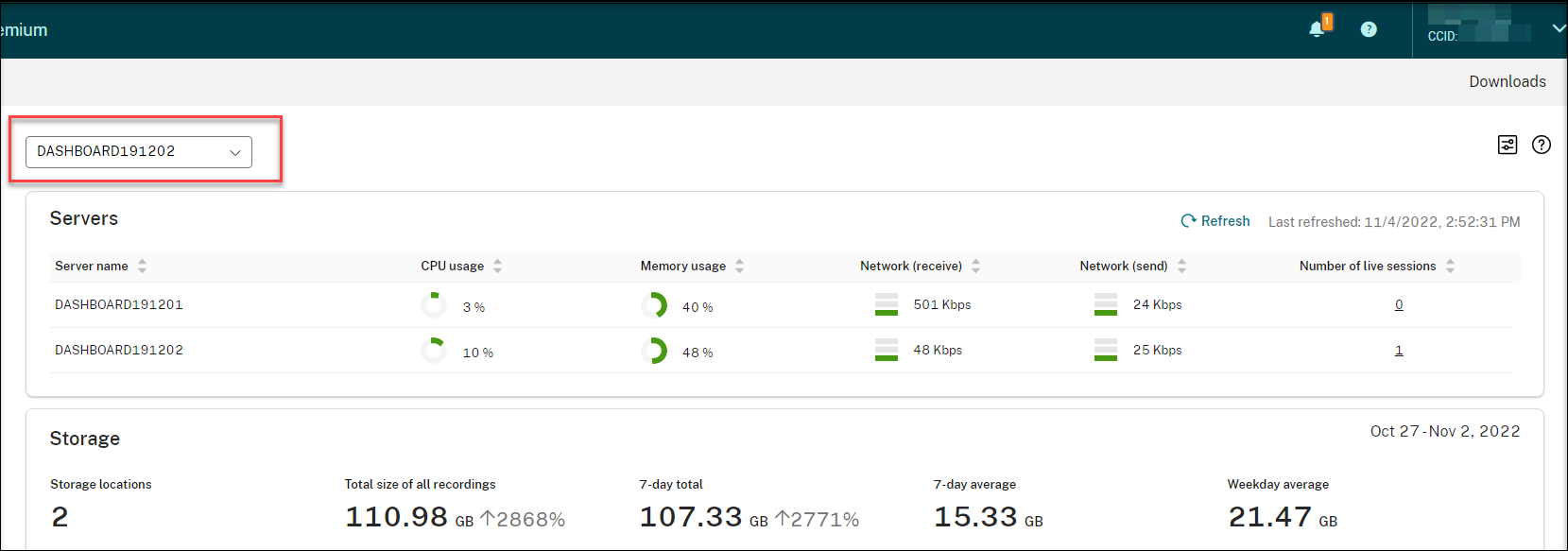
-
Im Abschnitt Server werden die Daten automatisch alle 120 Sekunden aktualisiert. Wenn Sie die Dashboardseite öffnen, eine Site auswählen oder auf Aktualisieren klicken, werden die Daten sofort aktualisiert. Die nächste Datenaktualisierung wird erst gestartet, wenn die vorherige Aktualisierung abgeschlossen ist. Wenn Sie während einer Datenaktualisierung auf Aktualisieren klicken, werden Sie daher in einem Popupfenster aufgefordert, es später noch einmal zu versuchen.
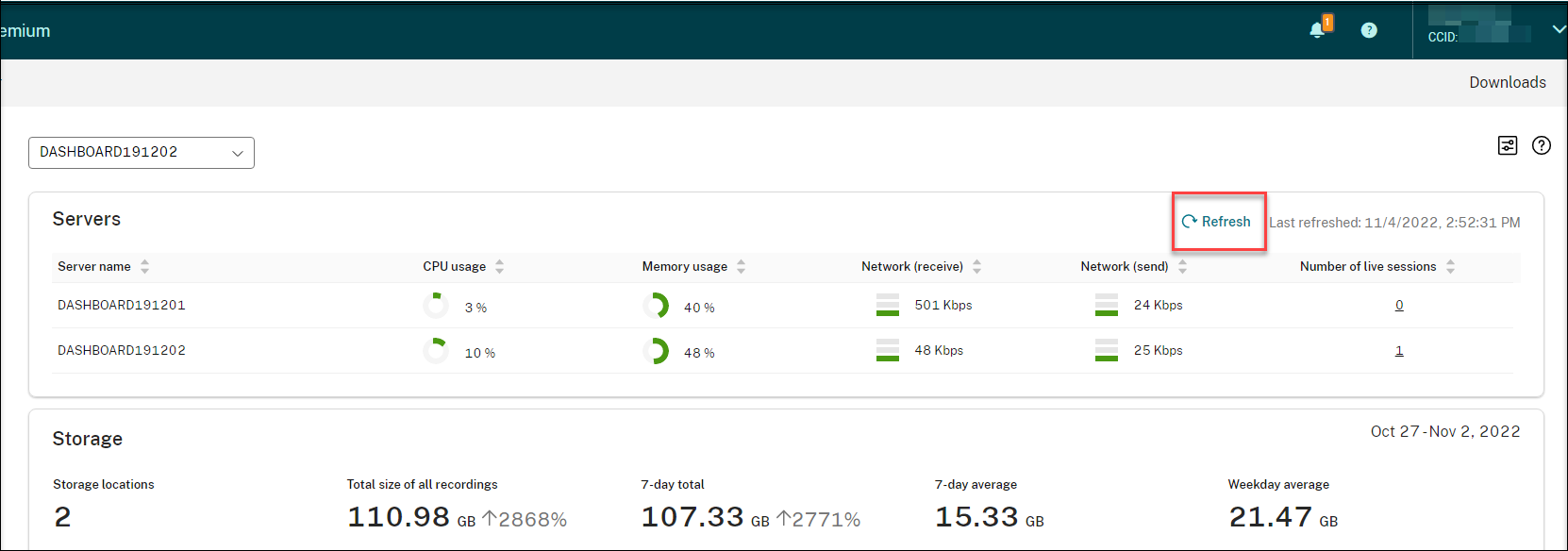
-
Die Daten in den Abschnitten Speicher, Sitzungen und Clients werden automatisch zu einer bestimmten Zeit jeden Tag aktualisiert. Wenn Sie eine Site auswählen oder auf der Dashboard-Seite auf Aktualisieren klicken, werden die Daten sofort aktualisiert.
-
Wählen Sie eine Site aus der Drop-down-Liste aus und klicken Sie auf das Symbol, um die Dashboardeinstellungen anzuzeigen und zu konfigurieren.
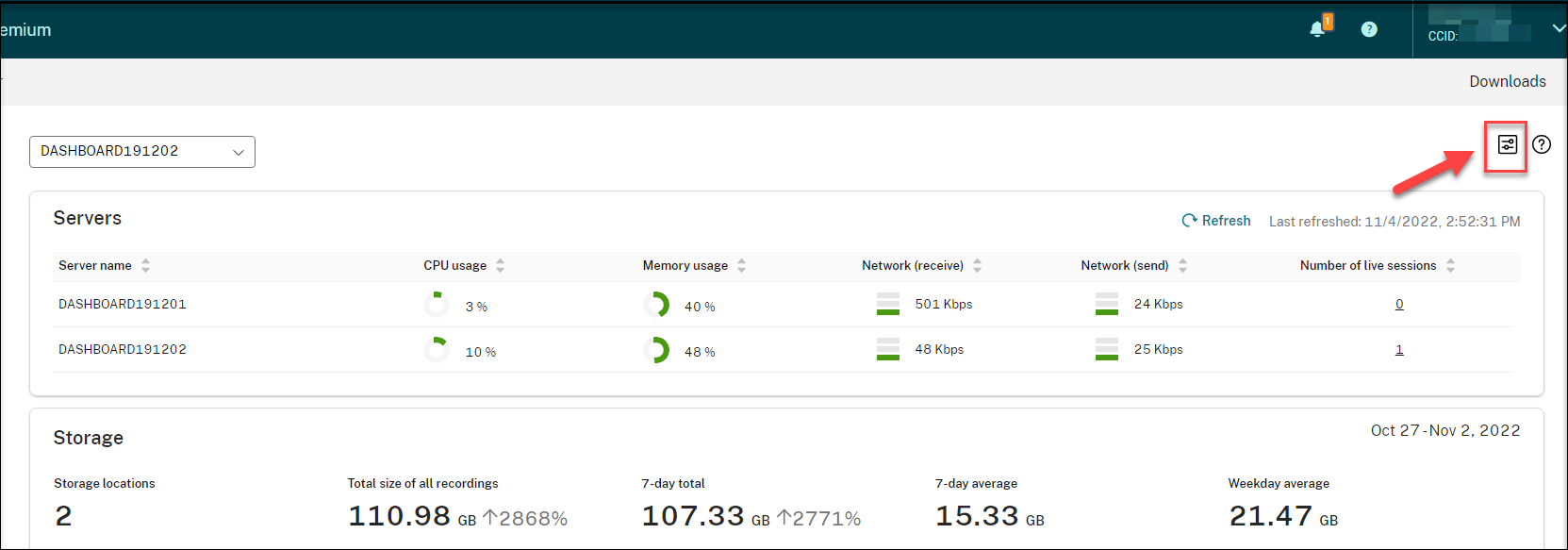
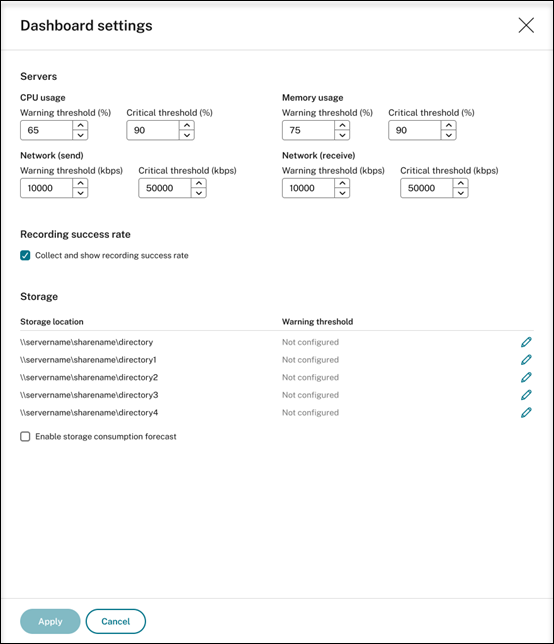
Dashboardeinstellungen ermöglichen Ihnen Folgendes:
- Legen Sie Warn- und kritische Schwellenwerte fest für:
- CPU-Nutzung
- Speichernutzung
- Netzwerk (Senden)
- Netzwerk (Empfangen)
- Aktivieren Sie das Feature, um Erfolgsraten bei Aufzeichnungen zu sammeln und anzuzeigen.
-
Ordnen Sie Speicherplatz an einem Ort für die Speicherung von Aufzeichnungen zu und legen Sie Warnschwellenwerte für die Speicherplatznutzung fest. Wenn ein Warnungs- oder ein kritischer Schwellenwert erreicht ist, wird der Eintrag mit einem orangefarbenen bzw. roten Symbol angezeigt.
Die Speichernutzung für aufgezeichnete Sitzungen wird durch Faktoren wie den ausgewählten Bildmodus und die Bildschirmaktivitäten während der Sitzungen beeinflusst. Beispielsweise kann das Ansehen von Videos während einer virtuellen Sitzung zu größeren Aufzeichnungsdateien führen.

- Aktivieren Sie die Prognose des Speicherverbrauchs. Mithilfe der Prognose des Speicherverbrauchs können Sie den Ressourcenverbrauch vorhersagen und im Voraus Vorsichtsmaßnahmen treffen. Nachdem Sie das Feature aktiviert haben, kann auf der Grundlage ausreichender historischer Verbrauchsdaten von etwa einem Monat eine Prognose zum Speicherverbrauch für die nächsten 7 Tage generiert werden. Sie können die Prognose in der Tabelle Gesamtgröße aller Aufzeichnungen im Bereich Speicher einsehen.
Wenn die Prognose zum Speicherverbrauch nicht aktiviert ist, werden im Diagramm Gesamtgröße aller Aufzeichnungen nur die tatsächlichen Verbrauchsdaten der letzten 7 Tage angezeigt. Beispiel:
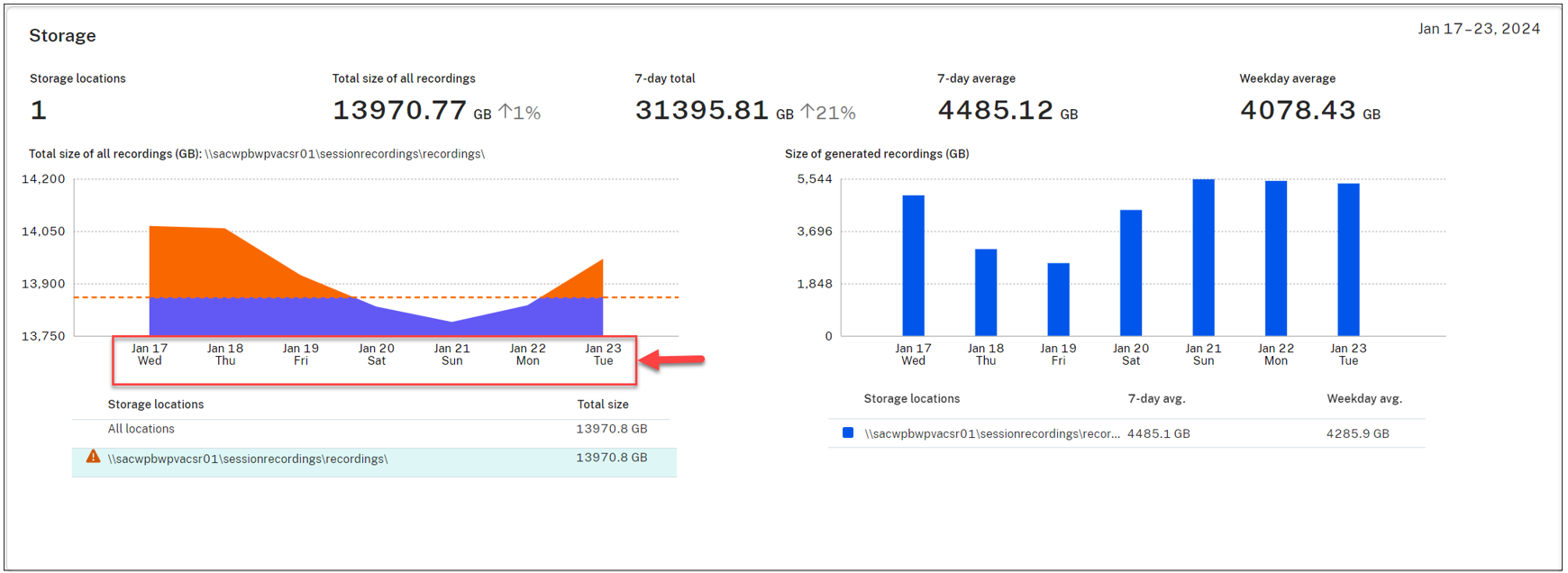
Wenn die Speicherverbrauchsprognose aktiviert ist, zeigt das Diagramm Gesamtgröße aller Aufzeichnungen nicht nur die tatsächlichen Verbrauchsdaten der letzten 7 Tage an, sondern auch eine Verbrauchsprognose für die nächsten 7 Tage. Beispiel:
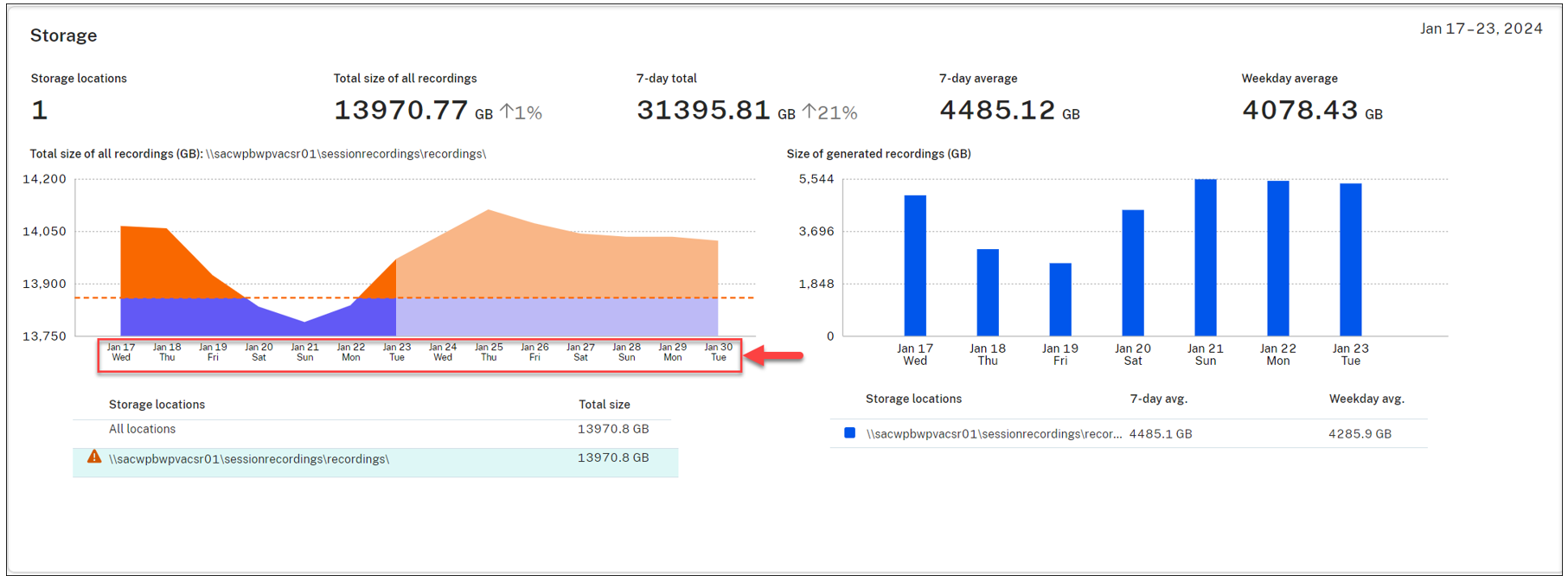
Hinweis:
Die Verbrauchsprognose erfordert ausreichende historische Daten von ungefähr einem Monat. Sehen Sie sich zum Beispiel die folgende Eingabeaufforderung an:
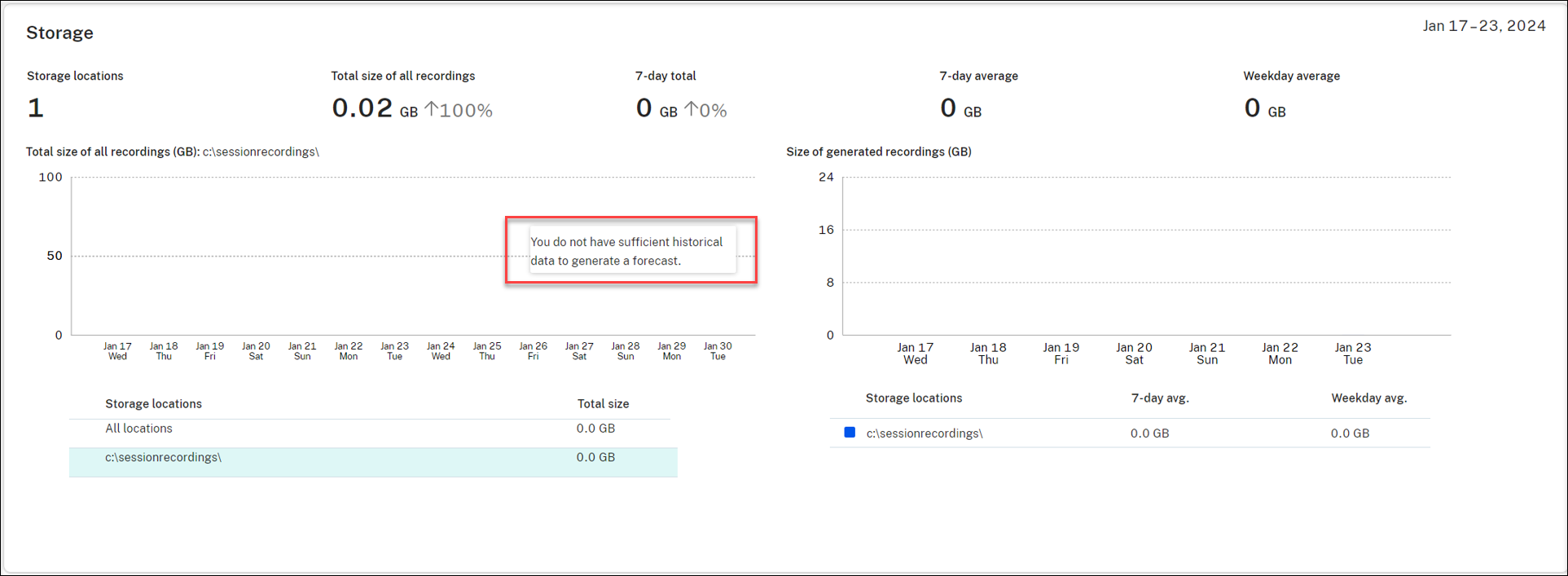
- Legen Sie Warn- und kritische Schwellenwerte fest für:
-
Im Bereich Server können Sie Livesitzungen öffnen und wiedergeben, indem Sie auf die Nummer der Livesitzungen klicken. Beispiel:
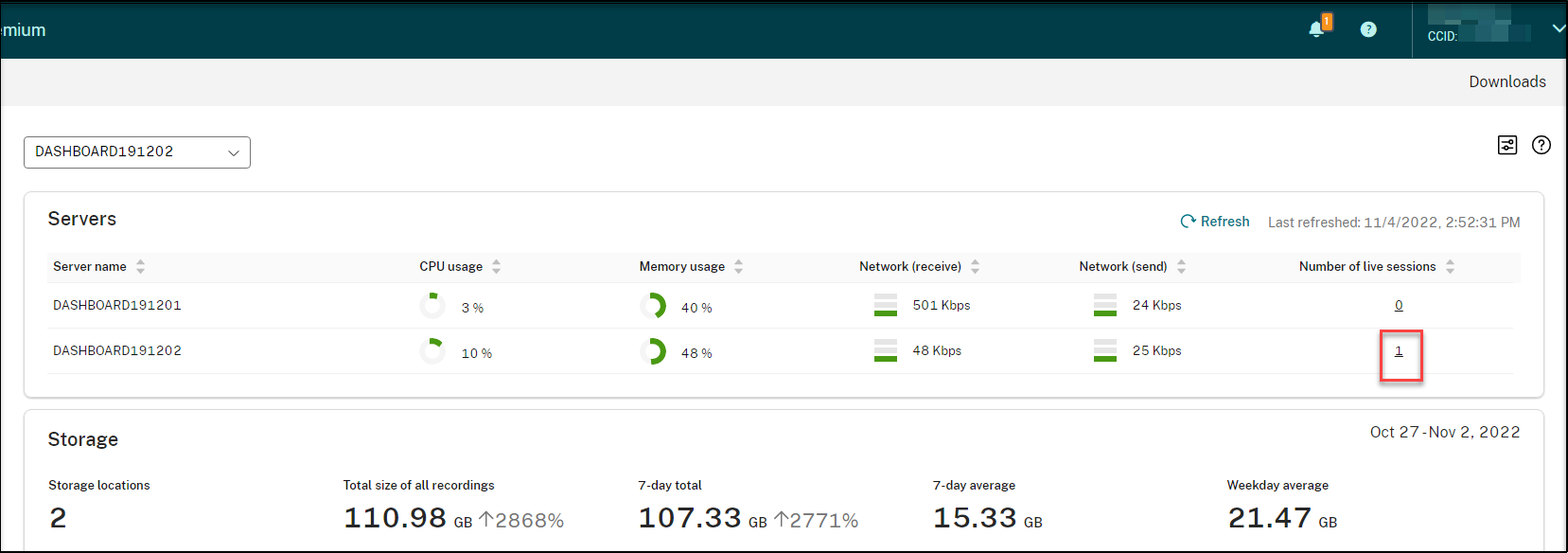
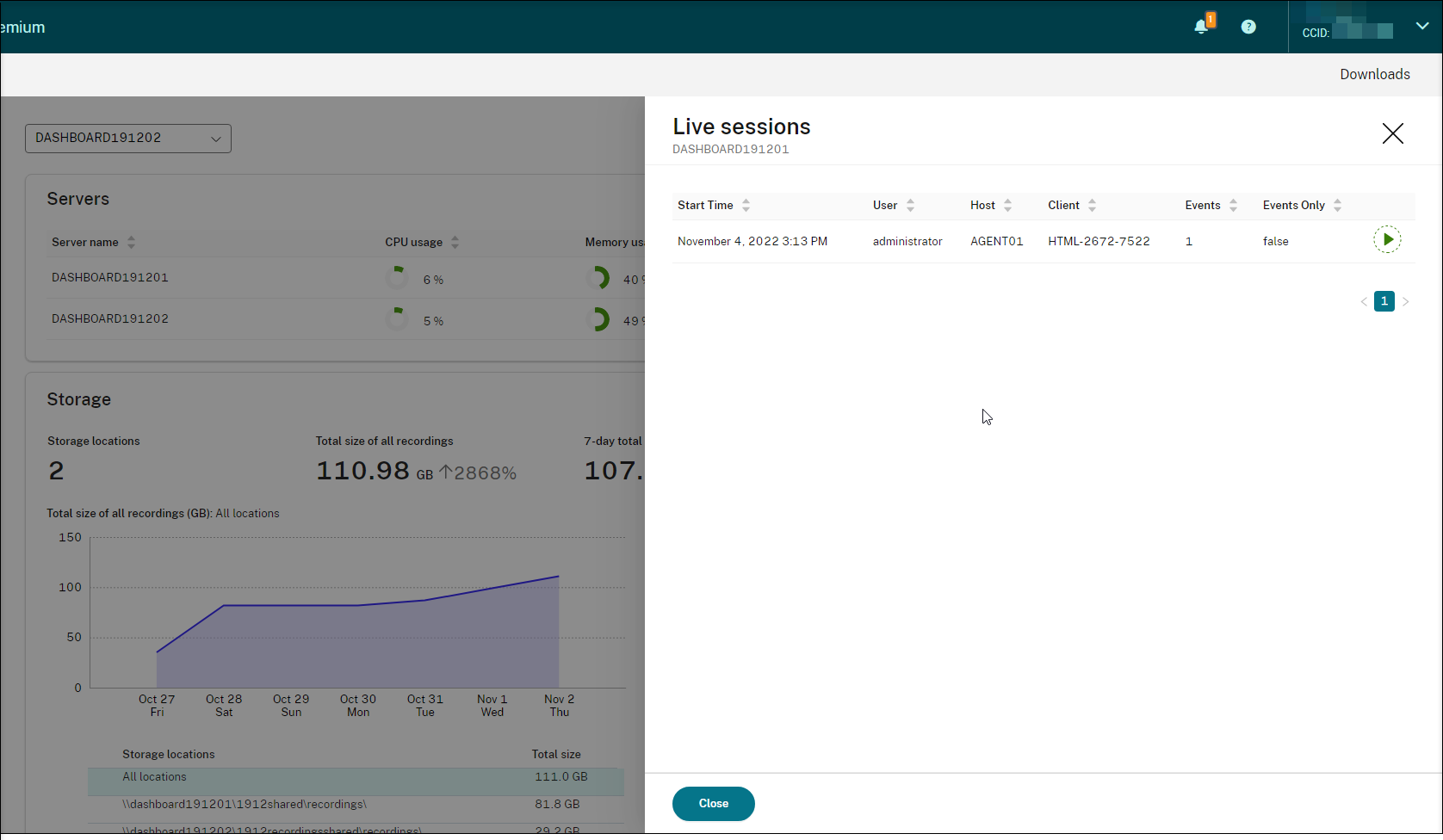
-
Im Abschnitt Erfolgsrate bei der Aufzeichnung sehen Sie ein Widget, das die Erfolgsraten der Aufzeichnung für die aktuelle Site anzeigt. Die Erfolgsrate der Aufzeichnung wird wie folgt berechnet:
Erfolgsrate der Aufzeichnung = Anzahl der aufgezeichneten Sitzungen / Anzahl der Sitzungen, die der aktiven Aufzeichnungsrichtlinie entsprechen
Hinweis:
Das Widget zur Erfolgsrate bei der Aufzeichnung kann neben dem Abschnitt Server angezeigt werden, wenn die folgenden Bedingungen erfüllt sind:
- Sie verwenden die Cloud-Client-Version 7.42.15010.4 oder höher.
- Sie haben nur eine Site, auf der Server verfügbar sind, und Sie haben den Featureumschalter auf der Seite mit den Dashboardeinstellungen dieser Site aktiviert.
Beispiel:
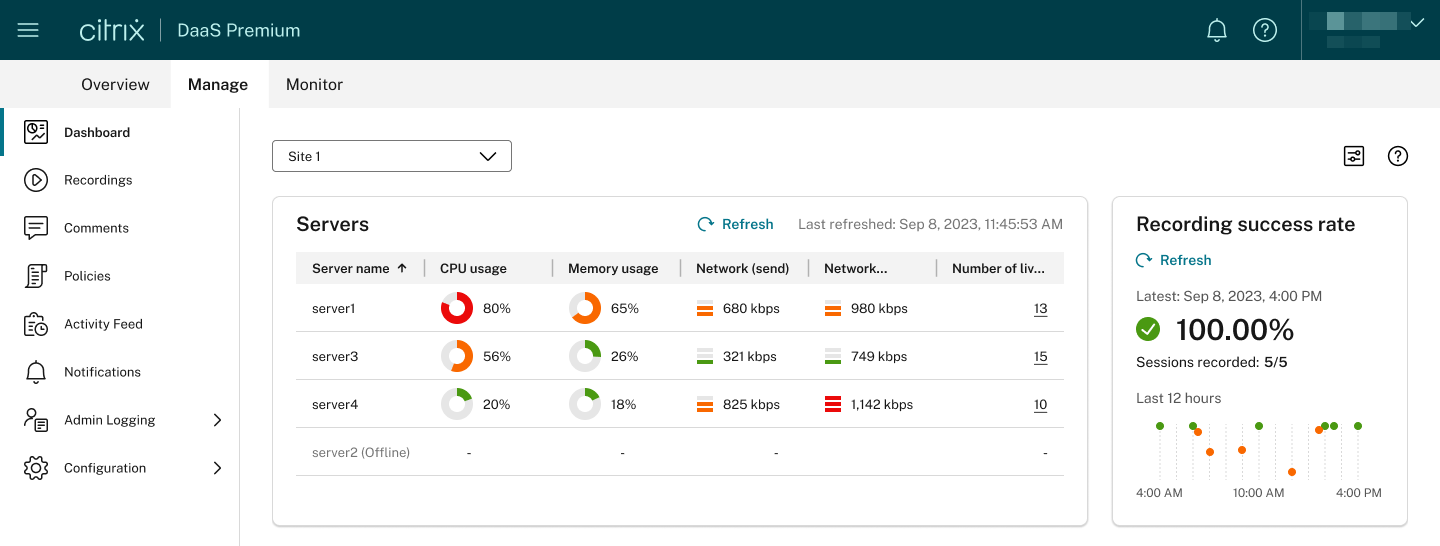
-
Im Bereich Gesamtgröße aller Aufzeichnungen (GB) können Sie zwischen Speicherorten wechseln, um relevante Daten anzuzeigen. Sie können auch mit dem Mauszeiger auf das Diagramm zeigen, um die Gesamtgröße aller Aufzeichnungen an einem bestimmten Tag anzuzeigen.
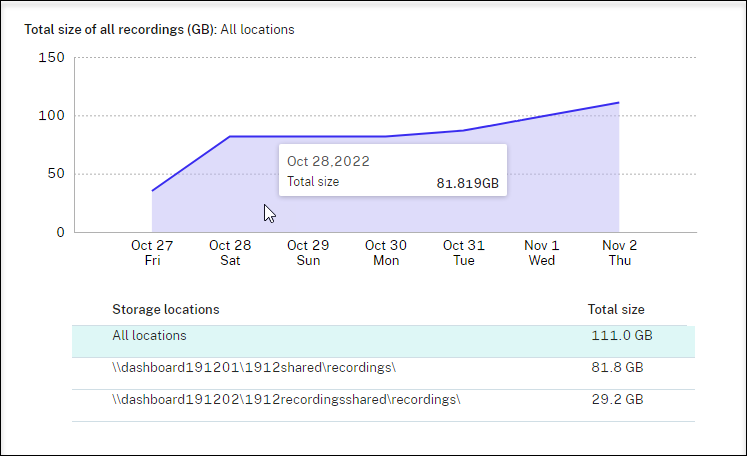
-
Im Abschnitt Größe der generierten Aufzeichnungen (GB) können Sie mit dem Mauszeiger auf das Balkendiagramm für den Tag zeigen, um die Größe neu generierter Aufzeichnungen an dem jeweiligen Tag anzuzeigen.
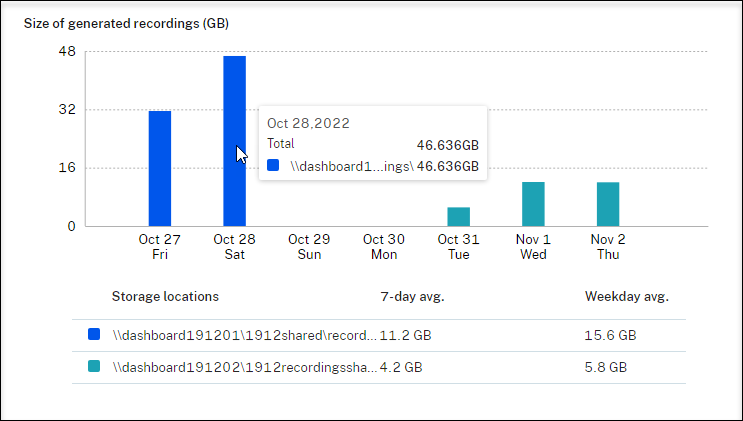
-
Klicken Sie im Abschnitt Sitzungen auf Längste Sitzung und Größte Dateigröße nach Sitzung, um Sitzungsdetails anzuzeigen.
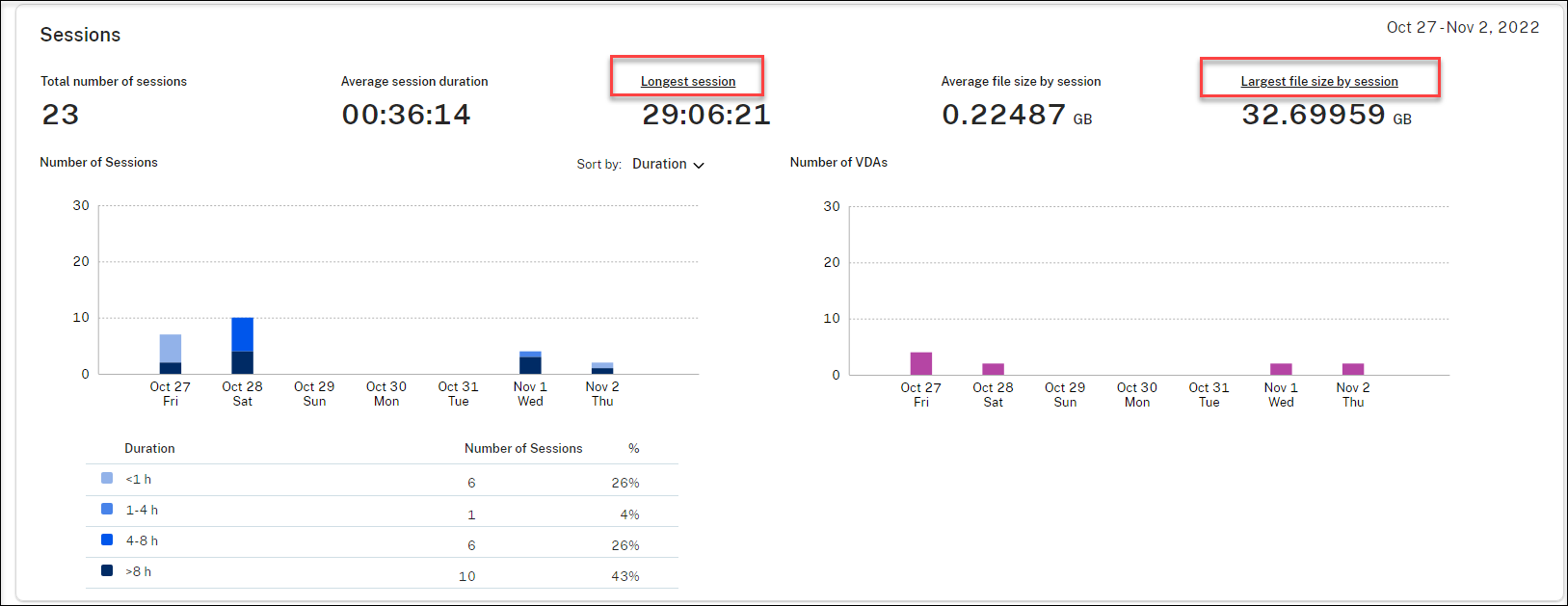
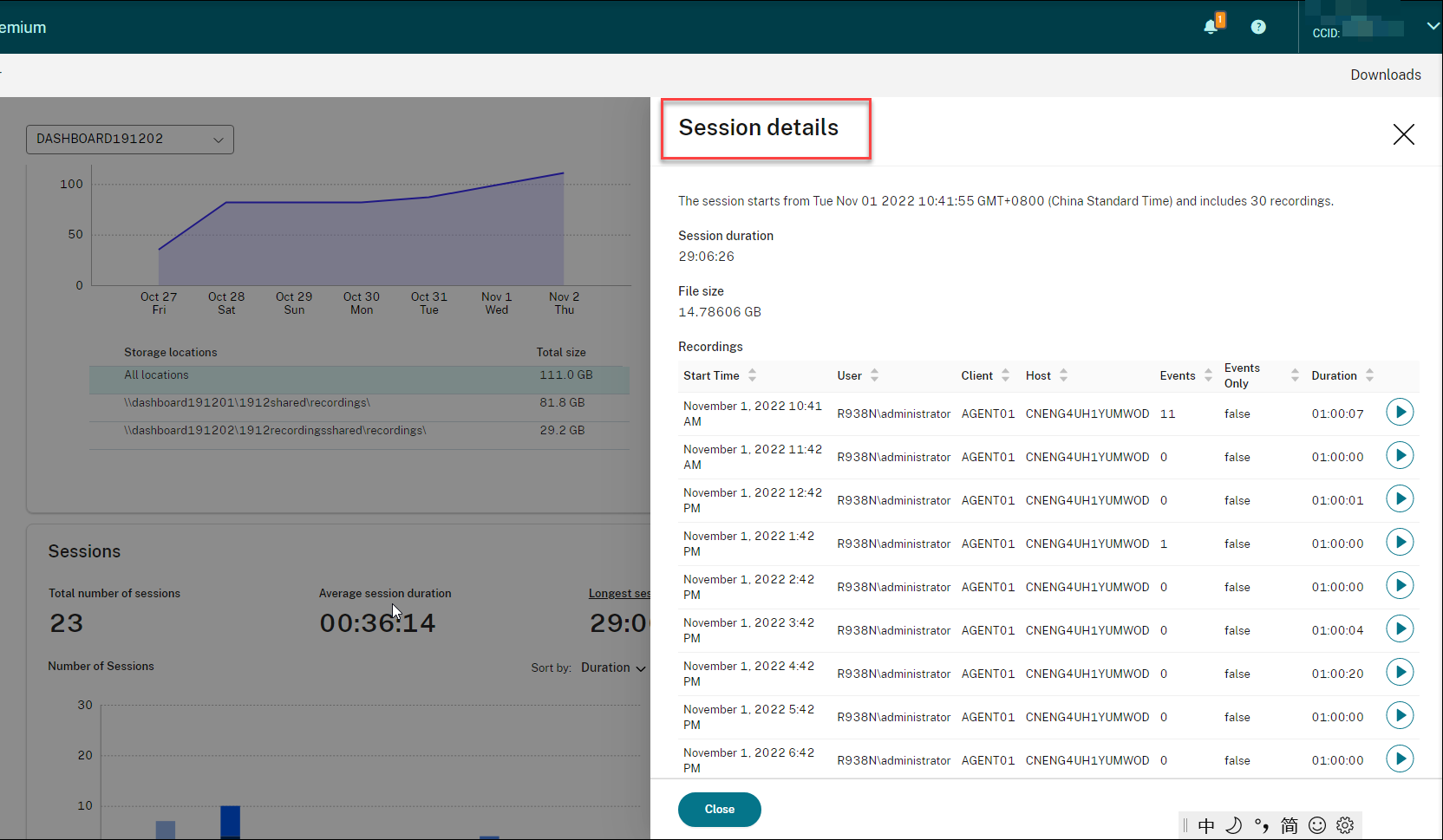
-
Im Abschnitt Clients wird der Prozentsatz der Clientgeräte angezeigt, die unterschiedliche Maschinennamenpräfixe haben, und der Prozentsatz der Sitzungen, die in verschiedenen Versionen der Citrix Workspace-App ausgeführt werden.
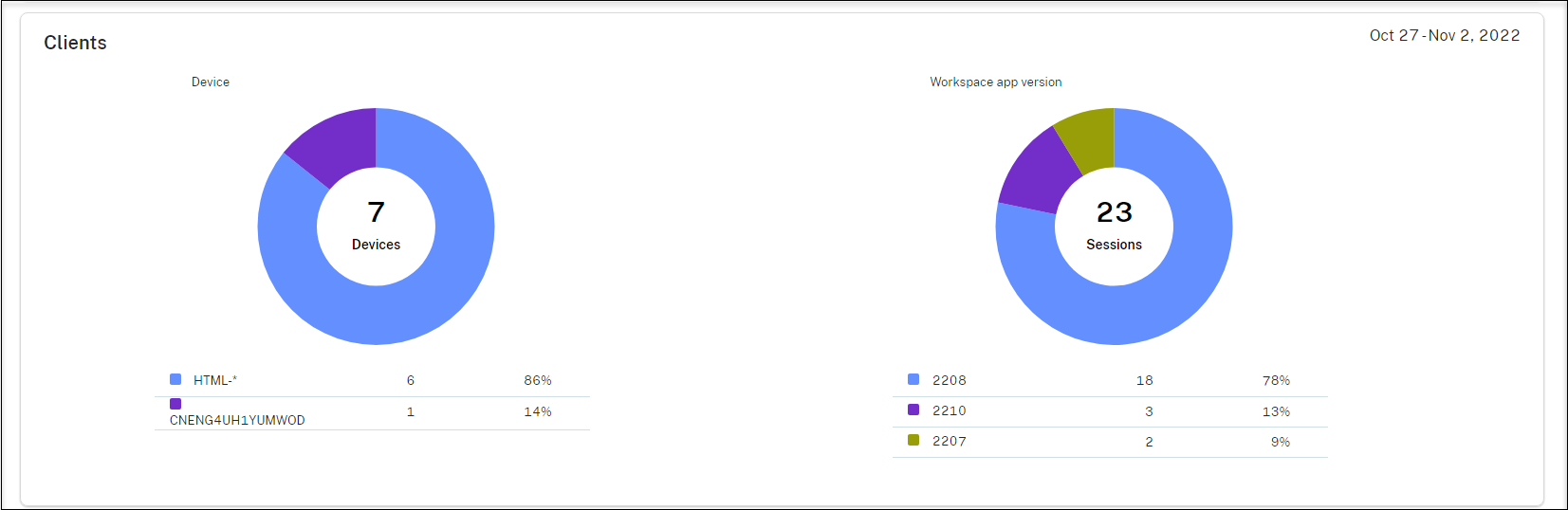
-
Der Abschnitt “Aufnahmewiedergabe” bietet Statistiken zur Aufnahmewiedergabe. Es werden zwei Ansichten angezeigt: die am häufigsten abgespielten Aufnahmen und die “Top-Zuschauer”.

In diesem Abschnitt:
-
Wenn Sie in der Ansicht “Meistgespielte Aufnahmen” (linke Seite) mit der Maus über ein Aufnahmeelement fahren, werden detaillierte Informationen zu dieser Aufnahme angezeigt.

-
Wenn Sie in der Ansicht “Meistgespielte Aufnahmen” auf ein Aufnahmeelement klicken, werden in der Ansicht “Top-Zuschauer” (rechts) die Top 10-Benutzer angezeigt, die diese bestimmte Aufnahme abgespielt haben.

-
Wenn Sie umgekehrt in der Ansicht “Top-Zuschauer” auf ein Zuschauerelement klicken, wird die Ansicht “Meistgespielte Aufnahmen” aktualisiert und zeigt die Top 10 der von diesem bestimmten Zuschauer gespielten Aufnahmen an.

-