Anwendungen
Steuert die Erstellung von Anwendungsverknüpfungen.
Tipp:
Sie können die Verwaltungsschnittstelle für die vollständige Konfiguration von Citrix DaaS verwenden, um die Anwendungseinstellungen zu bearbeiten und dann einen ausführbaren Dateipfad hinzuzufügen, der auf VUEMAppCmd.exeverweist. VUEMAppCmd.exe stellt sicher, dass der Workspace Environment Management Agent Management-Agent die Verarbeitung einer Umgebung beendet, bevor mit Citrix DaaS (ehemals Citrix Virtual Apps and Desktops-Dienst) und Citrix Virtual Apps and Desktops veröffentlichte Anwendungen gestartet werden. Weitere Informationen finden Sie unter Bearbeiten von Anwendungseinstellungen mithilfe der Verwaltungsschnittstelle für vollständige Konfiguration.
Sie können dynamische Token verwenden, um Workspace Environment Management-Aktionen zu erweitern, um sie leistungsfähiger zu machen.
Anwendungsliste
Zeigt eine Liste Ihrer vorhandenen Anwendungsressourcen an. Sie können Suchen verwenden, um die Liste nach Namen oder ID zu filtern.
Ein allgemeiner Workflow zum Hinzufügen und Zuweisen einer Anwendung lautet wie folgt:
-
Gehen Sie auf die Registerkarte Administration Console > Aktionen > Anwendungen > Anwendungsliste und klicken Sie auf Hinzufügen. Alternativ klicken Sie mit der rechten Maustaste auf den leeren Bereich und wählen Sie dann im Kontextmenü Hinzufügen aus. Das Fenster “ Neue Anwendung “ wird angezeigt.
-
Geben Sie auf der Registerkarte “ Allgemein “ die erforderlichen Informationen ein und wählen Sie nach Bedarf einen Anwendungstyp aus.
-
Fügen Sie auf der Registerkarte Optionen ein Symbol für die Anwendung hinzu und konfigurieren Sie die Einstellungen nach Bedarf.
-
Konfigurieren Sie auf der Registerkarte Erweiterte Einstellungen weitere Optionen für die Anwendung.
-
Klicken Sie auf OK, um die Änderungen zu speichern und das Fenster Neue Anwendung zu schließen.
-
-
Wechseln Sie zur Administration Console > Zuweisungen > Aktionszuweisung.
-
Doppelklicken Sie auf den Benutzer oder die Benutzergruppe, der Sie die Anwendung zuweisen möchten.
-
Wählen Sie die Anwendung aus und klicken Sie auf den Pfeil nach rechts (>), um sie zuzuweisen.
-
Wählen Sie im Fenster Filter zuweisen die Option Immer True aus, und klicken Sie dann auf OK . Die Anwendung wechselt vom Bereich Verfügbar in den Bereich Zugewiesen.
-
Konfigurieren Sie im Bereich Zugewiesen eine oder mehrere der folgenden Optionen für die Anwendung: Desktop erstellen, Schnellstart erstellen, Startmenü erstellen, An Taskleiste anheften, An Startmenü anheften und Auto Start.
-
Es kann einige Zeit dauern, bis die Zuweisung wirksam wird, abhängig von dem Wert, den Sie für Aktualisierungsverzögerung für SQL-Einstellungen auf der Registerkarte Erweiterte Einstellungen > Konfiguration > Dienstoptionen angegeben haben. Führen Sie die folgenden Schritte durch, damit die Zuweisung bei Bedarf sofort wirksam wird.
-
Wechseln Sie zur Registerkarte Administration Console > Administration > Agents > Statistik und klicken Sie dann auf Aktualisieren.
-
Klicken Sie mit der rechten Maustaste auf den Agent, und wählen Sie dann im Kontextmenü die Option Workspace-Agent aktualisieren aus.
Registerkarte “Allgemein”
Name. Der Anzeigename der Anwendungsverknüpfung, wie er in der Anwendungsliste angezeigt wird.
Beschreibung. Hier können Sie zusätzliche Informationen über die Anwendung angeben.
Anwendungstyp. Der Typ der Anwendung, die die Verknüpfung öffnet. Die Benutzeroberfläche ist je nach Ihrer Auswahl unterschiedlich.
-
Installierte Anwendung Ermöglicht das Erstellen einer Verknüpfung, mit der eine auf dem Computer des Benutzers installierte Anwendung geöffnet wird. Wenn diese Option ausgewählt ist, werden Sie aufgefordert, Folgendes abzuschließen:
- Befehlszeile. Geben Sie den vollständigen Pfad der Anwendung ein, die sich auf dem Computer des Benutzers befindet. Klicken Sie auf Durchsuchen, um die aufgelisteten Anwendungen anzuzeigen und das Dateipfadformat zu verstehen.
- Arbeitsverzeichnis. Geben Sie den vollständigen Pfad zu einem Ordner auf dem Computer des Benutzers als Arbeitsordner für die Anwendung ein. Dieses Feld wird automatisch ausgefüllt, nachdem Sie den vollständigen Pfad in das Feld Befehlszeile eingeben.
- Parameter. Geben Sie bei Bedarf Startparameter für die Anwendung ein.
-
Datei/Ordner Ermöglicht das Erstellen einer Verknüpfung, mit der die Zieldatei oder der Zielordner auf dem Computer des Benutzers geöffnet wird, wenn ein Benutzer auf das Verknüpfungssymbol klickt. Wenn diese Option ausgewählt ist, werden Sie aufgefordert, Folgendes abzuschließen:
- Ziel. Geben Sie den vollständigen Pfad zur Zieldatei oder zum Zielordner ein.
Hinweis:
Bei Verwendung eines Agenten, der nicht in die Domäne eingebunden ist, funktioniert ein Anwendungstyp wie Datei/Ordner in WEM möglicherweise nicht, wenn das Ziel eine Netzwerkfreigabe ist.
-
URL. Ermöglicht das Hinzufügen der URL einer Anwendung. Wenn diese Option ausgewählt ist, werden Sie aufgefordert, Folgendes abzuschließen:
- Verknüpfungs-URL. Geben Sie die URL einer Anwendung ein.
-
StoreFront-Store. Ermöglicht das Hinzufügen einer Anwendung, die auf einem StoreFront-Store basiert. Wenn diese Option ausgewählt ist, werden Sie aufgefordert, Folgendes abzuschließen:
- Store-URL. Geben Sie die URL eines StoreFront-Stores ein, der die Ressource enthält, mit der Sie mit der Verknüpfung beginnen möchten.
- Storeressource. Fügen Sie die Ressource (verfügbar im StoreFront-Store) hinzu, die Sie mit der Verknüpfung beginnen möchten. Klicken Sie auf Durchsuchen, um die Ressource zu durchsuchen und auszuwählen.
Tipp:
Um eine Anwendung basierend auf einem StoreFront-Store hinzuzufügen, müssen Sie gültige Anmeldeinformationen angeben. Wenn Sie zum ersten Mal auf Durchsuchen klicken, wird ein Dialogfeld angezeigt. Im Dialogfeld werden Sie aufgefordert, Anmeldeinformationen einzugeben, mit denen Sie sich bei der Citrix Workspace-App für Windows anmelden. Danach erscheint das Fenster Store-Ressourcen und zeigt eine Liste der veröffentlichten Anwendungen an, die von der Citrix Workspace-App für Windows abgerufen werden, die auf dem Computer der WEM-Verwaltungskonsole ausgeführt werden.
Startmenü-Integration. Hier können Sie angeben, wo die Anwendungsverknüpfung auf der linken Seite des Startmenüs erstellt werden soll. Standardmäßig wird eine neue Verknüpfung in Programmeerstellt. Um einen benutzerdefinierten Ordner für eine Verknüpfung zu erstellen, führen Sie die folgenden Schritte aus:
-
Klicken Sie auf Pfad auswählen, um das Fenster Pfadauswahl im Startmenü zu öffnen.
-
Klicken Sie in diesem Fenster mit der rechten Maustaste auf Programme und klicken Sie im Kontextmenü auf Hinzufügen. Das Fenster Neuen Startmenü-Ordner erstellen wird angezeigt.
-
Geben Sie in diesem Fenster einen Ordnernamen an und klicken Sie auf OK.
-
Klicken Sie auf Auswählen, um das Fenster Pfadauswahl im Startmenü zu schließen.
Die Registerkarte “Optionen”
Icon-Datei. Ermöglicht das Hinzufügen eines Symbols für die Anwendung. Klicken Sie auf Symbol auswählen, um den vollständigen Pfad für die von Ihnen hochgeladene Symboldatei einzugeben, wählen Sie den Pfad aus der Liste aus und klicken Sie dann auf Laden. Weitere Informationen finden Sie unter So wählen Sie ein Symbolaus. Symbole werden in der Datenbank als Zeichenfolgen gespeichert.
- Nur Symbole mit hoher Auflösung. Zeigt nur hochauflösende Symbole in der Liste an.
Symbol-Index. Dieses Feld wird automatisch ausgefüllt.
Anwendungsstatus. Steuert, ob die Anwendungsverknüpfung aktiviert ist. Wenn diese Option deaktiviert ist, verarbeitet der Agent sie nicht, selbst wenn sie einem Benutzer zugewiesen ist.
-
Wartungsmodus. Wenn diese Option aktiviert ist, wird verhindert, dass Benutzer die Anwendungsverknüpfung ausführen. Das Verknüpfungssymbol enthält ein Warnzeichen, das darauf hinweist, dass die Verknüpfung nicht verfügbar ist. Wenn Benutzer auf die Verknüpfung klicken, wird eine Meldung angezeigt, die sie darüber informiert, dass die Anwendung nicht verfügbar ist. Mit dieser Option können Sie Szenarien proaktiv verwalten, in denen veröffentlichte Anwendungen gewartet werden, ohne diese Anwendungsverknüpfungen zu deaktivieren oder zu löschen.

Anzeigename. Der Name der Verknüpfung, wie er in der Benutzerumgebung erscheint.
Hotkey. Hier können Sie einen Hotkey angeben, mit dem der Benutzer die Anwendung starten soll. Hotkeys unterscheiden zwischen Groß- und Kleinschreibung und werden (zum Beispiel) im folgenden Format eingegeben: Ctrl + Alt + S.
Aktionstyp. Beschreibt, welche Art von Aktion diese Ressource ist.
Die Registerkarte “Erweiterte Einstellungen”
Automatische Selbstheilungaktivieren. Wenn diese Option aktiviert ist, erstellt der Agent bei der Aktualisierung automatisch Anwendungsverknüpfungen neu, wenn sie vom Benutzer verschoben oder gelöscht wurden.
Position des Symbols erzwingen. Hier können Sie den genauen Speicherort der Anwendungsverknüpfung auf dem Desktop des Benutzers angeben. Die Werte sind in Pixeln angegeben.
Windows-Stil. Steuert, ob die Anwendung in einem minimierten, normalen oder maximierten Fenster auf dem Computer des Benutzers geöffnet wird.
Nicht in Self-Services anzeigen. Blendet die Anwendung über das Agentmenü (Self-Service-Schnittstelle) aus, auf das Sie vom Computer des Benutzers aus zugreifen können. Benutzer öffnen das Agentmenü, indem sie mit der rechten Maustaste auf das Agentsymbol in der Taskleiste klicken, wenn der Sitzungsagent im UID-Modus ausgeführt wird. Wenn diese Option ausgewählt ist, blendet die Anwendung sowohl im Menü Meine Anwendungen als auch im Dialogfeld “ Anwendungen verwalten “ aus.
Tipp:
Die Option Anwendungsverknüpfungen aktivieren steuert, ob die Option Meine Anwendungen im Agentmenü verfügbar ist. Die Option ist auf der Registerkarte Administration Console > Erweiterte Einstellungen > Personalisierung des UI-Agents > UI-Agent-Optionen verfügbar. Weitere Informationen finden Sie unter Personalisierung von UI-Agents.
Erstellen Sie Verknüpfung im Ordner “Benutzer-Favoriten” Erstellt eine Anwendungsverknüpfung im Favoriten-Ordner des Benutzers.
Startmenü-Ansicht
Zeigt eine Strukturansicht der Ressourcenspeicherorte der Anwendungsverknüpfungen im Startmenü an.
Aktualisieren. Aktualisiert die Anwendungsliste.
Beweg dich. Öffnet einen Assistenten, mit dem Sie einen Speicherort auswählen können, an den die Anwendungsverknüpfung verschoben werden soll.
Bearbeiten: Öffnet den Assistenten für die Anwendungs-Edition.
Löschen. Löscht die ausgewählte Anwendungsverknüpfungsressource.
Anwendungslauncher
Application Launcher fasst alle Anwendungen zusammen, die Sie Ihren Benutzern über die Verwaltungskonsole zugewiesen haben. Mit dem Tool können Benutzer alle zugewiesenen Anwendungen an einem Ort starten.
Tipp:
Es wird empfohlen, dieses Tool als virtuelle Citrix-App zu veröffentlichen.
Diese Funktion bietet die folgenden Vorteile:
- Zugewiesene Anwendungen können schneller gestartet werden.
- Benutzer können alle ihnen zugewiesenen Anwendungen an einem Ort starten.
- Benutzer können schnell auf ihre mit einem Lesezeichen versehenen Websites zugreifen. Mit der Profilverwaltung ist ein Roaming der Browserlesezeichen möglichen.
Ihre Benutzer können das Application Launcher Tool (AppLauncherUtil.exe) direkt in ihrer Umgebung öffnen. Das Tool ist im Agentinstallationsordner verfügbar: %ProgramFiles%\Citrix\Workspace Environment Management Agent\ AppLauncherUtil.exe. Nach dem Öffnen des Tools sehen Benutzer Folgendes, was die ihnen zugewiesenen Anwendungen widerspiegelt:

-
Alle Apps. Zeigt alle zugewiesenen Anwendungen an. Verfügbare Sortieroptionen: Zuletzt, A-Z und Z-A.
-
Favoriten. Zeigt als Favoriten markierte Anwendungen an.
-
Management-Tools. Zeigt die folgenden zwei Tools:
- Taskmgr. Öffnet Task-Manager.
- VUEMUIAgent. Startet den WEM-UI-Agent.
-
Browser-Lesezeichen. Zeigt in Browser-Lesezeichen gespeicherte Websites an. Durch Klicken auf ein Lesezeichen können Benutzer den Browser schnell öffnen und zur Zielwebsite gelangen. Lesezeichen können nach Browser gruppiert werden. Diese Funktion unterstützt nur Google Chrome und Microsoft Edge. Verfügbare Sortieroptionen: Zuletzt, A-Z und Z-A.
-
Ellipsensymbol. Es gibt eine Abmeldeoption, mit der sich Benutzer von ihren Sitzungen abmelden können.
Stellen Sie sicher, dass die zugewiesenen Anwendungen auf der Agentmaschine vorhanden sind. Wenn eine zugewiesene Anwendung nicht auf dem Agent-Computer installiert ist, wird die Anwendung angezeigt, kann aber nicht gestartet werden.

Ein Beispiel für die Verwendung dieser Funktion finden Sie unter Aggregieren zugewiesener Anwendungen an einem Ort.
So wählen Sie ein Symbol aus
Führen Sie die folgenden Schritte aus, um ein Symbol auszuwählen:
-
Bewegen Sie den Mauszeiger über das Menü auf der Registerkarte Verwalten des WEM-Dienstes.
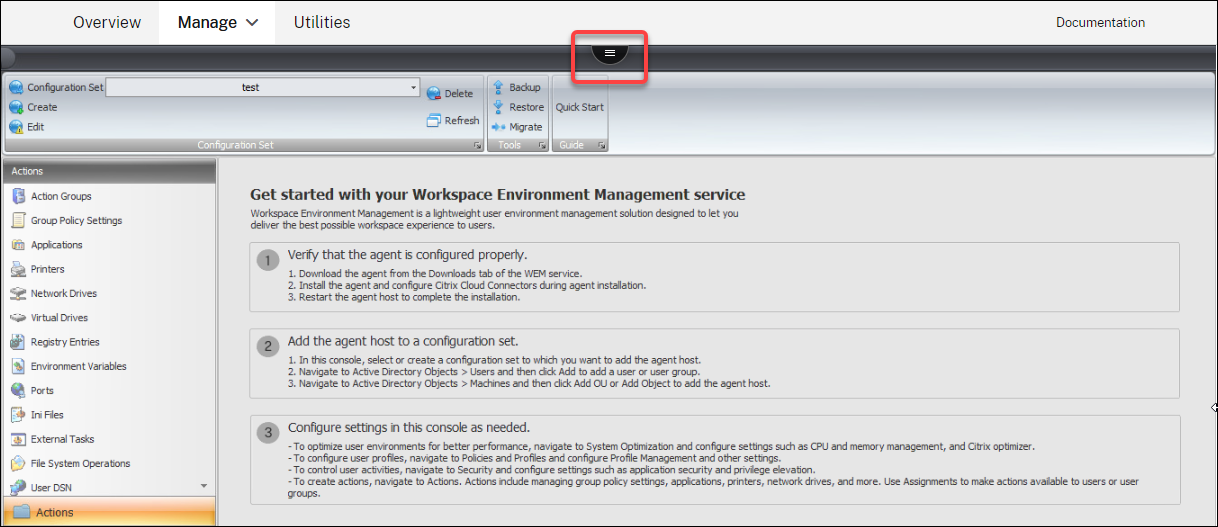
-
Klicken Sie auf das Citrix Workspace-Symbol.
-
Klicken Sie auf das Upload-Symbol, um die entsprechende Symboldatei in einen Citrix Cloud-Ordner hochzuladen.
Hinweis:
Wir behalten die Icon-Datei nicht für die spätere Verwendung bei. Wir könnten die Datei löschen, wenn das Limit für die Dateianzahl erreicht ist. Speichern Sie bei Bedarf eine lokale Kopie der Datei. Weitere Informationen zum Limit für die Dateianzahl finden Sie unter Hochladen von Dateien.
-
Klicken Sie auf der Registerkarte Administration Console > Aktionen > Anwendungen > Anwendungsliste auf Hinzufügen.
-
Wechseln Sie im Fenster Neue Anwendung zur Registerkarte Optionen und klicken Sie dann auf Symbol auswählen.
-
Geben Sie im Fenster Symbolauswahl den vollständigen Dateipfad für die von Ihnen hochgeladene Symboldatei ein, wählen Sie den Pfad aus der Dropdownliste aus und klicken Sie dann auf Laden. Der standardmäßige Ordnerpfad ist
C:\DefaultUploadFolder\. Sie müssen den vollständigen Dateipfad im folgenden Format eingeben:C:\DefaultUploadFolder\iconname. Beispiel:C:\DefaultUploadFolder\iconname.icoC:\DefaultUploadFolder\iconname.exe
-
Wählen Sie im Fenster Symbolauswahl das entsprechende Symbol aus, und klicken Sie dann auf OK .
Bearbeiten von Anwendungseinstellungen mithilfe der Verwaltungsschnittstelle für vollständige Konfiguration
Workspace Environment Management (WEM) stellt Ihnen clientseitige Tools zur Verfügung, mit denen Sie Probleme beheben können. Das VUEMAppCMD-Tool (VUEMAppCmd.exe) stellt sicher, dass der WEM Agent die Verarbeitung einer Umgebung beendet, bevor veröffentlichte Anwendungen gestartet werden. Es befindet sich im Agent-Installationsordner: %ProgramFiles%\Citrix\Workspace Environment Management Agent\VUEMAppCmd.exe.
Hinweis:
Verwenden Sie stattdessen
%ProgramFiles(x86)%für das 64-Bit-Betriebssystem.
Sie können die Verwaltungsschnittstelle für die vollständige Konfiguration verwenden, um die Anwendungseinstellungen zu bearbeiten und dann einen ausführbaren Dateipfad hinzuzufügen, der auf VUEMAppCmd.exe verweist. Führen Sie hierzu die folgenden Schritte aus:
-
Wählen Sie auf dem Knoten Anwendung die Anwendung aus, klicken Sie in der Aktionsleiste auf Eigenschaften und wechseln Sie dann zur Seite Standort .
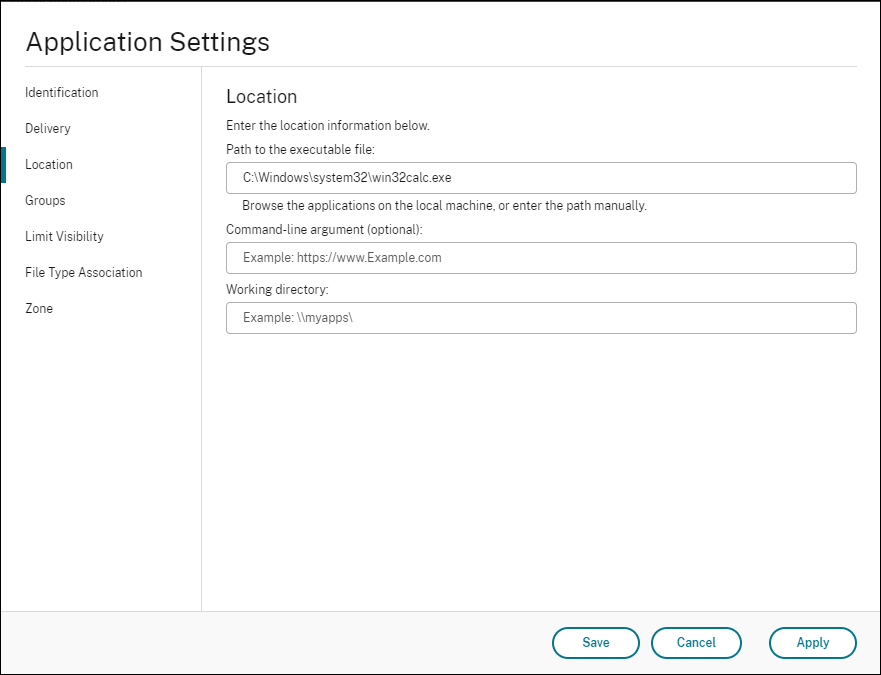
-
Geben Sie im Feld Pfad zur ausführbaren Datei den Pfad für
VUEMAppCmd.exeein.- Geben Sie Folgendes ein:
%ProgramFiles%\Citrix\Workspace Environment Management Agent\VUEMAppCmd.exe.
- Geben Sie Folgendes ein:
-
Geben Sie den Pfad für die zu startende Anwendung in das Befehlszeilenargumentfeld ein.
- Geben Sie den vollständigen Pfad zu der Anwendung ein, die Sie über VUEMAppCmd.exestarten möchten. Stellen Sie sicher, dass Sie die Befehlszeile für die Anwendung in doppelte Anführungszeichen umbrechen, wenn der Pfad Leerzeichen enthält.
- Angenommen, Sie möchten iexplore.exe über VUEMAppCmd.exe starten. Sie können dies tun, indem Sie Folgendes eingeben:
"%ProgramFiles%\Internet Explorer\iexplore.exe".