End user flow
SaaS app
Assume that an admin has configured the Office 365 app with the watermark and print restriction for the end user. Now, when the end user accesses the Office 365 app, the watermark and print restrictions must be applied on the app.
The end user must perform the following steps to access the Office 365 app:
- Access the StoreFront™ store from the Citrix Workspace™ app.
- Log on to the store.
-
Click the Apps tab, and then click the Office365 application.
The end user must now notice that the Office 365 application is launched and contains the watermark. Also, if the end user tries to print some data from the Office 365 application, the print restriction message must be displayed to the user.
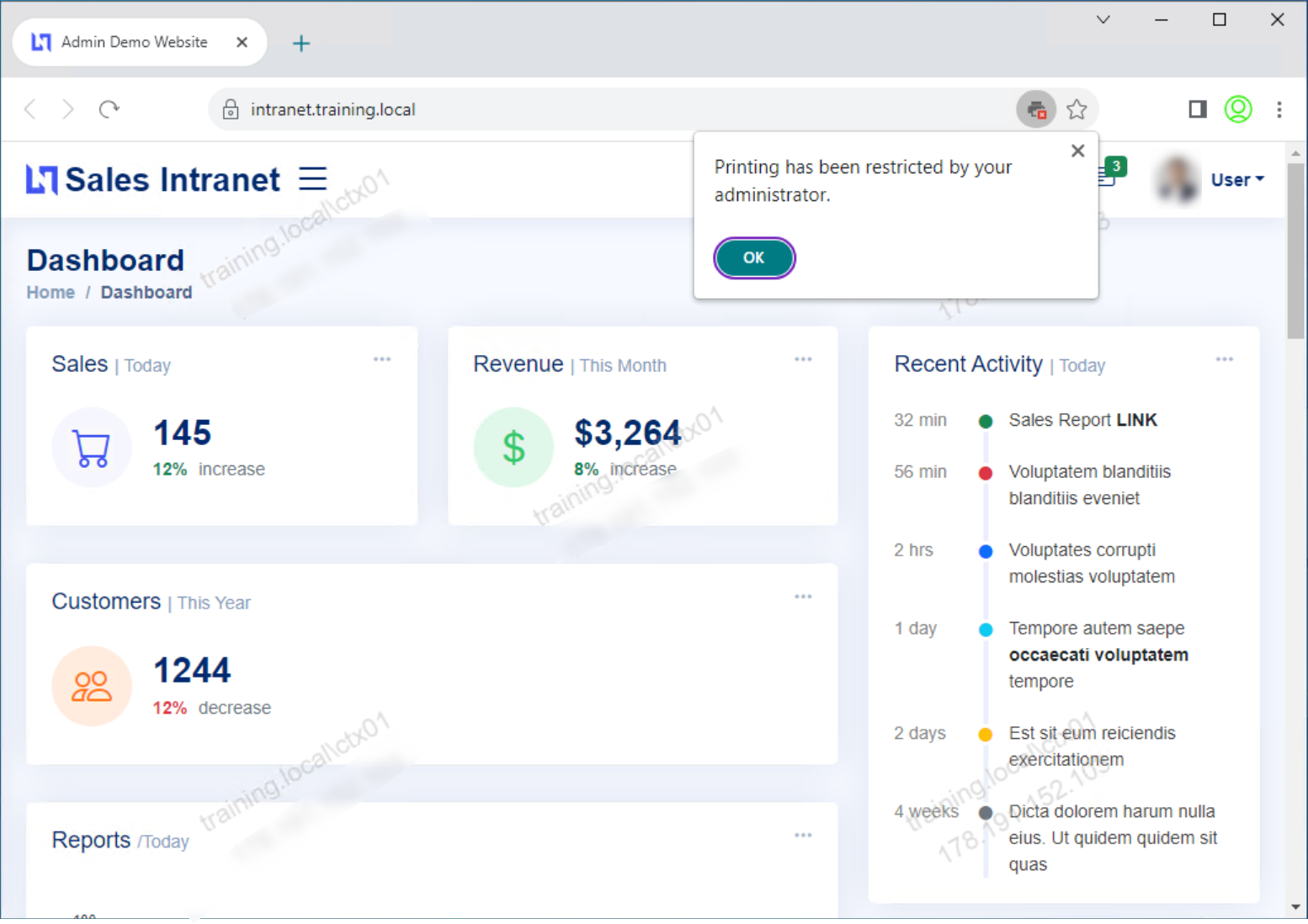
Note:
Administrators must provide users with the account information that they need to access virtual desktops and applications. For details, see Adding store URL to Citrix Workspace app.
TCP/UDP app
If RDP is configured, end users must perform the following steps to access the TCP/UDP app.
- Log in to the Citrix Secure Access™ client.
-
After the secure access session is established, start a remote desktop connection.
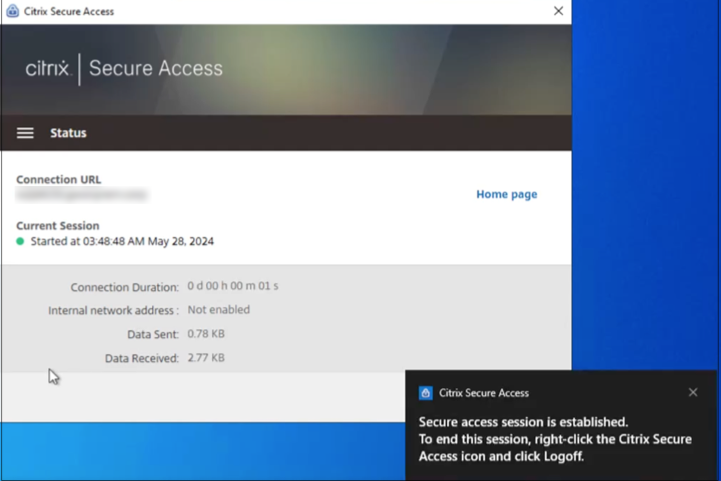
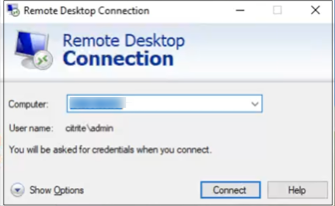
- Press the Windows key, type Remote Desktop Connection, and press Enter.
- Enter the IP address or host name of the computer that you trying to connect to.
- Click Connect. You might be prompted to enter the credentials.
- Enter the user name and password for the remote computer and then click OK.
A remote desktop connection is established now and the end user can interact with the remote computer.